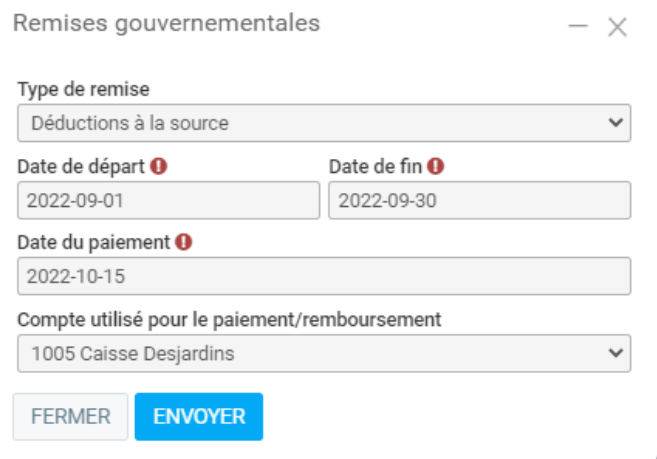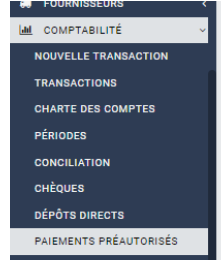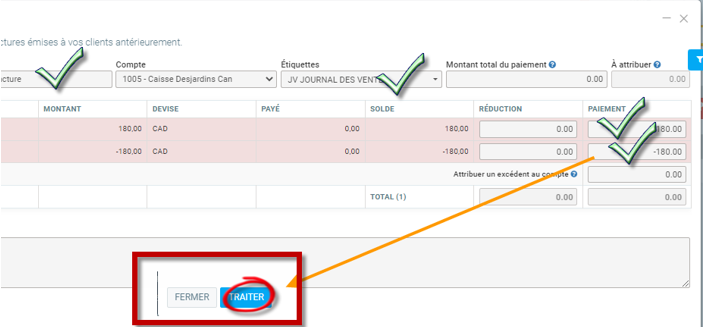FAQ Overview
Configuration initiale
Introduction - Configuration pour partir du bon pied
Dans un premier temps, vous aurez décidé si vous souhaitez importer les données de votre ancien logiciel comptable ou partir à neuf.
Si vous souhaitez importer les données de votre ancien logiciel comptable, GEM-BOOKS met à votre disposition plusieurs outils d'importation. Si votre ancien logiciel est l'un des suivants : Sage50, Acomba, Avantages, veuillez communiquer avec votre représentant, sinon, voici un lien vers la FAQ qui vous explique comment importer les données de votre ancien logiciel comptable.
Note : Bien que GEM-BOOKS importe toutes les données de Sage 50 et d'Acomba, certaines organisations voudront quand même repartir à zéro avec une charte de comptes remise au goût du jour.
Si vous souhaitez partir à neuf, vous devrez entrer les soldes de départ dans vos comptes (si nécessaire). Mais d'abord, assurez-vous d'avoir votre charte de comptes bien structurée.
Voici un lien vers la FAQ qui vous explique comment configurer vos soldes de départ : À quoi sert un bilan d'ouverture?
Pour bien débuter dans GEM-BOOKS, voici quelques points à vérifier. Au moment de créer votre accès sur GEM-BOOKS, tout ce que vous avez entré dans l'assistant de configuration initial est paramétrable, voici ce que vous pouvez ajuster manuellement après coup.
1
Dans le menu de gauche, rendez-vous dans le menu Paramètres, Configurations et dans l'onglet Globales.

On entre généralement le nom usuel de l'entreprise et on utilise l'autre nom pour l'entreprise pour le 1234-5678 Québec inc ou le 1234-5678 Canada inc.
Vos numéros d'entreprise provincial et fédéral que vous pouvez retrouver sur le site des gouvernements du Québec et du Canada. Note : Celui du Québec se nomme aussi le numéro d'entreprise du Québec (NEQ).
La date de création de l'entreprise représente le début de votre année financière. Elle représente aussi la limite de départ des transactions de votre entreprise. Par exemple, si votre année financière ne concorde pas avec une année fiscale, comme le 1er novembre, vous pouvez indiquer 1er novembre 2021 même si votre entreprise a été créée le 1er novembre 2018. Vous ne pourrez seulement pas faire de transactions datées avant le 1er novembre 2018.
Dans le cas où vous êtes sur GEM-BOOKS à cause de notre module Paies des employés CCQ ou le module Projets, car vous êtes dans le monde de la construction, vous pouvez entrer votre numéro RBQ que vous trouverez sur le site de la Régie du bâtiment du Québec au Registre des détenteurs de licence.
Un mot à propos du format de dates. Vous pouvez taper directement une date ou en copier-coller une dans les champs calendriers tant que vous utilisez le format international aaaa-mm-jj.
Vous choisissez le type de pavé numérique qui sert à numériser les signatures.
2

Par défaut, vous n'aurez qu'une "succursale". Dans le bas de la page de l'onglet Globales des Paramètres > Configurations. Cliquez sur la succursale pour l'ouvrir et vérifiez que les renseignements sont bien inscrits. Ce sont ces renseignements qui apparaîtront sur vos documents générés par GEM-BOOKS.

C'est dans l'onglet numérotation que vous pourrez ajuster les numéros de départ de vos devis et factures. Attention, si vous spécifiez un numéro, vous ne pourrez plus le changer pour une valeur inférieure.

Note: Il est à noter que le champ Préfixes des factures pour les clients internes est dédié à des cas bien précis. Merci de ne pas le prendre en considération.
Dans l'onglet Personnalisation des documents, profitez-en pour entrer vos modes de paiements, vos coordonnées bancaires pour les paiements et autres dans Texte à afficher au bas des factures. Plus de détails dans l'article Comment personnaliser une facture, soumission ou bon de commande?

Nul besoin de téléverser à nouveau vos logos. En fait, il est même conseillé de les supprimer dans l'onglet du même nom si vous n'avez qu'une seule succursale.

3
Nous vous avons créé une charte de comptes générique. Par exemple, si vous avez choisi le module de paie des employés, vous aurez des comptes comme CNESST à payer. D'ailleurs, c'est une excellente idée de configurer vos comptes dans le menu Paramètres de chaque module. Par exemple, dans Comptabilité > Paramètres > Configurations, assurez-vous que vous avez des comptes de la charte de comptes pour chacun.
Finalement, faites valider votre charte de comptes par le comptable qui fermera l'année. On veut éviter que ce dernier nous dise en fin d'année : "avoir su plus tôt, je t'aurais fait mettre telle dépense dans tel autre compte".
Voir à ce sujet ces articles
- Comment personnaliser sa charte de comptes?
- Comment importer une charte de comptes?
4
Dans le menu de gauche, rendez-vous dans la section Paramètres > Configurations > Personnalisation.
Vous pourrez téléverser le logo que vous désirez voir apparaître sur vos documents générés par GEM-BOOKS; logo général - 300px X 100px (Doc. Système) et facultativement le logo du menu [195px x 92px] et l'arrière-plan de l'écran de connexion.
5
Importez vos factures clients (recevables) et vos factures fournisseurs (payables)
6
Vous n'avez rien à configurer pour les taxes sinon Comment configurer mes numéros de taxes si ce n'est pas fait lors de l'installation? Même si vous vendez dans une autre province ou que les services sont rendus ici pour une compagnie basée dans un autre pays, vous aurez toujours le loisir de les ajuster : À quoi sert le bouton "Préciser" que l'on retrouve sur chaque ligne d'une Vente?
7
En terminant, nous vous conseillons de vérifier les configurations du Module pour la tenue de livres et la comptabilité pour y attribuer les comptes par défaut du système. Les configurations sont accessibles via le menu Paramètres > Configuration. Il est important de s'assurer que les comptes comptables sont les bons dans chaque paramètre, surtout si vous avez importé une nouvelle charte de comptes. De plus, vous pouvez changer les termes par défaut des fournisseurs et des clients à cet endroit.
8
Voilà! Vous êtes fin prêt à créer vos fournisseurs, vos clients et à commencer à faire des transactions ainsi que des nouvelles ventes.
Auteur : Rémi St-Onge
Dernière mise à jour : 2024-03-28 09:58
Création d'une vente
Ceci est la première étape du processus Vente, Soumission (facultative), Facture. Débutons donc par la création d'une vente, sans laquelle nous ne pouvons pas générer de soumission ni de facture.
Sur l'écran d'accueil, il vous suffit d'aller dans le menu, à gauche de l'écran, et de cliquer sur le menu "VENTES" pour faire apparaître un sous-menu offrant les différentes sections disponibles à l'intérieur de ce module. Cliquez ensuite sur "VENTES", en premier dans la liste.
Ceci vous amènera la liste des ventes déjà existantes.
Pour ajouter une nouvelle vente à cette liste, cliquez sur le bouton rouge en bas à droite + NOUVEAU. Une fenêtre de vente vide vous apparaitra et vous permettra de spécifier un client.
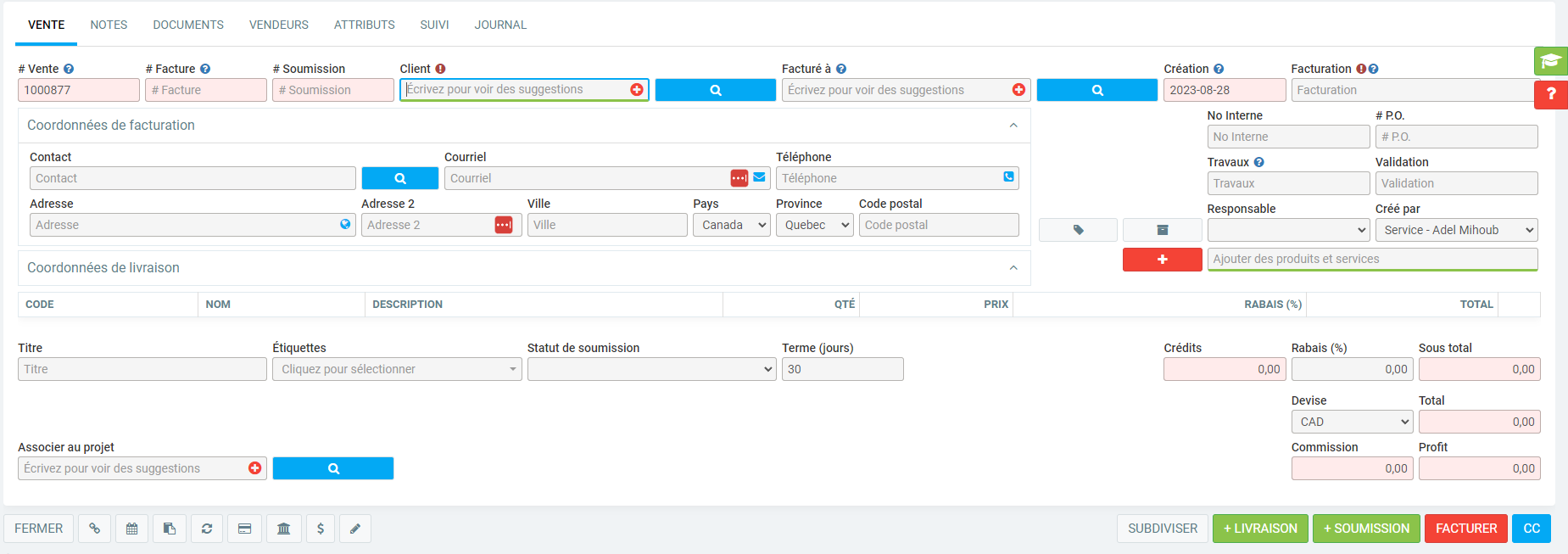
Vous remarquerez que vous n'avez pas accès aux champs # Vente , # Facture et # Soumission qui se trouvent en haut, à gauche de la fiche, puisque GEM-BOOKS se charge de générer automatiquement pour vous une numérotation séquentielle.
Référez-vous à l'article Comment modifier la numérotation séquentielle des Ventes, Soumissions et Factures?
Débutez par identifier le client. Vous pouvez le chercher en tapant quelques lettres dans la rubrique ou le sélectionner à partir de votre liste de clients à l'aide de la petite loupe.
Commencez maintenant en identifiant le client à qui vous faites la vente, en complétant le champ "Client". Il y a 3 façons possibles de le faire, selon qu'il s'agisse d'un client déjà existant ou alors d'un nouveau client. Les 2 premiers cas ci-dessous vous indiquent la marche à suivre dans le cas d'une vente à un client déjà existant alors que le troisième vous présente le cas d'une vente à un nouveau client.
Client déjà existant, première méthode
Vous pouvez tout simplement taper dans le champ "Client" une partie quelconque du nom de votre client, et GEM-BOOKS le trouvera pour vous. Pas besoin de vous rappeler sous quel nom précis le client existe dans votre base de données. Ainsi dans cet exemple, le nom du client à qui la vente sera assignée est "Les Porcelaines Le Cadeau Parfait ltée". Tapez simplement le mot porcelaine dans le champ "Client" et le résultat va apparaître.

Vous n'avez plus qu'à cliquer sur la suggestion correspondant au nom du client.
Client déjà existant, deuxième méthode
Vous pouvez aussi cliquer sur l'icône de la loupe se trouvant à droite du champ "Client" et sélectionner celui-ci dans la liste qui vous sera présentée. Il est aussi possible d'utiliser la zone de recherche, en haut, à droite.

Nouveau client, inexistant dans votre base de données
Dans le cas où il s'agit d'un nouveau client, vous devrez lui créer une fiche à la volée en cliquant sur le + rouge qui apparaît à droite, dans le champ "Client".
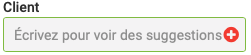
Vous remarquerez qu'il y a le champ "CC", carte de crédit, qui est sur la fiche du client. Toutes les informations sur cette possibilité se retrouvent dans cette fiche, Comment puis-je accepter des paiements par carte de crédit?
Indications relatives aux coordonnées de facturation
Cette section vous indique les coordonnées qui seront prises en considération au moment de l'émission de la facture. Elles proviennent de la fiche Client identifiée dans le champ "Client" ou dans le champ Facturé à, selon l'éventualité qui s'applique.
Vous pouvez modifier manuellement les renseignements contenus dans cette section au besoin. Vous n'avez qu'à entrer les informations que vous voulez voir apparaître dans chacun des champs appropriés.
Notez que les nouveaux renseignements que vous y indiquerez seront pertinents à cette vente seulement et ne remplaceront pas ceux figurant déjà dans la fiche Client déjà existante. Toutefois, si vous désirez que les changements soient permanents, les changements devront être modifiés dans la fiche Client.

Indications relatives aux coordonnées de livraison
Cette section vous indique les coordonnées de l'emplacement où la livraison des marchandises devra être effectuée. Elles proviennent par défaut de la fiche client identifiée dans le champ "Client". Originalement, cette section vous apparaît sous sa forme contractée, telle que vous la voyez ci-dessus...
Pour la faire apparaître, cliquez sur le lien "Coordonnées de livraison". La section des coordonnées de facturation se refermera automatiquement pour permettre à celle des coordonnées de livraison de s'afficher sous sa forme développée.
Vous pourrez à ce moment modifier manuellement les renseignements contenus dans cette section au besoin. Vous n'avez qu'à entrer les informations que vous voulez voir apparaître dans chacun des champs appropriés.
Notez que les nouveaux renseignements que vous y indiquerez seront pertinents à cette vente seulement et ne remplaceront pas ceux figurant dans la fiche Client déjà existante. Si vous désirez que les changements soient permanents, il faudra procéder aux modifications dans la fiche Client.

Le champ "Création" vous indique la date à laquelle vous avez initialement créé la vente. Ce champ ne vous est pas accessible puisque l'inscription est automatisée.
Le champ 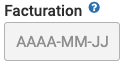 vous indique pour sa part la date qui apparaîtra sur la facture, lorsque celle-ci sera émise. Si vous connaissez déjà la date à laquelle la vente sera facturée au client, vous pouvez l'indiquer dès maintenant et elle sera utilisée quand la facture sera créée.
vous indique pour sa part la date qui apparaîtra sur la facture, lorsque celle-ci sera émise. Si vous connaissez déjà la date à laquelle la vente sera facturée au client, vous pouvez l'indiquer dès maintenant et elle sera utilisée quand la facture sera créée.
Si le contenu du champ 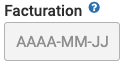 est laissé vide, GEM-BOOKS attendra le moment où vous allez facturer votre client pour cette vente afin de déterminer la date qui va apparaître sur la facture.
est laissé vide, GEM-BOOKS attendra le moment où vous allez facturer votre client pour cette vente afin de déterminer la date qui va apparaître sur la facture.
- Par défaut, au moment de créer la facture, GEM-BOOKS utilisera la date du jour si le champ Facturation est vide.
- Par contre, si vous indiquez une date spécifique dans le champ Facturation au moment de créer la facture, GEM-BOOKS fera apparaître cette date sur la facture générée. La date de facturation entrée manuellement dans le champ Facturation peut être ultérieure ou antérieure à la date du jour. Dans le cas où vous choisissez d'utiliser une date de facturation antérieure à la date du jour, la date spécifiée ne pourra pas appartenir à une période comptable déjà fermée.
Note : Dans tous les cas, il est important de vous rappeler que la date apparaissant sur la facture sera celle dont GEM-BOOKS tiendra compte dans l'établissement du rapport à usage comptable intitulé Âge des comptes à recevoir.
Conséquemment, les 6 champs consécutifs suivants :  ,
, 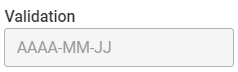 ,
, 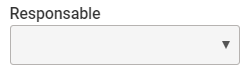 ,
,  ,
,  et
et  , de même que l'icône
, de même que l'icône  , qui se retrouvent tous dans la section de droite de votre fiche "Vente", feront l'objet d'une autre FAQ, qui traitera spécifiquement de leur utilisation.
, qui se retrouvent tous dans la section de droite de votre fiche "Vente", feront l'objet d'une autre FAQ, qui traitera spécifiquement de leur utilisation.
La prochaine étape que nous visiterons maintenant portera donc sur l'ajout de quelques items à la vente en cours.
Afin d'ajouter des items à votre vente, deux méthodes possibles s'offrent à vous. Elles sont tout aussi simples l'une que l'autre... voyons ci-dessous en quoi elles consistent :
Première méthode pour l'ajout d'un item à une vente.
Cette méthode, que nous utiliserons maintenant, vous sera particulièrement utile si vous ne connaissez pas intuitivement les termes utilisés dans le descriptif de votre item, et qui figure dans la fiche des divers Produits et services offerts à votre clientèle.
Dans ce premier exemple, l'item que vous souhaitez ajouter à la vente est un petit verre avec un dessin, mais vous ignorez totalement quelle est la description correspondant à ce produit dans la base de donneés des Produits et services dans GEM-BOOKS.
Pour rechercher l'article souhaité, il vous suffit simplement de cliquer sur l'icône  que vous trouverez facilement au centre, dans la partie de droite de la fiche "Vente". Ceci aura pour effet de vous amener à l'écran la liste complète de tous les Produits et services qui sont répertoriés dans votre base de données. Voici donc un aperçu de ce que vous aurez à l'écran...
que vous trouverez facilement au centre, dans la partie de droite de la fiche "Vente". Ceci aura pour effet de vous amener à l'écran la liste complète de tous les Produits et services qui sont répertoriés dans votre base de données. Voici donc un aperçu de ce que vous aurez à l'écran...

Une fois que vous aurez parcouru la liste et des Produits et services en utilisant les boutons à cet effet situés en bas, à droite de votre écran  ,et que vous aurez trouvé l'item que vous cherchez, vous cliquez dessus afin de faire apparaître la ligne choisie en surbrillance...
,et que vous aurez trouvé l'item que vous cherchez, vous cliquez dessus afin de faire apparaître la ligne choisie en surbrillance...

Il ne vous reste ensuite qu'à cliquer sur 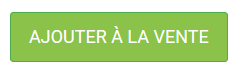 que vous trouvez au bas, à gauche de l'écran, et l'item sélectionné sera automatiquement ajouté à votre vente.
que vous trouvez au bas, à gauche de l'écran, et l'item sélectionné sera automatiquement ajouté à votre vente.

Vous pouvez répéter la procédure ci-dessus et ainsi ajouter autant d'items que vous le souhaitez à votre vente, jusqu'à ce que celle-ci soit complétée.
Deuxième méthode pour l'ajout d'un item à une vente.
Il vous est également possible d'jouter des Produits et services à votre vente en entrant un ou plusieurs mots qui font partie de la description de votre produit dans le champs de recherche  qui se retrouve à la droite de votre écran et situé immédiatement à la droite du logo
qui se retrouve à la droite de votre écran et situé immédiatement à la droite du logo  utilisé dans la première méthode d'ajout de Produits et services à votre vente.
utilisé dans la première méthode d'ajout de Produits et services à votre vente.
Dans le cas présent, nous supposerons que votre client souhaite acheter 125 cartes professionnelles régulières pour l'acheteur , puis 1 000 cartes régulières pour un représentant de l'entreprise et finalement, 440 cartes de luxe pour le président. Nous inscrirons donc simplement "carte" dans le champ de recherche et laisserons GEM-BOOKS nous proposer une liste de tous les items de la base de données des Produits et services dans lesquels se retrouve ce mot ...
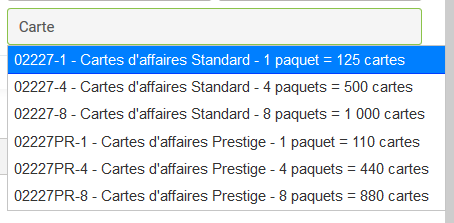
Pour inscrire dans votre vente l'un ou l'autre des items proposés, vous allez simplement vous déplacer dans la liste des choix offerts de sorte à mettre en surbrillance celui qui correspond à votre choix et cliquer dessus. L'item ainsi sélectionné sera automatiquement ajouté à la vente.
Vous répéterez ceci autant de fois que nécessaire pour que tous les produits et services requis aient été inscrits. Dans notre exemple, voici ce que la section des Produits et services de votre fiche "Vente" affichera à l'écran une fois que vous y aurez successivement inscrit chacun des 3 items voulus...

Vous avez presque terminé la création de votre vente. Voici à quoi elle ressemble.

Nous verrons maintenant quelle est l'utilité de chacun des 3 autres onglets que nous retrouvons dans une fiche "Vente". Voici donc à quoi sont dédiés chacun des onglets NOTES puis DOCUMENTS, et finalement VENDEURS, que nous retrouvons à gauche, au haut de celle-ci.

Nous débuterons avec l'onglet NOTES
Voici un aperçu de cet onglet, qui nous permet l'ajout de notes inhérentes à cette fiche "Vente".
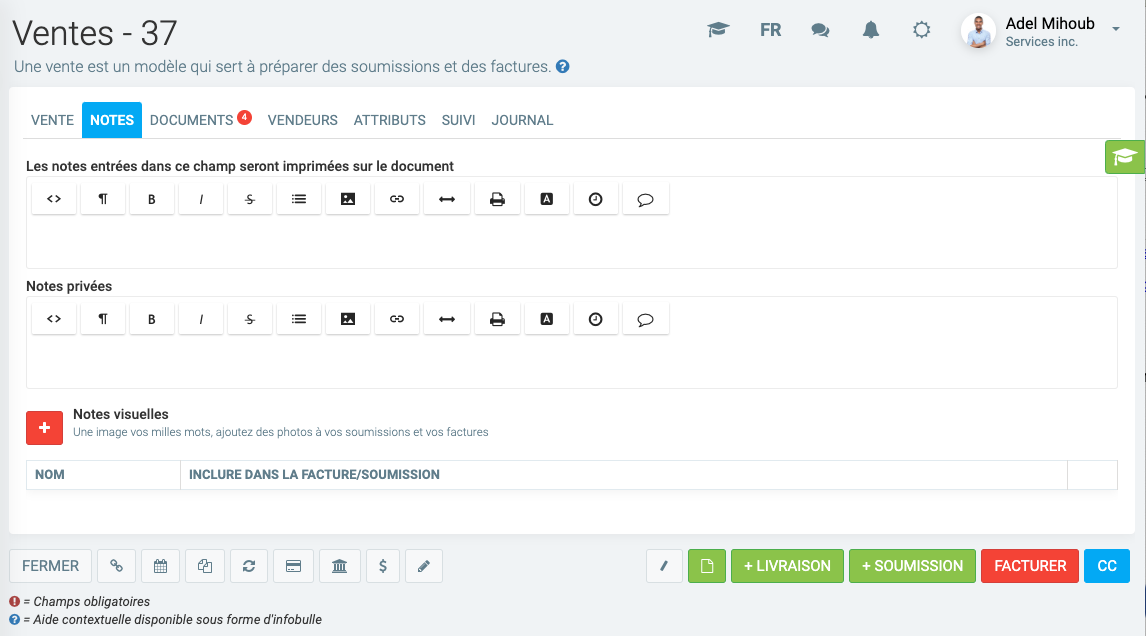
Les notes inscrites dans le premier champ de cet onglet seront visibles sur tous les documents subséquents, c'est-à-dire toutes les soumissions et toutes les factures qui seront générées par GEM-BOOKS à partir de cette fiche "Vente".
Vous pouvez y inscrire toute instruction ou information pertinente à cette vente et que vous souhaitez voir apparaître sur les soumissions et les factures créées depuis cette fiche uniquement, telles des remarques importantes ou des instructions relatives à la livraison, etc.
Vous en voyez un exemple ci-dessous.

En contrepartie, les notes que vous inscrirez dans le deuxième champ de cet onglet seront visibles à l'écran seulement, pour tout utilisateur disposant des droits lui permettant de visualiser la fiche "Vente". Ces notes ne seront visibles sur aucune soumission ni aucune facture produite depuis cette même fiche.
Vous trouverez ci-dessous un exemple des notes privées pouvant se retrouver sur une fiche "Vente"...

Nous poursuivrons maintenant avec l'onglet DOCUMENTS.
Voici un aperçu de cet onglet, où nous pourrons éventuellement retrouver tous les documents inhérents à cette fiche "Vente".. Notez que puisqu'aucune soumission ni aucune facture n'a été créée depuis cette fiche "Vente" jusqu'à maintenant, rien n'y apparaît.
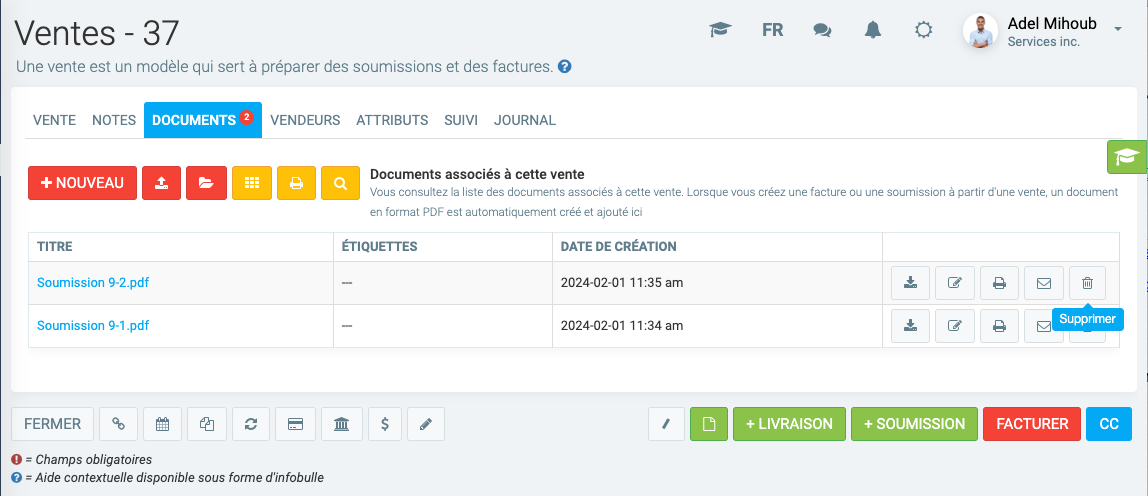
Voici maintenant un aperçu du même onglet, nous permettant de voir quels sont tous les documents inhérents à cette fiche "Vente".
(Notez que pour les besoins de l'exemple, nous avons tiré la capture d'écran depuis une autre fiche "Vente", pour laquelle des soumissions ont précédemment été générées, de même que la facture).
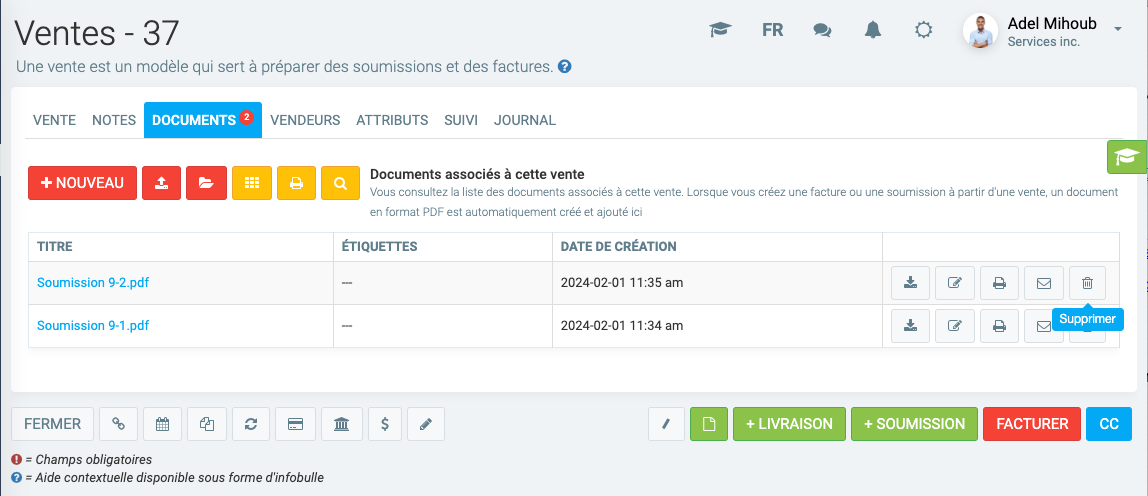
Tous les documents de cette liste sont disponibles pour...
- Visualisation : le bouton
 à la droite de celui-ci vous permet de le télécharger au format .pdf
à la droite de celui-ci vous permet de le télécharger au format .pdf
- Impression : le bouton
 à la droite de celui-ci vous permet de l'imprimer
à la droite de celui-ci vous permet de l'imprimer
- Envoi : le bouton
 à la droite de celui-ci vous permet de l'acheminer par courriel
à la droite de celui-ci vous permet de l'acheminer par courriel
- Suppression : le bouton
 à la droite de celui-ci vous permet de le supprimer
à la droite de celui-ci vous permet de le supprimer
(prenez note que cette option est uniquement disponible pour les soumissions, puisque dans GEM-BOOKS, aucune facture ne peut être supprimée après sa création.)
ATTENTION: La suppression étant définitive et irréversible, GEM-BOOKS vous demandera de confirmer votre demande de suppression en vous amenant la boîte de dialogue suivante à l'écran...

Si vous cliquez sur  vous confirmerez que vous autorisez GEM-BOOKS à poursuivre et ainsi procéder à la suppression du document en question de façon totalement irrévocable.
vous confirmerez que vous autorisez GEM-BOOKS à poursuivre et ainsi procéder à la suppression du document en question de façon totalement irrévocable.
Finalement, nous terminerons avec l'onglet "Vendeurs".
C'est dans cet onglet que nous consignerons toute l'information relative au calcul de toute commission payable sur cette vente.
Nous indiquerons à quel vendeur la vente est associée et aussi quelles sont les modalités applicables et GEM-BOOKS utilisera cette information pour le calcul de toute commission payable en vertu de cette vente.
Dans le cas d'une vente partagée (pour laquelle plus d'un vendeur est redevable d'une commission), tous les vendeurs concernés devront être inscrits à partir de cet onglet de la fiche "Vente".
Voici donc comment vous apparaît l'onglet "Vendeurs" de notre fiche "Vente" à l'écran...
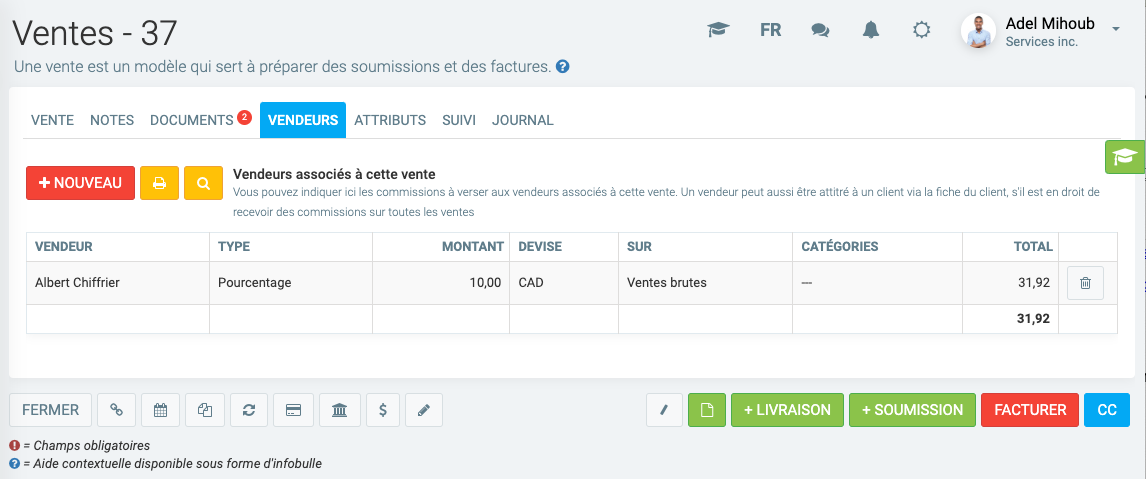
Nous y inscrirons que Louis Guérin aura droit à une commission fixe au montant de $ 25,00 payable en devise CAD pour cette vente, alors que Camille Savignac aura droit pour sa part à une commission calculée au pourcentage, selon un taux établi à 7,25 %, et payable en devise USD.
Dans un premier temps, ajoutons les modalités déterminant le calcul de la commission qui sera payable à Louis Guérin au terme de cette vente.
Vous ajoutez cette commission payable en cliquant sur le logo  situé en haut, à gauche de la fiche, ce qui vous fera apparaître à l'écran la boîte de dialogue suivante...
situé en haut, à gauche de la fiche, ce qui vous fera apparaître à l'écran la boîte de dialogue suivante...
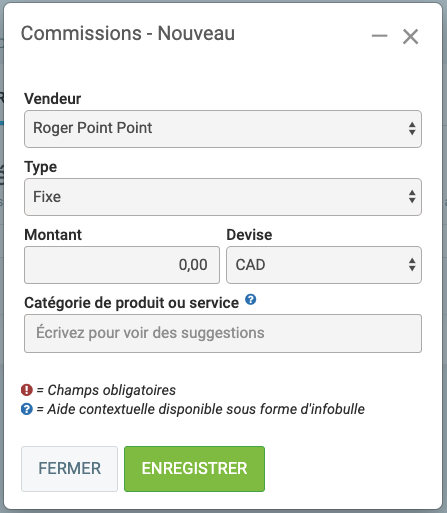
En cliquant sur les flèches à l'extrémité droite du champ
à l'extrémité droite du champ  , on nous offrira la liste des personnes auxquelles une commission peut possiblement être payable pour cette vente. Notez que dans le cas présent, le nom de Roger Point Point était sélectionné par défaut, puisque la session en cours a été ouverte sous son nom d'utilisateur.
, on nous offrira la liste des personnes auxquelles une commission peut possiblement être payable pour cette vente. Notez que dans le cas présent, le nom de Roger Point Point était sélectionné par défaut, puisque la session en cours a été ouverte sous son nom d'utilisateur.
Nous déplacerons maintenant le curseur afin de le positionner sur le nom de Louis Guérin, et confirmerons la sélection en cliquant...

Par défaut, le champ  indique que la commission payable sera un montant fixe. Ceci correspondant au type de commission payable à Louis Guérin pour cette vente; nous passerons donc immédiatement au champ suivant.
indique que la commission payable sera un montant fixe. Ceci correspondant au type de commission payable à Louis Guérin pour cette vente; nous passerons donc immédiatement au champ suivant.
Nous indiquerons maintenant dans les champs  et
et  que la somme de $ 25,00 CAD sera payable à Louis Guérin au terme de la Vente. Le champ
que la somme de $ 25,00 CAD sera payable à Louis Guérin au terme de la Vente. Le champ  est optionnel et permet de créer une condition dans le calcul de la commission payable. Par exemple, dans le cas spécifique où le vendeur désigné plus haut aurait droit à une commission uniquement sur la catégorie de Produits et services qui serait identifiée dans ce champ. Si aucune restriction de ce tyne n'est applicable, ce champ devra demeurer vide.
est optionnel et permet de créer une condition dans le calcul de la commission payable. Par exemple, dans le cas spécifique où le vendeur désigné plus haut aurait droit à une commission uniquement sur la catégorie de Produits et services qui serait identifiée dans ce champ. Si aucune restriction de ce tyne n'est applicable, ce champ devra demeurer vide.
Une fois que toutes les informations relatives au paiement de la commission à Louis Guérin seront entrées, voici ce que vous montrera la boîte de dialogue...

Il ne vous reste maintenant qu'à confirmer l'inscription des données en cliquant sur le bouton 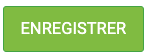
Procédons ensuite en indiquant les modalités qui définissent le calcul de la commission qui sera payable à Camille Savignac au terme de cette vente, en respectant les mêmes étapes que pour Louis Guérin précédemment.
Nous définirons d'abord que Camille Savignac est le vendeur à qui la commission sera payable... 
Nous établirons ensuite qu'il s'agit d'une commission de Type pourcentage... 
Et que la commission sera calculée selon un taux établi à 7,25 %... 
Puis nous indiquerons que la commission sera payable en devise USD... 
Notre boîte de dialogue nous affichera donc ceci...

Nous terminerons en cliquant sur le bouton Enregistrer pour confirmer l'inscription des données pour Camille.
Au terme de la démarche, notre onglet "Vendeurs" nous informera quant aux commissions payables sur cette vente et permettra ainsi à GEM-BOOKS de faire les calculs nécessaires afin que chacun d'eux reçoive son dû au terme de la transaction, c'est-à-dire une fois que les paiements du client auront été encaissés.
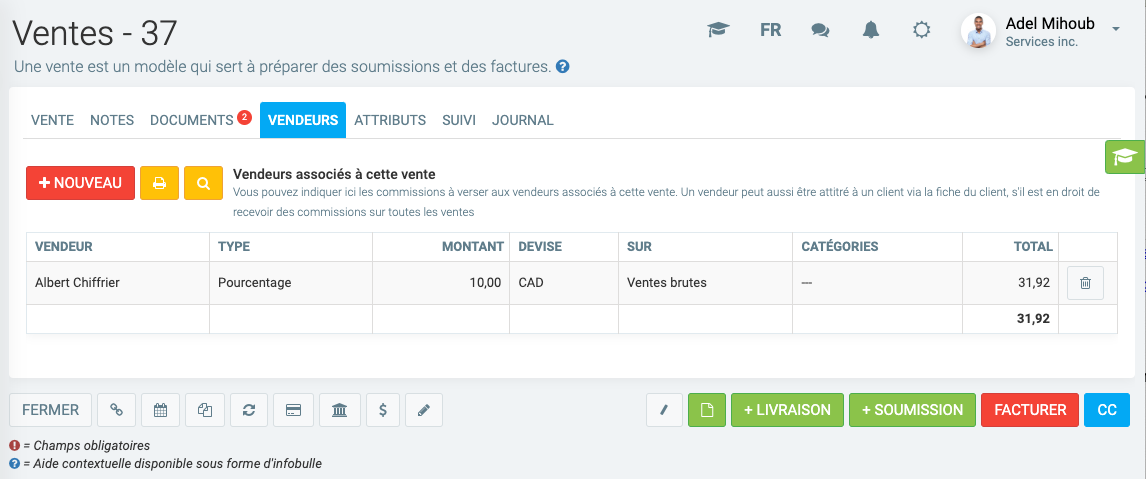
Ceci termine la création de votre fiche "Vente". À ce stade-ci, vous êtes maintenant prêt à créer une soumission ou encore directement passer à la création de la facture, puisque l'étape de la soumission est à 100 % optionnelle.
À cet effet, vous souhaiterez possiblement consulter les articles suivants de notre FAQ
Comment créer une Soumission dans GEM-BOOKS ?
Comment créer une Facture dans GEM-BOOKS ?
Dans ce cas spécifique, vous pourriez trouver utile de consulter les articles suivants de notre FAQ
Comment éditer une Vente déjà créée et existante dans GEM-BOOKS ?
Comment éditer une Soumission déjà créée et existante dans GEM-BOOKS ?
Auteur : Mario Dubé
Dernière mise à jour : 2024-02-20 11:58
Configuration pour effectuer des paiements par dépôt direct
Avant de pouvoir générer des dépôts directs à partir de GEM-BOOKS, il vous faut premièrement configurer les paramètres de votre institution financière. Ces configurations vous permettront de payer vos fournisseurs directement par dépôts directs, mais aussi vos employés si vous avez le module "Paie des employés". À noter que vous n'avez pas besoin du service de paie de votre institution financière pour profiter des dépôts directs. Pour ce faire, vous devez choisir un des comptes comptables de la charte de comptes afin de lier celui-ci à votre institution financière.
Dans la fiche de ce compte, assurez-vous que l'option Ce compte est utilisé pour les paiements/encaissements soit cochée. Ensuite, une nouvelle option Demander de générer des dépôts directs lors des paiements sera affichée. Après l'avoir cochée, vous verrez apparaitre un nouvel onglet DÉPÔTS DIRECTS. Cliquez sur celui-ci afin de configurer les paramètres de votre institution financière.

Dans le but de vous faciliter la tâche, vous pouvez choisir dans le champ Choisissez votre banque le nom de votre banque, ce qui préremplira certains champs du formulaire. Si votre banque ne s'y trouve pas, vous pouvez choisir l'option Autre qui vous permettra d'entrer les configurations manuellement. (*À noter qu'il est possible que votre banque ne soit pas supportée si celle-ci n'utilise pas le format standard)
Commencez par entrer votre numéro de transit, institution et compte. Ces informations se trouvent sur vos chèques ou spécimen de chèque dans le même ordre que présenté dans le formulaire. Ensuite, il vous faut inscrire la centrale ACP de votre banque, cette information est automatiquement inscrite si vous avez choisi votre banque dans le haut du formulaire. Afin d'utiliser le service de dépôt direct de votre banque, il vous faut vous avoir inscrit à leurs services. Après votre inscription, ils vous fourniront un numéro d'identification à la centrale ACP que vous inscrirez dans les champs du même nom. Si vous utilisez le même numéro pour la paie, vous pouvez l'inscrire dans les multiples champs à ce sujet.
Le champ nom auprès de votre banque (abrégé) et nom auprès de votre banque (complet) sert à indiquer le nom qui sera affiché lors des dépôts directs (généralement le nom de votre entreprise).
Le nom du fichier n'est pas obligatoire, utilisez-le seulement si votre banque exige que le fichier de dépôt direct soit nommé d'un nom particulier, ce qui n'est habituellement pas le cas. Il y a aussi une option disponible si le module de Paies est activé sur votre système afin d'entrer des informations différentes pour les dépôts directs générés par le module de Paies.
Le champ Dernier numéro généré par le système indique le dernier numéro de dépôt direct qui a été généré par le système. Par défaut, il sera à 0, car il n'y a pas encore eu de dépôt direct généré. Par la suite, cette valeur s'incrémentera de 1 pour chaque dépôt généré.
Configuration de vos destinataires
Maintenant que votre banque est bien configurée, il vous faut avoir des destinataires afin de générer des dépôts directs. GEM-BOOKS permet d'envoyer des dépôts directs vers des fournisseurs, ou bien des ressources humaines à condition que le module de Paie soit activé. Pour les fournisseurs, sous l'onglet "Termes", vous pouvez inscrire les informations de spécimen de chèque de celui-ci (Transit/Institution/Folio). Pour les ressources humaines, les trois mêmes champs sont présents sous l'onglet 'Info'.

Vos dépôts directs sont désormais configurés et prêts à être utilisés.
Attention à ne pas inverser les numéros, ou de mettre des numéros erronés, car le paiement ne fonctionnera pas!
Configuration des destinataires
Maintenant que votre banque est bien configurée, il vous faut avoir des destinataires afin de générer des dépôts directs. GEM-CAR permet d'envoyer des dépôts directs vers des fournisseurs, ou bien des ressources humaines à condition que le module de Paies soit activé. Pour les fournisseurs, sous l'onglet Termes, vous pouvez inscrire les informations de spécimen de chèque de celui-ci (Transit/Institution/Folio). Pour les ressources humaines, les trois mêmes champs sont présents sous l'onglet 'Info'.

Vos dépôts directs sont désormais configurés et prêts à être utilisés.
Afin d'en savoir plus et pour produire des dépôts directs, référez-vous à la FAQ suivante : Comment produire des dépôts directs?
Auteur : Rémi St-Onge
Dernière mise à jour : 2024-02-23 10:13
Personnalisation ou modification de la charte de comptes
La charte de comptes est en fait la liste des comptes comptables pour faire des transactions. Quand vous regardez vos rapports financiers tels que le bilan, l'état des résultats et la balance de vérifications, vous voulez avoir l'état de vos revenus, vos dépenses, etc. La charte de comptes est le squelette ou la fondation de votre entreprise. On la travaille habituellement au début et on n'y touche presque plus ensuite. Votre comptable est la meilleure personne pour vous aider à définir votre charte de comptes. Faites-là valider par le comptable qui fermera l'année. On veut éviter que ce dernier nous dise en fin d'année: "avoir su plus tôt, je t'aurais fait mettre telle dépense dans tel autre compte".
Un certain nombre de comptes sont inclus dans votre logiciel. À vous de renommer le code si ce dernier ne correspond pas à celui de votre comptabilité ou encore, changer le nom pour l'adapter à votre situation propre, si le système vous le permet.
À la création d'un nouveau GEM-BOOKS, nous incluons une charte de comptes type. Il vous est possible de la modifier en vous basant sur la liste des comptes que votre comptable vous aura proposée. Exemple: Vous désirez identifier clairement la banque avec laquelle vos transactions sont effectuées, Banque Nationale, Caisse Desjardins, etc. Pour se faire, rendez-vous dans la section "Comptabilité" et cliquez sur "charte de comptes". Tant que vous n'avez pas fait de transactions, vous pouvez exporter votre charte de comptes en Excel, la changer ou la faire modifier par votre comptable et la réimporter dans GEM-BOOKS. Voir: Comment importer une charte de comptess?
Avant de renommer un compte ou de le rendre inactif, référez-vous à cet article: Comment supprimer un client, un fournisseur ou effacer une vente?
Imaginons vos dépenses: Vous voulez savoir votre dépense de téléphone, de bureau, de salaire, etc. Chacune de ces dépenses correspond à un compte de votre charte de comptes. Voici un exemple pratique, pour savoir combien vous coûtent vos fournitures de bureaux, vous avec le choix des comptes suivants: Achat de crayons, achat d’effaces, achat de trombones, etc., ou simplement le compte Fourniture de bureau.
Plus de détails sur les soldes d'ouvertures: À quoi sert un bilan d'ouverture?
Définition sommaire des termes:
ACTIF C'est un bien qui a une valeur à un moment donné. Par exemple, votre voiture, votre compte de banque, vos comptes à recevoir, votre logiciel comptable... Norme: Le code de ce compte doit commencer par 1, et est normalement DÉBITEUR
PASSIF C'est ce que l'on doit. Par exemple, une marge de crédit, une dette, etc. Norme: Le code de ce compte doit commencer par 2, et est normalement CRÉDITEUR
CAPITAL Quant au capital, c'est ce que l'on vaut. Par exemple, un bénéfice, du capital action, etc. Si nous vendons tous nos actifs et payons tous nos passifs, le capital est ce qui nous reste. Vous retrouverez donc l'équation suivante: ACTIF=PASSIF+CAPITAL Norme: Le code de ce compte doit commencer par 3, et est normalement CRÉDITEUR
REVENU Comprend tous les postes de ventes diverses. Norme: Le code de ce compte doit commencer par 4, et est normalement CRÉDITEUR
DÉPENSES Les dépenses se dispensent de description, c'est ce qu'il y a de plus facile à faire dans une entreprise. Norme: Le code de ce compte doit commencer par 5, et est normalement DÉBITEUR. Tout compte de votre charte est soit normalement créditeur, soit normalement débiteur. C'est simplement une convention comptable. Il ne faut pas essayer de trouver une explication logique si vous n'êtes pas familier avec cette convention.
COÛT DES MARCHANDISES VENDUES (CMV) Si le compte de dépense que vous créez est une dépense reliée directement à votre coût de vos marchandises vendues, indiquez « coût des marchandises vendues » comme type de compte. De cette façon, sous les revenus, vous verrez le coût de vos marchandises vendues et le profit brut.
- DÉBIT Les comptes d'actifs et de dépenses sont normalement débiteurs.
- CRÉDIT Les comptes de passifs, de revenus et de capital sont normalement créditeurs.
COURT TERME Normalement réalisable dans l'année qui suit (Ex: Compte de banque)
LONG TERME Normalement réalisable dans plus d'un an (Ex: Mobilier). Toujours par convention, mettre les comptes à court terme avant ceux à long terme.
COMPTE DE BANQUE Dans le cas où votre compte est un compte de banque sur lequel vous tirez des chèques
TAXABLE Cocher si le compte affecte normalement la TVQ et la TPS. (Un champ supplémentaire apparaîtra. Si le pourcentage taxable de ce compte n'est pas de 100%, veuillez inscrire le pourcentage ici. Les taxes seront donc appliquées selon le pourcentage inscrit ici.)
Configuration d’un code de grand livre de frais de représentation avec des taxes à 50%.
En résumé :
- Cochez l'option "Taxable?" afin que les taxes soient automatiquement appliquées sur les transactions effectuées avec ce compte,
- Utilisez le pourcentages pour appliquer la bonne répartition; Ex frais de représentation à 50%,
- Exclus de la case 101 du rapport de taxes.
Pour les Types de comptes, voici vos choix.
Modifiez les types de compte via le menu de gauche sous Comptabilité > Charte des comptes”.
Pour visualiser la présentation et l'utilité des types des comptes, allez dans le menu Comptabilité > Rapport > Bilan et cliquez sur “Envoyer” pour visualiser.
Pour chaque code de GL, vous pouvez associer un « Types de comptes » dont les type seront présentés et détaillés dans la fenêtre ci-dessous
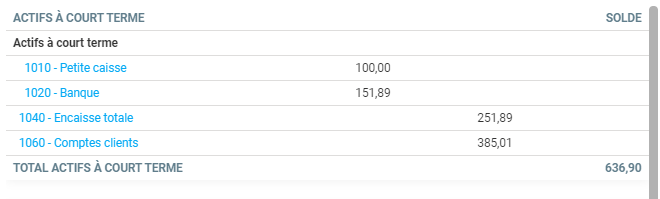
Dans l'exemple, les comptes 1010 et 1020 sont des Compte de sous-groupe, ils sont écrits avec un retrait. Le compte 1040 est plutôt un compte Total de sous-groupe, il indique la somme des comptes de sous-groupes au-dessus de lui. Ce type de compte n’est pas utilisable dans une transaction.
Compte de sous-groupe
Les comptes 1010 et 1020 sont des « Compte de sous-groupe », ils sont écrits avec un retrait en bleu. Ils sont utilisables dans une transaction compable.
Total de sous-groupe
Le compte 1040 est plutôt un compte « Total de sous-groupe », il indique la somme des comptes de sous-groupes au-dessus de lui et affiche le total. Ce type de compte n’est pas utilisable dans une transaction.
Dans l’exemple ci-dessous:

Compte d’entête
Il sert titre à groupe de comptes et est en gras. Ce type de compte n’est pas utilisable dans une transaction compable.
Le mot Taxes en gras est un compte de type En-tête du groupe. Ce type de compte n’est pas utilisable dans une transaction. Les comptes 2210 et 2240 sont des Comptes de groupes, soit des comptes normaux, mais puisqu’ils sont précédés d’un compte de type En-tête de groupe, ils sont placés en retrait. Enfin, le compte 2260 est un compte de type Total de groupe, il affiche le total du groupe. Ce type de compte n’est pas utilisable dans une transaction.
Vous remarquerez un dernier compte, codifié 999999, soit d'ajustement ou transitoire. C'est votre choix d'avoir un tel compte, mais je vous suggère d'avoir un compte dont la fonction n'est pas bien définie. Lorsque vous serez devant une transaction dont vous ne savez pas quel compte affecter, utilisez temporairement ce compte, le temps de demander à votre comptable ce que vous auriez dû faire. Un compte d'ajustement sert aussi comme compte temporaire lors de l'importation initiale. Nous suggérons d'utiliser le compte de "Ajustements" que nous codons avec les lettres AJ lors de l'importation.

Petite note pour les comptes de bénéfices.
- Bénéfices non répartis
- Bénéfices en cours
- Bénéfice net
Celui qui est configuré dans GEM-BOOKS est le compte qui vous servira à cumuler les bénéfices d'opération, bref, celui qui accumulera vos profits. Nous suggérons d'utiliser le compte de Bénéfices en cours que nous codons avec les lettres BF lors de l'importation.
IMPORTANT: Dès que votre charte de comptes sera à votre goût (et à celui du comptable), définissez immédiatement après les comptes comptables principaux dans le menu Comptabilité, Paramètres, Configurations. Même chose si vous avez des modules activés comme la paie des employés paie des employés CCQ.
Exemple de comptes usuels - Marge de crédit

Auteur : Benoit Larocque
Dernière mise à jour : 2024-02-20 13:15
Importance du bilan d'ouverture
Lorsque vous commencez à utiliser GEM-BOOKS pour faire votre tenue de livres, vous devez demander un rapport de balance de vérification sur votre ancien logiciel et entrer ces données dans GEM-BOOKS afin de commencer avec les mêmes chiffres.
L'importation de vos soldes de départ se fera donc en deux étapes :
1- Les soldes de départ des comptes (Charte des comptes)
2- Les soldes de départs des clients/fournisseurs (Transactions)
Pour la première étape, vous pouvez entrer les soldes de départs de chaque compte comptable dans la fiche de ceux-ci. Les comptes sont accessible à partir du menu Comptabilité, Charte des comptes.
Sur votre ancien logiciel, imprimez une balance de vérification. Ensuite, pour chaque compte, entrez le montant dans le champ Solde de départ du compte.
Si le solde est au crédit, veuillez inscrire un montant négatif, si le solde est au débit, veuillez inscrire un montant positif. Répétez l'opération pour chacun de vos comptes, excepté les comptes recevables et payables. Ces 2 comptes seront traités à la la prochaine étape.
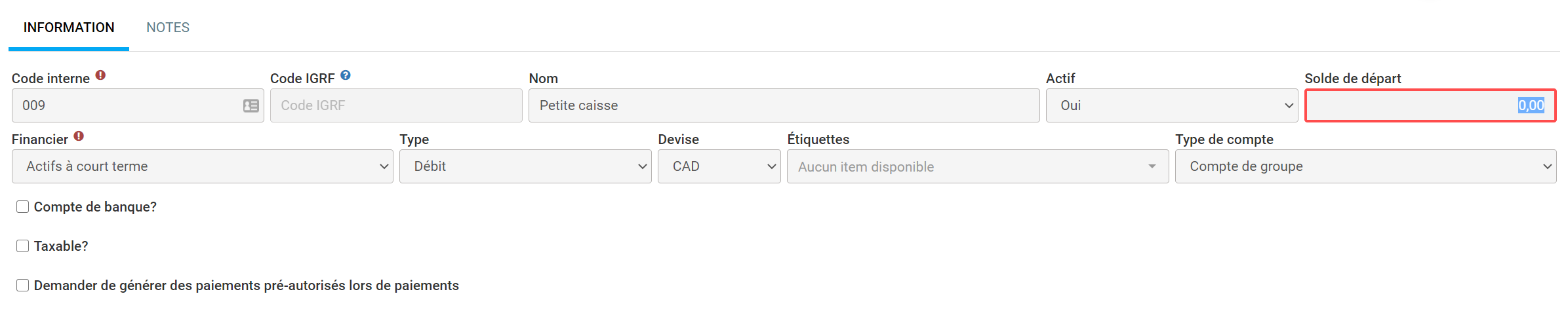
Pour la deuxième étape, il vous faudra entrer un solde de départ pour chacun de vos fournisseurs et clients.
Pour ce faire, il suffit de créer une nouvelle transaction de type facture pour le client concerné et au lieu d'utiliser un compte de revenus (ou de dépenses dans le cas d'un fournisseur), choisissez le compte d'ajustements qui par défaut est le compte 9999.
Vous pouvez imprimer un âge des comptes (officiel) à partir de votre ancien logiciel afin de voir tous les transactions en cours qu'il vous faut entrer dans Actif.
La transaction finale ressemblera à ceci :
- Le compte recevable (ou payable) avec le solde d'ouverture du client (ou fournisseur) reflétant le total des montants dû.
- Le compte d'ajustements avec la balance du solde.

Lorsque vous aurez complété ces deux étapes, votre comptabilité sera au même niveau d'un point de vue comptable que sur votre ancien logiciel.
Auteur : Benoit Larocque
Dernière mise à jour : 2024-02-20 13:54
Le pourquoi de l'authentification à double facteurs et comment l'activer
De nos jours, un mot de passe ne suffit plus tout le temps afin de sécuriser votre compte et vos données. Votre téléphone mobile devient donc une clef pour confirmer que c'est bien vous qui avez entré votre mot de passe. Si quelqu'un réussit à saisir votre mot de passe, faut-il quand même que vous acceptiez la demande de connexion à l'aide de votre mobile. C'est ce que l'on appelle l'authentification à double facteurs.
GEM-BOOKS a décidé d'emboiter le pas, d'ajouter la double authentification et ce, dans le but de rendre plus sécure toutes les données de la plateforme. Pour ce faire, allez dans le menu de gauche, Paramètres > Configurations onglet Globales et sélectionnez ensuite l'option Rendre la double authentification (SMS) obligatoire à chaque connexion.

Une fois cette option activée, GEM-BOOKS incitera les utilisateurs qui se branchent à ajouter leur numéro de téléphone cellulaire dans leur fiche de ressource humaine.
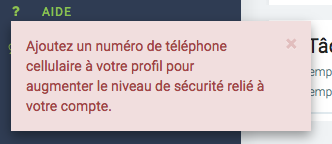
Dès qu'un numéro de cellulaire est ajouté à votre profil, lors de votre prochaine connexion, vous recevrez sur votre cellulaire un message SMS contenant un code que vous devrez entrer sur la page Web suivante.

Le numéro de téléphone +1 (226) 241-6154 est le numéro à qui a été envoyé le code de sécurité. Il contient 6 chiffres que vous devez entrer dans la fenêtre de validation suivante.

Note : Cette double authentification ne sera nécessaire que si vous vous connectez à partir d'un autre appareil ou si vous videz l'historique de votre navigateur.
Pour l'administrateur qui vous invitera, il verra votre numéro de téléphone cellulaire tel qu'entré dans votre fiche de ressource humaine.

Activation de la double authentification
Afin de mieux sécuriser vos données, il est conseillé de demander une double authentification à vos utilisateurs.
Étape 1 - Renseigner le numéro de téléphone des utilisateurs:
Pour cela, il faut d'abord renseigner le champ "Téléphone cellulaire" de chacun de vos utilisateurs de GEM-BOOKS.
1- Ouvrez votre GEM-BOOKS en mode Administrateur (avec un compte administrateur)
2- En haut, à droite, cliquez sur l'icône de votre compte, et aller sur "Gestion de votre compte"

3- Allez ensuite sur l'onglet "Utilisateurs"

4- Cliquez sur l'utilisateur à qui vous désirez renseigner son numéro de téléphone.
5- Renseignez le numéro de téléphone dans la case "Téléphone cellulaire (nécessaire pour la double authentification)"

N'oubliez pas d'enregistrer!
Étape 2 - Activer la double authentification sur GEM-BOOKS:
Pour activer la double authentification dans GEM-BOOKS, il vous suffit de cocher une case! Pour cela :
1- Allez sur "Paramètres" et "Configurations", sur votre menu (à gauche)

2- Cochez la case "Rendre la double authentification (SMS) obligatoire à chaque connexion".

Bien sûr, n'oubliez pas d'enregistrer en cliquant sur le bouton Vert.
Maintenant, vous pouvez faire une double authentification pour vous connecter à GEM-BOOKS.
NOTE : Cette procédure force la double authentification à chaque fois que vous essayez de vous connecter.
Auteur : Rémi St-Onge
Dernière mise à jour : 2024-02-20 14:36
[À effacer] Comment configurer vos taxes?
Cet article est en révision et ne peut pas être affiché.Auteur : Simon Provencher
Dernière mise à jour : 2023-07-07 16:52
Sélection des différents modules auxquels vous souhaitez vous abonner
Outre les modules gratuits, la plupart des entreprises auront besoin d'un abonnement à un ou à plusieurs modules complémentaires comme la tenue de livres et la comptabilité et les paies.
En deux mots, rendez-vous dans votre menu Avatar en haut à droite, dans la gestion de votre compte. Sous l'onglet modules complémentaires, cochez ou décochez les modules. Si vous ne voyez pas cet onglet, branchez-vous avec l'administrateur du compte (l'usager qui paye le compte).
Voici comment personnaliser votre expérience de travail avec en y ajoutant chacun des modules complémentaires dont vous et votre entreprise avez besoin. Tous les modules vous sont offerts sous forme d'abonnement mensuel, et c'est vous qui définissez quels modules constituent les outils que vous souhaiterez utiliser pour gérer efficacement votre entreprise et conséquemment, en accroître la productivité et la rentabilité. Chaque module vient avec une période d'essais de 30 jours.

Dans votre menu avatar en haut à droite (là où vous trouverez votre nom) vous pouvez gérer votre compte GEM-BOOKS. Dans notre exemple, Roger Point Point occupe les fonctions de super-administrateur et par conséquent, dispose des droits d'accès nécessaires, lui permettant ainsi de pouvoir gérer le compte GEM-BOOKS de l'entreprise.

Dans la Gestion de mon compte, vous verrez apparaître le tableau suivant :

Inscrivez les informations de votre carte bancaire dans le bouton jaune. Note: Nous offrons aussi le paiement préautorisé, communiquez avec votre représentant pour activer ce mode de paiement.
C'est dans l'onglet Modules complémentaires où vous pourrez aisément effectuer la sélection des modules pour lesquels vous souhaitez souscrire un abonnement. Vous trouverez sous le nom du module une brève description des fonctions que l'activation de celui-ci mettra à votre disposition.

Si le module ne vous convient pas, vous devrez le désactiver manuellement.
Cliquez sur Enregistrer pour activer ou désactiver le ou les modules sélectionnés.
Facturation
C'est sous cet onglet où vous pourrez consulter les factures liées à votre abonnement. Par défaut, uniquement l'administrateur du compte a accès à ses informations, mais vous pouvez déléguer cet accès à l'aide de l'option suivante :

Utilisateurs
Une liste des utilisateurs et clients invités à la plateforme.
Auteur : Rémi St-Onge
Dernière mise à jour : 2024-02-20 14:42
Création d'une soumission
Une soumission est un document récapitulatif qui vous présente la vente que vous avez créée précédemment. C'est comme visionner votre panier d'achats au terme de votre magasinage, mais avant de passer à la caisse.
Certains clients voudront recevoir une soumission afin de pouvoir examiner, vérifier, valider et/ou approuver la vente avant d'en autoriser la facturation. Notez que dans GEM-BOOKS, cette étape du processus est totalement optionnelle et ne constitue pas un prérequis pour pouvoir passer à l'étape de la facturation. Dans le déroulement du processus de votre transaction, vous pouvez choisir de créer une facture immédiatement après avoir complété votre vente, sans qu'aucune soumission n'ait été créée au préalable.
Dans cet article, nous vous guiderons afin de vous permettre de créer une soumission, une fois que votre fiche Vente a été complétée.
Pour les besoins, nous présumerons que la fiche Vente a été préalablement complétée.
Nous utiliserons la fiche Vente numéro 1000242, qui a été créée précédemment.
Dans un premier temps, retrouvons-la dans la liste des ventes.
Dans le Menu, cliquez sur la section VENTES du module VENTES... 
GEM-BOOKS nous fera maintenant apparaître la liste des Ventes.

Retrouvons la Vente 1000242 dans la liste, puis ramenons cette fiche à l'écran en cliquant dessus.

À sa demande, nous souhaitons maintenant présenter au client un aperçu de ce qui lui sera ultérieurement facturé, c'est pourquoi nous lui présenterons une soumission.
Rien de plus simple ! Localisez le bouton  au bas de l'écran, à droite, puis cliquez dessus.
au bas de l'écran, à droite, puis cliquez dessus.
GEM-BOOKS va immédiatement créér la soumission que vous souhaitez présenter à votre client et ira la déposer à votre disposition, dans l'onglet DOCUMENTS de votre fiche Vente.

Voici un aperçu de la soumission que vous venez tout juste de créer.
(l'apparence est en fonction du modèle choisi et défini dans la configuration)

Votre soumission est accessible pour visualisation, en cliquant sur le nom du document  , pour téléchargement
, pour téléchargement  , sauvegarde
, sauvegarde  , impression
, impression  et également pour envoi par courriel
et également pour envoi par courriel  .
.
C'est également ici que GEM-BOOKS vous offre la possibilité de supprimer la soumission  , si celle-ci ne vous est plus utile.
, si celle-ci ne vous est plus utile.
Rappel très important : la suppression de tout document est une opération qui est irréversible dans GEM-BOOKS. Le document ainsi supprimé ne pourra en aucune façon être recouvré suite à sa suppression. Il est parfois préférable de conserver un document qui ne servira peut-être plus jamais, plutôt que courir le risque de vous retrouver un jour dans une situation où vous auriez impérativement besoin de produire un document qui aurait préalablement été supprimé.
Avant de procéder à l'effacement irrévocable de quelque document que ce soit, GEM-BOOKS vous demandera toujours de confirmer votre demande de suppression en vous faisant apparaître cette boîte de dialogue.

Auteur : Mario Dubé
Dernière mise à jour : 2024-02-20 14:55
[À effacer]
Cet article est en révision et ne peut pas être affiché.Auteur : Mario Dubé
Dernière mise à jour : 2024-02-13 09:23
Configuration de mes numéros de taxes
À la création de votre compte GEM-BOOKS, vous avez choisis si vous chargiez les taxes. Si pour une raison ou une autre vous ne vous les avez pas activé, rendez-vous dans les Paramêtres, Configurations et dans l'onglet Devises/Taxes. Spécifier la règle de taxe "Taxes Canada" dans le menu local intitulé "Règle de taxes par défaut".

Vous n'avez rien à configurer pour les taxes sinon de spécifier vos numéros de taxes. Même si vous vendez dans une autre province ou que les services sont rendus ici pour une compagnie basée dans un autre pays, vous aurez toujours le loisir de les ajuster : À quoi sert le bouton "Préciser" que l'on retrouve sur chaque ligne d'une Vente?
Il n'est plus nécessaire de modifier les configurations de taxes après cette étape. Lorsque vous générez une soumission à partir d'une vente, vous devriez voir vos numéros de taxes à côté du total en bas. Par contre, si vous avez fait une erreur et que vous souhaitez modifier vos configurations, voici la procédure.
Spécifier vos numéros de taxes (Vos identifiants gouvernementaux)
Cliquez sur le menu Paramètres, Configuration et rendez-vous dans l'onglet Devises/Taxes.
Si vous voulez spécifier vos numéros de taxes, cliquez sur la règle de taxes "Taxes Canada". Si vous avez le module Transporteur, courtier ou courrier, vous devrez refaire la même chose dans "Taxes Canada - Transport de marchandises" et "Taxes Canada - Transport de marchandises au Québec".
Note : Si vous voulez vendre des produits hors taxes, inutile d'ajouter une règle de taxe. Spécifier simplement la règle de taxe «aucune» à utiliser dans une catégorie ou manuellement lors d'une vente dans l'onglet "Comptabilité" du bouton "Préciser".
Dans cette section, toutes les taxes sont spécifiées par province. Vous pouvez donc cliquer sur chacune d'entre elles pour y insérer vos numéros de taxes. Il est important d'insérer vos numéros dans chaque province, car si vous facturez un client dans une province où le numéro de taxe n'y est pas inscrit, celui-ci n'apparaîtra pas sur la facture.

Finalement, le plus important est de spécifier les comptes comptable de votre charte de compte par ici :

Truc : Vous pouvez masquer la colonne codes de taxes sur la facture à l'aide de l'option "Masquer le code des taxes dans les documents des ventes" dans le menu Ventes, Paramètres, Configurations.
Auteur : Simon Provencher
Dernière mise à jour : 2024-02-21 08:28
Importation de vos données d'un autre logiciel comptable
Nous avons des outils permettant d'aspirer les données de Sage 50 et d'Acomba. Si vous utilisez un de ses deux logiciels, référez-vous aux articles suivants :
Pour tous les autres, il est possible d'importer votre charte de comptes et de spécifier vos soldes de départ en cours d'année financière. Nous pouvons aussi importer vos recevables et vos payables ainsi que la liste de vos clients, fournisseurs, ressources humaines, produits et services de votre ancien logiciel.
Petit truc, exportez d'abord les données de GEM-BOOKS, modifiez-les dans un tableur (Excel) et réimportez-les!
Dans l'ordre :
Si vous êtes connecté sur GEM-BOOKS avec un utilisateur qui a le droit "Importation de données" sur son rôle, vous aurez accès au menu Paramètres, Importez vos données.

Pour chaque onglet, un fichier modèle (au format Excel) vous est fourni afin d'importer vos données. Il vous suffit donc de cliquer sur le bouton  afin de télécharger le Excel, et ensuite de remplir le Excel avec les instructions de celui-ci. Si vous désirez télécharger le fichier modèle contenant les données actuelles du système, vous pouvez utiliser le bouton
afin de télécharger le Excel, et ensuite de remplir le Excel avec les instructions de celui-ci. Si vous désirez télécharger le fichier modèle contenant les données actuelles du système, vous pouvez utiliser le bouton  . Cela est particulièrement pratique lorsque vous désirez faire une mise à jour de certaines valeurs à partir du fichier Excel. Lorsque vous téléverserez le fichier, les données vont se mettre à jour dans le système.
. Cela est particulièrement pratique lorsque vous désirez faire une mise à jour de certaines valeurs à partir du fichier Excel. Lorsque vous téléverserez le fichier, les données vont se mettre à jour dans le système.
Lorsque vous avez terminé de remplir le fichier, vous pouvez le réinsérer dans le système en cliquant sur le bouton  . Par la suite, un écran démontrant l'ensemble des données qui seront importées vous sera présenté, il vous suffira de confirmer pour que l'importation démarre. Vous pouvez répéter cette étape pour chaque onglet que vous désirez importer vos données dans GEM-BOOKS.
. Par la suite, un écran démontrant l'ensemble des données qui seront importées vous sera présenté, il vous suffira de confirmer pour que l'importation démarre. Vous pouvez répéter cette étape pour chaque onglet que vous désirez importer vos données dans GEM-BOOKS.
Auteur : Simon Provencher
Dernière mise à jour : 2024-02-21 08:43
Importer une charte de comptes à partir d'un tableur
Attention : Si vous importez vos données à partir du logiciel Sage 50 ou Acomba, veuillez communiquer avec un membre de notre équipe. Nous disposons d'un outil qui importe vos données automatiquement.
Avant de commencer, assurez-vous de n'avoir aucune transaction
L'importation et la création de votre charte de comptes doit être faite dès vos premiers pas dans GEM-BOOKS. Votre compte ne doit comporter aucune transaction lors de l'importation d'une charte de comptes.
Si vous avez fait des transactions, mais que vous désirez importer une charte de comptes, trois options s'offrent à vous :
- N'importez pas de charte de comptes. Configurez plutôt votre charte de compte manuellement.
- Supprimez vos quelques transactions une à une.
- Contactez votre représentant ou écrivez à l'adresse [email protected] et nous le ferons pour vous.
Importer une charte de comptes à partir d'un fichier Excel
Pour importer une charte de comptes à partir d'un fichier Excel, vous devez d'abord exporter notre gabarit que vous pourrez modifier par la suite.
Pour commencer, dans le menu de gauche, cliquez sur Paramètres, Exportez vos données. Une fenêtre intitulée Exportation apparaîtra. Cliquez sur l'onglet Comptes et ensuite sur le bouton bleu Exportez vos données (voir image ci-dessous).

Voici ce à quoi une charte de compte complète peut ressembler :
Code - Inscrivez le numéro du compte. Il s'agit généralement d'un numéro à quatre ou à six chiffres.
Nom - Inscrivez le nom du compte. Assurez vous que ce nom soit descriptif. Par exemple, s'il s'agit du compte pour les remises fédérales, nommez le « Remises fédérales ».
Type - Inscrivez dans la case le code qui correspond au type de compte :
AC = Actifs à court terme
AL = Actifs à long terme
PC = Passifs à court terme
PL = Passifs à long terme
C = Capital
R = Revenus
AR = Autres revenus
D = Dépenses
AD = Autres dépenses
Par exemple, s'il s'agit d'un compte de revenus, inscrivez la lettre R. S'il s'agit d'un compte pour les passifs à long terme, inscrivez PL.
Crédit/Débit - Inscrivez dans la case s'il s'agit d'un compte débit ou crédit :
C = Crédit
D = Débit
S'il s'agit d'un compte crédit, inscrivez C. S'il s'agit d'un compte débit, inscrivez D.
Taxable - Inscrivez dans la case s'il s'agit d'un compte taxable ou non :
S'il est taxable, inscrivez Oui. S'il n'est pas taxable, inscrivez Non.
Devises - Inscrivez dans la case s'il s'agit d'un compte en devise canadienne ou américaine :
CAD = Devise canadienne
USD = Devise américaine
S'il s'agit d'un compte en devise canadienne, inscrivez CAD. S'il s'agit d'un compte en devise américaine, inscrivez USD.
Solde de départ - Inscrivez le solde de départ du compte
Plus de détails sur les soldes d'ouvertures : À quoi sert un bilan d'ouverture?
Si le solde est au crédit, inscrivez un montant négatif. Si le solde est au débit, inscrivez un montant positif. La somme de la colonne Soldes de départ doit donner zéro.
Configurations des comptes principaux
B = Banque par défaut, Habituellement 1020
BF = Bénéfices en cours, Habituellement 3150 (Bénéfice net)
R = Revenu principal par défaut, Habituellement 4200
A = Achat principal par défaut, Habituellement 5200
C = Compte À recevoir Clients / Recevable, Habituellement 1200 (Sera à 0$ lors de l'importation*)
P = Compte À payer Fournisseurs / Payable, Habituellement 2100 (Sera à 0$ lors de l'importation*)
EC = Escompte client Pmt anticipé et remise sur ventes, Habituellement 4240
EP = Escompte fournisseur Pmt anticipé et remise sur achats, Habituellement 5240
TPSP = TPS perçue sur les ventes (À payer), Habituellement 2310
TVQP = TVQ perçue sur les ventes (À payer), Habituellement 2340
TPSR = TPS payée sur les achats (À recevoir), Habituellement 2315
TVQR = TVQ payée sur les achats (À recevoir), Habituellement 2345
AJ = Compte d’ajustements
Par exemple, s'il s'agit de votre compte de banque par défaut, inscrivez la lettre B. Si un compte n'existe pas, vous devrez le créer même si vous ne vous en servirez jamais.
Groupe
HG = En-tête de groupe
SG = Compte de sous-groupe
TSG = Total de sous-groupe
CG = Compte de groupe
TG = Total de groupe
Les codes de comptes doivent être uniques
Attention! Si vous importez une charte de comptes qui contient un code de compte déjà existant dans Actif, le compte dans Actif sera remplacé par le compte dans la charte.
Par exemple, vous ajoutez à votre charte en format Excel un compte de TPS Payée dont le code est 1007. Cependant, vous ne vous êtes pas rendu compte que vous avez déjà un compte de TVQ Payée configuré dans Actif dont le code est 1007. Au moment d'importer votre charte, le compte de TVQ Payée serait remplacé par le compte de TPS Payée, car ils ont le même code.
Comptes actifs et inactifs
Lorsque vous importez une charte de comptes, les comptes déjà configurés dans Actif deviendront innactifs, et les comptes importés deviendroit actifs. Assurez-vous donc que tous vos comptes soient compris dans la charte de comptes que vous importez.
Par exemple, vous avez déjà configuré votre compte de la Petite Caisse (1002) dans Actif, mais vous voulez importer une charte de comptes. Si la charte de comptes que vous importez ne comprend pas le compte 1002 - Petite Caisse, ce compte deviendra inactif dans le logiciel.
*Les comptes principaux de type C, Compte À recevoir Clients et P, Compte À payer Fournisseur, doivent avoir un solde de départ à zéro. Le truc est d'additionner les montants de ses deux comptes et de l'ajouter au compte de type AJ, Compte d’ajustements. De cette façon, votre balance de vérification balancera après l'importation. Il ne vous restera qu'à importer vos recevables et vos payables à l'aide de l'onglet Factures. Là, où les lignes de type Client totaliseront le montant que vous aviez dans le compte de type C et celles de Fournisseur totaliseront le montant de P.
Truc : Dans Excel, assurez-vous de faire la somme de la colonne "Solde de départ/Start balance". Si vous arrivez à zéro, vous pouvez procéder à l'importation, sinon, il vous reste du travail à faire. (N'oubliez pas de supprimer ce total avant de l'importer).
Activer un compte inactif
Pour activer un compte inactif, cliquez sur Comptabilité > Charte des comptes. Ensuite, cliquez sur l'icône bleu des listes dans le coin supérieur droit de l'écran (voir image ci-dessous).

Dans la boîte de dialogue des listes, sélectionnez le statut Inactif et cliquez sur le bouton vert "Filtrer" (voir image ci-dessous).

Parmi la liste des comptes inactifs, cliquez sur le compte que vous désirez activer. Sur la page des informations du compte, sélectionnez "Oui" sous le menu intitulé Actif. Ensuite cliquez sur le bouton vert "Enregistrer" (voir image ci-dessous).

Finalement, il est toujours judicieux d'être prévoyant et de faire valider sa charte de comptes par le ou la comptable externe qui ferme votre année en lui fournissant votre état des résultats. (Pour lui faciliter la tâche, invitez votre comptable à se joindre à GEM-BOOKS!)
Aussi, n'hésitez pas à faire appel à l'un de nos professionnels de la comptabilité certifiés.
Il peut aussi être utile de vérifier que votre comptabilité est configurée correctement en suivant la FAQ : Quel sont les éléments à vérifier et comment configurer l'application pour commencer à utiliser le Module pour la tenue de livres et la comptabilité?
Auteur :
Dernière mise à jour : 2024-03-28 09:55
[ à effacer ] Comment importer ses données de Sage 50 (Simple Comptable)?
Cet article est en révision et ne peut pas être affiché.Auteur :
Dernière mise à jour : 2024-02-14 10:44
[À effacer] Comment partager mon Agenda Google?
Cet article est en révision et ne peut pas être affiché.Auteur : Alice Caron
Dernière mise à jour : 2024-01-23 09:31
Importation des données de Acomba
Tout d'abord, merci de nous envoyer la concordance entre vos comptes et nos comptes principaux. Vous n'avez qu'à remplacer les #### par le numéro de votre charte de compte à vous.
Note :
- Si un compte est inexistant, il faudra le créer dans votre charte de comptes
Par défaut, signifie que l’ordinateur va choisir ce compte au lieu d’un autre. Par contre, ça ne veut pas dire que les autres ne seront pas disponibles, car tous vos autres comptes seront aussi importés.
Remplacez-les #### par vos numéros de comptes de votre charte de compte actuel.
#### Banque par défaut, Habituellement 1020
#### Bénéfices en cours, Habituellement 3150 (Bénéfice net)
#### Revenu principal par défaut, Habituellement 4200
#### Achat principal par défaut, Habituellement 5200
#### Compte À recevoir Clients / Recevable, Habituellement 1200
#### Compte À payer Fournisseurs / Payable, Habituellement 2100
#### Escompte client Pmt anticipé et remise sur ventes, Habituellement 4240
#### Escompte fournisseur Pmt anticipé et remise sur achats, Habituellement 5240
#### TPS perçue sur les ventes (À payer), Habituellement 2310
#### TVQ perçue sur les ventes (À payer), Habituellement 2340
#### TPS payée sur les achats (À recevoir), Habituellement 2315
#### TVQ payée sur les achats (À recevoir), Habituellement 2345
#### Compte d'ajustements
#### Compte pour les commissions (Facultatifs)
#### Comptes pour les coûts d'acquisition de client (Facultatifs)
#### Comptes pour les coûts variables (Facultatifs)
Nous utiliserons ses informations pour faire correspondre vos comptes avec ceux de GEM-BOOKS lors de l'importation dans notre outil interne.

Une fois la liste des comptes principaux complétée, vous pouvez communiquer avec votre représentant afin d'effectuer les exportations de vos fichiers Acomba vers Excel.
1. Ouvrir votre Acomba
2. Connecter vous avec un compte ayant tous les droits
3. Génération des rapports
Acomba X : Pour chaque rapport généré, exporter au format en .xls
Autre (Acomba <= 9)
Pour chaque rapport généré :
Attendre que le rapport ait terminé de se générer, vous le saurez quand le symbole d'Arrêt en rouge deviendra grisé.
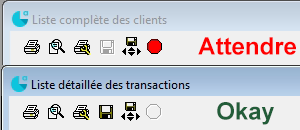
Cliquez sur le bouton en haut de cette fenêtre "Mode Papier/Chiffres"

Faites un clic droit de la souris dans le rapport et faire "Sélectionner tout"
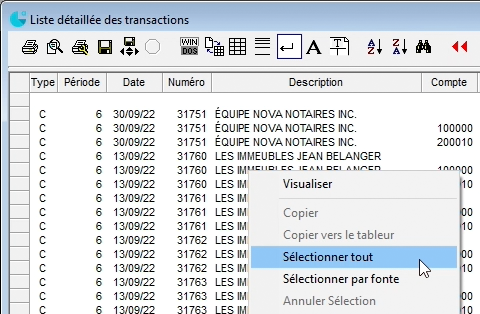
Refaire un autre clique droit dans le rapport et faites "Copier vers le tableur". Cela ouvrira Excel, créez un nouveau tableur vide et coller le contenu à partir de la cellule A1. (Attention de ne pas vous trouver "dans" la cellule A1, autrement dit, après avoir collé, vous devriez avoir une valeure dans la cellule B1 aussi). Enregistrez ensuite le fichier au format .xls.

Voici les rapports à sortir :
Clients
Onglet "Clients" -> Bouton "Rapports des clients" -> Onglet "Liste Clients" (Options : "Inclure : Tous", Type : "Complète")
Nom du fichier suggéré : Clients.xls

Fournisseurs
Onglet "Fournisseurs" -> Bouton "Rapports des fournisseurs" -> Onglet "Liste Fournisseurs" (Options : "Tous", Type : "Complète")
Nom du fichier suggéré : Fournisseurs.xls

Charte de comptes
Onglet "Comptabilité" -> Bouton "Liste des comptes" (Options : "Sommaire", "Comptes, Tous")
Nom du fichier suggéré : Charte de comptes.xls

Transactions
Onglet "Comptabilité" -> Bouton "Rapport des transactions" (Type : "Détaillée", "Inclure Chèque, Dépôt, Écritures", Périodes : "Toutes")
*Si le rapport est trop gros, vous pouvez le sortir en plusieurs périodes et faire un fichier par période. Pour savoir combien vous avez de périodes, commencez par exporter la période courante, si le rapport commence par "Liste détaillée des chèques pour la période 7, terminez l'exportation de la période courante et ensuite exportez les périodes 1 à 6.
Nom du fichier suggéré : Transactions.xls
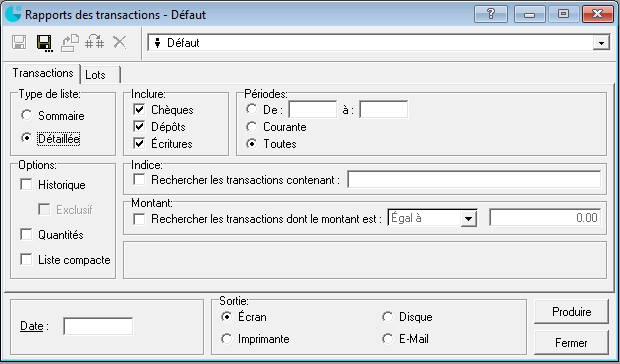
Balance de vérification
Onglet "Comptabilité" -> Bouton "Rapport financiers" -> Onglet "Balance de vérification" (Inclure : "Comptes inactifs", Périodes : "Toutes")
Nom du fichier suggéré : Balance de verification.xls

Âge des comptes recevables
Onglet "Clients" -> Bouton "Rapports des clients" -> Onglet "Âge des comptes" (Options : "Tous", Date : "Aujourd'hui")
Nom du fichier suggéré : Age des comptes recevables.xls

Âge des comptes payables
Onglet "Fournisseurs" -> Bouton "Rapports des fournisseurs" -> Onglet "Âge des comptes" (Options : "Tous", Date : "Aujourd'hui")
Nom du fichier suggéré : Age des comptes payables.xls

État des comptes recevables
Onglet "Clients" -> Bouton "Rapports des clients" -> Onglet "État de comptes" (Options : "Tous", Date : "Aujourd'hui")
Nom du fichier suggéré : Etat de comptes recevables.xls

Produits et services
Onglet "Inventaire", Bouton "Rapports d’inventaire" -> Onglet "Liste d’inventaire" (Options : Inclure Tous les produits, Tous et cocher toutes les cases"
Nom du fichier suggéré : Stocks.xls

Assurez-vous que vos fichiers possèdent des en-têtes de colonnes. Sinon, téléchargez les gabarits dans la section Fichiers attachés au bas de cet article ou demandez à [email protected].
Faites-nous parvenir les fichiers .xls que vous avez générés.
Référence interne
- Clients.xlsx
- Fournisseurs.xlsx
- Charte de comptes.xlsx
- Transactions.xlsx
- Balance de vérifications.xlsx
- Âge des comptes recevables.xlsx
- Âge des comptes payables.xlsx
- État des comptes recevables.xlsx
- Produits et services.xlsx
Auteur : Simon Provencher
Dernière mise à jour : 2024-03-15 14:00
Paiement de mon abonnement avec une carte de crédit
Que ce soit pour démarrer votre abonnement à la fin de votre période d'essais ou pour changer la carte de crédit inscrite au compte, assurez-vous de vous brancher avec l'usager qui est l'administrateur du compte (celui en vert).
Note : La fonction de l'administrateur du compte (en vert) peut être déléguée à un autre utilisateur en appuyant sur le bouton à gauche de la corbeille. Par contre, seul l'administrateur du compte peux le faire.

Dans son menu avatar en haut à droite, ce dernier aura le menu "Gestion de votre compte". Dans l'onglet Facturation, repérer le bouton "Ajouter une carte pour éviter une interruption de services" ou la section Carte de crédit. À noter que les cartes de crédit de type débits ne sont pas acceptées.
L'onglet Facturation affiche, aussi, l'historique des factures émises.
Si vous possédez une carte de crédit corporative, utilisez le nom de la compagnie et non le nom du titulaire.
Pour plus de détails sur les modules activés qui passeront sur votre carte de crédit, voir l'article : "Comment sélectionner les divers modules pour lesquels vous souhaitez souscrire?"
Comment faire des dépôts directs?
Comment créer des opérations récurrentes?
Auteur : Rémi St-Onge
Dernière mise à jour : 2024-02-22 09:55
[À effacer] Comment faire pour jumeler mes données GEM-CAR à GEM-BOOKS?
Cet article est en révision et ne peut pas être affiché.Auteur : Simon Provencher
Dernière mise à jour : 2024-02-13 09:24
[ à effacer ] Avez-vous des outils pour m'aider à détecter des anomalies dans ma comptabilité?
Cet article est en révision et ne peut pas être affiché.Auteur : Rémi St-Onge
Dernière mise à jour : 2024-02-21 09:48
Prérequis pour une utilisation optimale?
Conditions pour la stabilité optimale du réseau Internet de votre organisation.
Faire valider l’installation du réseau par le TI responsable.
Vitesse de l’Internet à l’entrée (avant même le routeur)
Minimum de 30 Mbit descendant et 10 Mbit en téléversement recommandé.
Pour les régions mal desservies, penser à StarLink.
Pour les plus grosses organisations
- Vidéotron offre une redondance pour les entreprises
- Certains routeurs permettent de brancher deux fournisseurs en même temps
Batterie UPS réservée pour les équipements réseau. Voir exemple ici.
Routeur Wi-fi sans point mort.
Éviter les Prolongateurs de portée et privilégier les appareils sur courant porteur.
Comparer la vitesse de l’Internet obtenue à l’entrée avec la vitesse à côté du routeur et au point le plus loin de ce dernier (ou de la borne d’accès la plus éloignée). On devrait toujours avoir une vitesse minimale.
Ordinateur, tablette ou téléphone intelligent iOS, Android avec Google Chrome et Mozilla Firefox. La grandeur et la résolution de l'écran HD minimum de 1 280 x 720 pixels.
Connaissance de base d'un navigateur
Barre d'adresse. C'est à cet endroit que l'on entre une adresse URL complète, par exemple meteomedia.ca. Dans le cas d'une recherche comme le mot "avion", vous pouvez utiliser la barre d'adresse ou Google.
Onglet. Fenêtres à l'intérieur d'une même fenêtre représentées par un onglet tout en haut de la fenêtre. Un onglet peux être fermé sans avoir à fermer la fenêtre. C'est aussi dans un onglet que vous verrez si vous devez attendre que la page soit complètement chargée.
Zoom. Pour revenir, CTRL-0 ou CMD-0 sur macOS
Auteur : Rémi St-Onge
Dernière mise à jour : 2024-02-21 09:53
[À effacer] Comment envoyer mes écritures de GEM-CAR vers GEM-BOOKS
Cet article est en révision et ne peut pas être affiché.Auteur : Rémi St-Onge
Dernière mise à jour : 2024-02-13 09:28
Comment importer ses données du logiciel Avantage?
Article en cours de rédaction, pour plus d'information, contacter [email protected].
Identifiez votre version d'Avantage. Une fois votre compagnie ouverte, rendez-vous dans le menu Info et À propos. Prenez en note si vous utilisez Avantages Implication, Expansion ou Progression.
Fermez le logiciel Avantage. Rendez-vous dans votre lecteur c: et ouvrez le dossier Avantage. Ouvrez ensuite le dossier que vous avez identifié plus haut. Dans ce dossier, trouvez le dossier nommé AVA## ou les deux dièses représentent le numéro de votre compagnie.
Zippez le dossier AVA## et faites-le nous parvenir avec le nom d'usager et le mot de passe pour ouvrir votre compagnie ainsi que le nom de la mouture d'Avantage (Implication, Expansion ou Progression).
Auteur : Rémi St-Onge
Dernière mise à jour : 2024-02-13 09:28
Bonne structure d'un plan comptable
Le plan comptable ou charte comptes est l’ossature de votre compagnie. Il est important qu'il soit bien structuré.
Nommer et numéroter les comptes
Vous avez identifié et nommé vos comptes de base. Ceci fait, il faut maintenant leur attribuer des numéros. C’est important car ces numéros vous permettront de naviguer parmi les listes des comptes de votre comptabilité.
Le premier chiffre indique la grande catégorie de compte.
Par exemple :
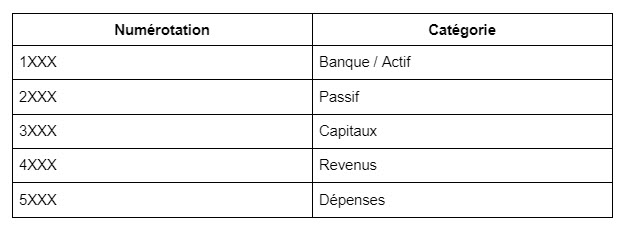

Le regroupement de comptes à prévoir
Lorsque vous produirez votre premier rapport financier, vous serez heureux d’avoir pu regrouper vos comptes pour une présentation logique et bien structurée.
Lorsqu’on regroupe des comptes, on utilise le plus petit numéro de la liste comme référence d’un groupe.
Par exemple, dans l’exemple ci-après, 4000 est le plus petit numéro des « Ventes de biens ».
Il désigne les « ventes de chaussures ». Les numéros qui suivent (4010, 4011, etc.) sont les subdivisions qui vous permettent de juger des ventes de chaque type de chaussures.
Si une section de votre plan comptable est structurée ainsi :
4000 Ventes chaussures
4010 Ventes chaussures couleur
4011 Ventes chaussures rouges
4012 Ventes chaussures jaunes
4013 Ventes chaussures noirs
4014 Ventes chaussures sport
4015 Ventes chaussures de marathon
4016 Ventes chaussures pour alpinisme
Un regroupement à la dizaine serait :
4000 Ventes chaussures
4010 Ventes chaussures de couleur
4020 Ventes chaussures sport
Tandis qu’un regroupement par centaine serait :
4000 Ventes chaussures
4100 Ventes chaussures de couleur
4200 Ventes de chaussures sport
Les comptes à 5 chiffres
Le plan comptable à 5 chiffres est souvent choisi pour les regroupements par succursale et par département. Si le premier chiffre (ici : 4) désigne les « Ventes de biens », le deuxième chiffre identifie les ventes de biens par succursale et le troisième, par département. Très souvent, on souhaite produire un état financier par succursale, par exemple, en plus d’un état financier global.
Si votre plan comptable est constitué de comptes à 5 chiffres, cela donnerait :
41000 Ventes chaussures
41010 Ventes chaussures de couleur
41011 Ventes chaussures rouges
41012 Ventes chaussures jaunes
41013 Ventes chaussures noirs
41020 Ventes chaussures sport
41021 Ventes chaussures de marathon
Exemple de gestion d’un plan comptable pour plusieurs succursales :Numéro à cinq chiffres du compte de comptabilité

Exemple de revenus et dépenses par succursale et département :

La liste des comptes qui apparaît dans les états financiers est présentée en ordre numérique croissant. On nomme « Intervalle » les valeurs entre le plus petit et le plus grand nombre d’une série de 5 chiffres.
Les plans comptables les plus classiques sont utilisés depuis très longtemps par les professionnels de la comptabilité. Généralement, un comptable fournit un plan comptable qui reflète votre réalité d’entreprise.
Les plans comptables les plus classiques sont utilisés depuis très longtemps par les professionnels de la comptabilité. Généralement, un comptable fournit un plan comptable qui reflète votre réalité d’entreprise.
Auteur : Benoit Chabot
Dernière mise à jour : 2024-02-21 10:00
[ à effacer ] NE, NEQ, numéros de TPS/TVQ, numéros de compte ?
Cet article est en révision et ne peut pas être affiché.Auteur : Benoit Chabot
Dernière mise à jour : 2024-02-13 10:04
NE, NEQ, numéros de TPS/TVQ, numéros de compte
Numéro d'entreprise fédéral "NE" - Le numéro d’inscription identifie votre entreprise et est unique. Ce numéro restera le même, indépendamment du type et du nombre de comptes que vous possédez.
Le NE est composé de deux éléments:
- un numéro d’inscription (9 chiffres)
- un identificateur de compte de 6 caractères qui est subdivisé en deux éléments
- Type de compte (2 caractères)
- Numéro de compte (chiffres)
- RC: impôt sur le revenus des sociétés
- RP: Retenue à la sources
- RT: TPS/TVH
- Exemple
- numéro d’inscription 3198873012
- Identificateur de compte RP 0002
Numéro d’entreprise du Québec (“NEQ”)
Le NEQ, parfois appelé matricule est également un Système de numérotation qui permet de vous identifier auprès des différents ministères et organismes gouvernementaux de la province du Québec
Le NEQ est composé de dix (10) chiffres et vous est attribué lorsque vous immatriculez votre entreprise au registre des entreprises de l’inspecteur général des institutions financières (”IGIF”). L'immatriculation est obligatoire pour toutes entités constituées en société exerçant des activités au Québec. Dès que l’entreprise est immatriculée, elle est automatiquement inscrite au registre de l’IGIF
Provincial
Le numéro d'identification pour le Québec est composé de dix (10) chiffres et est subdivisé en deux éléments
- Type de compte (2 caractères)
- Numéro de compte (chiffres)
Hyperliens de références gouvernementales
Inscription aux fichers de la TPS et de la TVQ
Qui peut obtenir un numéro d'entreprise du Québec (NEQ) et comment l'obtenir
Auteur : Benoit Chabot
Dernière mise à jour : 2024-02-21 10:13
[à effacer] Comment facturer à un autre client? (affacturage)
Cet article est en révision et ne peut pas être affiché.Auteur : Sébastien Nault
Dernière mise à jour : 2024-02-13 10:13
Que veut dire cette option? (Glossaire des configurations)
Cet article est en révision et ne peut pas être affiché.Auteur : Sébastien Nault
Dernière mise à jour : 2024-02-21 12:11
[À effacer] Que veut dire cette option? (Glossaire des configurations)
Cet article est en révision et ne peut pas être affiché.Auteur : Sébastien Nault
Dernière mise à jour : 2024-02-13 14:34
[ à effacer ]Que veut dire cette option? (Glossaire des configurations)
Cet article est en révision et ne peut pas être affiché.Auteur : Sébastien Nault
Dernière mise à jour : 2024-02-13 14:36
[ à effacer ]Comment activer la double authentification? fusionné avec 1084
Cet article est en révision et ne peut pas être affiché.Auteur : Rafik Merzougui
Dernière mise à jour : 2024-02-20 13:24
[à effacer] Correction d’une facture ou d’un paiement fournisseur
Cet article est en révision et ne peut pas être affiché.Auteur : Rafik Merzougui
Dernière mise à jour : 2024-02-13 15:24
[ a effacer ]Dépôt REMBOURSABLE
Cet article est en révision et ne peut pas être affiché.Auteur : Rémi St-Onge
Dernière mise à jour : 2024-02-23 11:15
[à effacer]Comment commencer à utiliser l'application SaaS de GEM-BOOKS?
Cet article est en révision et ne peut pas être affiché.Auteur : Bianca da Silveira de Amorim
Dernière mise à jour : 2024-02-13 14:23
[À effacer] Astuce de recherche avec Étiquette aux Transactions
Cet article est en révision et ne peut pas être affiché.Auteur : Bianca da Silveira de Amorim
Dernière mise à jour : 2024-02-14 11:16
Comptes GL actifs et inactifs
Lorsque vous importez une charte de comptes, les comptes déjà configurés dans GEM-BOOKS deviendront inactifs, et les comptes importés deviendront actifs. Assurez-vous donc que tous vos comptes soient inclus dans la charte de comptes que vous importez.
Par exemple, vous avez déjà configuré votre compte de la Petite Caisse (1002) dans GEM-BOOKS mais vous voulez importer une charte de comptes. Si la charte de comptes que vous importez ne comprend pas le compte 1002 - Petite Caisse, ce compte deviendra inactif dans le logiciel.
*Les comptes principaux de type C, Compte à recevoir Clients et P, Compte à payer Fournisseur, doivent avoir un solde de départ à zéro. Le truc est d'additionner les montants de ses deux comptes et de l'ajouter au compte de type AJ, Compte d’ajustements. De cette façon, votre balance de vérification balancera après l'importation. Il ne vous restera qu'à importer vos recevables et vos payables à l'aide de l'onglet Factures. Là où les lignes de type Client totalisent le montant que vous aviez dans le compte de type C et celles de Fournisseur totalisent le montant de P.
Truc: Dans Excel, assurez-vous de faire la somme de la colonne "Solde de départ/Start balance". Si vous arrivez à zéro, vous pouvez procéder à l'importation, sinon, il vous reste du travail à faire. (N'oubliez pas de supprimer ce total avant de l'importer).
Pour activer un compte inactif, cliquez sur le menu de gauche Comptabilité, Charte des comptes.
Ensuite, cliquez sur le filtre représenté par l'icône bleu des listes dans le coin supérieur droit de l'écran.
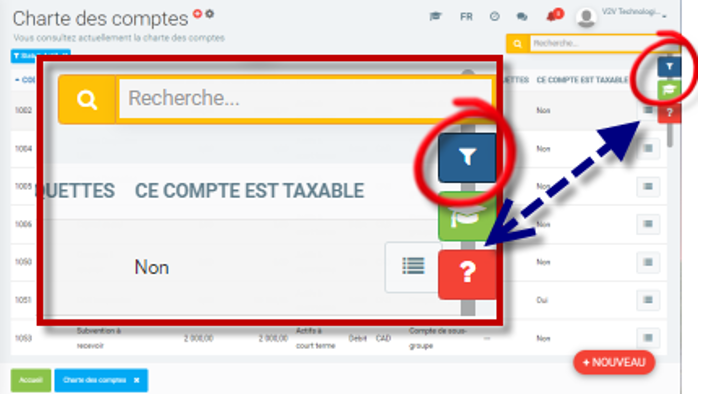
Sélectionnez le statut Inactif et cliquez sur le bouton Filtrer en vert.
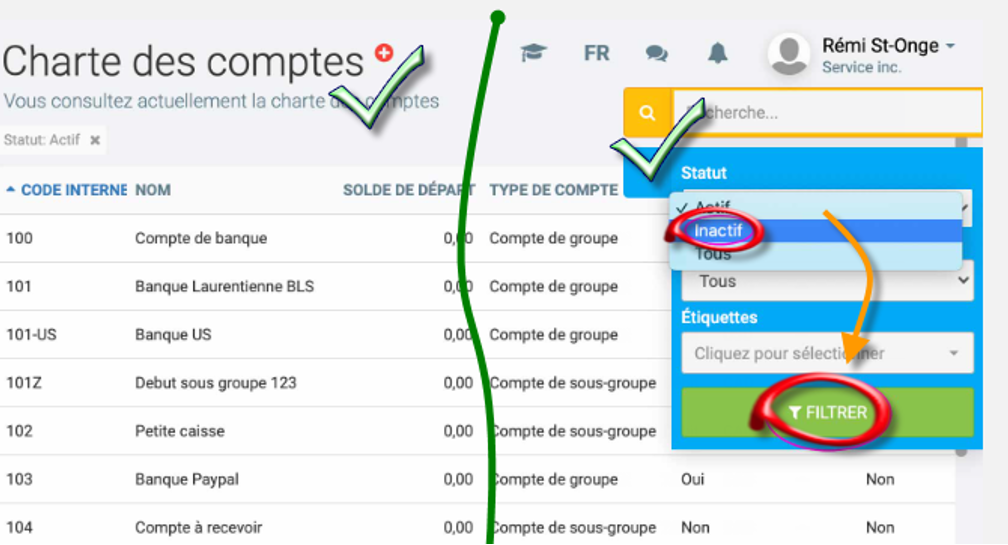
Parmi la liste des comptes inactifs, cliquez sur le compte que vous désirez activer.

Sur la page des informations du compte, sélectionnez "Oui" sous le menu intitulé Actif. N'oubliez pas d' Enregistrer.

Finalement, il est toujours judicieux d'être prévoyant et de faire valider sa charte de comptes par le ou la comptable externe qui ferme votre année en lui fournissant votre état des résultats. (Pour lui faciliter la tâche, invitez votre comptable à se joindre à GEM-BOOKS)
Aussi, n'hésitez pas à faire appel à l'un de nos professionnels de la comptabilité certifiés.
Auteur : Bianca da Silveira de Amorim
Dernière mise à jour : 2024-02-21 12:49
Configuration des GL par défaut
Il est important que la configuration des GL par défaut soit faite. Pour ce faire:
- allez dans le menu “Paramètres / Configuration”,

- Cliquez dans l’onglet “Comptabilité”

- Ajoutez les codes de grand livre selon votre charte des comptes
- Sauvegardez
Voici un exemple pour vous guider
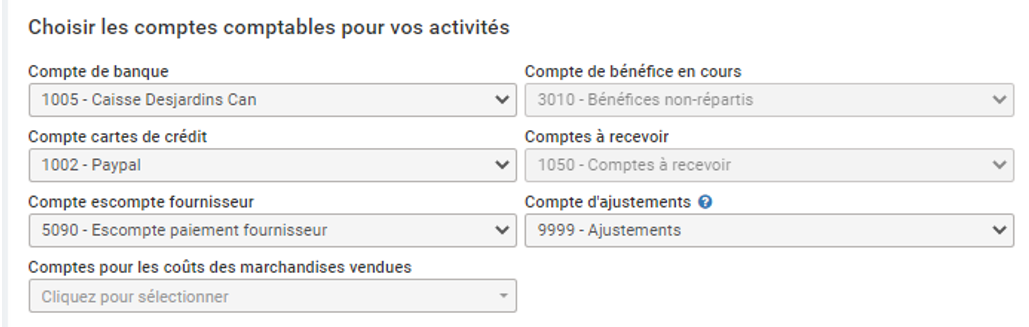
Ex : complétez le coût des marchandises vendues avec un code dans les 5000.
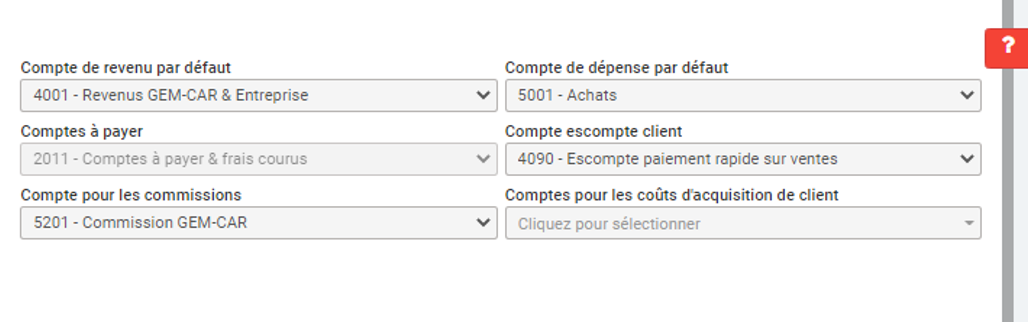
Note: pour les comptes pour les coûts d’acquisition de clients, vous pouvez sélectionner plusieurs GL. Les frais de ventes sont généralement dans les 6000.

Auteur : Bianca da Silveira de Amorim
Dernière mise à jour : 2024-02-21 12:51
Validation des règles des taxes
Vous devez vérifier vos règles de taxes en allant au menu:
“Paramètres->Configuration->Onglet Devises/Taxes”.
Cette étape est particulièrement importante si vous avez des activités dans d'autres provinces, ou pays que votre province et/ou si vous avez des activités particulières qui nécessitent des configurations spéciales tel que l'hébergement ou la vente de pneus.
Si à la création de votre compte GEM-BOOKS, vous n'avez pas inscrit vos numéros de taxes, c'est dans cette section qu'il vous faudra le faire.
Configuration des taxes:
La première fois que vous utiliserez GEM-BOOKS, le système vous aidera à configurer vos taxes selon votre province. Il n'est plus nécessaire de modifier les configurations de taxes après cette étape. Lorsque vous générez une soumission à partir d'une vente, vous devriez voir vos numéros de taxes à côté du total en bas. Par contre, si vous avez fait une erreur et que vous souhaitez modifier vos configurations, voici la procédure.
Cliquez sur le menu Paramètres > Configuration et rendez-vous dans l'onglet Taxes.
Si vous voulez spécifier vos numéros de taxes, cliquez sur la règle de taxes "Taxes Canada". Si vous avez le module, Transporteur, courtier ou courrier, vous devrez refaire la même chose dans "Taxes Canada - Transport de marchandises" et "Taxes Canada - Transport de marchandises au Québec".
Note: Si vous voulez vendre des produits hors taxes, inutile d'ajouter une règle de taxe. Spécifier simplement la règle de taxe «aucune» à utiliser dans une catégorie ou manuellement lors d'une vente dans l'onglet "Comptabilité" du bouton "Préciser".
Par contre, une règle de taxe spéciale pourra être créée pour ne pas charger de taxes provinciales.
Dans cette section, toutes les taxes sont spécifiées par province. Vous pouvez donc cliquer sur chacune d'entre elles pour y insérer vos numéros de taxes. Il est important d'insérer vos numéros dans chaque province, car si vous facturez un client dans une province où le numéro de taxe n'y est pas inscrit, celui-ci n'apparaîtra pas sur la facture.
Configuration de vos numéros de taxes:
- Allez dans le menu de gauche, sous “ Paramètres / Configurations “,
- Cliquez sur l’onlet “Devises/ Taxes”,
- Cliquez sur “Taxes Canada” dans les règles de taxes.

- Sélectionnez chaque taxe en cliquant dans la liste. Ex “TPS”,
- Inscrivez votre numéro d’identifiant,
- Enregistrez et fermez.

Note: Si votre volume de ventes dépasse les exemptions par province, n’oubliez pas de de vous enregistrer et d’ajouter votre de numéro de taxes. Ex taxes de la Colombie Britanique.
Auteur : Bianca da Silveira de Amorim
Dernière mise à jour : 2024-02-21 12:54
Validation du bilan d’ouverture
Pour faire votre bilan d’ouverture dans GEM-BOOKS, vous aurez besoin de votre balance de vérification.
La balance de vérification est une liste de tous les comptes de la charte des comptes avec solde. Elle est établie en vue de vérifier l'exactitude des informations comptables. La balance de vérification comprend donc la liste des comptes dans l'ordre où ils figurent dans la charte des comptes et les soldes de ces comptes, qui sont répartis sur deux colonnes:
- l'une pour les comptes dont le solde est débiteur,
- l'autre pour ceux dont le solde est créditeur.
L'utilité de la balance de vérification
On établit une balance de vérification pour vérifier l'exactitude des montants inscrits dans la charte des comptes. Elle est toutefois très utile car, en plus de prouver l'exactitude arithmétique de la charte des comptes, elle contient toutes les informations requises pour dresser les états financiers.
Important: Dans une balance de vérification, les débits et les crédits doivent obligatoirement balancer.
À quoi sert un bilan d'ouverture?
Lorsque vous commencez à utiliser GEM-BOOKS pour faire votre tenue de livres, vous devez demander un rapport de balance de vérification sur votre ancien logiciel et entrer ces données dans GEM-BOOKS afin de commencer avec les mêmes chiffres.


Assurez-vous que le crédit et le débit balancent, sinon il vous sera impossible de débuter votre expérience avec GEM-BOOKS.
L'importation de vos soldes de départs a été effectuée en deux étapes:
- 1- Les soldes de départ des comptes (Charte des comptes).
- 2- Les soldes de départ des clients/fournisseurs (Transactions).
Auteur : Bianca da Silveira de Amorim
Dernière mise à jour : 2024-02-21 13:35
Importation de vos données par un tableur
Il existe deux façons d'importer vos données. Soit directement de Sage 50, Acomba ou Avantages ou par un tableur. Dans cet article, nous verrons comment importer à partir d'un tableur comme Microsoft Excel ou LibreOffice.
Les comptes d'une charte de comptes et les recevables et les payables sont deux importations un peu spéciales. C'est pourquoi nous leur avons dédié un article complet à ce sujet.
Le tableur est un outil reconnu pour sa flexibilité. En effet, dans une feuille de calcul d'un tableur, vous pouvez avoir une colonne Nom qui précède la colonne Prénom. Certains logiciel exportent la colonne Prénom avant la colonne Nom. Ce n'est qu'un exemple pour illustrer le fait que GEM-BOOKS s'attend à recevoir les données de votre tableur dans un ordre bien précis.

La meilleure façon de savoir comment GEM-BOOKS s'attend à recevoir vos données est de passer par le menu Paramètres, Exporter/Importer. Sélectionnez ensuite l'onglet désiré et cliquez sur le bouton "Télécharger le fichier modèle avec vos données". Un fichier sera automatiquement téléchargé sur votre ordinateur. Ensuite, il vous suffit de reporter vos données dans le format modèle de GEM-BOOKS.
Note : Vous ne pouvez pas insérer ou supprimer des colonnes, ni renommer les entêtes dans le modèle.
Pour importer des données, revenez dans le menu Paramètres, Exporter/Importer. sélectionnez l'onglet correspondant à votre fichier et cliquez sur le bouton "Téléverser le fichier rempli".
Auteur : Bianca da Silveira de Amorim
Dernière mise à jour : 2024-02-21 13:42
[À effacer] Importer une charte de comptes à partir d'un tableur
Cet article est en révision et ne peut pas être affiché.Auteur : Bianca da Silveira de Amorim
Dernière mise à jour : 2024-03-28 09:55
Importation des données de Sage50
Pour importer vos données de Sage50 vers le GEM-BOOKS, deux options s'offrent à vous.
Première option
Faites parvenir votre fichier .cab à votre représentant, aussi appelée la Copie du comptable en lui précisant le nom d'utilisateur sysadmin et le mot de passe, et nous ferons l'importation pour vous.
Tout d'abord, merci de nous envoyer la concordance entre vos comptes et nos comptes principaux. Vous n'avez qu'à remplacer les #### par le numéro de votre charte de compte.
Note : Ne pas envoyer votre charte de compte, car elle contient peut-être 3 comptes de banque. Si le premier compte de banque est votre compte de banque US et qu’il est choisi au hasard, les transactions seront importées dans ce mauvais compte. Même chose pour les TPS perçue sur les ventes, TVQ perçue sur les ventes, etc.
Votre no #### (À créer dans Sage50 si inexistant)
#### Banque par défaut, habituellement 1020
#### Bénéfices en cours, habituellement 3150 (Bénéfice net)
#### Revenu principal par défaut, habituellement 4200
#### Achat principal par défaut, habituellement 5200
#### Compte À recevoir Clients / Recevable, habituellement 1200
#### Compte À payer Fournisseurs / Payable, habituellement 2100
#### Escompte client Pmt anticipé et remise sur ventes, habituellement 4240
#### Escompte fournisseur Pmt anticipé et remise sur achats, habituellement 5240
#### TPS perçue sur les ventes (À payer), habituellement 2310
#### TVQ perçue sur les ventes (À payer), habituellement 2340
#### TPS payée sur les achats (À recevoir), habituellement 2315
#### TVQ payée sur les achats (À recevoir), habituellement 2345
#### Compte d'ajustements
#### Compte pour les commissions (facultatif)
#### Comptes pour les coûts d'acquisition de client (facultatif)
#### Comptes pour les coûts variables (facultatif)
Nous utiliserons ces informations pour faire correspondre vos comptes avec ceux de GEM-BOOKS lors de l'importation dans notre outil interne.

Deuxième option
Vous pouvez également nous faire parvenir les fichiers .xls par courriel et nous ferons l'importation pour vous.
- Ouvrez le logiciel Sage 50.
- Connectez-vous à un compte administrateur (aussi appelé le sysadmin).
- Dans la barre de navigation, cliquez sur Rapports, ensuite Centre des rapports.
- Cliquez sur le bouton Exporter au-dessus de chaque rapport et enregistrez-les au format xls.
Exporter les clients
Dans la colonne de gauche, cliquez sur Clients & ventes ensuite cliquez sur Liste des clients.
Dans "modifier ce rapport", cochez Inclure clients inactifs. Puis, sous Colonnes du rapport, utilisez Paramètres de colonne personnalisés et cliquez sur le bouton Ajouter tout >>
- Nom du fichier par défaut : Clients.xls
Exporter les fournisseurs
Cliquez sur “Fournisseurs & Achats”, puis sur Liste des fournisseurs
Dans Modifier ce rapport, cochez Inclure Fournisseurs inactifs. Puis, sous Colonnes du rapport, utilisez “Paramètres de colonne personnalisés” et cliquez sur le bouton “Ajouter tout”.
- Nom du fichier par défaut : Fourn..xls
Exporter la charte de comptes
Cliquez sur Comptes, puis sur Plan Comptable
- Nom du fichier par défaut : Plan_Com.xls
Exporter les transactions par année
Cliquez sur “Financier”, puis “Toutes les transactions” ou “Toutes les écritures de journal”. Dans “Modifier ce rapport”, choisissez l’exercice courant (Mettre la date de fin la plus loin possible) et recommencez pour l'exercice précédent et parfois pour l'exercice suivant.
Note: en raison des liens entre les factures et les encaissements dans le logiciel Sage 50, nous vous suggérons d'importer uniquement les données de l'exercice courant, et de conserver vos archives des exercices précédents dans Sage 50.
- Nom du fichier par défaut (ajoutez l’année pour différencier les deux) : TouteÉJrnl.xls ou TouteTrans.xls
Exporter la balance de vérifications (Solde)
Cliquez sur Financier, puis Balance de vérification (Standard). Sous Modifier ce rapport, sélectionnez la date la plus éloignée possible.
- Nom du fichier par défaut: Balance.xls
Exporter les transactions des clients
Cliquez sur Clients & ventes, puis Sommaire de chronologie des clients. Dans Modifier ce rapport, sélectionnez la date la plus éloignée possible.
- Nom du fichier par défaut: ClientSom.xls
Exportez les transactions des fournisseurs
Fournisseurs & achats, puis Sommaire de chronologie des fournisseurs. Sous Modifier ce rapport, sélectionnez la date la plus éloignée possible.
- Nom du fichier par défaut: FourSom.xls
Exportez l'âge des comptes des clients
Cliquez sur Clients & ventes, puis Détails de chronologie des clients. Sous Modifier ce rapport, sélectionnez la date la plus éloignée possible.
- Nom du fichier par défaut : ClientDT.xls ou ClArrDtl.xls
Exporter l'âge des comptes des fournisseurs
Cliquez sur Fournisseurs & achats, puis sur Détail de chronologie des fournisseurs ou Détails fourn. chronologie retard. Sous Modifier ce rapport, sélectionnez la date la plus éloignée possible.
Exporter les stocks et services
Cliquez sur Stocks et services, puis Liste des stocks et services.
Sous Modifier ce rapport, cochez Inclure articles inactifs. Ensuite sous Colonnes du rapport, utilisez Paramètres de colonne personnalisées et cliquez sur le bouton Ajouter tout >>
- Nom du fichier par défaut : Stocks.xls
Vérifiez l'intégrité des fichiers
Suivez les instructions suivantes:
1. Est-ce que la balance de vérification porte bien son nom? (Elle doit balancer)
Ouvrez le fichier Balance.xls et assurez-vous que le total des colonnes débits et crédits soit identique au sou près.

2. Le client sommaire et détaillé et le fournisseur sommaire et détaillé ont les mêmes totaux.
Comparez les fichiers ClientSom.xls et ClientDt.xls. Les totaux des colonnes "Total impayé:" doivent correspondre. Idem pour FourSom.xls et FournDet.xls.
3. Dans le fichier Balance.xls, identifiez les comptes "Compte À recevoir Clients / Recevable, Habituellement 1200" et "Compte À payer Fournisseurs / Payable, Habituellement 2100" tel que déterminé à l'étape 1 "Merci de renseigner les comptes principaux".
La colonne Total impayé ClientSom.xls et FourSom.xls doivent avoir les mêmes montants dans les comptes clients et fournisseurs que dans la balance de vérification.
Si vous utilisez un Mac, "Enregistrez une copie" de chaque document Excel en format xls.
L'outil d'importation à un délai alloué à la tâche d'importation. Si l'importation reste dans ce délai, un panneau vert vous indiquera quoi vérifier après l'importation réussie. Si le délai est dépassé, rendez-vous dans les transactions et faites des "rafraichir" toutes les minutes jusqu'à ce que votre total de transaction ne change plus.
Note: Si un de ces critères n'est pas respecté, nous ne pouvons garantir une importation sans pépin dans GEM-BOOKS. Nous vous recommandons de demander à votre comptable externe (celui qui vous aide à fermer l'année) de faire les écritures de régulation nécessaires. Il nous fera plaisir de recommencer l'importation du nouveau fichier point CAB que vous nous retournerez.
Référence interne
- Clients.xls
- Fourn..xls
- Plan_com.xls
- TouteTrans2021.xls
- Balance.xls
- ClientSom.xls
- FourSom.xls
- ClientDt.xls
- FournDet.xls
- Stocks.xls
Auteur :
Dernière mise à jour : 2024-03-15 13:48
[ à effacer ]Inscription de votre numéro d’entreprise provincial ou fédéral
Cet article est en révision et ne peut pas être affiché.Auteur : Bianca da Silveira de Amorim
Dernière mise à jour : 2024-02-14 09:57
Entrée des soldes de départ par une transaction au Grand livre
Pour la première étape, vous pouvez entrer les soldes de départ de chaque compte comptable dans la fiche de ceux-ci. Les comptes sont accessibles à partir du menu "Comptabilité->Charte des comptes.
Sur votre ancien logiciel, imprimez une balance de vérification. Ensuite, pour chaque compte, valider le montant dans le champ "Solde de départ" du compte.
Si le solde est au crédit, veuillez inscrire un montant négatif, si le solde est au débit, veuillez inscrire un montant positif. Répétez l'opération pour chacun de vos comptes, excepté les comptes recevables et payables. Ces 2 comptes seront traités à la prochaine étape.

Auteur : Bianca da Silveira de Amorim
Dernière mise à jour : 2024-02-21 14:00
[ à effacer ]Importation ou inscription des soldes de codes de grands livres
Il vous faudra entrer un solde de départ pour chacun de vos fournisseurs et clients.
Pour ce faire, il suffit de créer une nouvelle transaction de type facture pour le client concerné et au lieu d'utiliser un compte de revenus (ou de dépenses dans le cas d'un fournisseur), choisissez le compte d'ajustements qui par défaut est le compte 9999.
Vous pouvez imprimer un âge des comptes (officiel) à partir de votre ancien logiciel afin de voir toutes les transactions en cours qu'il vous faut entrer dans GEM-BOOKS.
La transaction finale ressemblera à ceci :
- Le compte recevable (ou payable) avec le solde d'ouverture du client (ou fournisseur) reflétant le total des montants dû.
- Le compte d'ajustements avec la balance du solde.
Voici un exemple de transaction:

Lorsque vous aurez complété ces deux étapes, votre comptabilité sera au même niveau d'un point de vue comptable que sur votre ancien logiciel.
Auteur : Bianca da Silveira de Amorim
Dernière mise à jour : 2024-02-19 15:56
Multi compagnies vs Succursale
Autrement dit, si vous faites la tenue de livres pour plus d’une compagnie, devez-vous créer des sociétés différentes? La réponse courte est oui. À la base, chaque société est indépendante dans GEM-BOOKS. Vous pouvez cependant décider que la première compagnie vous sera facturée et que la seconde sera facturée directement à votre réseau ou au siège social.
La location d’un accès à un service en ligne représente un changement en comparaison aux anciens logiciels installés sur des ordinateurs. C’est comparez la location de DVD dans un club vidéo et un service de diffusion en ligne.
Heureusement, GEM-BOOKS vous permet de basculer rapidement entre vos sociétés ou compagnies dont vous faites la comptabilité ou la gestion. Plusieurs de nos clients ont un menu avec 2, 5 ou même plusieurs centaines de compagnies actives.

Multi-succursales:
Nous avons un principe de succursales qui partage la même charte de comptes, les mêmes numéros de taxes, etc. Ça permet de séparer les factures et l’inventaire entre succursales tout en gardant le même rapport de taxes et l’âge des comptes global.
Multi-compagnies:
Certaines entreprises ont une société de gestion. La tenue de livres de cette dernière sera indépendante de la compagnie d’opération, mais elle n’aura fort probablement pas besoin des mêmes modules que l’autre.
En terminant, les avantages de laisser votre client se brancher à la plateforme sont nombreux. Il peut gérer lui-même ses prospects et ses clients, faire ses soumissions et ses factures et même prendre en photo les reçus que vous comptabiliserez plus tard.
En ce qui a trait à la facturation, si vous désirez que l’accès à la compagnie de vos clients/ filiales/franchises soit facturé à une maison mère, communiquez avec nous pour activer la facturation à un tiers.
Création d’une deuxième compagnie et liaison
Si vous faites de la tenue de livres ou de la gestion pour une ou plusieurs compagnies, voici comment ouvrir un accès pour les autres compagnies, tout en restant en contrôle de la tenue de livres.

Premièrement, nous tenons pour acquis que vous avez déjà votre accès à GEM-BOOKS. Vous n’avez pas besoin d’avoir commencé à vous en servir, mais vous avez votre code, un courriel et un mot de passe.
Rendez-vous sur le lien https://Actif.club/Essai et remplissez le formulaire avec les informations de votre client à l’exception du courriel. Utilisez le courriel de votre accès.
Vous recevrez le courriel de création de mot de passe quelques minutes plus tard. (Vérifier votre dossier Pourriels). Choisissez un mot de passe pour votre client différent du vôtre. Ce mot de passe deviendra celui de votre client.
Branchez-vous à son compte avec l’ID généré dans le courriel; par exemple cie_acme_inc. et le mot de passe de votre client.
Créez votre nouvelle fiche de Ressources Humaines en prenant soin d’utiliser le même code* et le même courriel que votre accès. *Les majuscules et les minuscules sont prises en compte.
Finalement, invitez-le à vous joindre à la plateforme avec la petite clef, tel que décrit dans la section de droit d’accès. Note : vous pouvez garder le rôle administrateur.
Quand vous recevrez le courriel d’invitation, utilisez le même mot de passe que votre accès.
Avant de fermer la session pour aller créer votre mot de passe, remplacez votre courriel par celui du client dans sa fiche Ressources Humaines.
Branchez-vous à GEM-BOOKS avec votre courriel et vous pourrez maintenant choisir et basculer entre vos différentes compagnies. Quand GEM-BOOKS détecte la même adresse de courriel, le même code et le même mot de passe, il vous présente les compagnies dans lesquelles vous êtes impliqués.
Finalement, si vous désirez être facturé pour l'accès de votre client, vous pourrez le spécifier dans l'onglet Compte de la gestion de votre compte.
Auteur : Bianca da Silveira de Amorim
Dernière mise à jour : 2024-02-21 14:15
[à effacer] Période de transition en mode SaaS dans GEM-BOOKS
Cet article est en révision et ne peut pas être affiché.Auteur : Olivier Brunel
Dernière mise à jour : 2024-02-13 14:33
Gestion des accès aux menus par utilisateur
Lorsque nous avons conçu GEM-BOOKS nous sommes partis du principe que l'accès à un surplus d'informations peut s'avérer tout aussi nuisible qu'une lacune à pouvoir y accéder.
Le menu qui apparaît est élaboré en fonction des besoins individuels de chaque utilisateur. C'est donc pourquoi le contenu du menu qui s'affiche à la gauche de l'écran diffère d'un utilisateur à un autre.
Puisque le profil de chacun des utilisateurs définit de façon précise dans GEM-BOOKS quelle est l'information pertinente à l'exercice des fonctions inhérentes à son poste, il nous semblait évident que le menu qui s'affiche reflète exactement les autorisations et restrictions auxquelles l'utilisateur est assujetti. Cette règle s'applique tout autant pour l'utilisateur interne qui est un employé de l'entreprise que pour l'utilisateur externe, par exemple le comptable externe de l'entreprise ou les contacts chez un fournisseur ou un client.
Ainsi, le menu de chaque utilisateur ne lui présente que ce à quoi ses fonctions définissent qu'il peut avoir besoin d'accéder, aussi bien au niveau des divers modules visibles dans le menu que des sections sous-jacentes à chacun de ceux-ci.
Cette façon de gérer et définir les accès propres à chaque utilisateur explique pourquoi Roger Point Point, qui est administrateur de l'entreprise, verra apparaître ce menu exhaustif.

Tandis que Jocelyne Robertson, Camille Savignac et Diane Roy qui sont respectivement employée, comptable externe de l'entreprise et représentante (vendeuse), verront les menus suivants s'afficher sur leurs écrans respectifs.

Le menu s'affichant à la gauche de l'écran de chacun des utilisateurs de GEM-BOOKS lui présente tout ce à quoi il peut avoir besoin d'accéder dans l'exercice de ses fonctions au quotidien, rien de superflu, mais rien de manquant non plus. Afin de minimiser les problèmes parfois rencontrés lorsqu'une ressource externe doit travailler avec des copies de vos données (fichiers corrompus, endommagés, données stoppées à un moment figé dans le temps), la solution réside dans le fait de pouvoir accorder un accès à celles-ci en temps réel.
Plus besoin de tout imprimer. Votre comptable ou votre vérificateur externe peut accéder à toutes vos données, en temps réel, en utilisant leur propre accès à vos données, dans GEM-BOOKS.
GEM-BOOKS vous permet d'autoriser l'accès à vos données par une ressource externe, votre comptable ou un vérificateur, par exemple, au même titre que vous y accédez vous-mêmes.
Vous pouvez accorder un accès à chacune de vos ressources humaines, peu importe que la personne travaille à l'intérieur ou à l'extérieur de votre entreprise. Par opposition, si vous faites une paye à un employé et que vous lui envoyez son talon de paie par courriel, vous n'avez pas besoin de l'inviter à se brancher à la plateforme. Il ne comptera pas dans les licences.
Donc, qu'il s'agisse d'un employé travaillant au bureau, un représentant sur la route, un livreur, ou encore votre comptable externe ou un vérificateur, il vous est possible de lui accorder un accès, dans la mesure où cette personne correspond à une fiche existante parmi vos ressources humaines.
Non seulement le même utilisateur ne peut pas être branché en même temps sur deux appareils, le fait d'avoir un accès par usagé vous permet de contrôler les rôles et permissions. De plus, vous saurez dans l'historique qui a fait quelle action.
Il existe dans GEM-BOOKS deux méthodes vous permettant de créer un accès à la plateforme pour une ressource humaine et d'en informer la personne; nous vous expliquerons ci-dessous chacune d'elles.
Auteur : Olivier Brunel
Dernière mise à jour : 2024-02-21 14:26
Création d'un accès depuis le module "Gestion de mon compte"
Nous utiliserons cette méthode afin de créer un accès à GEM-BOOKS pour notre vérificateur, monsieur Marcel LeFouineur.
Nous avons préalablement créé sa fiche en tant que ressource humaine de l'entreprise.

Maintenant, nous irons ouvrir le module Gestion de votre compte.
Il est accessible en tout temps, au haut de l'écran, à droite. Cliquez sur le nom de l'utilisateur connecté, dans la mesure où celui-ci dispose des droits nécessaires pour effectuer des modifications au compte de votre entreprise.
Vous cliquez d'abord sur le nom de l'utilisateur.
Ensuite sur la section Gestion de mon compte, tout en haut.
La fenêtre contextuelle suivante vous sera alors présentée à l'écran, nous présentant l'onglet INFORMATIONS du module de Gestion de Compte.


Rendons-nous maintenant sur l'onglet UTILISATEURS de ce tableau qui nous présente la liste de tous les utilisateurs autorisés à accéder aux données de l'entreprise. Ces utilisateurs peuvent tout aussi bien être des ressources humaines à l'interne, des pigistes, des ressources humaines externes, des contacts de clients ou de fournisseurs.

Puisque nous souhaitons accorder un accès à GEM-BOOKS à notre nouveau vérificateur externe, Marcel LeFouineur, nous cliquons sur le logo que nous retrouvons en haut, à gauche, dans cette fenêtre, ce qui nous fera apparaître la fenêtre suivante.

Nous irons indiquer dans le premier champ que nous souhaitons ajouter un utilisateur correspondant au type ressource humaine.

GEM-BOOKS nous invitera ensuite à compléter deux champs supplémentaires définissant à quelle ressource humaine vous souhaitez accorder un accès, de même que le rôle (type d'utilisateur) qui sera assigné à ce nouvel utilisateur.

Dans le premier champ, vous commencez à entrer le nom de la personne et vous pourrez la sélectionner aussitôt que GEM-BOOKS vous propose une liste des personnes possibles et que le nom voulu y apparaît.

Pour le champ suivant, vous sélectionnerez dans la liste déroulante offerte le type d'accès que vous souhaitez accorder à Marcel LeFouineur.
Dans le cas présent, nous accorderons au vérificateur externe les mêmes droits et privilèges que ceux accordés au comptable externe.

Pour le reste des étapes, c’est comme dans la première option.
Auteur : Bianca da Silveira de Amorim
Dernière mise à jour : 2024-02-21 14:39
[ à effacer ] Exemple de nomenclature
Cet article est en révision et ne peut pas être affiché.Auteur : Bianca da Silveira de Amorim
Dernière mise à jour : 2024-02-19 16:38
[ à effacer ]Erreurs de transmission de fichier
Cet article est en révision et ne peut pas être affiché.Auteur : Bianca da Silveira de Amorim
Dernière mise à jour : 2024-02-20 09:39
[ à effacer ]
Cet article est en révision et ne peut pas être affiché.Auteur : Bianca da Silveira de Amorim
Dernière mise à jour : 2024-02-14 09:58
[ à effacer ]
Cet article est en révision et ne peut pas être affiché.Auteur : Bianca da Silveira de Amorim
Dernière mise à jour : 2024-02-14 09:59
[à effacer ] Rapport de paiement DAS Partie II
Cet article est en révision et ne peut pas être affiché.Auteur : Bianca da Silveira de Amorim
Dernière mise à jour : 2024-02-20 09:49
Gestion des décimales pour les prix et les quantités
Vous pouvez utiliser 1, 2, 3 et jusqu'à 4 décimales dans le champ prix. Par exemple, si vous vendez au pieds du fil Ethernet et que vous avez payé la boite de 1000 pieds 55,90$, votre coûtant au pieds sera de 0,0559$.
√ Utiliser 4 décimales au lieu de 2 dans les champs de prix.

Gestion pour les quantités
Pour utiliser plus d'une décimale dans le champ quantité, activez cette option dans le menu Paramètres, Configurations et dans l'onglet Générales.

Vous pouvez utiliser 1, 2, 3 et jusqu'à 4 décimales dans le champ prix. Par exemple, si vous vendez au pieds du fil Ethernet et que vous avez payé la boite de 1000 pieds 55,90$, votre coûtant au pieds sera de 0,0559$.
√ Utiliser 4 décimales au lieu de 2 dans les champs de prix
Auteur : Bianca da Silveira de Amorim
Dernière mise à jour : 2024-02-21 15:05
[ à effacer ]Gestion des décimales pour les quantités
Cet article est en révision et ne peut pas être affiché.Auteur : Bianca da Silveira de Amorim
Dernière mise à jour : 2024-02-14 10:09
[ à effacer ]Ajustement du numéro de chèque
Cet article est en révision et ne peut pas être affiché.Auteur : Olivier Brunel
Dernière mise à jour : 2024-02-20 10:10
[ à effacer ]Gestion des décimales pour les quantités
Cet article est en révision et ne peut pas être affiché.Auteur : Olivier Brunel
Dernière mise à jour : 2024-02-21 15:06
[À effacer] Gestion du nombre de décimales des prix et des quantités
Cet article est en révision et ne peut pas être affiché.Auteur : Olivier Brunel
Dernière mise à jour : 2024-02-14 11:17
[ à effacer ]Gestion de la traduction des champs
Cet article est en révision et ne peut pas être affiché.Auteur : Olivier Brunel
Dernière mise à jour : 2024-02-21 15:56
[à effacer] Gérer les devises voir 1330
Cet article est en révision et ne peut pas être affiché.Auteur : Olivier Brunel
Dernière mise à jour : 2024-02-21 16:09
[ à effacer ] Paiement postdaté, antidaté
Cet article est en révision et ne peut pas être affiché.Auteur : Bianca da Silveira de Amorim
Dernière mise à jour : 2024-02-20 10:33
[ à effacer ] Entrée de facture fournisseur avec photos du reçu
Cet article est en révision et ne peut pas être affiché.Auteur : Bianca da Silveira de Amorim
Dernière mise à jour : 2024-02-22 11:55
[ a effacer] Supprimer un client / ressource / employé / fournisseur
Cet article est en révision et ne peut pas être affiché.Auteur : Olivier Brunel
Dernière mise à jour : 2024-02-21 16:20
[ à effacer ]
Cet article est en révision et ne peut pas être affiché.Auteur : Olivier Brunel
Dernière mise à jour : 2024-02-21 16:35
[ à effacer ] Quelle est l'utilité du champ “Active” ou “Inactive” d’une fiche?
Cet article est en révision et ne peut pas être affiché.Auteur : Olivier Brunel
Dernière mise à jour : 2024-02-22 09:41
[ à effacer ] Entrer ou modifier le numéro de carte bancaire pour payer l’abonnement
Cet article est en révision et ne peut pas être affiché.Auteur : Olivier Brunel
Dernière mise à jour : 2024-02-22 09:51
[ à effacer ] 1296 Traiter les photos des factures 1296
Cet article est de nature comptable. Le module de comptabilité et de tenue de livres de GEM-BOOKS se trouve sur GEM-CAR. Référez-vous à l'article du même nom de la FAQ de GEM-CAR en cliquant ici pour ouvrir un nouvel onglet.
Auteur : Bianca da Silveira de Amorim
Dernière mise à jour : 2024-02-22 10:42
[ à effacer ]
Cet article est en révision et ne peut pas être affiché.Auteur : Bianca da Silveira de Amorim
Dernière mise à jour : 2024-02-20 10:18
[ à effacer ] 1296
Cet article est en révision et ne peut pas être affiché.Auteur : Bianca da Silveira de Amorim
Dernière mise à jour : 2024-02-22 10:43
[ à effacer ] 1296 Renseigner les factures à partir des photos
Cet article est de nature comptable. Le module de comptabilité et de tenue de livres de GEM-BOOKS se trouve sur GEM-CAR. Référez-vous à l'article du même nom de la FAQ de GEM-CAR en cliquant ici pour ouvrir un nouvel onglet.
Auteur : Bianca da Silveira de Amorim
Dernière mise à jour : 2024-02-22 10:44
[ à effacer ] Envoyer les photos renseignées (transactions) à la comptabilité
Cet article est en révision et ne peut pas être affiché.Auteur : Bianca da Silveira de Amorim
Dernière mise à jour : 2024-02-22 10:13
[ à effacer ]
Cet article est en révision et ne peut pas être affiché.Auteur : Bianca da Silveira de Amorim
Dernière mise à jour : 2024-02-22 10:45
[ a effacer ] Validation du paiement via la transaction
Cet article est en révision et ne peut pas être affiché.Auteur : Bianca da Silveira de Amorim
Dernière mise à jour : 2024-02-22 15:55
[ a effacer ]Création d’un client? Partie III - Section connaissance du client
Cet article est en révision et ne peut pas être affiché.Auteur : Bianca da Silveira de Amorim
Dernière mise à jour : 2024-02-22 15:56
Comment et pourquoi accorder à un client un accès?
Cet article est de nature comptable. Le module de comptabilité et de tenue de livres de GEM-BOOKS se trouve sur GEM-CAR. Référez-vous à l'article du même nom de la FAQ de GEM-CAR en cliquant ici pour ouvrir un nouvel onglet.
Auteur : Bianca da Silveira de Amorim
Dernière mise à jour : 2023-12-20 11:52
[ à effacer ] Configuration et envoie automatique des courriels d'abonnements arrivant à échéance
Cet article est en révision et ne peut pas être affiché.Auteur : Bianca da Silveira de Amorim
Dernière mise à jour : 2024-02-22 12:13
[ à effacer ]Consultation de l'historique des échanges courriel pour un client en particulier
Cet article est en révision et ne peut pas être affiché.Auteur : Bianca da Silveira de Amorim
Dernière mise à jour : 2024-02-22 12:34
[ à effacer ] Fonctionnement des courriels d'avis clients?
Cet article est en révision et ne peut pas être affiché.Auteur : Bianca da Silveira de Amorim
Dernière mise à jour : 2024-02-22 12:43
[ a effacer ] Gestion de mon compte
Cet article est en révision et ne peut pas être affiché.Auteur : Olivier Brunel
Dernière mise à jour : 2024-02-22 16:07
[ à effacer ] Gestion de commission
Cet article est en révision et ne peut pas être affiché.Auteur : Olivier Brunel
Dernière mise à jour : 2024-02-22 16:08
[à effacer] Configuration des méthodes de paiement
Cet article est en révision et ne peut pas être affiché.Auteur : Bianca da Silveira de Amorim
Dernière mise à jour : 2024-02-13 09:55
[ à effacer ]Configuration de l'application pour accepter des paiements par carte de crédit
Cet article est en révision et ne peut pas être affiché.Auteur : Bianca da Silveira de Amorim
Dernière mise à jour : 2024-02-14 11:41
[ à effacer ] Configuration pour d'autres paiements
Cet article est en révision et ne peut pas être affiché.Auteur : Bianca da Silveira de Amorim
Dernière mise à jour : 2024-02-14 11:42
Gestion des catégories de produits & services
Une catégorie vous permet de regrouper des Produits et Services qui ont un ou plusieurs points en commun.
Lorsque vous appliquez des modifications à une catégorie, tous les Produits et Services qu'elle contient seront modifiés en conséquence. Par exemple, vous pouvez choisir de ne pas appliquer de taxes à une catégorie. Par conséquent, cette modification s'appliquerait automatiquement à tous les produits et services de la catégorie.
Chaque produit et service doit appartenir à une catégorie.
-
Pour créer une nouvelle catégorie, dans le Menu principal de gauche, cliquez sur Inventaire > Catégories > +Nouveau.

-
Attribuez un Code, un Nom et sélectionnez un compte de ventes et d'achats. Ajoutez une marge de profit (pourcentage de majoration souhaité) et la ou les règles fiscales qui s'appliquent. Voir Modifier la métrique de marge pour vos pièces pour plus de détails.

Note: Si vous souhaitez apporter des modifications à un produit ou un service, cliquez sur Inventaire > Produits et services et sélectionnez le produit ou le service. Sachez que les modifications que vous effectuez dans l'onglet Prix ou Options s'appliqueront également à tous les produits et services associés à la catégorie à laquelle le Produit ou Service est associé.
Auteur : Bianca da Silveira de Amorim
Dernière mise à jour : 2024-02-23 08:33
[ à effacer ] Configuration Paypal: paiements de client avec leurs cartes de crédit
Cet article est en révision et ne peut pas être affiché.Auteur : Bianca da Silveira de Amorim
Dernière mise à jour : 2024-02-22 15:04
[ à effacer ] Gestion des soumissions
Cet article est en révision et ne peut pas être affiché.Auteur : Bianca da Silveira de Amorim
Dernière mise à jour : 2024-02-23 09:28
Création de facture
Cet article est de nature comptable. Le module de comptabilité et de tenue de livres de GEM-BOOKS se trouve sur GEM-CAR. Référez-vous à l'article du même nom de la FAQ de GEM-CAR en cliquant ici pour ouvrir un nouvel onglet.
Auteur : Bianca da Silveira de Amorim
Dernière mise à jour : 2023-12-20 14:58
Historiques des transactions/modifications via un log
Cet article est de nature comptable. Le module de comptabilité et de tenue de livres de GEM-BOOKS se trouve sur GEM-CAR. Référez-vous à l'article du même nom de la FAQ de GEM-CAR en cliquant ici pour ouvrir un nouvel onglet.
Auteur : Bianca da Silveira de Amorim
Dernière mise à jour : 2023-12-20 15:22
Rapport de taxes : Méthode rapide
Pour plus d'informations sur la méthode rapide des taxes à remettre et savoir si elle convient pour votre entreprise, rendez-vous sur ce lien :
Afin d'utiliser la méthode de calcul rapide des taxes, il suffit de vous rendre dans vos paramètres. Menu Paramètres > Configurations > Devises/Taxes. Mettre le champ Méthode de calcul des taxes à remettre à Méthode rapide.

Ensuite, lors de vos rapports de taxes ou de vos remises gouvernementales, les montants qui seront affichés seront calculés selon la méthode rapide.
Auteur : Bianca da Silveira de Amorim
Dernière mise à jour : 2024-02-23 09:25
[a effacer] dépôts directs
Cet article est en révision et ne peut pas être affiché.Auteur : Bianca da Silveira de Amorim
Dernière mise à jour : 2024-02-23 10:10
Configuration de vos destinataires
Maintenant que votre banque est bien configurée, il vous faut avoir des destinataires afin de générer des dépôts directs. GEM-CAR permet d'envoyer des dépôts directs vers des fournisseurs, ou bien des ressources humaines à condition que le module de Paies soit activé. Pour les fournisseurs, sous l'onglet Termes, vous pouvez inscrire les informations de spécimen de chèque de celui-ci (Transit/Institution/Folio). Pour les ressources humaines, les trois mêmes champs sont présents sous l'onglet 'Info'.

Vos dépôts directs sont désormais configurés et prêts à être utilisés.
Auteur : Bianca da Silveira de Amorim
Dernière mise à jour : 2024-02-23 09:27
[à effacer] dépôts directs
Cet article est en révision et ne peut pas être affiché.Auteur : Bianca da Silveira de Amorim
Dernière mise à jour : 2024-02-23 10:17
[ à effacer] paiement postdaté
Cet article est en révision et ne peut pas être affiché.Auteur : Bianca da Silveira de Amorim
Dernière mise à jour : 2024-02-23 10:18
Modifier une période fermée
Mise en garde : il pourrait être judicieux de communiquer avec votre professionnel de la comptabilité avant de modifier une période fermée. Par exemple, si vous avez déjà envoyé vos rapports de TPS et de TVQ au gouvernement, modifier une période pourrait fausser vos données.
Lorsqu'une période est fermée, il est impossible de modifier les données de cette période. Toutefois, vous pouvez rouvrir la période pour la modifier en cliquant sur l'icône de la petite poubelle dans la liste des périodes fermées.
Si vous ouvrez une période qui n'est pas la période la plus récente, vous ouvrirez toutes les périodes qui la suivent. Par exemple : si j'ouvre la période du d'octobre 2020, mais que j'ai déjà fermé la période du mois de novembre 2020, la période du mois de novembre sera aussi ouverte.
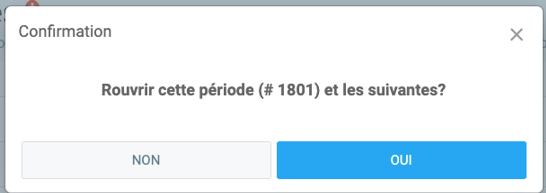
Par exemple, imaginons que je ferme mes périodes mensuellement et que j'ai déjà fermé la période du 31 janvier 2020, mais je me rends compte que j'ai des modifications à apporter à la comptabilité du mois de janvier 2020. Je peux tout simplement cliquer sur l'icône de la poubelle (voir image ci-dessous) pour rouvrir la période. La période fermée numéro 1803 disparaîtra alors de ma liste des périodes fermées. Je peux maintenant apporter les modifications nécessaires à la comptabilité du mois de janvier 2020.
Lorsque j'ai fini d'apporter des modifications à cette période, je dois la fermer à nouveau en suivant les étapes normales de fermeture de périodes énoncées ci-dessus.

Auteur : Bianca da Silveira de Amorim
Dernière mise à jour : 2024-02-23 09:32
[À effacer] Personnaliser les colonnes affichées dans les listes
Cet article est en révision et ne peut pas être affiché.Auteur : Bianca da Silveira de Amorim
Dernière mise à jour : 2024-02-13 09:18
[ à effacer ]Masquer des champs sur le formulaire
Cet article est en révision et ne peut pas être affiché.Auteur : Bianca da Silveira de Amorim
Dernière mise à jour : 2024-02-23 10:27
[ a effacer ] à venir Utilisation du champ “Code” fiches clients, fournisseurs, produits et services, ressources humaines et autres.
Cet article est en révision et ne peut pas être affiché.Auteur : Bianca da Silveira de Amorim
Dernière mise à jour : 2024-02-23 11:07
[À effacer] Ajouter ou souscrire à des modules
Cet article est en révision et ne peut pas être affiché.Auteur : Bianca da Silveira de Amorim
Dernière mise à jour : 2024-02-02 13:03
Onglet Information de la Gestion de mon compte
Dans la “Gestion de mon compte sous Info", vous verrez apparaître le tableau suivant :

Auteur : Bianca da Silveira de Amorim
Dernière mise à jour : 2024-02-13 10:33
Onglet Facturation de la gestion de mon compte
La facturation à l'abonnement de GEM-BOOKS se retrouve dans cet onglet.À partir d'ici, vous pouvez observer vos factures à venir, ainsi que votre historique de renouvelllement.
Afin d'éviter une interruption de services, veuillez inscrire votre carte bancaire en selectionnant l'encadré "Ajouter une carte bancaire" .

Note: Noubliez pas d'enregistrer dans le bas de votre page à gauche.
Auteur : Bianca da Silveira de Amorim
Dernière mise à jour : 2024-02-23 10:47
[ à effacer ] Création section produits et services et autres champs
Cet article est en révision et ne peut pas être affiché.Auteur : Bianca da Silveira de Amorim
Dernière mise à jour : 2024-02-14 13:50
[ à effacer ] Add a supplier?
Cet article est en révision et ne peut pas être affiché.Auteur : Olivier Brunel
Dernière mise à jour : 2024-02-14 13:47
[ à effacer ] Add a supplier?
Cet article est en révision et ne peut pas être affiché.Auteur : Olivier Brunel
Dernière mise à jour : 2024-02-14 13:45
[ à effacer ]
Cet article est en révision et ne peut pas être affiché.Auteur : Bianca da Silveira de Amorim
Dernière mise à jour : 2024-02-14 13:46
Concepts de base
Le menu de gauche, une navigation intuitive
Voici quelques informations au sujet du menu et de son utilisation.
Pour un menu plus étroit, il est possible de rétrécir ou d'élargir le menu de gauche. Cliquez sur le menu "Hamburger", représenté par le symbole des trois lignes parallèles horizontales, pour alterner entre les deux modes.


La plupart des menus contiennent des items se rapportant à ce dernier, une liste, des rapports et des paramètres de configurations.
En cliquant sur le menu Clients par exemple, vous verrez le nom de la section se répéter tout juste en dessous. Il s'agit de la liste. Dans ce cas, GEM-BOOKS vous afficheras la liste de vos clients et prospects.
Toujours dans le sous-menu, vous retrouverez une section Rapports et des Paramètres de configurations.
Truc : L'article de menu Accueil à une fonction bien particulière; en plus de vous présenter votre tableau de bord, il referme aussi le fil d'ariane qui apparaît au bas de votre écran chaque fois que vous visitez une page.
Les items de menu que vous verrez dans votre accès dépendent des modules que vous avez activé et payer ainsi que de vos rôles et permissions.
Une option peux vous être utile à ce sujet dans les Paramètres > Configurations et dans l'onglet Globales.
- Masquer les menus non disponibles (seulement visible par l'administrateur du système)
Auteur : Mario Dubé
Dernière mise à jour : 2024-02-03 11:42
Comment utiliser le champ Code?
Sur chacune de vos fiches client, fournisseur, ressources humaines, produit, etc. vous trouverez un champ Code. Dans certaines organisation, vous utilisez déjà un code unique pour identifier rapidement un fournisseur, un client ou autres. Si cette rubrique vous laisse perplexe, sachez qu'elle est obligatoire et alphanumérique. Vous pouvez laisser GEM-BOOKS choisir un chiffre incrémental.
Note : Si vous inscrivez 1000 pour un code, le prochain enregistrement sera automatiquement incrémenté de 1 et le code 1001 sera suggéré. Sachez que vous ne pourrez plus revenir en arrière pour spécifier 900 par exemple.
Il peux arriver qu'un code vous soit refusé car "il n'est pas unique", pourtant, si vous regardez votre liste, ce code n'est pas utilisé. Ce n'est pas entièrement vrai, car un enregistrement inactif porte probablement ce code.
Quelques options peuvent vous être utile à ce sujet dans les Paramètres > Configurations et dans l'onglet Globales.
- Forcer des majuscules dans les champs codes (Ex : Clients, Fournisseurs, Ressources humaines)
- Générer automatiquement les codes dans les fiches de ressources humaines
- Générer automatiquement les codes dans les fiches de clients
- Générer automatiquement les codes dans les fiches de fournisseurs
Pour changer vous-même le code allez dans les Paramètres > Configurations Globales, et décochez la case : "Générer automatiquement les codes dans les fiches [...]"
Note : Si l'option "Générer automatiquement les codes dans la fiche client" est désactivée, le système prendra automatiquement le numéro de téléphone comme code client, si aucun code client n'est entré.
GEM-BOOKS se sert du code comme d'une clef lors de l'importation de données Excel. C'est à dire que si vous importez un code qui n'existe pas, une fiche pour ce dernier sera créé. À l'inverse, si un code existe, GEM-BOOKS mettra à jour la fiche selon les nouvelles informations importées.
Auteur : Mario Dubé
Dernière mise à jour : 2024-02-03 11:49
Suppression d'une fiche - active ou inactive
Afin de préserver l'intégrité de l'historique de vos transactions et de vos écritures, c'est intentionnellement que la plateforme n'offre pas la possibilité d'effacer une fiche, quelle qu'elle soit. Toutes les fiches créées sont sauvegardées dans la base de données et y resteront, tant et aussi longtemps que l'entreprise demeurera opérationnelle.
Peu importe qu'il s'agisse d'une fiche client, fournisseur, compte, produit ou autre, le système est bâti pour interdire l'effacement des diverses fiches constituant la base de données. GEM-BOOKS est plutôt conçu de sorte à vous offrir l'alternative de modifier le statut de chaque fiche , en permettant d'en faire basculer le statut d'Inactif à Actif ou vice-versa.
Voici comment cette option vous permettant de modifier le statut d'une fiche vous est présentée visuellement sur les divers écrans .
Étape 1
 Vous devez tout d'abord repérer le champ "Statut" dans une fiche; ce champ se présente visuellement ainsi.
Vous devez tout d'abord repérer le champ "Statut" dans une fiche; ce champ se présente visuellement ainsi.
Étape 2
 Vous pouvez maintenant modifier le statut de cette fiche et alterner entre Actif ou bien Inactif simplement en cliquant sur les flèches à droite et en modifiant la sélection. Actif vous présentera alors les 2 statuts que vous pouvez appliquer à la fiche, vous n'avez qu'à indiquer votre choix. Dans l'illustration ci-dessous, l'utilisateur verra que l'indicateur pour cette fiche est actuellement positionné sur Actif comme l'indique le crochet à la gauche du mot.
Vous pouvez maintenant modifier le statut de cette fiche et alterner entre Actif ou bien Inactif simplement en cliquant sur les flèches à droite et en modifiant la sélection. Actif vous présentera alors les 2 statuts que vous pouvez appliquer à la fiche, vous n'avez qu'à indiquer votre choix. Dans l'illustration ci-dessous, l'utilisateur verra que l'indicateur pour cette fiche est actuellement positionné sur Actif comme l'indique le crochet à la gauche du mot.
Étape 3
Pour modifier le statut de cette fiche, qui indique actuellement Actif et le faire passer à Inactif, rien de plus simple. Vous devez tout simplement positionner la bande bleue sur "Inactif" et puis cliquer. Voilà, c'est fait ! La fiche porte maintenant le statut "Inactif", tel que le champ l'indique désormais visuellement à l'écran..


Lorsque l’un de vos clients, fournisseur, comptes ou même une ressourcehumaine ne fait plus partie de vos opérations courantes, vous souhaiterez donc que ces fiches soient considérées comme étant inactives. Vous n'avez plus à effacer ces fiches qui font désormais partie de l'historique passé des opérations de l'entreprise. Modifiez tout simplement le statut de la fiche appropriée en conséquence. Les données seront toujours enregistrées et ces enregistrements conservés mais n'apparaîtront pas dans les listes à l’écran ni dans les rapports imprimés, dans la mesure où vous indiquerez dans les filtres que vous ne souhaitez voir que les enregistrements portant le statut "Actif".
Voilà une autre démonstration du souci qu'ont eu les concepteurs et développeurs de vous rendre la vie la plus simple possible, en vous permettant de mettre la puissance du logiciel à votre service. Conserver absolument tout, mais en vous laissant travailler uniquement avec les données actuelles et pertinentes, au quotidien.
N'est-ce pas rassurant et sécurisant de savoir qu'absolument tout demeure enregistré et accessible, mais que vous travaillez uniquement avec ce qui vous est utile maintenant ?
Auteur : Mario Dubé
Dernière mise à jour : 2024-02-22 09:40
Comment fonctionnent les devises CAD et USD?
Si vous utilisez la devise USD, notez ce qui suit : ce logiciel travaille normalement avec le dollar canadien (CAD), mais accepte aussi la devise américaine (USD).
Pour les onglets des clients, fournisseurs et la charte de comptes, le logiciel vous demandera la devise normale qui se rapporte à cet enregistrement. Cela ne vous oblige en rien à utiliser cette devise pour toutes les transactions.
Dans le cas de la charte de comptes, il est suggéré d’ouvrir des comptes de dépenses et de revenus distincts pour chacune des devises.
Dans la section Paramètres / Configurations, onglet Devises/Taxes), entrez le taux d’échange, par exemple : 1.40, soit 1 USD = 1.40 CAD. Ce taux sera figé à l'instant où vous fermerez votre période, par exemple : janvier, février, etc.
REVENUS ET DÉPENSES « OK AVEC US » Actif convertit vos revenus et dépenses de US à CDN au taux que vous inscrivez. Ces rapports convertis ne sont pas des rapports officiels, simplement administratifs.
Il existe cependant un problème : nous vous l’expliquerons à l’aide de deux exemples :
Au 1er juin, vous avez simplement 100$ US dans votre compte de banque. Au 1er juillet, vous avez toujours ce même $100 dans votre compte de banque, sans avoir fait aucune transaction pendant le mois, sauf que vous avez changé le taux de 1.40 à 1.50. Donc 1er juin 100$ US x 1.40 = 140$ CDN 1er juil. 100$ US x 1.50 = 150$ CDN. Vous avez donc fait un gain durant cette période, sans avoir fait de transactions.
Comme le gain doit être reporté dans votre état des résultats, nous avons créé un espace AJUSTEMENT US, qui vous permet d’inscrire les profits ou pertes générés par ce genre de situation.
Un autre exemple, vous avez transféré ce $100 dans votre compte de banque CDN. Vous avez donc déclaré un revenu d’échange, puis vous avez obtenu 140$ CDN pour votre 100$ US. Seulement, Actif vous affiche les revenus suivants : REVENUS Vente 100$ US x 1.40 = 140$ CDN Échange 40$ CDN Total 180$ CDN. Actif montre vos ventes converties de US à CDN, puis vos revenus d’échange. Il utilise la case AJUSTEMENT US pour ajuster le tout afin de ne pas surévaluer votre profit. Généralement, vous verrez une correspondance entre REVENU D’ÉCHANGE et AJUSTEMENT US.
Auteur : Benoit Larocque
Dernière mise à jour : 2024-01-23 12:33
Comment exporter des données au format Excel?
Il arrive pour différentes raisons que vous ayez besoin d'exporter vos données en format Excel. Il y a trois façons d'exporter vos données de GEM-BOOKS.
La première est celle que vous avez probablement déjà utilisée lors de vos arrivées sur GEM-BOOKS; "Importez vos données" et Exportez vos données" du menu Paramètres. Ce menu a deux avantages : il permet d'exporter toutes les données des grandes sections et surtout de les réimporter pour mettre à jour les changements effectués dans Excel...
Menu Sauvegarde, voir cet article : https://faq.gem-books.com/index.php?solution_id=1080
Finalement, sur plusieurs écrans à travers la plateforme, vous retrouverez une icône jaune avec le logo de Microsoft Excel. Cette icône vous permet d'exporter les informations affichées sur le rapport. Dans le cas des listes, si la colonne désirée n'est pas affichée sur le rapport, elle ne s'exportera pas dans Excel. Vous devez l'afficher d'abord en suivant les instructions de cet article.
GEM-BOOKS enverra le fichier à votre navigateur qui le téléchargera sur votre ordinateur, généralement dans votre dossier de téléchargements.
Auteur : Mario Dubé
Dernière mise à jour : 2024-02-23 09:34
Pourquoi je ne peux pas modifier le contenu de certains champs?
Certains champs apparaissent grisés, c'est à-dire en mode "consultation seulement".
Dans GEM-BOOKS, l'accès en écriture que détient un utilisateur pour les divers champs est contrôlé par les droits qui lui sont accordés par l'administrateur système. Ces droits varient d'un utilisateur à un autre et sont définis en considération de nombreux facteurs, mais principalement et particulièrement par la nature du poste que celui-ci occupe au sein de l'entreprise, aussi bien à l'interne qu'à l'externe.
L'administrateur système peut à son gré configurer le profil de chacun des utilisateurs dans GEM-BOOKS, de sorte à pouvoir définir précisément ce que chacun d'eux est autorisé à voir apparaître dans chacune des fenêtres à travers tous les divers modules, et également déterminer si l'utilisateur est autorisé à modifier les informations contenues dans chacun des champs ou bien s'il est en mode "consultation seulement".
Si vous avez besoin de pouvoir modifier le contenu de certains champs que vous voyez présentement, mais pour lesquels la restriction "consultation seulement" est en application, veuillez en faire la demande à votre administrateur système, qui pourra modifier les droits et restrictions définis dans votre profil d'utilisateur.
L'administrateur système pourra également vous permettre l'accès à certaines autres informations dont vous pourriez besoin, avec ou sans droits de modification, mais qui vous sont actuellement inaccessibles à cause de restrictions présentes dans votre profil d'utilisateur... faites-en la demande à votre supérieur ou à [email protected]
Auteur : Mario Dubé
Dernière mise à jour : 2023-07-07 17:06
Qu’est-ce qu’une balance de vérification ?
La balance de vérification est une liste de tous les comptes de la charte des comptes avec solde. Elle est établie en vue de vérifier l'exactitude des informations comptables. La balance de vérification comprend donc la liste des comptes dans l'ordre où ils figurent dans la charte des comptes et les soldes de ces comptes, qui sont répartis sur deux colonnes :
- l'une pour les comptes dont le solde est débiteur et.
- l'autre pour ceux dont le solde est créditeur.
L'utilité de la balance de vérification
On établit une balance de vérification pour vérifier l'exactitude des montants inscrits dans la charte des comptes. Elle est toutefois très utile car, en plus de prouver l'exactitude arithmétique de la charte des comptes, elle contient toutes les informations requises pour dresser les états financiers.
Important
Dans une balance de vérification, les débits et les crédits doivent obligatoirement balancer.
Auteur : steve
Dernière mise à jour : 2024-02-23 09:40
Obtenir une copie de sauvegarde des données de mon entreprise
Bien que vos données d'entreprise soient en sécurité sur les serveurs de GEM-BOOKS, vous souhaiterez peut-être en télécharger une copie additionnelle, que vous pourrez conserver localement.
Quand vous enregistrez une fiche, que vous passez une transaction ou toute autre action sur GEM-BOOKS, l’information est répliquée sur plusieurs serveurs instantanément. Il y a en toujours au moins 3 et ils sont situés au Canada. C’est ce que l’on appelle la redondance.
Les données sont aussi sauvegardées sur un autre serveur indépendant à intervalle régulier. Nous suivons les directives de l’organisme PCI-DSS qui émet ce genre de consignes. Une sorte de norme ISO pour serveurs. C’est eux qui par exemple dictent que nous devons avoir au moins 3 serveurs redondants qui ne doivent pas être situés dans le même centre de données. En fait, notre centre de données est AWS; le service d’hébergement d’Amazon.
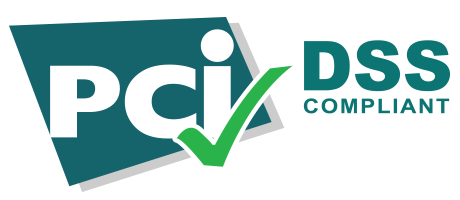
Voici la marche à suivre afin de générer la copie de sauvegarde que vous désirez et que celle-ci soit automatiquement acheminée par courriel à l'administrateur du compte. L'administrateur du compte est l'usager en vert dans le menu avatar en haut à droite, dans la Gestion de votre compte et dans l'onglet Utilisateurs.
Sélectionnez le menu de gauche Paramètres, Sauvegarde.

Un fichier compressé, en format ZIP, renfermant plusieurs fichiers en format Excel, vous sera envoyé. Téléchargez-le rapidement, car le lien expire en quelques heures.
Note : Vous devez être branché à GEM-BOOKS avec le navigateur par défaut avant de cliquer sur le lien du courriel.
Auteur : Rémi St-Onge
Dernière mise à jour : 2024-04-07 12:44
Comment effectuer une recherche ?
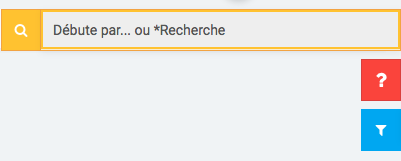
GEM-BOOKS vous propose une recherche qui obéit au critère "commence par". Donc, si vous inscrivez «Red» (sans les guillemets) dans le champ recherche, toutes les entrées qui commencent par «Red» seront listées sans égard à la casse. Toutefois, si le mot «Red» est à l'intérieur d'une expression telle «River Red Rover», il ne sortira pas dans les résultats de ladite recherche.
Toutefois, l'astérisque *, ou majuscule 8, est un caractère de remplacement que vous pouvez utiliser pour élargir vos recherches. Ce symbole inséré dans le champ de recherche, tel «*agathe», permet de trouver Saint-Agathe, Sainte-Agathe ou St-Agathe.
Note: Le trait d'union "-" n'est pas pris en charge dans la recherche. Il peut simplement etre remplacé par un éspace " ".
Bonne recherche!
Auteur : Rémi St-Onge
Dernière mise à jour : 2023-10-30 11:33
Comment fait-on pour placer un logo personnalisé sur mes documents?
Si vous n'avez pas de succursales, rendez-vous dans le menu Paramètres, Configurations et dans l'onglet Personnalisation. Téléverser votre logo dans les sections Logo général (Documents générés par le système) [proportion suggérée 300px x 100px] et Logo menu [proportion suggérée 195px x 92px]

Pour un changement de logo, nous vous suggérons de supprimer l'ancien et d'Enregistrer avant de replacer le nouveau logo. Même si vous n'avez pas de deuxième succursale, vous devrez quand même aller supprimer l'ancien logo dans la succursale principale (tout le monde en a au moins une).
- Si vous utilisez les succursales
Vous pouvez changer votre logo dans la section suivante: Paramètres, Configurations, onglet Générales. Cliquez sur la succursale et onglet Logo.

Il apparaîtra maintenant en haut à gauche et sur vos documents officiels comme les soumissions et les factures.
Cette procédure est expliquée dans une vidéo : https://www.youtube.com/watch?v=HBJNm4w11Xo
Auteur : Rémi St-Onge
Dernière mise à jour : 2023-12-14 16:07
Comment afficher ou masquer certaines composantes de l'écran d'accueil?
Dès que vous accédez à GEM-BOOKS, vous voyez apparaître au haut de l'écran d'accueil, à droite du menu, des gadgets (widgets en anglais) vous permettant d'accéder en un clic à certains des modules auxquels vos droits d'utilisateur vous donnent accès. Chacun de ces gadget est lié au module correspondant que vous trouverez dans le menu de gauche.

Si vous le souhaitez, il vous est possible de personnaliser votre écran d'accueil, et de sélectionner les gadgets que vous souhaitez voir apparaître et masquer ceux que vous ne voulez pas.
Pour définir quels seront les gadgets qui seront affichés, il vous suffit de cliquer sur l'icône montrant une petite roue dentelée, située sur le tableau de bord immédiatement à droite du mot Accueil, et ensuite de cliquer sur les éléments que vous souhaitez afficher ou masquer.
Dans l'exemple ci-dessus, les widgets des modules Clients, Ventes, Bons de travail et Routes apparaissent par défaut sur l'écran d'accueil de Roger Point Point. Si vous souhaitez voir apparaître uniquement les widgets des modules Ventes et Bons de travail, voici comment procéder.
1. Cliquez sur l'icône montrant une petite roue dentelée et voici ce que vous verrez à l'écran.

NOTE : Vous remarquerez que le menu, à gauche, est de couleur atténuée. Ceci signifie que puisque le menu est toujours visible par défaut, vous ne pouvez pas choisir de le voir apparaître ou non; il n'est donc pas disponible pour être sélectionné. Seules les sections avec des couleurs vives peuvent être sélectionnées afin de définir si elles apparaîtront ou non sur l'écran d'accueil.
2. Cliquez maintenant successivement sur les wigets des modules Clients et Routes. Ils vont désormais apparaître avec des couleurs atténuées, tel que vous le voyez ci-dessous. Ceci signifie que ces 2 widgets n'apparaîtont plus par défaut sur l'écran d'accueil de Roger Point Point, une fois que la modification aura été acceptée.

Pour accepter les modifications apportées et ainsi les mettre en application, il ne vous reste plus qu'à cliquer à nouveau sur l'icône  , et l'écran d'accueil de Roger Point Point ressemblera désormais à ceci :
, et l'écran d'accueil de Roger Point Point ressemblera désormais à ceci :

NOTE : De la même façon, non seulement cette procédure vous permet de personnaliser les widgets qui apparaissent dans le haut de l'écran d'accueil, mais elle s'applique également pour toutes les sections apparaissant avec des couleurs vives sur cet écran, dès que vous avez cliqué sur l'icone montrant une petite roue dentelée une première fois. Chacune des sections de l'écran d'accueil sera visible ou non, selon votre choix, il n'y a qu'à cliquer dessus afin d'alterner de l'apparence avec des couleurs vives à celle avec des couleurs atténuées, et vice-versa. Afin de confirmer et appliquer vos changements, la procédure est toujours la même; il vous faut simplement cliquer sur l'icône montrant une petite roue dentelée une deuxième fois.
Cette procédure vous permet donc de personnaliser l'écran d'accueil, et d'y retrouver uniquement ce que vous désirez voir. Vous pouvez la répéter aussi souvent que le besoin de modifier l'apparence de l'écran d'accueil d'un utilisateur se présentera. Ceci vous permet de faire avec GEM-BOOKS une expérience de travail personnalisable et adaptée à vos besoins spécifiques.
Auteur : Mario Dubé
Dernière mise à jour : 2023-10-30 11:41
Problème de connexion et comment réinitialiser votre mot de passe?
Si vous n'arrivez plus à vous brancher à la plateforme, passez par la page Web officielle de GEM-BOOKS au https://www.gem-books.com et cliquez sur le bouton rouge CONNEXION en haut à droite. Une fois connectés, vous pourrez ensuite supprimer et recréer votre favori en le pointant sur https://app.gem-books.com pour un accès rapide.
Nous vous recommandons d'utiliser Google Chrome ou Mozilla Firefox pour des résultats optimaux. Nous vous suggérons même d'installer les deux sur votre ordinateur. De cette façon, si l'un ne fonctionne pas pour une raison ou pour une autre, vous pourrez toujours vous rabattre sur l'autre.
GEM-BOOKS est par le fait même tributaire de la santé du navigateur. Il est parfois nécessaire de vider les données de navigation de votre navigateur :
Google Chrome - https://support.google.com/chrome/answer/2392709

Mozilla Firefox - https://support.mozilla.org/fr/kb/effacer-cookies-donnees-site
Fermer votre navigateur ou encore mieux, redémarrer votre navigateur avant de vous rebrancher. Pour la première connexion après cette opération, passez par le bouton CONNEXION rouge en haut à droite sur le site principal : https://www.gem-books.com (Pour les curieux, cette action va recréer le bon témoin de navigation (cookies).
Mot de passe oublié
Pour réinitialiser votre mot de passe, cliquez sur le lien "Mot de passe oublié?" en bas à gauche de la fenêtre de connexion.

Dans l'écran suivant, entrez votre code d'utilisateur et votre adresse courriel. (Si vous n'avez plus votre code d'utilisateur, cliquez sur le lien en bas à gauche).
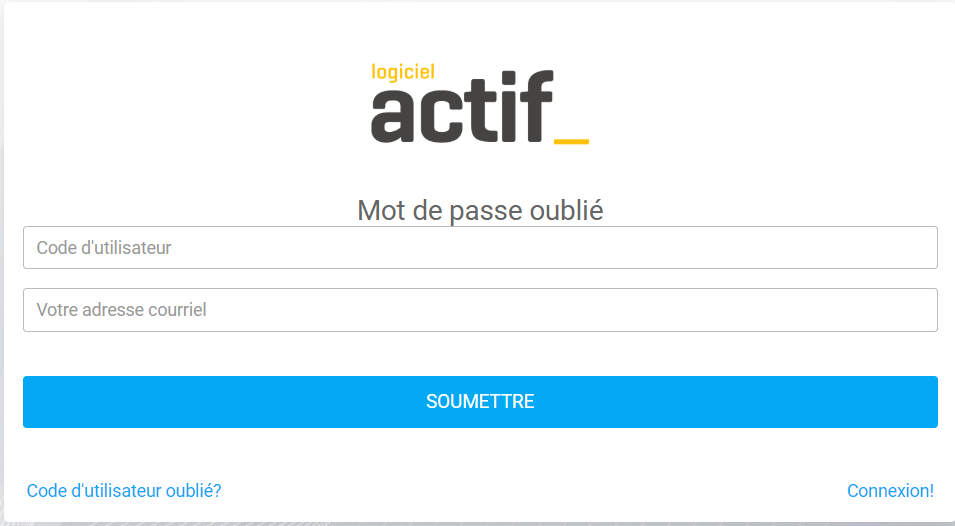
Vous recevrez un courriel avec un lien pour choisir un nouveau mot de passe.

Si ça ne fonctionne toujours pas, écrivez à [email protected] pour plus d'assistance.
Auteur : Rémi St-Onge
Dernière mise à jour : 2023-12-18 10:21
Comment configurer mon modèle de facture?
Pour configurer votre modèle de facture, vous devez passer par le menu Paramètres-> Configurations, et ensuite dans l'onglet "Personnalisation".
À partir de là, vous pouvez choisir vos modèles de factures, soumissions, bons de commande, états de compte, bons de livraisons, etc...
Une fois votre modèle de facture choisis, vous pouvez le personnaliser d'avantage par le menu Paramètres > Configurations, et ensuite dans l'onglet "Générales"
Les informations qui seront affichées sur la facture seront prise de la succursale dans l'onglet Personnalisation des documents.
Par exemple, la numérotation et les textes à afficher sur votre factures comme le mode de paiement.
Pour les messages sur la facture, il est aussi possible d'en ajouter un spécifiquement pour un client dans le champ "Terme inscrit sur la facture" dans l'onglet Termes de celui-ci.
Certaines zones peuvent être activées ou désactivées. Elles se trouvent dans l'onglet Ventes/Achats des configurations. (Nous vous suggérons d'en activer un à la fois)
- Afficher le code CUP dans la description des produits dans les ventes
- Afficher la garantie des produits sur les ventes et soumissions
- Utiliser un multiplicateur d'unités dans les ventes
- Masquer les coordonnées de livraison dans la fiche des clients et les ventes
- Masquer le code des taxes dans les documents des ventes
- Masquer l'escompte dans les documents des ventes
- Masquer le code produit dans les documents des ventes
- Inclure un espace pour la signature du client dans la soumission
- Inclure un espace pour la signature du client dans la facture
- Masquer les champs d'affacturages (Facturer à)
Si vous désirez un modèle sur mesure, demandez à votre représentant.
Auteur : Simon Provencher
Dernière mise à jour : 2023-10-30 11:38
Est-ce possible de dupliquer une fiche client?
La réponse est : OUI, absolument !
Plusieurs éléments peuvent être dupliqués dans GEM-BOOKS. La présence à l'écran de cette icône  vous indique qu'il vous est possible de dupliquer la fiche sur laquelle vous vous trouvez. Vous retrouverez généralement cette icône dans la partie inférieure gauche de votre écran, elle fait partie du groupe d'icônes.
vous indique qu'il vous est possible de dupliquer la fiche sur laquelle vous vous trouvez. Vous retrouverez généralement cette icône dans la partie inférieure gauche de votre écran, elle fait partie du groupe d'icônes.
Vous n'avez qu'à cliquer sur l'icône afin de générer la fiche duplicata. Il ne vous restera ensuite qu'à modifier dans le contenu de la nouvelle fiche les informations qui diffèrent de celles contenues dans la fiche source, notamment le code de celle-ci.
Gardez à l'esprit que même dans les cas où la presque totalité des informations contenues dans la nouvelle fiche générée doit être identique à celles de la fiche source, le Code qui lui est assigné doit demeurer UNIQUE et qu'il doit également exister une quelconque différence entre les informations dans la fiche source et celles contenues dans la nouvelle fiche ainsi créée.
Rappelez-vous... On ne doit pas pouvoir retrouver 2 fiches parfaitement identiques avec 2 codes différents, puisqu'un code doit désigner un client, un fournisseur, un produit, un service un employé, etc... qui soit UNIQUE.
Dans l'exemple suivant, nous allons créer une copie de la fiche d'un client (ESA), et ainsi générer celle d'un nouveau client, voisin de ce dernier. Rendons nous d'abord sur la fiche à copier, et défilons vers le bas pour voir apparaître la section où apparaît l'icone pour dupliquer.

Il ne vous restera plus qu'à apporter toutes les modifications nécessaires dans la nouvelle fiche ainsi créée afin d'en faire une fiche unique, qui renfermera toutes les informations relatives à votre nouveau client.

Note : Dans la nouvelle fiche, On ajoute le suffixe "-COPY" au champ code, ceci afin d'assurer l'impossibilité de créer un doublon au niveau de cette donnée. Il est donc de votre responsabilité d'assigner un nouveau Code à toute nouvelle fiche ainsi créée.
Vous avez créé un double d'un client par erreur? Suivez ce lien pour les fusionner :
Comment fusionner deux fiches clients?
Auteur : Mario Dubé
Dernière mise à jour : 2023-10-30 11:28
Pourquoi est-ce que tous les utilisateurs ne voient pas le même menu à gauche?
Le contenu du menu qui s'affiche à la gauche de l'écran diffère d'un utilisateur à un autre, puisque le rôle de chacun des utilisateurs définit de façon précise quelle est l'information pertinente à l'exercice des fonctions inhérentes à son poste, il nous semblait évident que le menu qui s'affiche reflète exactement les autorisations et restrictions auxquelles l'utilisateur est assujetti. Cette règle s'applique tout autant pour l'utilisateur interne qui est un employé de l'entreprise que pour l'utilisateur externe, par exemple le comptable externe de l'entreprise ou les contacts chez un fournisseur ou un client.
Ainsi, le menu de chaque utilisateur ne lui présente que ce à quoi ses fonctions définissent qu'il peut avoir besoin d'accéder, aussi bien au niveau des divers modules visibles dans le menu que des sections sous-jacentes à chacun de ceux-ci.
En tant qu'administrateur de l'entreprise, Roger Point Point verra apparaître ce menu exhaustif.
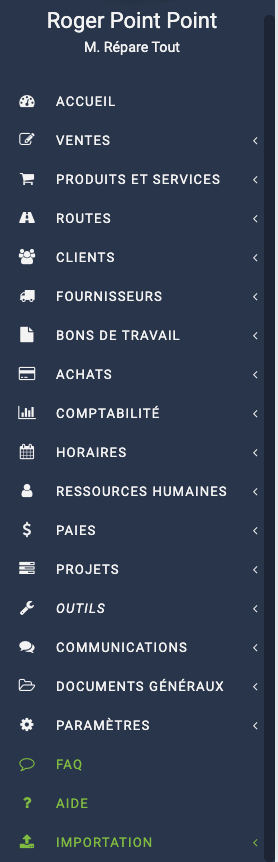
Tandis que Jocelyne Robertson, Camille Savignac et Diane Roy qui sont respectivement employée, comptable externe de l'entreprise et représentante (vendeuse), verront moins d'items sur le menus qui s'affichera à la connexion à GEM-BOOKS.
Le menu s'affichant à la gauche de l'écran de chacun des utilisateurs de GEM-BOOKS lui présente tout ce à quoi il peut avoir besoin d'accéder dans l'exercice de ses fonctions au quotidien, rien de superflu, mais rien de manquant non plus.
L'administrateur peux basculer d'un employé à l'autre pour voir les accès de ce dernier.
Pour comprendre comment manier les rôles, nous vous recommandons l'article : Comment modifier les rôles et permissions des utilisateurs?
Auteur : Mario Dubé
Dernière mise à jour : 2023-10-30 11:24
À quoi servent les Étiquettes?
D'où viennent les étiquettes? Si vous êtes fleuriste, vous aurez besoin de spécifier si un client commande habituellement des fleurs pour un mariage, un enterrement, un cadeau ou autres. Si vous êtes ébéniste, vous aurez besoin de spécifier l'essence de bois d'un meuble ou d'une planche. Le Logiciel Actif ne peux pas contenir d'emblée les rubriques Mariage et Érable. C'est pourquoi nous avons créé les étiquettes et les attributs. Une étiquette sert donc à qualifier ou caractériser vos fiches. Vous pourriez donc qualifier un client avec les étiquettes "Mariage, Cadeau".
Les étiquettes vous permettent de choisir dans une liste, tandis que les attributs servent plutôt à vous créez vos propres champs. Par exemple, vous ne pourriez pas vous servir d'une étiquette pour un champ "Date d'embauche" par exemple. Comment ajouter un attribut dans une fiche?
Ses étiquettes vous seront utiles dans les filtres et dans MailChimp entre autres.
À titre d'exemple, voici la liste des étiquettes que vous pourriez voir apparaître à l'écran pour consultation, lorsque vous vous trouvez dans le menu Client.
On retrouve dans cette liste le libellé de chaque étiquette ainsi que la section dans lequel cette étiquette pourra s'appliquer.

Il vous est possible de créer de nouvelles étiquettes et les ajouter à cette liste en cliquant sur l'un des logos  que vous retrouvez sur l'écran.
que vous retrouvez sur l'écran.
La fenêtre suivante sera alors affichée en superposition...

Vous indiquerez votre nouveau critère de filtration dans le premier champ...

Le 2e champ indique par défaut le "module" dans lequel vous étiez au moment de créer votre nouvelle étiquette...

Vous finaliserez l'ajout de cette nouvelle étiquette en cliquant  .
.
Votre étiquette a maintenant été ajoutée à la liste...

Note : Puisque la même fenêtre servira à l'ajout d'étiquettes dans chacun des modules où on peut en utiliser, GEM-BOOKS vous propose par défaut celui dans lequel vous vous trouviez au moment où vous avez cliqué sur le bouton nouveau.

Plus de détails sur l'utilitée des étiquettes Où définit-on les étiquettes applicables à une fiche (produits, ventes, achats, clients, fournisseurs, projets) dans les divers modules?
Auteur : Rémi St-Onge
Dernière mise à jour : 2023-12-21 11:20
Comment créer une Facture ?
Après avoir complété la fiche Vente dans GEM-BOOKS et après avoir également créé la Soumission, au besoin, la prochaine et dernière étape en vue de finaliser le processus transactionnel est la création de la Facture.
Nous verrons dans cet article de la FAQ comment il est simple, dans GEM-BOOKS, de créer votre Facture depuis la fiche Vente, une fois que celle-ci est finale et qu'elle reflète parfaitement votre transaction, avec tous les détails inhérents à cette dernière.
Note : Pour les besoins de cet article de la FAQ, nous utiliserons la fiche
Vente numéro 1000242 que nous avons précédemment créée puis ensuite
éditéee dans GEM-BOOKS. Rappelons-nous aussi que cette fiche est également celle
à partir de laquelle a été créée la Soumission originale numéro 2000082 - 1,
puis ensuite la Soumission "éditée" numéro 2000082 - 2, suite à l'édition de
la fiche Vente originale.
Retrouvons donc ci-dessous la fiche Vente numéro 1000242 telle qu'elle a été laissée suite aux modifications qui lui ont été apportées...
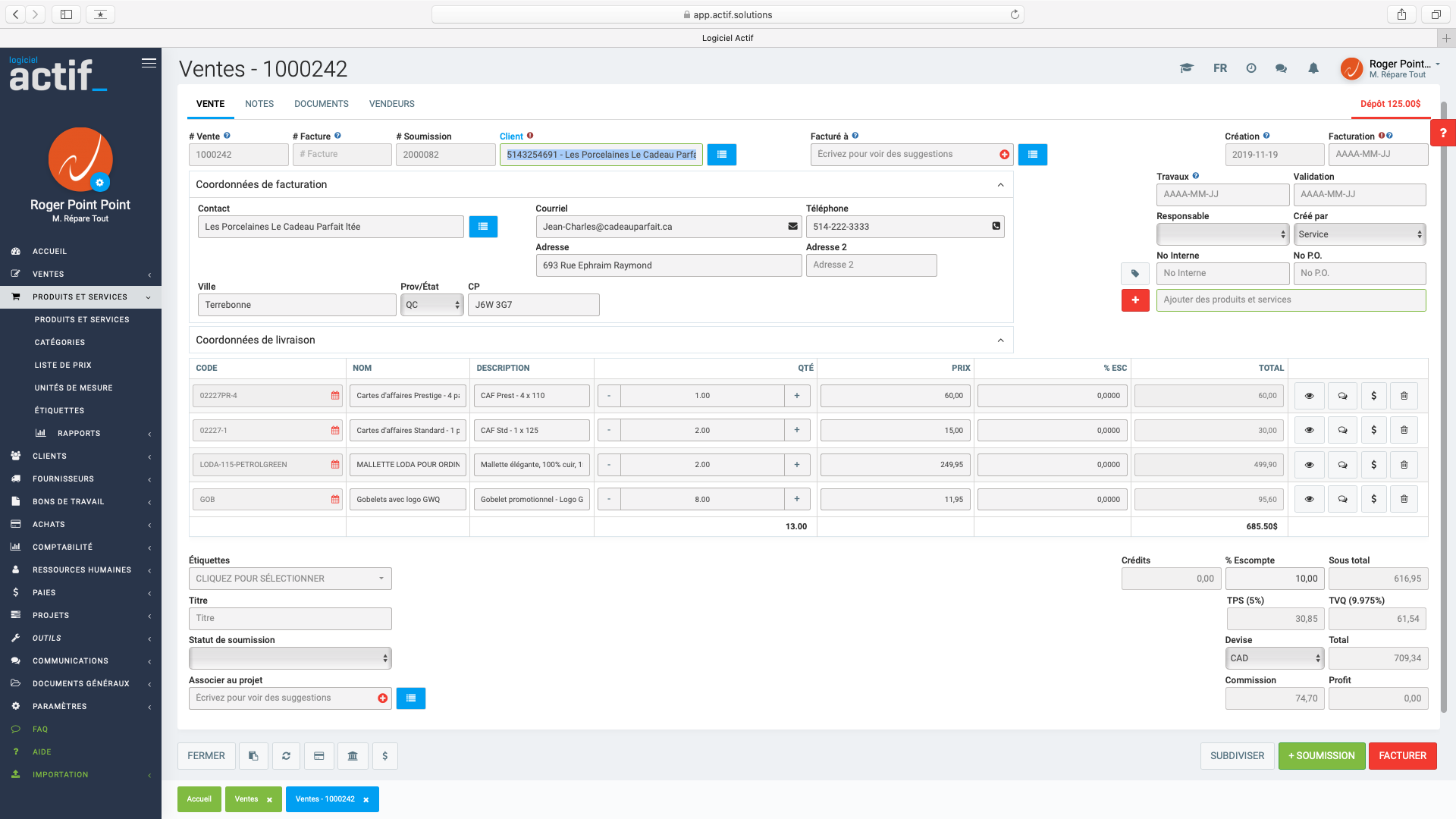
Encore une fois, GEM-BOOKS vous simplifie la vie quand vient le moment de créer la Facture pour la totalité de votre fiche Vente. Il ne vous reste plus maintenant qu'à inscrire la date que vous souhaitez voir apparaître sur la Facture dans le champ "Facturation"  , puis ensuite cliquer sur le bouton
, puis ensuite cliquer sur le bouton  qui se trouve au bas de l'écran, à droite.
qui se trouve au bas de l'écran, à droite.
Puisqu'une transaction pour laquelle la Facture a déjà été créée ne devrait normalement plus être éditable à compter du moment de la création de la Facture, GEM-BOOKS vous demandera maintenant de confirmer votre intention de clore la transaction en vous amenant cette boîte de dialogue à l'écran...

Si vous souhaitez poursuivre et créer la Facture maintenant pour cette Vente, simplement cliquer sur  et GEM-BOOKS va procéder à la création de votre Facture, en format pdf.
et GEM-BOOKS va procéder à la création de votre Facture, en format pdf.
Votre Facture sera immédiatement créée, puis déposée dans l'onglet DOCUMENTS, où vous pourrez aisément la retrouver.

Dans le cas présent, il s'agit de la Facture numéro 3000126, que l'on peut voir ci-dessous...

Si, au contraire, vous aviez choisi de ne pas procéder immédiatement à la facturation et que vous aviez cliqué sur  dans la boîte de dialogue montrée à l'étape précédente, aucune Facture n'aurait été créée et GEM-BOOKS vous aurait tout simplement ramené sur votre fiche Vente.
dans la boîte de dialogue montrée à l'étape précédente, aucune Facture n'aurait été créée et GEM-BOOKS vous aurait tout simplement ramené sur votre fiche Vente.
Auteur : Mario Dubé
Dernière mise à jour : 2024-02-22 16:14
Dans une fiche, à quoi sert l’onglet Historique (Log)?
L'onglet Historique (Log) est un onglet que vous retrouverez dans plusieurs fiches, prenons l'exemple de la fiche Client. Ses entrées vous permettent de voir ce qui a été fait comme modifications sur la fiche à quel moment et par quel utilisateur.

Auteur : Alida
Dernière mise à jour : 2023-12-21 09:24
[À effacer] Est-ce que je peux prendre des paiements par carte de crédit directement?
Cet article est en révision et ne peut pas être affiché.Auteur : Logiciel Actif
Dernière mise à jour : 2024-02-13 09:34
Comment modifier les rôles et permissions des utilisateurs?
Changer le rôle d'un utilisateur
Un rôle est attribué à chaque groupe d'utilisateurs ayant accès à la plateforme. Bien qu'il soit possible de n'avoir qu'un utilisateur pour un rôle, un rôle s'applique normalement à un groupe d'utilisateurs. Par exemple, vous ne crérez pas un rôle nommé Sophie, mais plutôt un rôle Vendeur dans lequel vous ajouterez Sophie. Vous pouvez aussi avoir un rôle "Vendeurs sur la route", différent du rôle "Vendeurs en magasin". Sophie sera dans le premier tandis que Jacques sera dans le second.
L'utilisateur fait partie d'un groupe avec les mêmes permissions que lui.
Chaque rôle détermine ce que l'utilisateur a le droit de consulter, de modifier, d'ajouter ou de supprimer. Votre système vient avec plusieurs rôles prédéterminés, appelés « rôles du système », qui répondent à la majorité des besoins d'une entreprise. Néanmoins, vous pouvez créer et personnaliser vos propres rôles.
Où modifier les rôles des utilisateurs
Dans le menu de gauche, cliquez sur Paramètres, Configurations, puis sur l'onglet Rôles. Une liste des rôles apparaîtra à l'écran (voir image ci-dessous).

Pour modifier un des rôles de la liste, cliquez sur ce dernier. À noter que les rôles du système ne sont pas modifiable, mais vous pouvez les dupliquer pour vous en inspirer. Par exemple, si un vendeur a besoin de plus ou moins de permissions, dupliquez ce dernier et renommez-le quelque chose comme "Vendeurs ma compagnie". N'oubliez pas d'attribuer ce nouveau rôle au vendeur ou aux vendeurs dont vous désirez appliquer ce nouveau rôle fait pour eux.
Veuillez noter que lorsque vous apportez des modifications à un rôle, celles-ci seront automatiquement appliquées aux accès des utilisateurs dont ce rôle est assigné.
Créer un nouveau rôle
Vous pouvez également créer un nouveau rôle en cliquant sur le bouton rouge + Nouveau situé au haut de la liste. Une fenêtre intitulé Rôles - Nouveau apparaitra à l'écran (voir image ci-dessous).
Nom français : Donnez un nom français au nouveau rôle.
Applicable au(x) type(s) d'utilisateur(s) suivant(s) : Sélectionnez le type d'utilisateur concernés par le rôle (clients, fournisseurs, regroupements, ressources humaines).
Définir ce rôle comme le rôle par défaut lors de la création d'un accès pour ce type d'utilisateur : Cochez cette boîte si vous désirez que ce nouveau rôle devienne le rôle par défaut pour ce type d'utilisateur.

Modifier un rôle existant
Cliquez sur le rôle que vous désirez modifier. Dans la fenêtre qui s'affichera à l'écran, vous pourrez cocher les boîtes correspondant aux accès que vous désirez octroyer à ce rôle (voir image ci-dessous). Plus bas, une section restrictions vous permet de restreindre les accès à certaines sections ou aspects de GEM-BOOKS.

Modifier un rôle du système
Les rôles systèmes ne sont pas modifiables. Cependant, vous pouvez dupliquer un rôle du système et le personnaliser ensuite. Dans la liste des rôles, cliquez sur le rôle du système que vous désirez modifier, puis cliquez sur l'icône Dupliquer au bas de la fenêtre (voir image ci-dessous).

Appliquer le rôle à un utilisateur
Pour modifier le rôle d'un utilisateur, cliquez sur Gestion des utilisateurs dans le menu en haut à droite (voir image ci-dessous).

Une fenêtre intitulée Gestion de Compte et contenant la liste des utilisateurs ayant accès à la plateforme apparaitra à l'écran (voir image ci-dessous).

Cliquez sur l'utilisateur pour qui vous voulez modifier le rôle. Dans la fenêtre qui s'affiche à l'écran, vous pouvez définir le rôle que vous souhaitez à l'aide du champ Choisir le rôle que vous souhaitez donner à cette personne. Cliquez sur Enregistrer pour sauver vos modifications.

Auteur : Logiciel Actif
Dernière mise à jour : 2023-12-18 16:06
Utilisation des différents affichages des sous-listes de documents
À plusieurs endroits dans GEM-BOOKS, vous avez l'onglet Documents qui vous permet de joindre un fichier, Word, pdf ou une image png ou jpeg à la fiche sur laquelle vous vous trouvez. Par exemple, il serait plus pertinent de mettre un certificat de conformité sur la fiche d'un de vos clients et sur chacune des factures que vous faites à ce dernier.
Vous avez deux façons d'ajouter un document
- Dans l'onglet Documents, cliquez sur le bouton rouge +Nouveau. Vous pourrez cliquer sur le nuage pour parcourir les documents sur votre ordinateur ou en glisser-déposer un. N'oubliez pas d'Enregistrer à l'aide du bouton vert avant de fermer cette fenêtre.
- Le bouton carré tout juste à côté du bouton nouveau vous permettra de téléverser plusieurs documents d'un coup. Pratique, non!?
Truc : Nul besoin de taper un titre pour votre document. Au moment de l'enregistrement, le titre sera automatiquement complété par... je vous le donne en mille, le nom du fichier que vous venez de téléverser.
Une fois que vous avez un ou plusieurs documents dans la liste, vous apercevrez un bouton jaune représentant un quadrillé. Ce bouton sert à basculer entre nos 2 modes d'affichages : Standard ou Grille.

Le mode d'affichage Grille permet de consulter les documents et les étiquettes un peu comme nous avons l'habitude de le faire sur un ordinateur de bureau avec des dossiers et des fichiers. Autrement dit, il permet d'associer des étiquettes à des documents pour les regrouper un peu à la façon d'un dossier. Le courriel de Gmail utilise cette technique.

Le mode Grille affiche une barre de navigation. Cette barre vous permet d'ajouter des nouvelles étiquettes (des dossiers) ou encore des nouveaux documents. Vous pouvez glisser des documents sur les étiquettes un peu comme on le ferait dans un dossier.
Chaque étiquette présente un numéro afin de démontrer le nombre de documents que celui-ci contient (aucun numéro signifie aucun document associé à cet étiquette). En terminant, vous pouvez cliquer sur une étiquette afin de consulter tous les documents qui y sont associés.
Auteur : Simon Provencher
Dernière mise à jour : 2024-02-21 16:37
Comment puis-je accepter des paiements par carte de crédit?
Dans GEM-BOOKS, vous pouvez configurer un processeur de paiement afin d'accepter des paiements par carte de crédit. GEM-BOOKS utilise votre fournisseur de paiement existant. Il n'y a pas de frais supplémentaires pour l'utilisation de cette fonction. (Si vous n'avez pas de fournisseur où que ce dernier ne figure pas dans cet article, contactez-nous.)
Une fois le processus terminé, vous pourrez accepter des paiements sur une facture envoyée par courriel.
Configuration
Dans le menu Paramètres > Configurations > onglet API, vous retrouverez la section Comptes de marchands.
Choisissez votre fournisseur de paiement parmi ceux disponibles.
- Authorize.NET
- Bambora
- Chase
- Global Payments
- Moneris
- NetBanx
- PayPal (Pro)
- Paysafe
- Stripe
- Square (non disponible)
- TIL - Partenaires GEM-BOOKS
Complétez le formulaire à l'aide des informations qui vous auront été transmises par votre fournisseur de paiement :
- ID marchand : Votre numéro d'identification unique chez votre fournisseur de paiement
- Clé secrète : La clé secrète pour utiliser votre processeur de paiement à l'externe, normalement dans les paramètres API de votre processeur
- Numéro de compte : Votre numéro de compte unique chez votre fournisseur de paiement (pas obligatoire pour certains processeurs)
Utilisation
Pour vérifier la configuration, rendez-vous sur une vente facturée, un nouveau bouton «CC» devrait maintenant être affiché à côté du bouton. Il vous permet de passer un paiement par carte de crédit manuellement.
Lorsque vous cliquez sur CC, un formulaire apparaîtra afin de vous permettre d'y indiquer les informations de la carte de crédit. Notez que si vous cochez la case "Enregistrer les détails de paiement pour utilisation ultérieure et les renouvellements automatiques", les informations seront enregistrées dans la fiche du client et seront disponibles pour les prochains paiements. (Indisponible pour les comptes PayPal).
Le même écran sera proposé à vos clients lorsque vous envoyez une facture par courriel. Un nouveau bouton sera affiché dans les courriels de facturation que vous enverrez à vos clients ce qui leur permettra d'effectuer le paiement enligne directement à la réception du courriel.
Voici un exemple de courriel qui inclut le bouton :

Un avantage est que les paiements pour les abonnements que vous vendez pourront être prélevés automatiquement à la date d'anniversaire de ceux-ci (sans intervention de votre part ou de la part du client).
Finalement, le ou les administrateurs recevront une notification par courriel dès qu'un paiement a été effectué de cette façon.
Si le paiement est refusé, la raison sera inscrite dans l'onglet journal du client.
Auteur : Simon Provencher
Dernière mise à jour : 2024-02-02 09:46
Configuration PAYPAL- permettre aux clients d'effectuer des paiements avec une carte de crédit
Si vous n'avez pas un fort volume, PayPal est une solution intéressante pour accepter les cartes de crédit pour le règlement des factures de vos clients sur GEM-BOOKS. Si vos ventes augmentent, ou si vous croyez que vous avez déjà assez de volume pour passer par un fournisseur de paiement conventionnel, n'hésitez pas à communiquer avec votre représentant pour des références compatibles avec GEM-BOOKS.
Afin de pouvoir configurer Paypal sur GEM-BOOKS, veuillez vous assurer que votre compte Paypal est un compte "Business" (Payments Pro). Si c'est déjà le cas, vous pouvez passer directement à l'étape 1.
Pour cela, vous devez activer l'option Payments Pro de Paypal (frais mensuel).
Voici la procédure afin de l'activer : https://www.paypal.com/ca/business/get-paid/accept-online-payments/payments-pro
Après quelques jours, votre compte sera vérifié et vous pourrez passer à l'étape 1 à ce moment.
Étape 1
Voici la procédure à suivre afin de trouver les informations nécessaires pour configurer GEM-BOOKS. Une fois branché à votre compte Paypal, cliquez sur le menu avatar en haut à droite (votre nom), puis sur "Paramètres du compte"

Cliquez sur le lien "Mettre à jour" vis à vis l'Accès à l'API du menu "Accès au compte".

Dans la section Intégration NVP/SOAP (classique) cliquez sur le lien "Gérer les informations d'authentification API"

Ensuite, assurez-vous que le choix "Request API signature" soit sélectionné, et faite "Agree and submit".

Les 3 informations nécessaires à la configuration sur GEM-BOOKS seront maintenant affichées. Sur votre GEM-BOOKS, rendez-vous dans l'onglet API du menu Paramètres, Configurations. Dans la section Compte marchand, choisissez Paypal puis entrez les informations provenant de votre compte Paypal sur GEM-BOOKS, comme ceci (cliquez sur "Show" sur Paypal pour voir et copier la valeur). Lorsque cela est complété, assurez-vous d'enregistrer les configurations sur GEM-BOOKS, et puis de cliquer sur "Done" dans votre compte Paypal.

Votre Paypal est maintenant configuré sur votre GEM-BOOKS. Pour savoir les avantages que cela procure, veuillez consulter la FAQ suivante : Comment configurer GEM-BOOKS pour accepter des paiements par carte de crédit?.
IMPORTANT : Paypal ne permet pas d'enregistrer la carte de crédit de vos clients afin de faire des paiements récurrents, il est seulement utilisé afin de faire des paiements uniques, par exemple, lors de l'envoi d'une facture par courriel.
Auteur : Simon Provencher
Dernière mise à jour : 2024-02-22 15:15
Comment fonctionnent les périodes comptables?
Notez bien : les termes « exercice », « année financière » et « exercice financier » désignent tous la durée, généralement d'une année, au terme de laquelle une administration procède à la clôture de ses comptes et à l'établissement de ses états financiers annuels. Les années financières ne se terminent pas nécessairement en décembre. Parfois, elles se terminent le mois où l'entreprise a été créée.
Une année financière est divisée en périodes comptables. Chaque entreprise à sa propre façon de faire. Certains préfèrent fermer leurs périodes tous les mois, d'autres par trimestre et d'autres, une fois par année.
Comment fermer une période comptable
Avant de fermer une période, il est généralement nécessaire de vous assurer que :
- votre conciliation bancaire est complétée;
- votre âge des comptes clients est véridique;
- votre âge des comptes fournisseurs est véridique;
- votre bilan est correct;
- votre état des résultats est correct;
- finalement, la balance de vérification doit balancer jusqu'à la dernière transaction. Autrement dit, vous ne pouvez pas fermer la période de novembre, si décembre ne balance pas.
Pour fermer une période, allez dans le menu de gauche et cliquez sur Comptabilité, Périodes.

1. Pour fermer une période, cliquez sur le bouton Nouveau. Une boîte de dialogue intitulée Fermer une période s'affichera.
2. Entrez le numéro de la période. Ce numéro suit généralement celui de la période antérieure. Contrairement à d'autres logiciels comptables, GEM-BOOKS conserve vos données durant des années. Il est donc judicieux de nommer vos périodes d'une manière qui sera facile à reconnaitre plus tard. Par exemple, « 1801 » pour la période se terminant en janvier 2018.
3. Choisissez la date à laquelle vous voulez fermer la période (correspond souvent au dernier jour du mois).
4. S'il s'agit de la fin de votre année financière, cochez la case Correspond à une fin d'année financière. *Plus d'info à ce sujet plus bas.
5. Cliquez sur Ok pour fermer la période. Elle apparaîtra dans votre liste de périodes fermées.
Comment modifier une période fermée
Mise en garde : il pourrait être judicieux de communiquer avec votre professionnel de la comptabilité avant de modifier une période fermée. Par exemple, si vous avez déjà envoyé vos rapports de TPS et de TVQ au gouvernement, modifier une période pourrait fausser vos données.
Lorsqu'une période est fermée, il est impossible de modifier les données de cette période. Toutefois, vous pouvez rouvrir la période pour la modifier en cliquant sur l'icône de la petite poubelle dans la liste des périodes fermées.
Si vous ouvrez une période qui n'est pas la période la plus récente, vous rouvrirez toutes les périodes qui la suivent. Par exemple : si j'ouvre la période de d'octobre 2020, mais que j'avais déjà fermé la période du mois de novembre 2020, la période du mois de novembre sera aussi ouverte.
Par exemple, imaginons que je ferme mes périodes mensuellement et que j'ai déjà fermé la période du 31 janvier 2020, mais je me rends compte que j'ai des modifications à apporter à la comptabilité du mois de janvier 2020. Je peux tout simplement cliquer sur l'icône de la poubelle (voir image ci-dessous) pour rouvrir la période. La période fermée numéro 1803 disparaîtra alors de ma liste des périodes fermées. Je peux maintenant apporter les modifications nécessaires à la comptabilité du mois de janvier 2020. Lorsque j'ai fini d'apporter des modifications à cette période, je dois la fermer à nouveau en suivant les étapes normales de fermeture de périodes énoncées ci-dessus.
*Comment fermer une année financière
Lorsque vous fermez une période, vos données (comme la TPS et la TVQ perçues durant la période en question) sont comptabilisées et sauvegardées. Si je ferme mes périodes tous les mois, je finis mon année financière avec douze périodes.
À la fin d'une année financière, il est nécessaire de la clôturer. Cela signifie que les données des périodes précédentes, donc de mon année, sont comptabilisées et sauvegardées pour que je puisse repartir à zéro et commencer une nouvelle année financière.
Imaginons que nous sommes en 2020, que mon année financière se termine le 31 décembre de chaque année et que je ferme mes périodes de façon mensuelle. Quand je ferme ma dernière période de l'année, je dois aussi fermer mon année financière. Je suis donc les étapes de fermeture de période et je choisis le 31 décembre 2020 comme date. Cependant, cette fois, je coche la case Correspond à une fin d'année avant de cliquer sur OK.
La fermeture de ma période de décembre 2020 apparaîtra avec les autres périodes fermées dans la liste des périodes fermées, et mon année financière sera aussi fermée. Je peux maintenant commencer une nouvelle année financière 2021. Le 31 janvier 2021, je fermerai ma première période de l'année, et ainsi de suite jusqu'en décembre 2021.
Comment modifier une année financière fermée
Il est toujours possible de modifier une année financière fermée! Tout comme une période, vous pouvez cliquer sur l'icône de la petite poubelle à côté de l'année fermée pour la rouvrir. Apportez les modifications nécessaires, et fermez ensuite l'année à nouveau en suivant les étapes de fermeture d'une année.
Vos données ne seront jamais perdues lorsque vous fermez une année financière. Certains logiciels de comptabilité suppriment les données des années financières fermées. GEM-BOOKS ne supprime pas les données de votre année financière fermée. Il est toujours possible de les modifier ou de les consulter plus tard.
Note : Le transfert des bénéfices en cours au compte des bénéfices non répartis ne se font pas automatiquement par cette action. Vous devez faire une transaction pour le BNR.
Auteur : Alice Caron
Dernière mise à jour : 2024-02-23 09:33
Comment effacer une fiche?
Les éléments importants, notamment les informations relatives aux clients, aux fournisseurs, aux employés, aux produits et aux services ne peuvent être supprimés. Cependant, vous pouvez désactiver une fiche à n'importe quel moment. Une fois inactive, la fiche disparait de vos listes.
Comment désactiver une fiche
Rendez vous dans la liste où se trouve la fiche que vous désirez désactiver. Aux fins de cet exemple, nous désactiveront une fiche client.
Dans le menu de gauche, cliquez sur Client > Client. Ensuite, dans la liste, cliquez sur le client dont vous désirez désactiver la fiche.

Dans la fiche du client, changez le statut d'actif à inactif (voir image ci-dessous). Cliquez sur le bouton vert Enregistrer au bas de la page. Cette fiche client est maintenant inactive. Vous ne la verrez donc plus apparaître dans votre liste de clients.

Liens vers des FAQ connexes
Comment retrouver une fiche désactivée?
Comment changer le code d'une fiche?
Auteur : Alice Caron
Dernière mise à jour : 2024-01-23 12:36
Comment retrouver une fiche désactivée?
Comment retrouver une fiche désactivée
Les fiches inactives, ou désactivées, sont cachées dans les listes. Pour les rendre visibles, cliquez sur l'icône bleue des listes dans le coin supérieur droit (voir image ci-dessous).

Dans le premier menu déroulant intitulé Statut, sélectionnez « Actif » pour ne voir que les fiches actives, « Inactif » pour ne voir que les fiches inactives et « Tous » pour voir toutes les fiches. Cliquez ensuite sur le bouton vert Filter au bas de la page.

Liens vers des FAQ connexes
Comment effacer une fiche?
Auteur : Alice Caron
Dernière mise à jour : 2023-10-30 11:50
Comment changer le code d'une fiche?
Attention! Le code de chaque fiche doit être unique, même si cette dernière est inactive. Il se pourrait que vous n'arriviez pas à créer une fiche avec un code si celui-ci existe déjà dans une fiche inactive.
Par exemple, vous voulez créer un produit et lui donner le code 1234. Cependant, le système vous informe que ce code existe déjà. Vous pouvez alors choisir un autre code pour votre nouveau produit, ou modifier le code du produit dont la fiche est inactive.
Rendez vous dans la liste où se trouve la fiche que vous désirez désactiver. Aux fins de cet exemple, nous désactiveront une fiche de produits et services.
Dans le menu de gauche, cliquez sur Produits et services > Produits et services. Ensuite, dans la liste, cliquez sur le produit ou service dont vous désirez désactiver la fiche. Ceci ouvrira sa fiche.

Sous Code, inscrivez un nouveau code. Cliquez ensuite sur le bouton vert Enregistrer dans le coin inférieur gauche de la page.

Auteur : Alice Caron
Dernière mise à jour : 2024-01-23 12:40
Traitement des photos des factures
Le système de prise de photos de factures a été conçu pour simplifier l'entrée de données de factures de vos fournisseurs, évitant ainsi de devoir les saisir au fur et à mesure. Il permet de prendre une photo de vos factures rapidement, qui auront ensuite le statut de «en attente de traitement». Ainsi, la personne responsable de la tenue de livres aura accès aux photos en attente et pourra facilement les convertir en transactions de dépenses.
Accéder au gadget Photos de factures
Sur la page d'accueil, repérez le gadget Photos de factures. Vous verrez les photos que vous avez prises, mais qui n'ont pas encore été traitées par le service comptable. Pour ajouter une nouvelle photo, cliquer sur le bouton + rouge situé en haut à droite du gadget Photos de factures.

Note : avec le bouton + rouge, il y a une différence entre un ordinateur et un appareil mobile comme une tablette ou un téléphone. Sur l'ordinateur, il est plus probable que vous voudrez téléverser des factures en format pdf que vous aurez reçu par courriel. Tandis que sur un téléphone, la caméra s'ouvre et vous pouvez saisir un reçu de caisse.
Si vous utilisez un ordinateur, vous devrez importer un fichier à partir d'un de vos dossiers. Après avoir sélectionné la photo, celle-ci se retrouvera dans la liste de photos en attente de traitement sur votre page d'accueil et dans le menu Photos de factures.
Si vous utilisez un appareil mobile, lorsque vous cliquez sur le + rouge, vous aurez l'option de prendre une photo avec votre appareil ou d'en sélectionner une parmi votre galerie (voir image ci-dessous). Après avoir sélectionné ou pris la photo, celle-ci se retrouvera dans la liste de photos en attente de traitement sur votre page d'accueil et dans le menu Photos de factures.
Vous pouvez également accéder au module Photos de factures en cliquant sur Fournisseurs > Photos de factures dans le menu de gauche. Pour ajouter des photos à partir de cette page, cliquez sur le bouton rouge + Nouveau (voir photo ci-dessous).
Traiter les photos
Pour transférer vos photos de factures à la comptabilité, cliquez sur l'icône du papier et du crayon en haut à droite dans la boîte du module "Photos de factures" sur la page d'accueil, ou cliquez sur Fournisseurs > Inscrire des factures.

Vous pourrez alors sélectionner les photos à traiter, consulter leurs informations ou les supprimer.
Une fenêtre intitulée “Inscrire des factures” apparaît à l'écran. Vos photos se trouveront à gauche, sous le titre "Photos de factures". Si aucune photo n'est en attente de traitement, la section "Photos de factures" ne sera pas disponible.

Dans la section ”Photos de factures” se trouvent donc les photos qui n'ont pas encore été traitées. Vous y trouverez divers renseignements, comme la date à laquelle la photo a été prise et le nom de l'utilisateur ayant pris la photo. Vous pouvez supprimer une photo en cliquant sur le bouton rouge “Supprimer” qui se trouve sous chaque photo.
Pour afficher une photo à l'écran, cliquez sur celle-ci. Vous pourrez ainsi mieux lire les informations qu'elle contient.
Sélectionner les photos à traiter, consulter leurs informations ou les supprimer
Une fenêtre intitulée Inscrire des factures apparaitra à l'écran. Vos photos se trouveront à la gauche, sous le titre Photos de factures (voir image ci-dessous). Si aucune photo n'est en attente de traitement, la section Photos de factures ne sera pas disponible.
Dans la section Photos de factures se trouvent donc les photos qui n'ont pas encore été traitées. Vous y trouverez divers renseignements, comme la date laquelle la photo à été prise et le nom de l'utilisateur ayant pris la photo. Vous pouvez supprimer une photo en cliquant sur le bouton rouge Supprimer qui se trouve sous chaque photo.
Pour afficher une photo à l'écran, cliquez sur celle-ci. Vous pourrez ainsi mieux lire les informations qu'elle contient.
Renseigner les photos
Sélectionnez les photos une à une, et remplissez les champs à droite de l'écran (voir image ci-dessus). Remplissez les champs suivants à partir des informations contenues dans la photo de facture sélectionnée :
- Fournisseur/Référence (facultatif) : Inscrivez le fournisseur comme référence
- Compte de dépenses : Inscrivez le compte de dépenses approprié
- Date : Inscrivez la date de la facture
- # Facture : Inscrivez le numéro de la facture
- Montant (TTC) : Inscrivez le montant de la facture (toutes taxes comprises)
- Règle de taxe : Sélectionnez la régle de taxe
- Inclure le paiement (facultatif) : Spécifier oui ou non
- Compte de paiement (facultatif) : Choisissez le compte de paiement
- Référence du paiement (facultatif) : Inscrivez une référence pour le paiement
- Étiquettes (facultatif)
Lorsque vous avez terminé, cliquer sur le bouton rouge Ajouter à votre droite. Une ligne contenant les informations que vous avez entrées apparaitra et la photo sera supprimé de la liste des photos en attente de traitement (voir photo ci-dessous).
Vous pouvez renseigner autant de photos que vous voulez. Cependant, veuillez noter que tant que vous ne cliquez pas le bouton Traiter, vos transactions ne seront pas sauvegardées.
Envoyer les photos renseignées (transactions) à la comptabilité
Lorsque vous avez terminé d'entrer les données des photos que vous désirez transférer à la comptabilité, cliquer sur le bouton bleu Traiter au bas de l'écran à gauche (voir photo ci-dessus). Cette action créera une transaction pour chaque facture, à partir des données que vous avez saisies. La photo originale de la facture sera attachée à la transaction pour une consultation simple et efficace.
Les photos des factures traitées seront marquées comme terminées, et ne seront donc plus visible dans le module de Photos de factures (sauf si vous filtrez la liste pour voir les photos complétées).
Pour empêcher ou permettre l'accès à ce module, voici les rôles et permissions associés.

Auteur : Simon Provencher
Dernière mise à jour : 2024-02-22 11:04
Comment supprimer un client, un fournisseur ou effacer une vente
Les fondements même d'une base de donnée sur laquelle GEM-BOOKS est bâtie ne vous permet jamais de supprimer un client ou un fournisseur, un compte ou a peu près n'importe quoi. Un système comme GEM-BOOKS fait beaucoup de liens entre les différents éléments du système; pour ne pas perdre ses liens, vous ne pouvez pas supprimer de fiches, mais seulement les mettre inactives. Une fiche inactive existe encore, mais ne sera plus affichée sur le système.
Pour ce faire, allez dans la fiche et changez le statut pour Inactif.
Comptes comptables
Il faut aussi faire attention de ne pas renommer une fiche pour une autre. Par exemple, si vous renommez le compte comptable Assurances pour Essence, vos dépenses d'assurances continueront d'être inscrites dans le compte Essence. Même principe que si vous renommez la fiche de Pierre pour Julie, les factures que vous avez faite à Pierre seront transférés à Julie.
En résumé, au lieu de renommer une fiche, mettez-là inactive et créez-en une nouvelle.
Supprimer une vente
Au moment de faire nos premières armes avec GEM-BOOKS, il arrive souvent que l'on veuille supprimer une vente. À priori, il n'est pas possible de le faire. Par contre, vous pouvez soit la réutiliser en changeant le client et en supprimant les produits et services, soit en l'ignorant. En effet, une vente qui n'a pas été convertie en facture n'a aucun impact sur votre comptabilité. Même une vente qui a été transformée en soumission peut être réutilisée.
Si vous désirez quand même partir du bon pied en faisant table rase de vos essais, vous pouvez ouvrir un billet à [email protected] et nous demander de supprimer l'ensemble de vos ventes. À noter que ce faisant, les soumissions et les factures seront aussi effacées. N'oubliez pas de nous spécifier la nouvelle numérotation désirée pour vos ventes, soumissions et factures. Note : Nous ne pouvons pas supprimer que quelques ventes.
Auteur : Actif
Dernière mise à jour : 2024-02-22 10:08
Gestion des devises
Par défaut, le système crée la devise CAD et USD dans votre système. Les devises sont modifiables à partir de l'onglet Devises dans le menu Paramètres, Configurations. Une devise comporte les informations suivantes : le nom de la devise, le signe et le taux (*à noter que celui-ci n'est pas mis à jour automatiquement par le logiciel, il vous faut le gérer manuellement). Vous pouvez avoir seulement une seule devise spécifiée comme étant votre devise par défaut, et celle-ci se doit d'avoir un taux de 1.00, car les autres taux seront basés sur celle-ci.
Note : La devise entrante représente l'argent qui entre dans l'entreprise (facture au client), sortant est celle qui sort de l'entreprise (paiement aux fournisseurs)

Les devises sont utilisables à plusieurs endroits dans le logiciel, par exemple, lors d'une vente ou bien d'un achat, ou bien lors de la configuration d'un compte dans la charte de comptes. De plus, vous pouvez configurer vos fournisseurs ou clients afin d'utiliser une devise par défaut autre que la vôtre lors de ventes ou bien d'achats.
La devise utilisée lors des différentes transactions sera reflétée dans plusieurs rapports du système, notamment dans les rapports d'inventaire, qui définira la valeur de la marchandise selon le taux de la devise au moment de l'achat du produit, et dans les rapports comptables comme l'âge des comptes. (*à noter que les conversions dans les rapports comptables sont des estimés, car basés sur le taux de change inscris dans le logiciel. Si vous voulez faire un échange de devise auprès de votre banque, il va vous falloir faire la transaction de transfert d'un compte à l'autre manuellement).
Note pour les transporteurs et les courtiers
Dans l'onglet Transport des Paramètres, configurations, il y a une option pour : Conserver le taux de change après avoir défini un prix dans un booking.
Le calcul de la profitabilité est aussi affecté par la devise quand vous facturez en USD et payez en CAD. Voici l'exemple d'un taux USD au pair.

Vous devez définir votre devise avant de créer un Booking. Autrement dit, vous devrez en créer un nouveau (ou le dupliquer) pour appliquer la nouvelle devise.
Auteur : Simon
Dernière mise à jour : 2024-02-21 16:12
Gestion de la traduction des champs
Dans GEM-BOOKS, certains champs peuvent être traduits en plusieurs langues. Ces champs sont principalement ceux qui sont utilisés afin de partager de l'information avec vos clients, par exemple, le nom d'un produit, qui va se retrouver sur la facture du client.
Prenons un autre exemple, vous avez indiqué que la langue de correspondance d'un client dans sa fiche comme étant l'Anglais, les produits que vous ajouterez à ses factures seront donc affichés en anglais pour lui.
Voici comment les champs de traductions fonctionnent.
Au-dessus des champs multilingues, vous constaterez qu'une icône de traduction apparait à la droite de celui-ci. Par défaut, le champ que vous remplirez sera inséré dans toutes les langues disponibles, ainsi il n'est pas obligatoire de remplir les traductions, surtout si votre clientèle est essentiellement unilingue.


Lorsque vous cliquez sur cette icône, une fenêtre comme la suivante vous sera affichée. Vous pourrez à cet endroit modifier la valeur du champ selon la langue. À noter qu'une option afin de confirmer la traduction est cliquable, plus d'informations à ce sujet au bas de la présente FAQ. De plus, vous remarquerez que la langue actuelle du système est non modifiable dans cet affichage, car celle-ci est le champ affiché principalement sur la fiche, vous pouvez donc le modifier directement sur la fiche.

Si vous modifiez la langue de votre système à l'aide de l'icône au haut droit de la page, vous remarquerez que les champs de traductions seront affichés dans la langue choisie dans les listes ainsi que sur les fiches et les champs de recherches. De plus, lors d'utilisation de ces champs dans des envois à vos clients (produits, modèles de courriels, etc.), le champ utilisera la traduction de la langue appropriée.
Note : La case à cocher "La traduction a été validée" est à titre indicatif seulement. Si vous travaillez avec des traducteurs, vous voudrez peut-être faire valider vos traductions. Autrement dit, nul besoin de la cocher pour que votre traduction soit effective.
Dans le menu Paramètres, vous avez accès à un menu Traductions. À cet endroit, vous pouvez gérer l'ensemble des traductions du système d'un seul coup et filtrer la liste par ceux qui n'ont pas été validés (crochet mentionné plus haut) ainsi que par module.

Auteur : Simon Provencher
Dernière mise à jour : 2024-02-21 16:05
Combien de décimales puis-je utiliser?
Pour utiliser plus d'une décimale dans le champ quantité, activez cette option dans le menu Paramètres, Configurations et dans l'onglet Générales.
√ Autoriser les décimales dans les champs quantité
Vous pouvez utiliser 1, 2, 3 et jusqu'à 4 décimales dans le champ prix. Par exemple, si vous vendez au pieds du fil Ethernet et que vous avez payé la boite de 1000 pieds 55,90$, votre coutant au pieds sera de 0,0559$
√ Utiliser 4 décimales au lieu de 2 dans les champs de prix
Auteur : Rémi St-Onge
Dernière mise à jour : 2023-10-30 11:51
À quoi servent les listes de prix?
Vous pouvez définir un prix vendant sur chacun de vos produits. Mais comment faire un prix spécial pour certains de vos clients?
Par exemple, vous désirez offrir une réduction de 10$ sur une sélection de produits et services pour tous vos clients de votre chambre de commerce locale. Créez une nouvelle liste de prix dans le menu du même nom qui se trouve dans le menu Produits et services.
Associez-la ensuite aux membres dans leurs fiches clients, onglet Prix.

Dans ce même onglet, vous pourrez aussi définir des Liste de prix personnalisées et des Rabais personnalisés par catégorie de produits ou services. Lorsqu'un produit de cette liste sera ajouté sur la facture de ce client, le montant du produit sera automatiquement ajusté. Par exemple, si le prix régulier du produit est de 50$, il apparaitra sur la facture à 40$.
Si vous désirez montrer au client le spécial que vous lui faites, activez l'option "À l'ajout d'un produit dans une vente, si celui-ci a un montant différent dans une liste de prix, afficher le montant original et le rabais en pourcentage sur la facture" dans les Paramètres, Configurations du module ventes. De cette façon, le montant inscrit sera de 50$, mais il y aura un 20% dans la rubrique Rabais. Pour que votre rabais apparaisse sur la facture imprimée, assurez-vous que la case "Masquer la colonne rabais dans les documents des ventes".
Auteur : Rémi St-Onge
Dernière mise à jour : 2023-03-27 19:44
Pourquoi me demandes-t-on : Travaillez-vous encore sur cette fenêtre?
Cette fenêtre ne semble plus utilisée et cela empêche les autres utilisateurs d'y accéder. Travaillez-vous encore sur cette fenêtre?

Bien que plusieurs utilisateurs peuvent être branchés en même temps sur une même compagnie, un seul à la fois peut travailler sur une vente. Pour vous faire penser à libérer la vente sur laquelle vous vous trouvez, le système vous rappelle après un délai d'inactivité de fermer celle-ci.
Auteur : Rémi St-Onge
Dernière mise à jour : 2023-10-30 11:54
Création d'une fiche Client
Dans la partie gauche de votre page, vous trouverez le menu principal.
En cliquant sur le menu "Client", vous obtenez une liste déroulante vous offrant les sélections possibles parmi les diverses sections du module dans lequel vous vous trouvez.
Cliquez sur le sous-menu du même nom pour voir la liste.
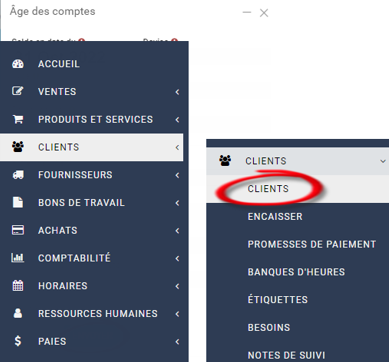

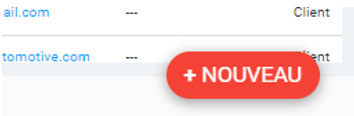
Cliquez sur le bouton rouge "+ nouveau" pour créer un nouvel enregistrement. Vous auriez aussi pu dupliquer une fiche existante.
Commencez par le premier onglet INFOS. Cette partie renferme les informations générales du client. La première case contient le "Code" identifiant cette fiche Client. Chaque fiche à un code qui lui est propre, et selon lequel elle est classée dans votre base de données. Le "Code", avec le symbole d'un point d'exclamation, indique qu'il s'agit d'un champ qui doit être obligatoirement rempli.

Le "Code" identifiant une fiche Client doit nécessairement être unique, puisque chaque client doit avoir un code qui lui soit propre et que chaque "Code" doit ne désigner qu'un seul client.
Le champ "Nom" est un champ obligatoire. Il peut être celui d’une société ou d’un particulier dépendamment du mode Entreprise ou Particulier.
NOTE : S’il s’agit d’un particulier, inscrivez les données l'identifiant en utilisant le format prénom suivi du nom.
Note : Si quelqu'un qui utilise la solution ne veut pas créer de fiches Client individuelles pour chacun d'eux, il peut alors utiliser une seule fiche,qu'il appellera "CAISSE" ou "Client générique". Il remplira cette même fiche à chaque fois que c'est nécessaire. Par contre, les clients ainsi définis ne seront pas enregistrés dans la base de données, et il sera par conséquent impossible de tirer de statistiques depuis les ventes effectuées au fil du temps.

Dans le cas d'une entreprise, vous y inscrirez la raison sociale de cette dernière.

Vous pouvez alterner entre le mode Entreprise et Particulier. La différence majeure entre les deux est que l'entreprise peut, par exemple, avoir des contacts, tandis que le particulier a des champs propres comme le numéro d'assurance sociale, numéro d'assurance maladie et une date de naissance.
Note : Si vos clients sont plus souvent l'un ou l'autre, il y a une option dans les Paramètres >Configuration et dans l'onglet Client; vous permettant de "Sélectionner le mode client par défaut".

Le champ "Statut" détermine si le client est « Actif » ou « Inactif ». À noter que si vous désactivez un client, son accès à la plateforme sera aussi suspendu.
Utilisez le champ "Langue" pour déterminer la langue dans laquelle votre client recevra les communications et les documents générés par GEM-BOOKS. Il ne s'agit pas de la langue d'affichage, mais de la langue de communication.
La Devise sera utilisée lors de vos transactions avec ce Client.
Ensuite viennent deux champs horodateurs, auxquels vous n’avez pas accès, le système les remplit automatiquement selon la date et l'heure du jour.
Complétez l'adresse de facturation du client. Si vous avez autorisé la géolocalisation de votre navigateur, la ville et le code postal doivent s'inscrire automatiquement.

En l'absence d'une adresse de livraison, celle-ci sera sélectionnée. Nul besoin de recopier la même adresse comme adresse de livraison. Naturellement, si l'adresse de livraison diffère de l'adresse de facturation, spécifiez là ici.
Vient maintenant la partie vous informant au sujet des coordonnées téléphoniques et adresse courriel et web. Assurez-vous de saisir les données exactes. Par la suite, en cliquant sur l'une ou l'autre des icônes associées aux numéros de téléphone inscrits dans les champs "Téléphone" ou "Cellulaire", vous pourrez communiquer directement avec votre client.
Il en est de même pour l’adresse courriel ainsi que celle du site web de votre client. Quand vous cliquez sur l'icône de l’enveloppe , vous ouvrez une autre fenêtre pour un envoi de courriel au client. De la même façon, en cliquant sur l'icône de la terre , une nouvelle fenêtre s'ouvrira, vous présentant la page web de votre client, associée aux données inscrites dans le champ "Site web".
Finalement, le courriel, le numéro d'assurance sociale, le numéro d'assurance maladie et la date de naissance. Dans le cas d'une entreprise, vous aurez les numéros d'entreprise provinciale et fédérale.
Deux champs plus particuliers vous serviront dans des cas très précis.
Facturé à
Prenons l'exemple d'un client; l'école aux quatre vents qui sur sa fiche aurait dans le champ "Facturer à", le nom de sa commission scolaire. Si vous faites des travaux à l'école aux quatre vents, c'est la commission scolaire qui sera facturée et non l'école.
Numéro # attribué par le client
Si maintenant la commission scolaire vous a attribué un numéro de fournisseur, entrez-le dans ce champ. Une option dans les paramètres vous permet de l'afficher automatiquement sur vos soumissions et factures. Onglet Ventes/Achats, «Mettre le # attribué par le client dans le # de PO lors de la création d'une vente»
Contacts associés à ce client d'une fiche en mode Entreprise
Dans la section suivante, vous ajoutez les "Contacts associés à ce client". Cela vous permet de spécifier le nom de vos interlocuteurs dans cette société : par exemple le service d’achat, le service de comptabilité, et autres. Les types Opérations principales, Comptabilité principale et Communications reçoivent certaines informations. Par exemple, les contacts de type Comptabilité principal recevront les factures et les états de compte générés par la solution.
Vous verrez alors apparaître en superposition une fenêtre à remplir avec les coordonnées de la personne.
Complétez en cliquant sur "Enregistrer", et vous verrez apparaître votre nouveau contact dans la liste.
Si vous souhaitez mettre à jour les coordonnées d'un contact, simplement cliquer sur son nom dans la liste et la fenêtre superposée vous apparaîtra à nouveau. Vous modifiez alors ce qui doit l'être et vous sauvegardez les nouvelles données en cliquant sur "Enregistrer".
Si toutefois vous souhaitez retirer un contact de la liste, vous n'avez qu'à cliquer sur l'icône qui se trouve à l'extrémité droite de la ligne affichant le nom de celui-ci. Le système vous demandera de confirmer la suppression en vous présentant la boîte de dialogue suivante.
La partie suivante concerne le logo de la société appartenant à votre client. Si vous avez pu vous procurer le logo officiel du client, il vous suffit de cliquer sur Choisir fichier et aller le sélectionner à l’emplacement où la solution pourra retrouver le fichier comportant ce logo dans votre ordinateur.
Note : Les champs obligatoires, identifiés par l'icône , sont à remplir dès la création de la fiche. Quant aux autres champs, vous pouvez les compléter au fur et à mesure, quand vous aurez plus de contacts avec le client, quand vous aurez plus d'informations le concernant et que vous le connaîtrez de manière plus approfondie.
Auteur :
Dernière mise à jour : 2024-02-21 12:07
[à effacer] Correction d’une facture ou d’un paiement fournisseur
Cet article est en révision et ne peut pas être affiché.Auteur : Rafik Merzougui
Dernière mise à jour : 2024-02-13 15:24
Comment fonctionnent les codes à barres?
Un lecteur de codes à barre n’est ni plus ni moins qu’un clavier "qui tape rapidement". La preuve en est que si vous numérisez le code à barre d'un récipeint d'antigel dans un éditeur de texte, vous allez voir apparaître très rapidement une série de chiffre correspondant au code sur ce récipent suivis d'un retour de chariot.
Pour utiliser les codes à barres sur une vente par exemple, vous devez au préalable avoir renseigné le champ du même nom dans la fiche du produit. Dans le cas du récipent d'antigel, sont code à barre est le 2023571621.

Sur la fiche de ce produit dans GEM-BOOKS, renseignez ce numéro dans le champ Code CUP (Code universel des produits).

Contrairement à une imprimante qui requiert des pilotes précis pour fonctionner correctement avec notre plateforme, vous pouvez acheter n'importe quel lecteur de codes à barres sur le marché. La question est de savoir si vous désirez avec un fil ou sans fil avec la technologie Bluetooth.

Auteur : Rémi St-Onge
Dernière mise à jour : 2024-01-17 15:41
Dupliquer une fiche client, fournisseur, transaction: et d’en modifier le contenu
Plusieurs éléments peuvent être dupliqués dans la solution. La présence à l'écran de cette icône vous indique qu'il vous est possible de dupliquer la fiche sur laquelle vous vous trouvez. Vous retrouverez généralement l'icône du presse papier dans la partie inférieure de votre écran, elle fait partie de ce groupe d'icônes.

Vous n'avez qu'à cliquer sur l'icône afin de générer la fiche duplicata. Il ne vous restera ensuite qu'à modifier dans le contenu de la nouvelle fiche les informations qui diffèrent de celles contenues dans la fiche source, notamment le code de celle-ci.
Gardez à l'esprit que même dans les cas où la presque totalité des informations contenues dans la nouvelle fiche générée doit être identique à celles de la fiche source, le Code qui lui est assigné doit demeurer UNIQUE et qu'il doit également exister une quelconque différence entre les informations dans la fiche source et celles contenues dans la nouvelle fiche ainsi créée.
Rappelez-vous... On ne doit pas pouvoir retrouver 2 fiches parfaitement identiques avec 2 codes différents, puisqu'un code doit désigner un client, un fournisseur, un produit, un service un employé, etc... qui soit UNIQUE.
Dans l'exemple suivant, nous allons créer une copie de la fiche d'un client (ESA), et ainsi générer celle d'un nouveau client, voisin de ce dernier. Rendons nous d'abord sur la fiche à copier, et défilons vers le bas pour voir apparaître la section où apparaît l'icône.

Après avoir cliqué sur l'icône, une boîte s'ouvre pour vous permettre de choisir les produits à dupliquer. Pour les sélectionner tous, cliquez sur la case à côté de "Nom". Cliquez sur Confirmer.

Une autre fenêtre de confirmation s'ouvre avec le message suivant: ''Êtes-vous certain de vouloir faire une copie de cette vente?'' Cliquez sur Oui.

Le système va créer la fiche duplicata ci-dessous; il ne reste qu'à apporter toutes les modifications nécessaires dans la nouvelle fiche ainsi créée afin d'en faire une fiche unique, qui renferme toutes les informations relatives à votre nouveau client.
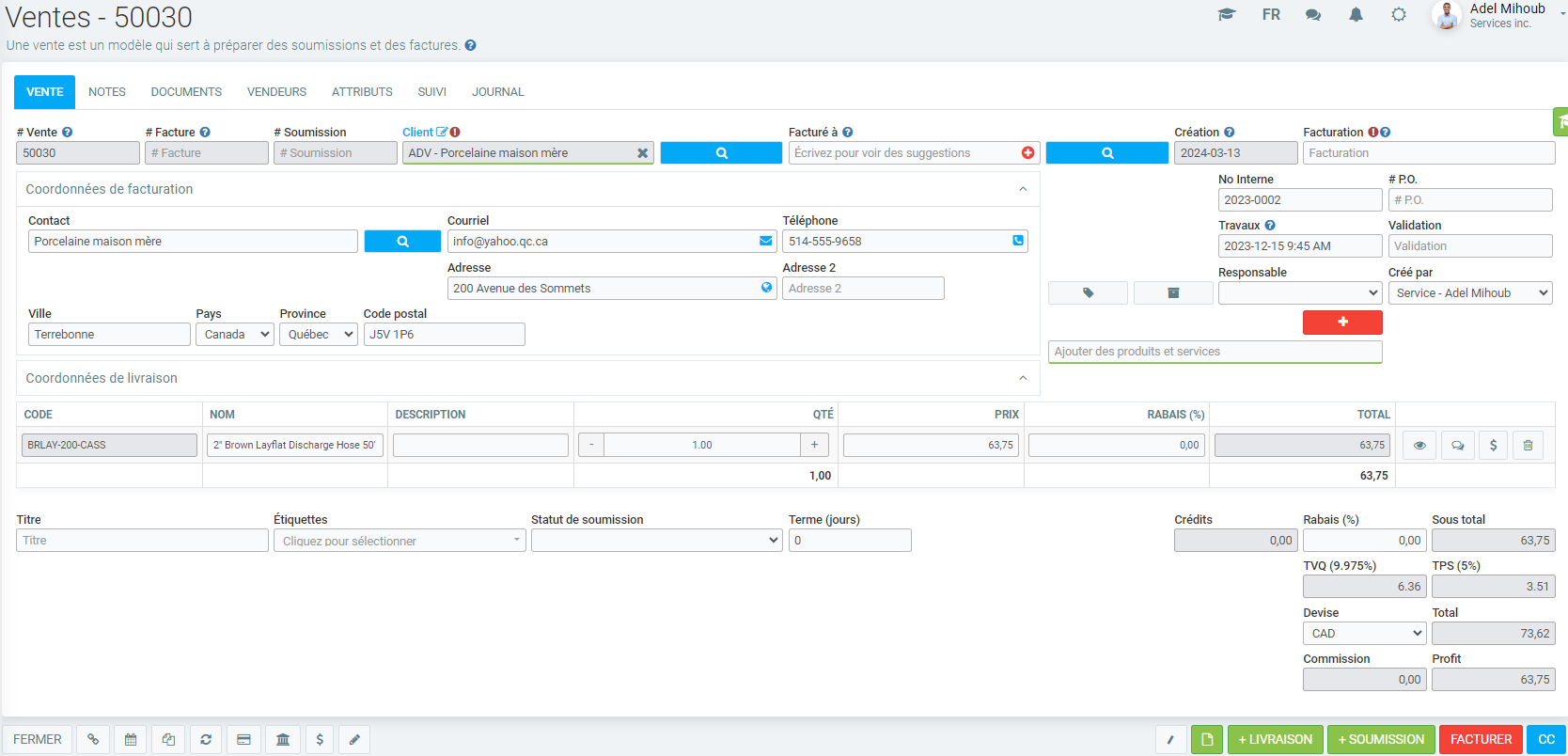
Note: Dans la nouvelle fiche, le système a conservé le même code que dans la fiche d'origine, mais en y ajoutant le suffixe "-COPY", ceci afin d'assurer l'impossibilité de créer un doublon au niveau de cette donnée. Il est donc de votre responsabilité d'assigner un nouveau Code à toute nouvelle fiche ainsi créée.
Auteur : Olivier Brunel
Dernière mise à jour : 2024-03-13 09:47
Onglet RÉCURRENCES
Cette partie rentre dans les habitudes du client. Certainement, il existe des produits qu’il commande régulièrement chez vous, ou des services dont il a besoin à une période déterminée. Avec les champs de cet onglet, vous pouvez garder l’historique des achats de votre client, et programmer automatiquement les commandes.
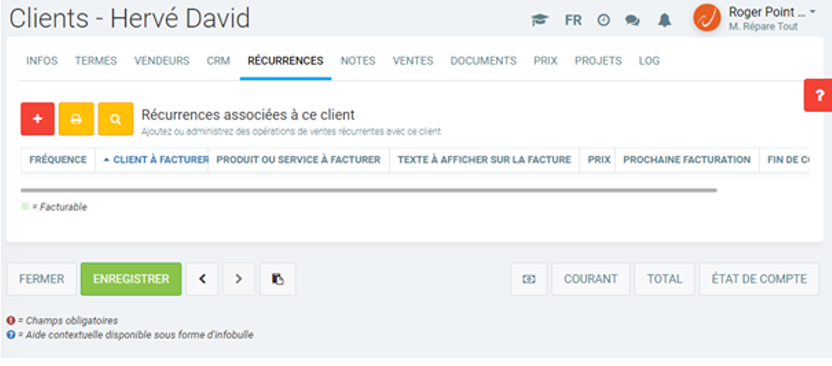
En cliquant sur le symbole “ + “, vous ouvrez une fenêtre qui vous permet de planifier les commandes de votre client. Si, par exemple, il a l'habitude de commander un entretien de sa pelouse chaque fin du mois, la solution vous notifie à chaque échéance. Le premier onglet INFOS renferme toutes les données d'une récurrence.

Le champ "Méthode de renouvellement" mentionne qu'une commande est à effectuer. Pour que le système lance une alerte au moment de la récurrence, il faudra cocher "Oui" dans le champ "Actif". Si vous cochez "Non", vous ne recevrez plus de notifications concernant cette récurrence, puisque GEM-CAR va désormais la considérer comme non-renouvelable.

L'onglet possède deux champs obligatoires relatifs à la facturation.
 et
et 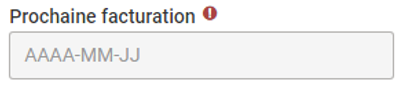
Les champs de facturation sont obligatoires, car une commande doit être, normalement, suivie d'une facture. D'ailleurs le logiciel vous demande si la commande doit être facturée ou pas. Cela vous permet de faire un suivi de vos factures. A l'échéance de la date de facturation, vous recevrez une notification du système.
Un produit ou un service représente une récurrence. Pour ajouter d'autres produits, il faudra cliquer sur le bouton “ + “.
L'onglet NOTES de Récurrents
Il est destiné à vos remarques, commentaires concernant les récurrences du client. C'est toujours dans l'objectif de mieux le connaître à travers ses habitudes. Si vous voulez laisser d'autres remarques qui pourront être utiles, non seulement à vous, mais également à vos collaborateurs, c'est l'endroit idéal.

Auteur : Bianca da Silveira de Amorim
Dernière mise à jour : 2024-02-22 11:21
Onglet DOCUMENTS
Cet onglet vous présente l'historique des documents reliés aux ventes déjà conclues avec ce client, mais vous offre aussi la possibilité, à partir de ce point, d’ajouter tous les fichiers qui concernent le client : documents fiscaux, statuts, immatriculation, etc. Pour ajouter un nouvel élément à la liste il suffit de cliquer sur le symbole “ + “ .

Dans l'onglet PRIX, vous avez la possibilité d'insérer des listes de prix. Vous pouvez y intégrer toutes les listes de vos produits et services, mais il serait plus intéressant de mettre des prix ciblés sur les intérêts du client. Si vous avez accordé des remises, il vous est possible de les insérer dans la partie des "Rabais personnalisés".

L'avant dernier onglet qui est PROJETS vous affiche les projets associés au dossier du client en question. Cela peut être la promotion de fin d'année concernant les produits qui l'intéressent.

Vous allez remarquer qu'une fois enregistrée, votre fiche Client affichera, en bas, à droite, un groupe de boutons qui résument la situation financière du client.

En cliquant sur le bouton de billet vous pourrez procéder directement à un encaissement.
Le bouton vous présente un rapport en 3 sections.
En haut, un tableau montrant les transactions de la période courante, en fonction des termes convenus avec ce client.
Au centre, vous retrouverez l'Âge des comptes.
Le bouton “TOTAL “ ouvre une fenêtre contextuelle qui vous permet de produire un rapport contenant toutes les transactions effectuées avec le client à l'intérieur d'une période dont vous définissez les limites.
Finalement, le bouton "ÉTAT DE COMPTE” vous permet de générer l'état du compte du client. Cela vous permet de faire un suivi des factures pour lesquelles il subsiste un solde à ce jour.
Auteur : Bianca da Silveira de Amorim
Dernière mise à jour : 2024-02-22 11:52
Lien entre une vente, une soumission et une facture
En concevant GEM-BOOKS, nous sommes partis du principe que toute transaction de vente avec un client peut se diviser en 3 étapes possibles : la vente, la soumission (étape optionnelle), et finalement l'émission de la facture. Toutes ces étapes sont interreliées, nous vous en expliquons notre conception ci-dessous.
Dans cette section, nous couvrirons uniquement l'aspect théorique de ce sujet. Nous vous expliquerons ici l'évolution du processus derrière une vente, depuis la création de celle-ci, jusqu'à l'émission de la facture, ce qui vient compléter la transaction.
Voir la référence au bas de cette page concernant l'aspect mise en pratique du concept Vente → Soumission → Facture.
La vente est le point de départ d’une transaction conduisant à une éventuelle facturation. C’est l’étape au cours de laquelle nous allons définir les éléments pris en considération dans l'établissement de la soumission et/ou de la facture émise au client au terme de la transaction.

La vente est donc l'étape préliminaire et obligatoire, conduisant à l'émission d'une soumission et/ou d'une facture. Dans GEM-BOOKS, on ne peut pas générer de soumission ni de facture si une vente n'en est pas à l'origine. C'est pourquoi nous devons nous assurer au cours de cette étape de prendre en considération tous les éléments qui auront un impact sur les étapes subséquentes. Chaque vente se voit attribuer un numéro unique dès le moment de sa création . Ce numéro, qui est automatiquement généré par GEM-BOOKS, se retrouve dans la fiche Vente, dans le champ « # Vente »
À ce premier stade du processus, il nous faut créer la vente en y inscrivant tous les détails qui s'y rattachent et qui devront être pris en considération ultérieurement au cours du processus transactionnel. Il est donc primordial à cette étape-ci de s'assurer de l'exactitude de tous les éléments qui en font partie : bien identifier qui est le client à qui on fait la vente, quelles sont les coordonnées de facturation, les coordonnées de livraison, le détail des produits et/ou services faisant l'objet de la vente, l'exactitude des quantités vendues, des prix unitaires, des escomptes (s'il y en a), des taxes de vente. Une fois la création de la vente complétée, nous pourrons poursuivre dans le processus.
La soumission constitue une offre en bonne et due forme présentée à un client et lui présente en détail la vente éventuelle, telle que vous l'avez élaborée, pour fins de validation ou d'approbation. L'émission d'une soumission est une étape intermédiaire et optionnelle entre la construction de la vente et l'émission de la facture. Nous spécifions "optionnelle" puisqu'il est possible dans GEM-BOOKS de générer une facture directement à partir de la vente en omettant totalement l'étape de la soumission dans le processus.

Certains clients souhaitent recevoir une soumission afin de pouvoir valider la vente et ce en vérifiant ce qu'elle présente et avant de vous autoriser à procéder avec l'étape suivante, c'est-à-dire la facturation.
Si des changements doivent être apportés à la vente, il vous sera possible à ce stade-ci de revenir dans la fiche, la modifier au besoin en vertu des demandes formulées par votre client, puis émettre et présenter une nouvelle soumission.
Toute vente déjà créée pourra être révisée et modifiée autant de fois que nécessaire et une nouvelle soumission pourra être générée à chaque modification de la vente, tant et aussi longtemps qu'une facture n'aura pas été émise au client.
Dès le moment où une soumission est créée, GEM-BOOKS lui attribue un numéro unique, que vous retrouverez dans le champ « Soumission »
Si plus d'une soumission est créée pour une même vente, le même numéro de soumission est conservé, mais le numéro du document produit sera incrémenté de 1 à chaque nouvelle soumission émise. Par exemple, le premier document créé à partir de la soumission # 200043 portera ce numéro si une seule version est produite. Si la vente est modifiée par la suite et qu'une nouvelle soumission est générée, les documents générés porteront alors les numéros 2000043-1 pour la première soumission créée, 2000043-2 pour la suivante, et ainsi de suite, jusqu'au moment où une facture sera générée pour cette vente.
Dès le moment où la facture sera créée, la vente ainsi que toutes les soumissions y étant rattachées seront automatiquement verrouillées dans GEM-BOOKS et ne pourront plus être modifiées d'aucune façon. Tout comme c'est le cas pour la vente et pour la soumission, c'est à nouveau GEM-BOOKS qui va automatiquement générer le numéro de la facture qui sera émise au terme du processus de vente. Vous retrouverez ce numéro dans la fiche vente, dans le champ « # Facture »
Note : Ce n'est qu'à partir du moment où la facture est créée que l’inventaire et les transactions comptables de l'entreprise seront affectés en conséquence. Lorsque vous générez une facture, un numéro de facture se crée, ainsi qu’un document PDF que vous pouvez consulter et transmettre.
À moins que GEM-BOOKS ne reçoive une demande spécifique en ce sens, aucune facture ne pourra être modifiée après son émission, d’autant plus qu’aujourd’hui, la grande majorité de celles-ci ne sont plus imprimées mais envoyées par courriel et sont donc par conséquent déjà rendues publiques.
Auteur : Bianca da Silveira de Amorim
Dernière mise à jour : 2024-02-22 14:53
Édition de soumission
Afin de refléter des changements demandés par votre client suite à la réception d'une soumission originale, il est possible que vous deviez modifier la soumission.
Puisqu'une soumission est créée en vertu du contenu de la fiche de vente correspondante, elle pourra être "éditée" uniquement en modifiant la fiche de vente à partir de laquelle elle est créée dans GEM-BOOKS.
La procédure est en fait toute simple.
- Vous retournez dans votre fiche vente et vous y apportez tous les changements et correctifs requis.
- Vous créez une nouvelle soumission "corrigée", de la même façon que vous avez précédemment créé la soumission initiale.
Dans l'exemple ci-dessous, nous avons préalablement modifié notre fiche vente numéro 1000242 afin d'y apporter les changements suivants :
- Changez la quantité originalement commandée du 3e item,
- Retirez le 2e item de la commande originale,
- Ajoutez 2 nouveaux items,
- Inscrivez un escompte de 10 % applicable sur la vente.
Ramenons donc maintenant à l'écran la fiche 1000242 suite à sa mise à jour
Maintenant, afin d'obtenir votre soumission "éditée", il ne vous reste plus qu'à cliquer de nouveau sur le bouton et GEM-BOOKS, se chargera encore une fois du reste.
Voici donc votre soumission "éditée", créée à la suite des changements apportés dans votre fiche vente numéro 1000242...
Cette nouvelle version de votre soumission sera elle aussi déposée dans l'onglet DOCUMENTS de votre fiche vente. Puisque la version originale de votre soumission portait le numéro 2000082 - 1, le numéro de la Soumission "éditée" ainsi créée sera incrémenté de 1 et s'affichera portant le numéro 2000082 - 2.
Nous la retrouverons désormais dans l'onglet DOCUMENTS de notre fiche vente, avec tous les documents créés depuis celle-ci.
Note : Vous pourrez créer de cette façon autant de soumissions "éditées"que vous le souhaitez. Cette incrémentation se répétera à chaque fois qu'une nouvelle soumission "éditée" sera créée depuis la fiche vente, et chaque nouvelle soumission "éditée" ainsi créée se retrouveraelle aussi dans l'onglet DOCUMENTS de votre fiche.
Auteur : Bianca da Silveira de Amorim
Dernière mise à jour : 2024-02-22 15:32
Modification de l’ordre des produits
Il peut arriver que vous souhaitiez modifier l'ordre selon lequel apparaîtra un produit ou service sur une soumission ou sur une facture, après que vous avez complété la vente.
Dans le but d'illustrer cette démarche, nous utiliserons la vente numéro 1000271, qui compte 4 articles. La voici.

Dans GEM-CAR, l'ordre dans lequel les produits et services apparaîtront sur les documents créés ultérieurement (facture et/ou soumission) est par défaut celui dans lequel ils sont ajoutés à votre vente.
Lorsque nous avons créé une première soumission immédiatement après avoir complété la vente, GEM-CAR génére pour nous le document suivant, qui a été placé dans l'onglet DOCUMENTS.

Nous souhaitons maintenant que le 3e article commandé (ligne sélectionnée sur la fiche vente) vienne apparaître comme étant le 1er article lorsque nous allons créer une soumission "éditée" et/ou la facture pour cette vente.
Voici maintenant la procédure à suivre pour effectuer cette modification.
Afin de modifier l'ordre d'apparition d'un produit ou service sur la soumission ou la facture, vous devrez aller dans la fiche du produit ou service en question, dans l'onglet OPTIONS.

Il suffira ensuite de modifier les 2 valeurs suivantes...
Celles-ci servent à déterminer l'ordonnancement dans GEM-CAR lors de la création d'une soumission ou bien d'une facture. Elles affichent "0" par défaut.
Nous allons donc modifier la valeur de ces deux champs de façon à ce que GEM-CAR vienne placer ce produit en 1ere position lors de la création de la soumission et/ou de la facture à venir. Il faut simplement changer la valeur actuelle qui est "0" et inscrire "1" dans chacun des deux champs.
Une fois la modification faite, vous cliquez sur "Enregistrer" afin de sauvegarder les changements effectués.
Nous retournons maintenant à notre vente numéro 1000271, et nous allons créer la soumission "éditée" en cliquant simplement sur “SOUMISSION” . GEM-CAR va créer la soumission numéro 2000088 - 2, que nous retrouverons également dans l'onglet DOCUMENTS.

Vous remarquez que la Mallette élégante, 100% cuir, 15" @ 19" vous apparaît désormais à la première ligne de la soumission "éditée".
Maintenant, si nous créons la facture, voici le document qui sera généré par GEM-CAR.
À nouveau, vous remarquerez que la Mallette élégante, 100% cuir, 15" @ 19" vous apparaît à la première ligne.

Vous savez désormais comment vous pouvez déterminer l'ordre d'apparition des produits et services sur les soumissions et les factures.
Souvenez-vous simplement que GEM-CAR respectera toujours l'ordre suivant :
En premier lieu, tous les items pour lesquels vous aurez assigné une valeur différente de "0" dans les 2 champs de l'onglet OPTIONS que l'on a vus précédemment, ordonnancés selon l'ordre indiqué par cette valeur.
Et ensuite, tous les autres items, ayant toujours une valeur égale à "0" dans ces 2 champs, ordonnancés en fonction de l'ordre selon lequel ils ont été ajoutés à votre vente.
Note : Si vous avez assigné un ordre d'apparition sur soumission etfacture pour un produit ou service en particulier, GEM-CAR respectera toujours cet ordre ultérieurement.
Conséquemment, la Mallette élégante, 100% cuir, 15" @ 19" pourlaquelle nous avons défini les constantes suivantes dans les champs:
apparaîtra désormais toujours à la première ligne lors de la création d'une soumissionou d'une facture si ce produit ou service fait partie de votre vente.
Auteur : Bianca da Silveira de Amorim
Dernière mise à jour : 2024-02-23 09:26
Application du paiement créé à partir de la facture originale
Puisque la facture de la vente renversée et affichant le crédit accordé renverse et annule totalement la facture originale, il vous sera possible faire en sorte que ces deux factures n'apparaissent plus sur l'état de compte de votre client lors de l'envoi de celui-ci.
Il vous suffira simplement d'aller associer les deux factures en procédant avec l'encaissement d'une somme de $ 0,00.
Dans le Menu, vous allez à la section ENCAISSER du module CLIENTS.

Créez un Encaissement

- Sélectionnez maintenant votre client, puis cliquez hors du champ.

Il vous suffit de laisser à zéro le contenu du champ , puis de sélectionner les deux factures pour lesquelles le montant de l'une est exactement à l'inverse du montant de l'autre.

Vous pouvez à ce moment utiliser le champ "Notes" pour y indiquer la raison pour laquelle vous procédez à l'encaissement d'une somme de $ 0,00.

Pour finaliser, il ne vous reste qu'à traiter la transaction.

De cette façon, la nouvelle facture affichant le crédit accordé (solde en " - ") est jumelée à la facture originale et vient s'appliquer à celle-ci, de la même façon que si un paiement était enregistré. Les deux factures ainsi traitées seront donc retirées de l'état de compte de votre client.

Auteur : Bianca da Silveira de Amorim
Dernière mise à jour : 2024-02-23 09:09
Exporter des données en Excel
Vous devez parfois disposer de certaines données comptables ou de gestion très précises afin de satisfaire certains besoins bien spécifiques tels que : rapports, graphiques, etc...
Il existe une multitude d'endroits dans GEM-BOOKS d'où il vous est possible d'exporter des données, qui seront contenues dans un fichier au format Excel.
 Tous les écrans présentant des données pouvant ainsi être exportées vous affichent cette icône “Jaune X”, le plus souvent au bas, parmi un groupe d'icônes.
Tous les écrans présentant des données pouvant ainsi être exportées vous affichent cette icône “Jaune X”, le plus souvent au bas, parmi un groupe d'icônes.
L'icône vous affichera une infobulle décrivant la fonction lui étant associée lorsque vous la survolez avec le pointeur de votre souris.

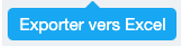
Pour procéder à l'exportation des données de la liste que vous êtes en train de consulter vers un fichier en format Excel, simplement cliquer sur l'icône .
Une animation faite de 4 points de suspension sautillants vous indiquant que l'opération d'exportation de vos données et la création du fichier Excel sont en cours apparaîtra en superposition sur l'écran où vous vous trouvez.
Une fois que GEM-BOOKS aura complété la création du fichier au format Excel renfermant les données exportées, celui-ci sera déposé dans le dossier "téléchargements" de votre ordinateur, où vous pourrez aisément le retrouver par la suite.
Afin de vous permettre de consulter immédiatement le fichier exporté sans devoir ouvrir le dossier "téléchargements" de votre ordinateur, GEM-BOOKS fera apparaître au bas de l'écran une barre vous montrant les fichiers d'exportation créés.

Pour consulter n'importe lequel des fichiers figurant dans cette barre, vous n'avez qu'à cliquer sur le nom du fichier, et il sera ouvert dans Excel. À partir de ce point, vous pouvez y apporter toutes les modifications que vous souhaitez et le sauvegarder ensuite sous le nom qui vous conviendra, à l'endroit de votre choix.
Si vous cliquez sur le bouton “TOUT AFFICHER" qui apparaît à l'extrémité droite de cette barre, un nouvel onglet sera ouvert et la liste complète des fichiers Excel créés lors d'exportations de données vous y sera présentée.
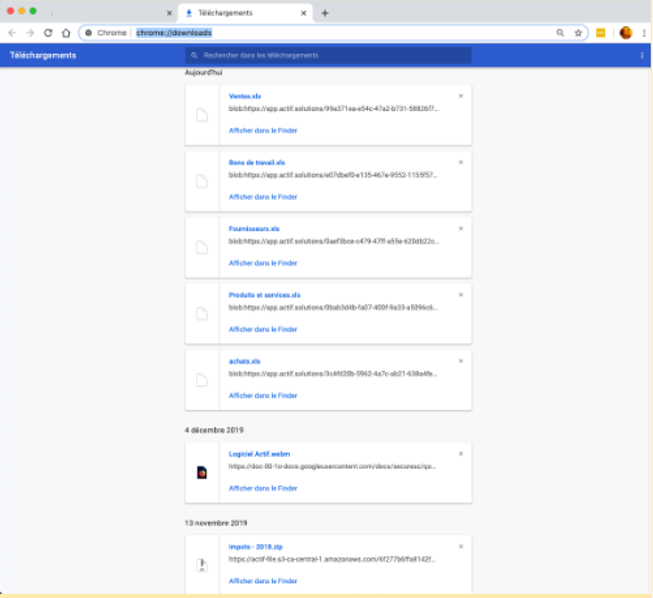
Finalement, si vous cliquez sur le X que vous voyez à l'extrême droite de cette barre au bas de l'écran, celle-ci disparaîtra alors de l'écran. Les fichiers contenant les données exportées demeurent toujours présents et accessibles. Vous pourrez aisément les retrouver en consultant le contenu du dossier "téléchargements" sur votre ordinateur.
Note : Les données du fichier Excel résultant d'une exportation sont figéesdans le temps. Elles sont donc le reflet exact des données de GEM-BOOKS au momentprécis de l'exportation, et ne sont pas mises à jour en fonction de la poursuitedes opérations dans GEM-BOOKS après la demande d'exportation.
Auteur : Bianca da Silveira de Amorim
Dernière mise à jour : 2024-02-23 11:05
L'onglet Historique
L'onglet Historique est un onglet que vous retrouverez dans plusieurs fiches de votre base de données de GEM-BOOKS, notamment dans la fiche Client, les RH, la fiche Produits et services, la fiche Liste de prix, et plusieurs autres.
Il ne vous appartient pas de le remplir, ne vous préoccupez donc pas de comment vous devriez procéder.
Toutes les informations que l'on retrouve dans cet onglet y sont automatiquement ajoutées par GEM-BOOKS. Ces informations vous permettent de suivre l'évolution d'une fiche, depuis le moment de sa création.
À titre d'exemple, l'onglet Historique (Log) d'une fiche client.

GEM-BOOKS conserve automatiquement l'historique de toutes les modifications apportées à la fiche Client. Chaque dossier est appelé à évoluer, suivant les commandes, les achats, les récurrences, etc Que ce soit vous-même qui apportiez une modification à une fiche ou bien qu'elle soit faite par un autre utilisateur , vous apprécierez savoir tout ce qui a été édité depuis le moment de la création de votre fiche Client, à quel moment, par quel utilisateur.

Cette partie vous permet d'avoir un aperçu global de l'évolution de votre fiche Client, et éventuellement de faire un contrôle sur ces mouvements. Tous les utilisateurs disposant des autorisations nécessaires dans GEM-CAR dans votre entreprise peuvent ajouter une information concernant le Client, lui envoyer un courriel, encaisser un paiement. Toutes ces opérations sont consignées sous l'onglet Historique (Log).
Si le client vous informe qu'on lui a donné un rabais spécial, vous pouvez vérifier qui le lui a accordé, etc...

Auteur : Bianca da Silveira de Amorim
Dernière mise à jour : 2024-02-23 11:04
Personnalisation des textes de courriel
À l'installation du logiciel GEM-BOOKS, des modèles de courriels par défaut sont automatiquement ajoutés à votre système. Si vous désirez modifier ceux-ci ou bien en ajouter des nouveaux, vous pouvez accéder à la liste des modèles de cette façon : Cliquer sur le menu Communications, puis Modèles de courriels. Vous allez maintenant voir la liste complète des modèles de courriels de votre système. Vous pouvez modifier un modèle existant en cliquant sur la ligne, ou bien en ajouter un nouveau en cliquant sur le "+". Voici à quoi ressemble la fiche d'un modèle de courriel :

Vous pouvez donc commencer par donner un nom au modèle, ainsi que déterminer pour quel type d'envoi celui-ci sera utilisé. Les types d'envois déterminent les modèles de courriels proposés selon le type d'envoi, par exemple, au moment de l'envoi d'une facture à un de vos clients, seulement les modèles de courriels ayant le type Ventes - Factures seront proposés.Il est possible de créer plusieurs modèles pour le même type d'envoi, dans ce cas-ci, lors de l'envoi de courriels, vous pourrez choisir celui que vous désirez utiliser. Si un modèle du type d'envoi effectué à la case Défaut de coché, celui-ci sera présélectionné.
Lors d'un envoi de courriel, voici l'endroit ou vous pouvez sélectionner le modèle de courriel que vous avez créé :

Dans certains des modèles par défaut, vous verrez des valeurs entouré de crochets (EX : {facture}). Ces valeurs sont automatiquement remplacées lors de l'envoi d'un courriel, par exemple, par le numéro de facture que vous êtes présentement en train d'envoyer. Certaines de ces variables sont nécessaires au bon fonctionnement des courriels, par exemple, dans le cas d'un lien pour réinitialiser le mot de passe.
Voici la liste des variables disponibles dans les modèles de courriels :
Ventes - Factures
- Sujet
- {magasin} = Nom du magasin
- {facture} = Numéro de la facture présentement envoyée
- {client_contact} = Nom du contact sur la vente
Ventes - Soumissions
- Sujet
- {magasin} = Nom du magasin
- {soumission} = Numéro de la soumission présentement envoyée
- {client_contact} = Nom du contact sur la vente
Documents sécurisés - Nouveau Document
- Sujet
- {magasin} = Nom du magasin
- Contenu
- {user} = Nom du destinataire
- {user_code} = Code d'utilisateur du destinataire
- {sender} = Nom de l'expéditeur
- {link} = Lien vers le dossier
- {global_long_name} = Nom du magasin
Clients - Fin de Rappel
- Sujet
- {magasin} = Nom du magasinContenu
- {user} = Nom du destinataire
- {doc_name} = Nom du dossier
- {link} = Lien vers le document
- {global_long_name} = Nom du magasin
Gestion de compte - Création du mot de passe
- Contenu
- {user} = Nom du destinataire
- {usercode} = Code d'utilisateur du destinataire
- {link} = Lien vers la création du mot de passe
- {global_long_name} = Nom du magasin
Booking - Client / Booking - Fournisseur
- {booking} = Numéro du booking envoyé
- {origin_nom} = Nom de l'origine du booking
- {origin_city} = Ville d'origine du booking
- {origin_state} = État/Province d'origine du booking
- {dest_nom} = Nom de la destination du booking
- {dest_city} = Ville de destination du booking
- {dest_state} = État/Province de destination du booking
- {po} = # de PO du booking{items} = Description de la marchandise
- {pickup_date} = Date de ramassage
- {delivery_date} = Date de livraison
Booking - Cueillette / Booking - Livraison
- Contenu
- {type} = Ramassage ou Livraison
- {booking_code} = Numéro du booking envoyé
- {origin_nom} = Nom de l'origine du booking
- {origin_city} = Ville d'origine du booking
- {origin_state} = État/Province d'origine du booking
- {dest_nom} = Nom de la destination du booking
- {dest_city} = Ville de destination du booking
- {dest_state} = État/Province de destination du booking
Booking - Demande de rendez-vous
- Sujet
- {booking} = Numéro du booking envoyé
- {origin_nom} = Nom de l'origine du booking
- {origin_city} = Ville d'origine du booking
- {origin_state} = État/Province d'origine du booking
- {dest_nom} = Nom de la destination du booking
- {dest_city} = Ville de destination du booking
- {dest_state} = État/Province de destination du booking
- {date} = Date du rendez-vous{po} = # de PO du booking
- {client} = Client du booking{type} = Type d'arrêt (Origine, Destination ou Stop)
- {items} = Description de la marchandise
Paye - Relevé
- Sujet
- {paye} = Numéro de la paie
Achats - Bons de commande
- Sujet
- {magasin} = Nom du magasin
- {facture} = Numéro de PO de l'achat
- {commande} = Numéro de commande de l'achat
- {fournisseur_contact} = Nom du contact sur l'achat
Achats - Appel à facturation
- Sujet
- {magasin} = Nom du magasin
- {facture} = Numéro de PO de l'achat
- {commande} = Numéro de commande de l'achat
- {fournisseur_contact} = Nom du contact sur l'achat
Auteur : Bianca da Silveira de Amorim
Dernière mise à jour : 2024-02-23 11:03
Dépannage pour l’envoi de courriel
Quand l'envoi de courriel cesse de fonctionner, c'est souvent que le mot de passe du compte à changé. Il faut aller le changer dans GEM-BOOKS aussi. Si ça ne fonctionne toujours pas, effacez toutes les rubriques dans votre fiche de ressource humaine dans l'onglet Courriel et dans les paramètres, configurations onglet SMTP pour le compte qui ne fonctionne plus. Après vous être déconnecté, reprenez la configuration de votre courriel.
Auteur : Bianca da Silveira de Amorim
Dernière mise à jour : 2024-02-23 11:02
Effectuer une recherche
Dans le haut à droite une fenêtre de recherche obéit au critère "commence par". Donc, si vous inscrivez «Red» (sans les guillemets) dans le champ recherche, toutes les entrées qui commencent par «Red» seront listées sans égard à la casse. Toutefois, si le mot «Red» est à l'intérieur d'une expression telle «River Red Rover», il ne sortira pas dans les résultats de ladite recherche.
Toutefois, l'astérisque “ * ”, est un caractère de remplacement que vous pouvez utiliser pour élargir vos recherches. Ce symbole inséré dans le champ de recherche, tel «*agathe», permet de trouver Saint-Agathe, Sainte-Agathe ou St-Agathe.
Astuce : utilisez-le aussi dans une chaîne comme “ lmt*auto”, le système trouvera
1277353 ONT LMTD/FUTURE AUTO SERVICE & SALES
Auteur : Bianca da Silveira de Amorim
Dernière mise à jour : 2024-02-23 11:02
Retrouver une fiche désactivée
Les fiches inactives, ou désactivées, sont cachées dans les listes. Pour les rendre visibles, cliquez sur l'icône bleue des listes dans le coin supérieur droit.

Dans le premier menu déroulant intitulé Statut, sélectionnez :
- « Actif » pour ne voir que les fiches actives,
- « Inactif » pour ne voir que les fiches inactives
- « Tous » pour voir toutes les fiches.
Cliquez ensuite sur le bouton vert Filter au bas de la page.
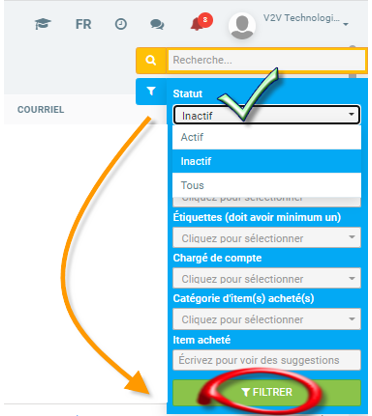
Trouvez votre fiche, appuyer sur la case statut et choisissez Actif.
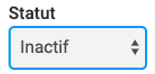

Auteur : Bianca da Silveira de Amorim
Dernière mise à jour : 2024-02-23 11:01
[ à effacer] L'onglet utilisateurs
Cet article est en révision et ne peut pas être affiché.Auteur : Bianca da Silveira de Amorim
Dernière mise à jour : 2024-02-23 10:32
Ventes, Soumissions et Factures
Comment envoyer un lien de paiement à un client avec la facture
GEM-BOOKS offre la possibilité d'envoyer le lien vers la facture par courriel pour permettre au client de payer en ligne.
Pour ce faire, configurez le modèle de courriel.
Cliquez sur Communications > Paramètres > Modèles de courriel.
Créez un modèle et cochez la case ''Utiliser par défaut''.
Cliquez sur Enregistrer.

L'étape suivante consiste à enregistrer un compte marchand, ce qui est nécessaire.
Allez ensuite dans les Paramètres > Configurations > API > Comptes marchands > +Nouveau.
Cochez la case ''Ne pas mettre de bouton de paiement sur les courriels de factures''.
Cliquez sur Enregistrer.

Lorsque le courriel est envoyé, le client reçoit la facture et le lien de paiement.
Pour procéder au paiement, il suffit de cliquer sur le bouton ''Payer en ligne''.

Auteur : Bianca da Silveira de Amorim
Dernière mise à jour : 2024-04-10 13:52
Comment modifier une Facture déjà créée?
De façon générale et selon les PCGR (Principes Comptables Généralement Reconnus), une Facture déjà existante n'est plus éditable de quelque façon que ce soit après le moment de sa création.
Si on s'en remet à l'obligation de conformité avec les PCGR, la procédure standard à suivre devrait se faire en 2 étapes distinctes :
1. La création d'un Crédit qui vient intégralement renverser la Facture originalement émise.
2. La création d'une nouvelle Facture faisant suite à l'édition de la Vente originale ou idéalement, générée suite à la création d'une nouvelle Vente.
Cependant, il peut survenir des situations particulières qui justifient la possibilité de pouvoir "éditer" une Facture.
Cette FAQ vous guidera vers la méthode alternative qui vous permet de pouvoir créer une nouvelle Facture "éditée" suite à la conclusion initiale d'une transaction de vente.
En principe, une Facture doit être le reflet exact et précis de la fiche Vente à partir de laquelle elle a été créée. Si des circonstances exceptionnelles font en sorte qu'une Facture déjà existante doit être "éditée", c'est toute la transaction qui devra l'être et ce, depuis l'origine de celle-ci, c'est-à-dire en éditant la fiche Vente..
Vous devrez donc tout d'abord "déverrouiller" la Vente correspondante et c'est là que vous devrez ensuite y apporter toutes les modifications que vous souhaitez voir se reféter sur la Facture "éditée" qui sera ensuite créée.
Pour connaître la procédure à suivre, vous pouvez consulter les deux articles de la FAQ intitulés :
et ensuite
Auteur : Sebastien Lagace
Dernière mise à jour : 2024-02-21 15:22
À quoi sert le bouton Préciser sur une vente?
Il arrive parfois dans une Vente qu'un ou plusieurs items soient assujettis à un niveau de taxation différent des autres items ou alors pour lesquels vous souhaiteriez faire apparaître une note particulière sur les documents imprimés.
Dans cet article, nous vous indiquerons comment aller modifier les règles de taxation pour un item, de même que comment procéder à l'ajout d'une note spécifique à cet item d'une Vente.
Afin de pouvoir bien illustrer la marche à suivre dans cet article, nous utiliserons la Vente numéro 1000263 que voici :

Le client se trouvant au Québec, tous les items de cette Vente sont actuellement assujettis aux règles de taxation de cette province. La TPS ainsi que la TVQ s'applique donc par défaut sur tous les items inclus dans celle-ci et le total pour chacune des taxes facturées est indiquée au bas de l'écran, à droite.

Préciser des taxes différentes sur une vente
Toutefois, notre Client nous informe que le site d'installation sera situé hors du Québec. Le service sera donc rendu en Ontario tel qu'indiqué dans les Coordonnées de livraison.

Puisque l'installation se fera à Ottawa, les frais facturables pour cette partie de la Vente seront donc assujettis aux règles de taxation de l'Ontario.
Nous souhaiterons donc modifier les règles de taxation pour cet item de la Vente, et aussi inclure une note à cet effet qui sera visible sur la Soumission ainsi que la Facture, pour en informer notre Client. Retrouvons donc dans notre Vente la ligne concernant les frais reliés à l'installation sur place.

Sur chaque ligne de notre Vente, nous retrouvons l'icône Préciser  dans la section de droite.
dans la section de droite.
En cliquant sur cette icône, GEM-BOOKS affichera cette fenêtre en superposition. Par défaut, la fenêtre nous positionne dans l'onglet NOTES. Vous pourrez inscrire un message avisant le client que les règles régissant l'application des taxes de vente sont différentes pour cet item de la Vente. Cette note sera inscrite immédiatement sous cet item lors de la création de la Soumission ainsi que de la Facture.

Nous nous déplacerons ensuite vers l'onglet COMPTABILITÉ, dans lequel nous irons indiquer à GEM-BOOKS que cet item devra être taxé en vertu des règles applicables en Ontario.
La règle pour l'application des taxes au Canada demeurera inchangée  alors que dans le champ suivant, nous irons choisir Ontario dans la liste déroulante qui nous est offerte lorsque nous cliquons sur le champ Province/État
alors que dans le champ suivant, nous irons choisir Ontario dans la liste déroulante qui nous est offerte lorsque nous cliquons sur le champ Province/État 
Nous remarquerons que suite au changement effectué à la dernière étape, la ligne suivante nous affiche maintenant ceci  alors que nous y retrouvions ceci
alors que nous y retrouvions ceci  avant de procéder à la modification de l'information contenue dans ce champ.
avant de procéder à la modification de l'information contenue dans ce champ.
Ensuite, si vous aviez besoin de modifier le compte de revenus dans lequel sera comptabilisé le montant facturé pour cette ligne de la Vente, il vous faudrait procéder en changeant la valeur dans ce champ  .
.
Nous avons donc maintenant ceci à l'écran.

Finalement, les deux onglets suivants qui nous sont présentés dans cette fenêtre (les onglets ATTRIBUTS ainsi que MÉDIAS) n'étant couramment pas utilisés, nous ne nous y attarderons pas.
Il ne reste plus qu'à cliquer sur  afin de sauvegarder les modifications apportées spécifiquement pour cet item de notre Vente. Les paramètres par défaut définis pour ce Client continuent de s'appliquer pour tous les autres items.
afin de sauvegarder les modifications apportées spécifiquement pour cet item de notre Vente. Les paramètres par défaut définis pour ce Client continuent de s'appliquer pour tous les autres items.
Lorsque nous retournons sur l'écran nous affichant notre Vente, nous remarquerons que suite aux changements que nous avons apportés pour l'item «Installation sur place», la répartition des taxes facturées apparaît maintenant.
Maintenant, créons la Soumission. Nous remarquerons que la note que nous avons rédigée lors de cette démarche vient s'insérer précisément entre l'item de la Vente auquel elle se rattache et l'item suivant.
Il nous sera également possible de voir que les 3 taxes facturables apparaissent sur la Soumission.



Le processus transactionnel se concluant avec la création de la Facture, nous verrons que cette dernière reflètera elle aussi fidèlement les changements que nous avons apportés.
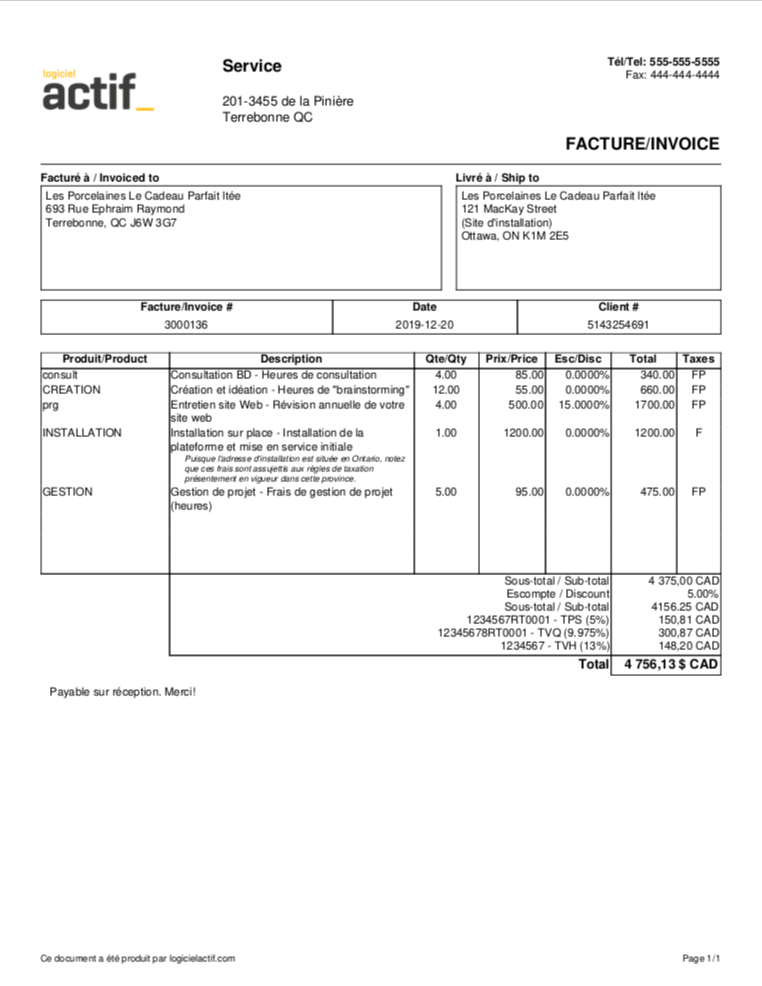
Auteur : Mario Dubé
Dernière mise à jour : 2023-11-03 15:45
Comment modifier la numérotation séquentielle d'une Vente, Soumission, Facture, Achat et Bon de commande?
La numérotation des divers documents d'une entreprise est importante. Peut-être étiez-vous rendu à un certain numéro avant de passer à GEM-BOOKS? Pour poursuivre cette séquence, voici où la configurer.
Tout d'abord, vous devez activer l'une de ses trois options dans le menu Paramètres, Configurations, dans l'onglet Globales :
- Générer automatiquement les codes dans les fiches de ressources humaines
- Générer automatiquement des codes dans les clients
- Générer automatiquement des codes dans les fournisseurs
Conseil : arrondissez le numéro de facture au prochain 1000, il vous sera alors facile de savoir ce qui était dans l’ancien logiciel et ce qui est maintenant dans votre GEM-BOOKS.
La numérotation sera différente pour chacune de vos succursales. Si vous en avez qu'une seule, voici comment faire:
- Dans le menu Paramètres, Configurations, dans l'onglet Globales, allez en bas de la page, et choisissez la succursale à configurer en cliquant sur son nom.
La fiche de la succursale vous sera présentée en superposition à l'écran sur lequel nous nous trouvions.
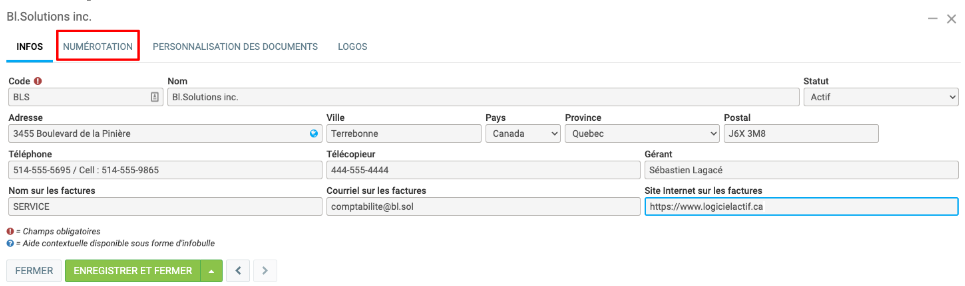
C'est dans l'onglet numérotation où vous pourrez définir votre dernier numéro de vente, de soumission, de facture, d'achats et de bon de commande.

Note : Il est à noter que le champ "Préfixes des factures pour les clients internes" est dédié a des cas bien précis. Merci de ne pas le prendre en considération.
Dans notre exemple, la prochaine facture que vous allez générer portera le numéro 342.
À une certaine époque, certaines organisations ajoutaient un préfixe devant le numéro de facture ou de soumission. Par exemple S3000259 pour une soumission F223000259 pour une facture émise en 2022. Bien que cette pratique ne soit plus nécessaire aujourd'hui, vous pouvez quand même en définir un ici.
Note : Vous ne pourrez jamais indiquer un chiffre inférieur à celui déjà inscrit dans la case. Si vous devez réinitialiser la séquence de numérotation des documents pour une entreprise ou une succursale qui était déjà existantes et en opération et pour laquelle des documents ont été créés avant le moment de la réinitialisation des compteurs, il est obligatoire que le numéro de départ de la nouvelle séquence soit une valeur numérique supérieure à la dernière valeur existante dans chacun des cas, puisque Actif ne vous permettra pas d'entrer un numéro séquentiel de départ inférieur au dernier numéro utilisé.
Auteur : Mario Dubé
Dernière mise à jour : 2024-01-02 14:26
Comment renverser une Facture et appliquer le crédit?
Il arrive parfois que vous ayez besoin de renverser une Vente, c'est-à-dire émettre un crédit équivalent à la totalité de la facture originale créée antérieurement pour cette Vente.
Ouvrez d'abord la vente que vous devez renverser. Dans cet exemple, nous souhaitons renverser la Facture numéro 3000108.
Cliquez sur le bouton Renverser en bas à gauche dans le groupe de boutons. Si vous acceptez, la Vente originale sera dupliquée, mais avec les quantités négatives.
Tous les montants facturables figurant sur cette Vente seront par conséquent en négatif, de même que le sous-total, les taxes applicables et le Total. Il ne vous reste plus qu'à Facturer la Vente pour terminer l'opération.
Note : Pour ne créditer qu'un article sur une vente, spécifiez la quantité en négatif. La ligne sera surlignée en rouge.
Émettre un crédit par une transaction
Vous pouvez aussi passer par le menu COMPTABILITÉ, NOUVELLE TRANSACTION. Sélectionnez la date, inscrivez le numéro de référence, allez dans la case CLIENT, entrez le code client, cliquez ensuite sur PAIEMENT et entrer le montant, soit sur une facture existante, soit dans ATTRIBUÉ UN EXÉDENT AU COMPTE.
Appliquer le crédit à votre client.
À venir
Auteur : Mario Dubé
Dernière mise à jour : 2023-11-02 09:22
Comment vendre une banque d'heures?
Pour vendre une banque d'heures, il vous faut avoir au moins un produit éligible. Pour se faire, il vous faut modifier un produit et cocher la case "Ce service est accessible aux banques d'heures" sous l'onglet "Options".
Lorsque vous ajouterez ce produit à une vente, une icône rouge en forme de banque apparaîtra dans le champ code de produit. Si vous cliquez sur ce bouton, il changeras pour le vert ce qui indiquera qu'une banque d'heures pour ce client sera créé après la facturation de la vente.

Une fois la vente facturée, vous verrez une nouvelle entrée dans le menu Clients, Banque d'heures.
Note : Si une banque d'heures de ce client et de la même catégorie de produits existe, les heures seront ajoutées à celle-ci.
Créer manuellement une banque d'heure et l'utiliser.
Vous pouvez par la suite générer un rapport de banque d'heures dans la fiche de celui-ci.
Auteur : Rémi St-Onge
Dernière mise à jour : 2023-12-19 08:59
Comment ajouter un produit à une vente sous forme d'abonnement?
GEM-BOOKS permet des abonnements (cet article) et des opérations récurrentes.
Un abonnement, comme votre membership à votre club de tennis est un produit ou un service qui sera répété pour une période définie dans les options de ce produit ou service. Une facture avec un seul produit sera automatiquement émise à l'expiration de votre abonnement.
Afin de définir des abonnements pour vos clients, il vous faut au préalable avoir au moins un produit ou service disponible pour abonnement, plus d'informations à ce sujet sur cette FAQ : Comment fonctionne le module pour la gestion des Produits et Services?
Le produit ou services que vous voulez utiliser pour les abonnements doit avoir l'option "Cet item est accessible à la programmation d'abonnements" cochée dans l'onglet "Option" de la fiche du produit.

Méthode 1 (Préparer l'abonnement dans sa fiche client)
Pour ajouter un abonnement, allez dans le compte du membre, onglet Abonnements.
Note : Bien qu'il soit aussi possible de l'ajouter à partir du menu Ventes sous Abonnements, vous devrez remplir le formulaire . Ce menu est surtout utile pour consulter la liste complète de vos abonnements et pour les modifier au besoin.
- Méthode de renouvellement
- Actif/Inactif
- Client à facturer
- Facturable
- Fréquence : Renouveler tous les mois, 3 mois ou années
- Nombre d'abonnement : Nombre de fois que l'abonnement sera renouvelé, mettre 0 si pas de fin
- Produit ou service : Choisir l'abonnement désiré
- Prix : Mettre le prix de l'abonnement, prix utilisé pour le renouvellement
- Texte à afficher sur la facture : renseignements additionnels à afficher sur la facture. La période s'inscrira automatiquement
- Prochaine facturation : la date du prochain renouvellement
- Ne peut annuler avant
- Début de couverture : la date de début de l'abonnement
- Fin de couverture : la date de fin de l'abonnement
Important : Spécifiez une date de "Prochaine facturation" ultérieure à la "Date de création". Sinon le système n'exécutera pas un abonnement "passé".
Méthode 2 (Sur la vente, au moment de la facturation)
Si vous ajoutez un produit ou un service disponible à l'abonnement sur une vente, une icône comme celle-ci sera affichée sur la ligne du produit :

Cliquez sur cette icône pour activer l'abonnement. L'icône changera au vert pour vous indiquer que l'abonnement s'activera au moment de facturer la vente.
À noter que tous les abonnements de la même date au même client seront regroupés sur la même facture. Pour revenir à mon exemple du début, si mon membership à mon club de tennis tombe le même jour que la location de mon casier, je ne recevrai qu'une seule facture.
Bien comprendre les intervalles de couvertures
Dans mon exemple, la date de «Prochaine facturation» est le 14 mai 2022.
N'oubliez pas que lorsque vous spécifiez cette date, vous devez être le 13 mai 2022 ou avant. En effet, c'est à cette date que le système va s'activer. Si la date est passée, le système ne s'activera pas et votre abonnement ne fonctionnera jamais.
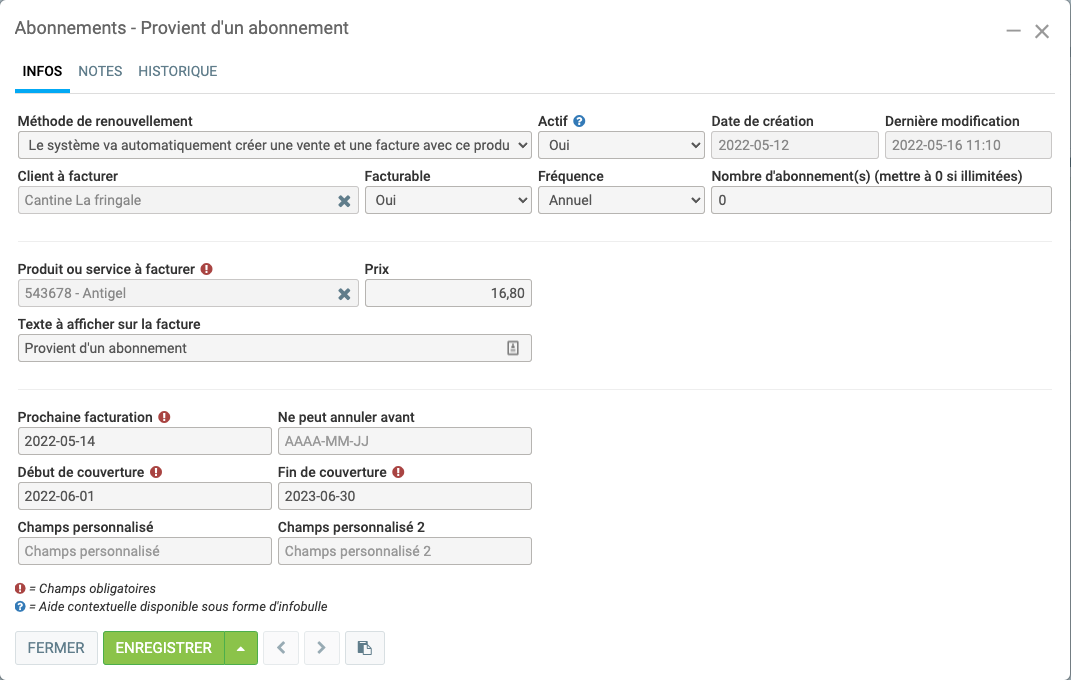
Le 14 mai 2022, le système va générer une vente basée sur la «Méthode de renouvellement» et affichera cet intervalle sur la facture :

À noter que le système a ajouté 1 an aux trois dates avant de générer la vente. Si vous ouvrez l'abonnement le 16 mai 2022, vous obtiendrez ceci :
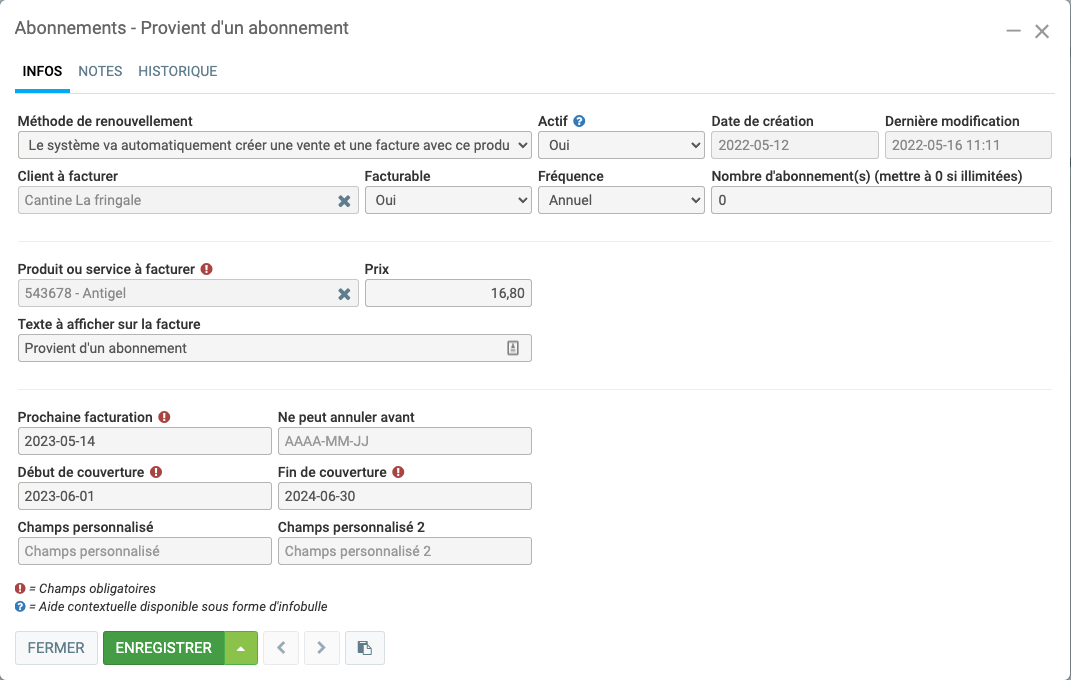
En guise de conclusion, si vous aviez voulu que l'intervalle de couverture affichée sur la facture soit du 1er juin 2022 au 30 juin 2023, il aurait fallu indiquer 1er juin 2021 au 30 juin 2022 sur le premier écran puisque le système ajoute 1 an avant de créer l'abonnement.
Note : Pour un abonnement mensuel, il est toujours préférable de choisir le premier jour du mois que le dernier; en effet, les mois n'ont pas toujours 30 ou 31 jours (parfois même 29). L'abonnement se fera quand même, mais il ne sera pas aussi précis.
Truc : Les abonnements peuvent facilement générer des factures et les envoyer à vos clients. Il est donc recommandé que vos premiers abonnements soient manuels. Si tout se déroule comme prévu, il sera plus facile de les automatiser que de renverser des factures en doubles générés automatiquement.
Manuel : Méthode de renouvellement sur "Le système vous informera qu'un abonnement est arrivé à terme, mais les étapes suivantes devront être faites manuellement"
Automatique : Méthode de renouvellement sur "Le système va automatiquement créer une vente et une facture avec ce produit ou service et l'envoyer au client par courriel"
En résumé, au moment de la facturation, le système ajoute la différence pour la prochaine période selon le type de fréquence. Si on prend l’exemple d’une facture mensuelle, la période couverte étant le 2023-04-01 au 2023-04-30, et la prochaine facturation le 2023-05-01, cela indique que le client a un abonnement valide jusqu’au 30 avril, et qu’il recevra la prochaine facture pour la prochaine période le 1er mai.
Sur sa facture, il sera inscrit pour la période du 2023-05-01 au 2023-05-31 (en date du 1er mai).
Donc oui, les abonnements sont facturés à l’avance, mais dans l’abonnement, il faut configurer la prochaine date de facturation, et la période courante, donc la période inscrite est antérieure à la prochaine date de facturation.
Il existe des modèles de courriels pour les différentes actions pour les abonnements.
Auteur : Vincent Drouin
Dernière mise à jour : 2023-11-03 16:03
Comment personnaliser une facture, soumission ou bon de commande?
Il est possible de modifier vos factures, soumissions ou bons de commande pour ajouter de l'information additionnelle. C'est aussi sur ses configurations que vous pourrez ajuster les informations qui apparaissent sur la facture en cas de changement d'adresse par exemple.
Comme par exemple pour informer vos clients de conditions de paiement, un changement à venir dans les politiques de votre organisation ou autre. Où simplement pour spécifier les informations de votre organisation/succursale qui apparaîtront sur vos factures.
Ajouter un texte aux factures, soumissions ou bons de commande.
Pour ce faire, cliquez sur le menu Paramètres, Configurations. Sélectionnez votre succursale dans le bas (vous n'en avez souvent qu'une seule).



Dans l'onglet Personnalisation des documents, voici les options qui s'offrent à vous :
- Texte à afficher au bas des factures
- Texte à afficher au bas des soumissions
- Texte à afficher au bas des bons de commande
Enregistrez vos modifications.

Personnaliser les factures de clients
Vous pouvez ajouter un texte sur les factures d'un client en particulier. Dans le menu de gauche, cliquez sur Clients et sur le sous-menu du même nom. Dans la liste de vos clients, ouvrez sa fiche.
Dans la fiche du client, cliquez sur l'onglet Termes. Entrez votre message dans la boîte Terme à inscrire sur les factures.
Enregistrez vos modifications.

Pour que le texte se change automatiquement avec les clients anglais, suivre ce lien : https://faq.gem-books.com/index.php?solution_id=1335
Auteur : Rafik Merzougui
Dernière mise à jour : 2023-11-03 15:49
Comment envoyer des factures en lot?
Comment facturer et envoyer des factures en lot à plusieurs clients
Dans le menu de gauche, cliquez sur Ventes > Ventes. Dans votre liste des ventes, cliquez sur le bouton Facturer et envoyer. Il s'agit d'une icône d'une page avec un crayon. (Voir la photo ci-dessous.)

Une liste de toutes les ventes non facturées apparaîtra à l'écran. Cochez les ventes que vous désirer facturer et cliquez sur le bouton Facturer pour envoyer les factures aux clients. (Voir image ci-dessous.)

Comment envoyer des factures en lot à un seul client
Si vous avez déjà facturé vos ventes et que vous désirez envoyer un lot de factures à un client, cliquez sur Clients > Clients dans le menu de gauche. Puis, dans la liste des clients, cliquez sur le client à qui vous désirez envoyer des factures. (Voir image ci-dessous.)

La fiche du client apparaîtra à l'écran. Cliquez sur l'onglet Ventes et ensuite sur l'icône bleue représentant une enveloppe. (Voir image ci-dessous.)
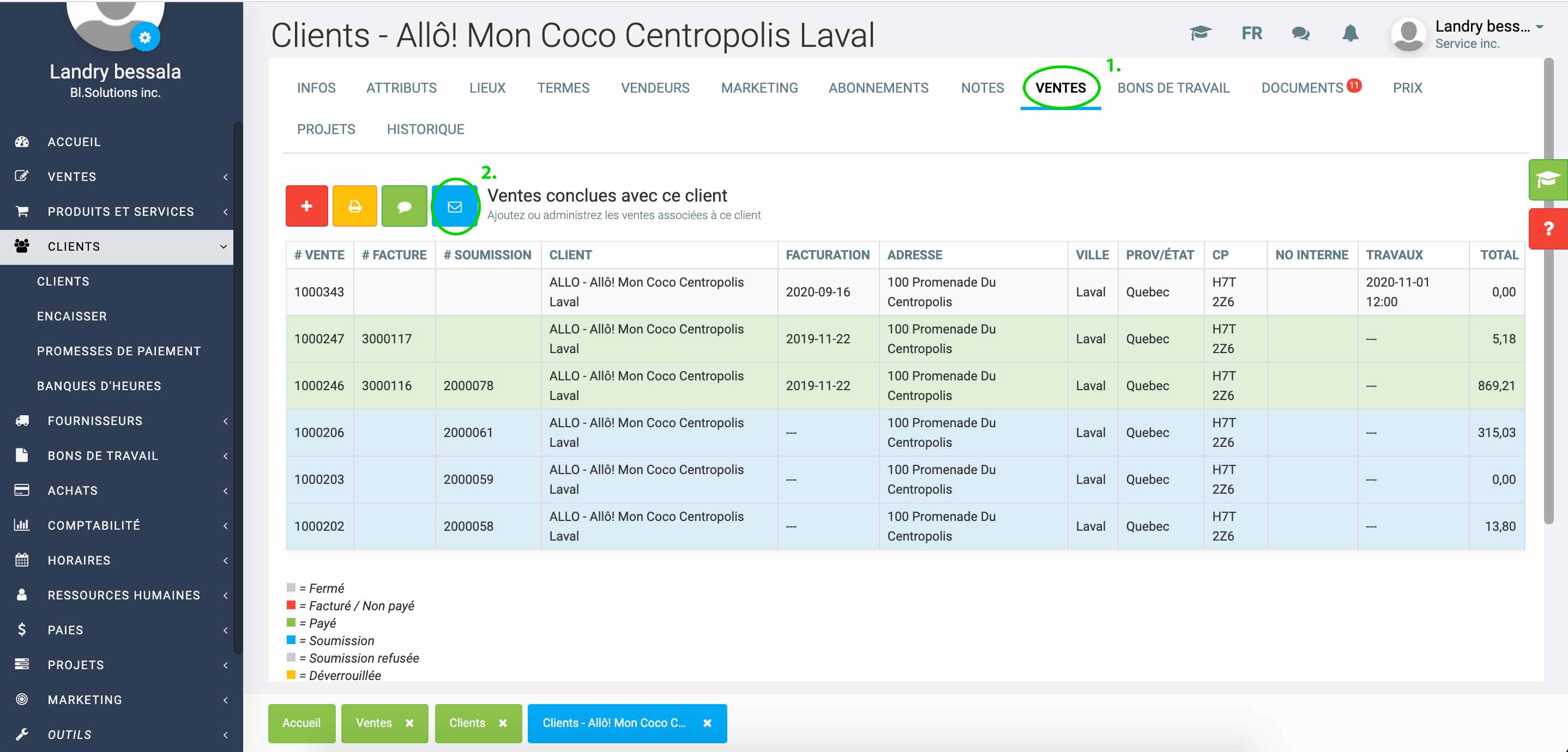
Une liste des factures du client apparaîtra. Cochez les factures que vous désirez lui envoyer par courriel et cliquez sur Envoyer. (Voir image ci-dessous.)

Auteur : Simon Provencher
Dernière mise à jour : 2023-11-03 16:09
Comment éditer ou modifier une vente?
Il peut parfois arriver que des changements doivent être apportés à une Vente, ce qui nous permettra par la suite de pouvoir créer plusieurs versions de la Soumission.
Si vous avez facturé votre vente, vous devrez d'abord : Comment déverrouiller une Facture?
Dans l'exemple ci-dessous, nous irons modifier notre fiche Vente numéro 1000242, afin de modifier la commande comme suit ...
- changer la quantité originalement commandée du 3e item,
- retrancher le 2e item,
- ajouter 2 nouveaux items à la commande,
- finalement, y inscrire un escompte de 10 % applicable sur toute la transaction, que vous avez accordé au client en guise d'incitatif dans le but de pouvoir conclure la vente.
Ramenons donc la section inférieure de notre fiche Vente numéro 1000242 à l'écran afin de procéder aux changements nécessaires...
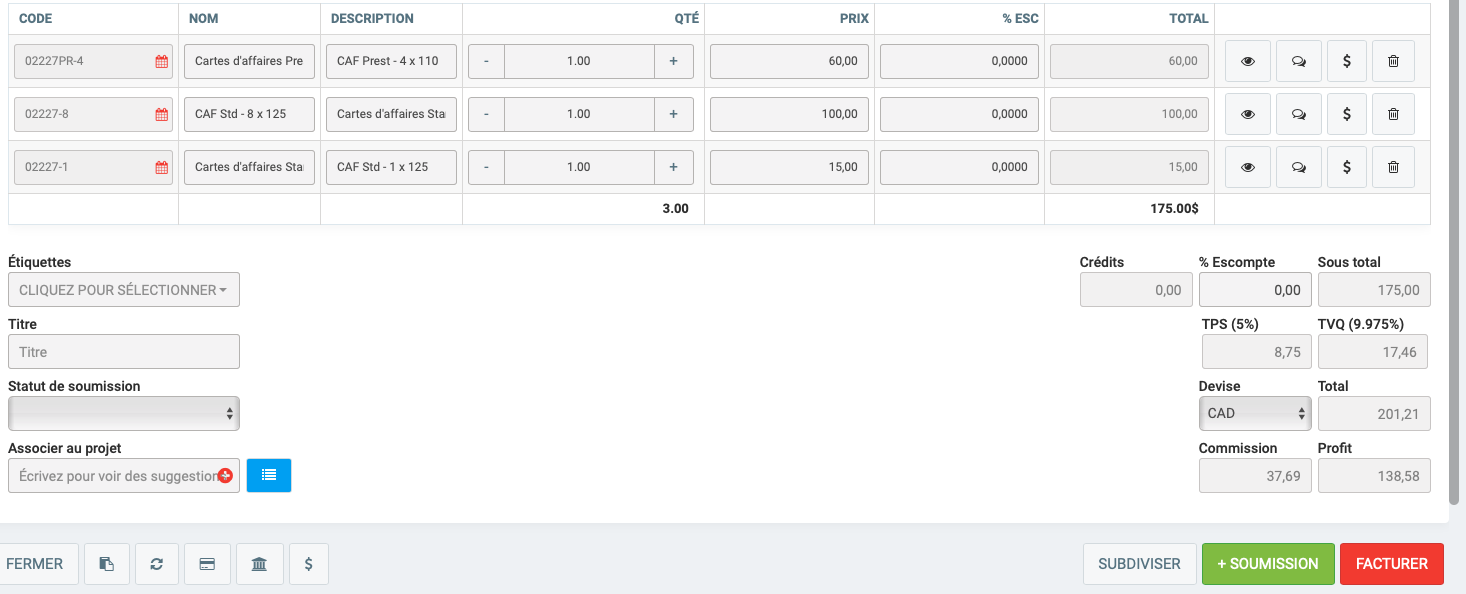
- 1e étape → changer la quantité originalement commandée du 3e item.
Le client souhaite plutôt commander 250 cartes pour cet employé. Puisque les cartes d'affaires de type standard sont livrables en boîtes de 125, nous changerons donc la quantité commandée pour la faire passer de 1 à 2 en cliquant sur l'icône  se trouvant à la droite de la quantité inscrite pour l'augmenter à 2. Il vous est également possible de taper directement le 2 dans le champ quantité. Une fois le changement complété, la ligne correspondant à cet item de la commande s'affichera ainsi...
se trouvant à la droite de la quantité inscrite pour l'augmenter à 2. Il vous est également possible de taper directement le 2 dans le champ quantité. Une fois le changement complété, la ligne correspondant à cet item de la commande s'affichera ainsi...

- 2 étape → retrancher le 2e item de la commande.
Le client ne souhaite plus acheter cet item. Pour le retirer de la fiche Vente, vous mettez la ligne en surbrillance en cliquant dans l'un des champs, puis vous allez cliquer sur l'icône  à l'extrême droite de la ligne, demandant ainsi la suppression de la ligne entière de la fiche Vente. GEM-BOOKS vous demandera alors de confirmer la suppression en vous amenant cette boîte de dialogue...
à l'extrême droite de la ligne, demandant ainsi la suppression de la ligne entière de la fiche Vente. GEM-BOOKS vous demandera alors de confirmer la suppression en vous amenant cette boîte de dialogue...

Il ne vous reste qu'à confirmer votre demande de suppression en cliquant sur  et la ligne sera entièrement retirée de la fiche Vente.
et la ligne sera entièrement retirée de la fiche Vente.
- 3e étape → ajouter 2 nouveaux items à la commande.
Le client souhaite également ajouter 2 items à cette Vente. Nous les ajouterons ici, de la même façon que les items sont normalement ajoutés lors de la création initiale de la fiche Vente.
Il suffit de cliquer à nouveau sur l'icône  et de procéder à l'ajout des 2 items désirés, soit 2 malettes pour ordinateurs portables, ainsi que 8 gobelets promotionnels.
et de procéder à l'ajout des 2 items désirés, soit 2 malettes pour ordinateurs portables, ainsi que 8 gobelets promotionnels.


Dès le moment où vous ajoutez un item à la fiche Vente, GEM-BOOKS en effectue la sauvegarde et considère donc automatiquement que cet item fait désormais partie de la transaction. C'est pourquoi vous ne trouverez aucun bouton de sauvegarde.
Voici donc à quoi ressemble la section des Produits et services de notre fiche Vente, une fois que nous en avons terminé avec les modifications à ce niveau....

- 4e étape → inscription d'un escompte de 10 % applicable à la Vente.
Finalement, vous avez décidé d'offrir à votre client à titre d'incitatif un escompte additionnel de 10 % qui s'appliquera à la totalité de la transaction en cours. Nous irons donc inscrire cet escompte dans notre fiche Vente.
Puisque nous parlons ici d'un escompte devant s'appliquer à toute la Vente. nous irons l'inscrire dans la section des totaux de notre fiche, que nous retrouvons en bas, à droite.

Simplement cliquer dans le champ "Escompte"  et y inscrire le 10 % que vous offrez.
et y inscrire le 10 % que vous offrez.
GEM-BOOKS calcule instantanément la valeur de l'escompte total et ajuste en conséquence les données de tous les champs dont le contenu est modifié par l'application de cet escompte.
Ceci complète l'édition de notre fiche Vente, qui tient maintenant compte de tous les changements que nous y avons apporté
À ce stade-ci du processus transactionnel, vous en êtes au moment ou vous devrez créer une Soumission "éditée" ou alors passer immédiatement à la création de la Facture.
Afin de vous guider dans les étapes de chacune de ces démarches, nous vous suggérons les articles suivants de notre FAQ
Auteur : Mario Dubé
Dernière mise à jour : 2023-11-03 16:24
Comment éditer une Soumission existante?
Afin de refléter des changements demandés par votre client suite à la réception d'une Soumission originale, il est possible que vous deviez être en mesure de créer une Soumission "éditée".
Puisqu'une Soumission est créée en vertu du contenu de la fiche Vente correspondante, elle pourra être "éditée" uniquement en modifiant la fiche Vente à partir de laquelle elle est créée dans GEM-BOOKS.
Nous vous indiquerons ici la marche à suivre afin de pouvoir créer et présenter à votre client une Soumission "éditée", après que la fiche Vente ait été modifiée .
La procédure est en fait toute simple...
- Vous retournez dans votre fiche Vente et vous y apportez tous les changements et correctifs qui sont requis.
- Vous créez une nouvelle Soumission "éditée", de la même façon que vous avez précédemment créé la Soumission initiale.
Dans l'exemple ci-dessous, nous avons préalablement modifié notre fiche Vente numéro 1000242 afin d'y apporter les changements suivants :
- changer la quantité originalement commandéedu 3e item,
- retirer le 2e item de la commande originale,
- ajouter 2 nouveaux items,
- inscrire un escompte de 10 % applicable sur la vente.
Afin de voir en quoi consiste la marche à suivre pour réaliser les modifications qui ont été apportées à cette fiche Vente, veuillez consulter l'article de la FAQ intitué :
Comment éditer une Vente déjà créée et existante dans GEM-BOOKS ?
Ramenons donc maintenant à l'écran la fiche 1000242 suite à sa mise à jour ...

Maintenant, afin d'obtenir votre Soumission "éditée", il ne vous reste plus qu'à cliquer de nouveau sur le bouton  et GEM-BOOKS se chargera encore une fois du reste.
et GEM-BOOKS se chargera encore une fois du reste.
Voici donc votre Soumission "éditée", créée à la suite des changements apportés dans votre fiche Vente numéro 1000242...
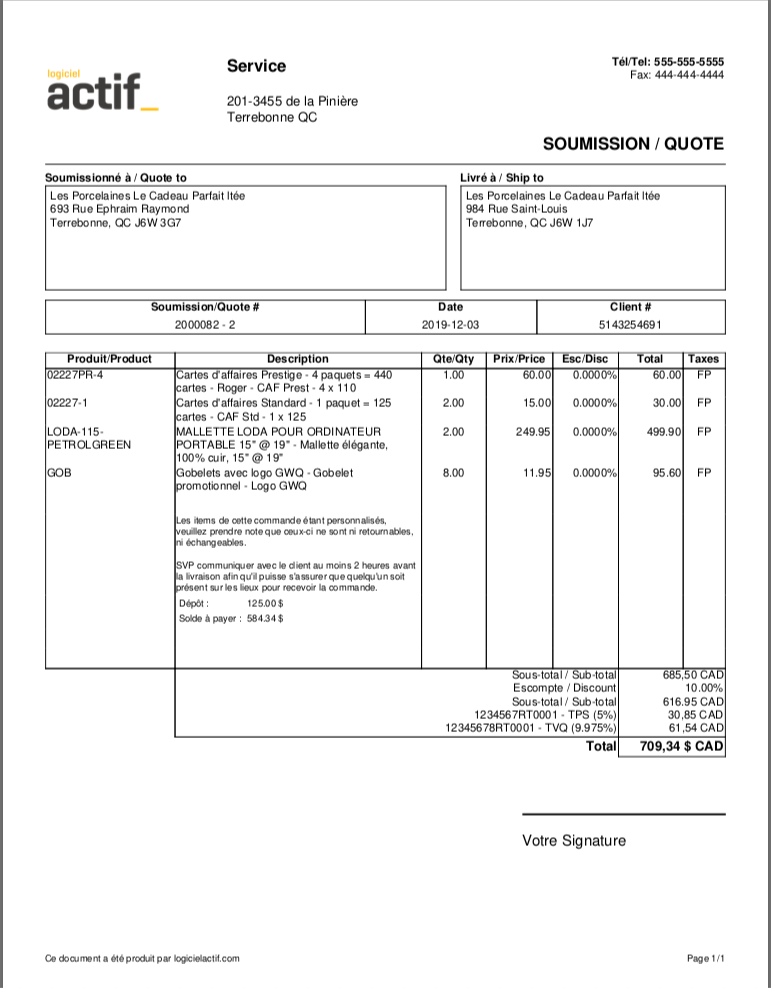
Cette nouvelle version de votre Soumission sera elle aussi déposée dans l'onglet DOCUMENTS de votre fiche Vente. Puisque la version originale de votre Soumission portait le numéro 2000082 - 1, le numéro de la Soumission "éditée" ainsi créée sera incrémenté de 1 et s'affichera portant le numéro 2000082 - 2.
Nous la retrouverons désormais dans l'onglet DOCUMENTS de notre fiche Vente, avec tous les documents créés depuis celle-ci...

Note : Vous pourrez créer de cette façon autant de Soumissions "éditées"
que vous le souhaitez. Cette incrémentation se répétera à chaque fois
qu'une nouvelle Soumission "éditée" sera créée depuis la fiche Vente,
et chaque nouvelle Soumission "éditée" ainsi créée se retrouvera
elle aussi dans l'onglet DOCUMENTS de votre fiche.
L'étape suivante du processus transactionnel étant la facturation, vous souhaiterrez possiblement consulter l'article suivant de notre FAQ
Auteur : Mario Dubé
Dernière mise à jour : 2023-11-03 16:17
Planifier une opération récurrente pour répéter facture, paiement, tâche, commande et PPA.
GEM-BOOKS permet des abonnements et des opérations récurrentes (cet article).
Pour l'entretien ménager de votre maison par exemple, la compagnie nettoie-net va faire deux factures, donc deux opérations récurrentes. Une par semaine avec trois services; époussetage, nettoyer salle de bains et plancher de la cuisine. Une deuxième mensuelle avec tous les planchers, le dessus des armoires et le réfrigérateur.
À travers plusieurs modules de GEM-BOOKS, vous allez retrouver l'icône du planificateur dans le bas :  .
.
Cela indique que ce module est disponible à la programmation d'opérations récurrentes. Les opérations récurrentes sont des duplications automatiques de différentes entrées dans le système. Par exemple, si vous créer une facture pour un client, et vous désirez que celle-ci soit facturé tous les lundi, vous pouvez cliquer sur cette icône afin de paramétrer une récurrence. Voici à quoi ressemble la fenêtre qui apparait lorsque vous cliquer sur cette icône :

Important : Spécifiez une date de "Prochaine facturation" ultérieure à la "Date de création". Sinon le système n'exécutera pas un abonnement "passé".
Vous allez pouvoir inscrire la période à laquelle vous voulez que les récurrences se génère (vous pouvez laisser les dates vides si vous désirez que cela se fasse sans limite), et la fréquence de la réccurence. Les choix de fréquence sont les suivants : Quotidien, Mensuel et Annuel. Dans le bas du module, il va parfois y avoir des choix concernant le module choisi. Dans l'exemple, vu que l'opération est liée à une vente, le système demandera si on veut que la vente soit seulement créé, créé et facturé, ou bien créé, facturé et envoyé au client.
Après avoir enregistré, vous verrez que l'icône du planificateur est maintenant passé au bleu, ce qui indique que celle-ci a été configuré et qu'elle va se répéter :  . Vous pouvez cliquer sur celle-ci est ensuite sur la poubelle si vous désirez retirer l'opération récurrente. Veuillez noter que si vous désirez effectuer des changements à l'opération, c'est toujours la dernière copie du module qui aura la récurrence d'activée. De plus, vous remarquerez que les ventes qui ont été ajoutés par le planificateur ont le signe de celui-ci d'afficher dans la liste près du numéro :
. Vous pouvez cliquer sur celle-ci est ensuite sur la poubelle si vous désirez retirer l'opération récurrente. Veuillez noter que si vous désirez effectuer des changements à l'opération, c'est toujours la dernière copie du module qui aura la récurrence d'activée. De plus, vous remarquerez que les ventes qui ont été ajoutés par le planificateur ont le signe de celui-ci d'afficher dans la liste près du numéro :  .
.
Si vous désirez vérifier ou modifier tous les items qui sont actuellement programmés pour des opérations récurrentes, vous pouvez ouvrir le menu Paramètres et Opérations récurrentes.
Dans GEM-BOOKS, vous pouvez rappeler une transaction favorite que vous faites épisodiquement, mais vous pouvez aussi programmer sa répétition à interval régulier. Par exemple, le paiement du loyer le premier de chaque mois.
Prenons cette transaction pour le loyer de juillet que vous nous voulons automatiser pour le mois prochain et les suivants.

Dans le menu Paramètres, Opérations récurrentes faite-en une nouvelle.

Sélectionnez le module "Transactions" pour afficher ses choix.

Sélectionner la transaction à répéter, la fréquence et la date de départ. Dans ce cas, le premier du mois prochain. (Cette date doit être ultérieure à aujourd'hui).
Pas besoin nécessaire de spécifier une date de fin, mais dans ce cas-ci vous pourriez spécifier la fin de votre bail. Cliquez sur enregistrer pour l'activer.
Comment faire des dépôts directs?
Auteur : Simon Provencher
Dernière mise à jour : 2023-12-21 11:11
Comment déverrouiller une Facture ?
En principe, quand une vente est convertie en facture, la transaction est considérée comme étant conclue et nous ne devrions plus avoir à la modifier; encore moins si le client a reçu à reçu sa copie. C'est pourquoi GEM-BOOKS verrouille la vente afin de respecter la conformité avec les PCGR (Principes Comptables Généralement Reconnus).
Si on s'en remet à l'obligation de conformité avec les PCGR, la procédure standard à suivre devrait être de créer un crédit qui vient renverser la facture. Une facture de 100$ aura son équivalent avec un autre no de facture à moins 100$. Les montants s'annulent et la trace de cette annulation reste.
Des situations particulières peuvent justifier la possibilité de pouvoir éditer une facture.
Vous devrez tout d'abord "déverrouiller" la Vente pour y apporter les modifications que vous souhaitez voir se refléter sur la Facture éditée qui sera ensuite reverrouillée.
Note : Il vous sera possible de déverrouiller une vente uniquement au cours de la période comptable pendant laquelle la Facture est créée.
Note : Il ne vous sera pas possible de déverrouiller une vente si un paiement a été appliqué. Truc : Vous pouvez supprimer la transaction de paiement et refaire l'encaissement après la modification.

La vente étant maintenant déverrouillée, vous pouvez y apporter les changements voulus.
Afin de reverrouiller la vente, appuyez sur le bouton rouge Facturer pour reconvertir la vente en facture.
Pour empêcher un utilisateur de débarrer une facture, enlever ce rôle.

Auteur : Mario Dubé
Dernière mise à jour : 2023-11-03 16:10
La subdivision d'une vente pour en faire une facture partielle ou progressive
Il peut parfois arriver qu'on doive créer une facture pour seulement une partie d'une vente et non la totalité de celle-ci.
Dans GEM-BOOKS, nous parlerons de Subdiviser une vente.
Dans cet article de la FAQ, nous vous indiquerons comment Subdiviser une vente et ensuite créer une facture couvrant une partie de celle-ci seulement.
Si vous devez créer une facture qui ne représente qu'une partie d'une vente, vous devrez alors la Subdiviser, en fonction des items que vous souhaitez facturer immédiatement, et GEM-BOOKS va automatiquement créer une nouvelle vente avec les items non-facturés de votre vente originale.
Nous allons donc, dans un premier temps, Subdiviser une vente, afin de pouvoir créer une facture pour une partie de celle-ci seulement.
Dans le Point de Vente, cliquez sur l'icône de Subdiviser.

Les items # 1 et # 1.1 de la vente sont prêts à être facturés et livrés immédiatement. Nous allons donc Subdiviser la vente afin de pouvoir créer une Facture uniquement pour le item #1.
Note: Lorsque vous survolez le bouton, qui apparaît en bas,à la droite de l'écran, vous remarquerez que GEM-CAR vous indique déjà que vousdevrez identifier les items qui ne seront pas facturés immédiatement et quidevront être transférés dans une nouvelle vente.
Nous allons donc procéder en cliquant sur le bouton Subdiviser et GEM-CAR vous fera alors apparaître la boîte de dialogue suivante: Facturation partielle/progressive.

Vous pouvez également utiliser le bouton Facturation progressive pour choisir le nombre de facture à générer.
Cliquez ensuite sur Confirmer.

Une fenêtre de confirmation apparaît avec le message suivant: ''Êtes-vous certain de vouloir procéder? Cette action est irréversible''
Cliquez ensuite sur Oui.

Utilisez la touche F4 ou cliquez sur paiement dans le coin inférieur droit.
Le montant ne concernera que la facture choisie.
Cliquez ensuite sur Envoyer.
La facture apparaît dans l'onglet Documents.

Auteur : Bianca
Dernière mise à jour : 2024-04-04 16:42
Comment créer un crédit partiel?
Il arrive parfois que vous ayez besoin de renverser une pertie seulement d'une Vente, de façon à émettre un crédit partiel applicable à la Facture originale créée antérieurement pour cette Vente.
Dans cet article de la FAQ, nous vous indiquons comment procéder afin de créer un crédit partiel, suite à une Vente faite préalablement à votre Client.
Vous devez tout d'abord vous rendre dans la liste des Ventes...
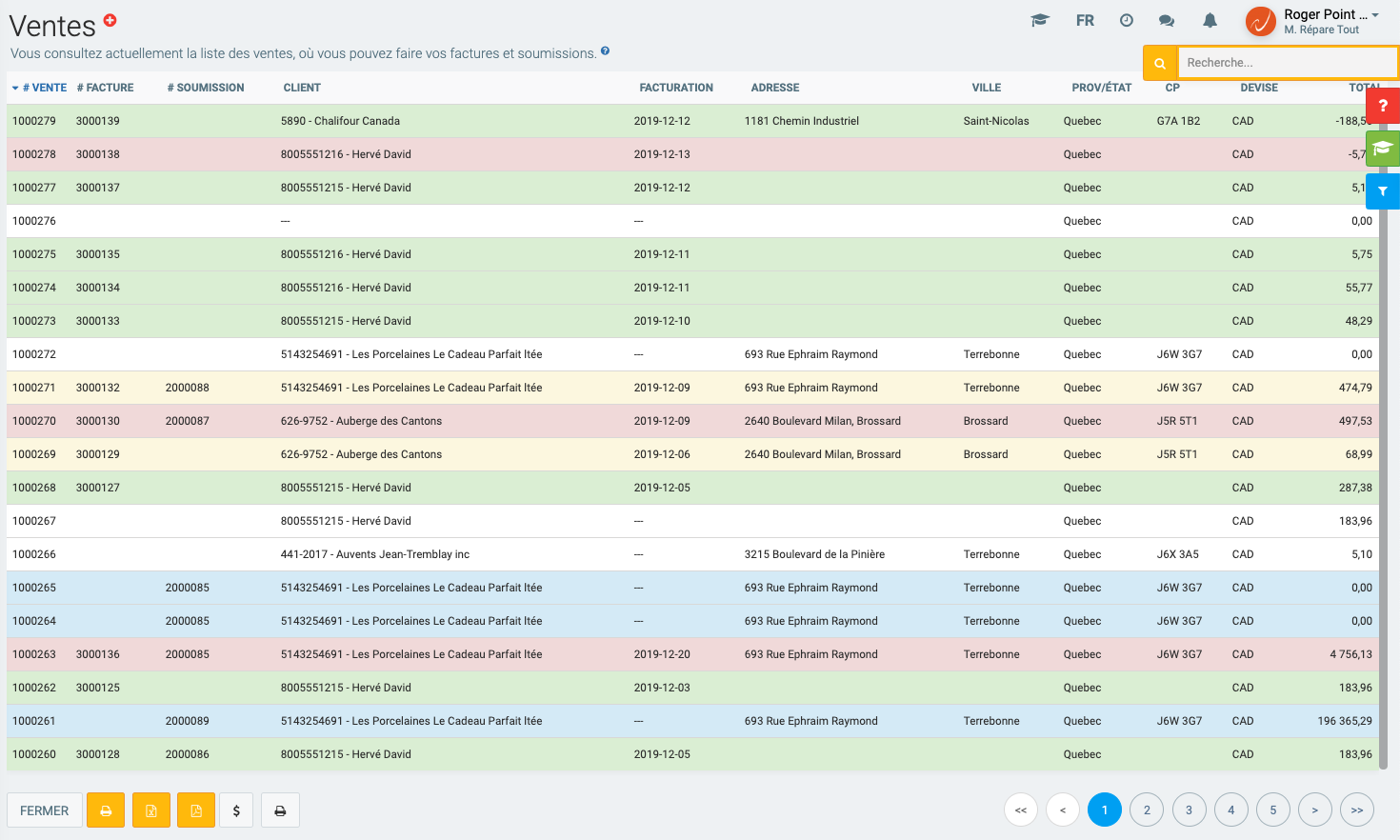
Afin de pouvoir créditer un ou plusieurs items d'une Facture, vous allez procéder à partir du numéro de celle-ci. S'il s'agit d'une Facture créée depuis une Vente toute récente, et qui figure dans la page que vous avez à l'écran, cliquez simplement sur la ligne correspondante pour amener la Vente en question à l'écran.
Si vous ne voyez pas le numéro de votre Facture à inverser à l'écran et que vous souhaitez ne pas avoir à dérouler des pages et des pages pour retrouver la Vente à partir de laquelle la Facture originale a été créée, la méthode alternative est d'effectuer une recherche à partir du numéro de la Facture sur laquelle figure(nt) un ou plusieurs item(s) pour lesquels vous souhaiter accorder un crédit.
SI le champ de recherche  n'est pas déjà ouvert, vous cliquez alors sur le bouton à droite de l'écran, pour le faire apparaître
n'est pas déjà ouvert, vous cliquez alors sur le bouton à droite de l'écran, pour le faire apparaître  .
.
Dans cet exemple, nous souhaitons créditer le 3e item de la Facture numéro 3000134.
Vous irez donc inscrire le numéro de la Facture d'origine dans ce champ, et GEM-BOOKS nous proposera la ligne correspondant à la Vente à partir de laquelle a été créée la Facture en question.
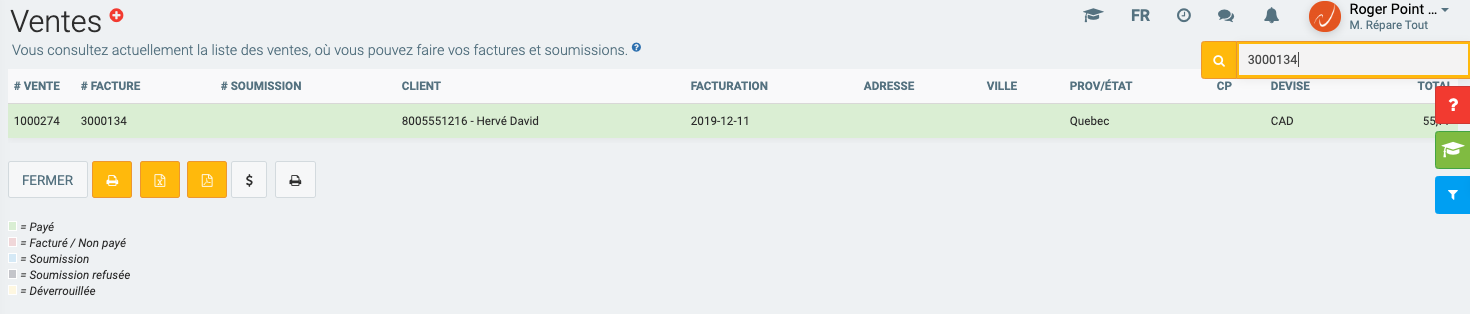
Vous cliquez maintenant sur la ligne qui s'affiche pour amener la Vente numéro 1000274 à l'écran...

Une fois que vous avez votre Vente à l'écran, il vous suffit de localiser le bouton suivant :  .
.
On retrouve ce bouton dans cette série que vous retrouverez en bas, à gauche de l'écran...

Lorsque vous le survolerez avec le pointeur de la souris, il vous informera dans une infobulle au sujet de l'action qui sera engendrée en cliquant dessus...

Lorsque vous cliquerez sur le bouton  , GEM-BOOKS vous demandera de confirmer le renversement en vous présentant l'encadré suivant, en superposition...
, GEM-BOOKS vous demandera de confirmer le renversement en vous présentant l'encadré suivant, en superposition...

Si vous acceptez en cliquant sur  , GEM-BOOKS va immédiatement dupliquer la Vente d'origine, mais avec des quantités négatives. Dans le cas présent, la Vente numéro 1000274 sera dupliquée, créant ainsi la Vente numéro 1000280, qui vous sera présentée à l'écran...
, GEM-BOOKS va immédiatement dupliquer la Vente d'origine, mais avec des quantités négatives. Dans le cas présent, la Vente numéro 1000274 sera dupliquée, créant ainsi la Vente numéro 1000280, qui vous sera présentée à l'écran...

Les deux Ventes sont parfaitement identiques à l'exception que dans la Vente numéro 1000280, que vous venez de créer, vous trouverez le signe " - " devant le nombre inscrit dans le champ "QTÉ", sur chacune des lignes présentant les Produits ou services faisant l'objet de la Vente, indiquant que celles-ci sont négatives.
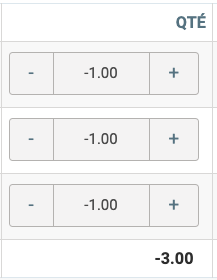
Tous les montants facturables figurant sur cette Vente seront par conséquent en négatif, de même que le Sous total, les taxes applicables et le Total.
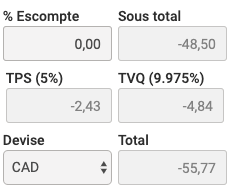
Nous devons créer un crédit seulement pour le 3e item de cette Facture; c'est la raison pour laquelle nous conserverons uniquement cette ligne dans notre Vente numéro 1000280.
Nous en retirerons donc de façon successive les 2 premières lignes, en cliquant sur l'icône  que nous retrouvons à l'extrémité droite de chaque ligne...
que nous retrouvons à l'extrémité droite de chaque ligne...

GEM-BOOKS vous demandera de confirmer la suppression de chacune des lignes retirées en vous affichant en superposition la boîte de dialogue suivante...

Vous confirmerez chaque suppression en cliquant sur .
.
Il ne vous reste plus maintenant que l'item que vous devez créditer (Facturer en " - ") à votre Client sur cette nouvelle Vente...

Pour finalement procéder à la création du crédit partiel que vous souhaitez accorder au Client, il ne vous reste plus maintenant qu'à inscrire la date voulue dans le champ  et ensuite cliquer sur le bouton
et ensuite cliquer sur le bouton  .
.
Ensuite, après avoir demandé et obtenu votre confirmation, GEM-BOOKS va créer pour vous, la Facture numéro 3000141, qui est le crédit accordé à votre Client pour le 3e item de la Facture numéro 3000134 d'origine. Elle sera déposée dans l'onglet DOCUMENTS de la fiche...


Vous pourrez alors appliquer ce crédit lorsque le Client vous paiera le reste de la Facture numéro 3000134 et que vous allez créer l'Encaissement afin de comptabiliser ce paiement.
Auteur : Mario Dubé
Dernière mise à jour : 2023-11-03 16:26
Comment créer un bon de livraison?
Afin de générer un bon de livraison, il faut préalablement avoir facturé la vente concernée.
Lorsque la vente sera facturée, un nouveau bouton "Bon de livraison" sera disponible dans le bas de la vente.

Si vous cliquez sur celui-ci, une fenêtre (voir ci-dessous) apparaîtra afin de spécifier les quantités que vous désirez afficher comme livré sur le bon de livraison. La fenêtre vous présentera la quantité totale des produits de la vente (Quantité de commandes), le total des quantités qui sont en attente (Quantité qui n'ont pas précédemment été marqué comme livré par ce module), et les quantités que vous désirez livrer.
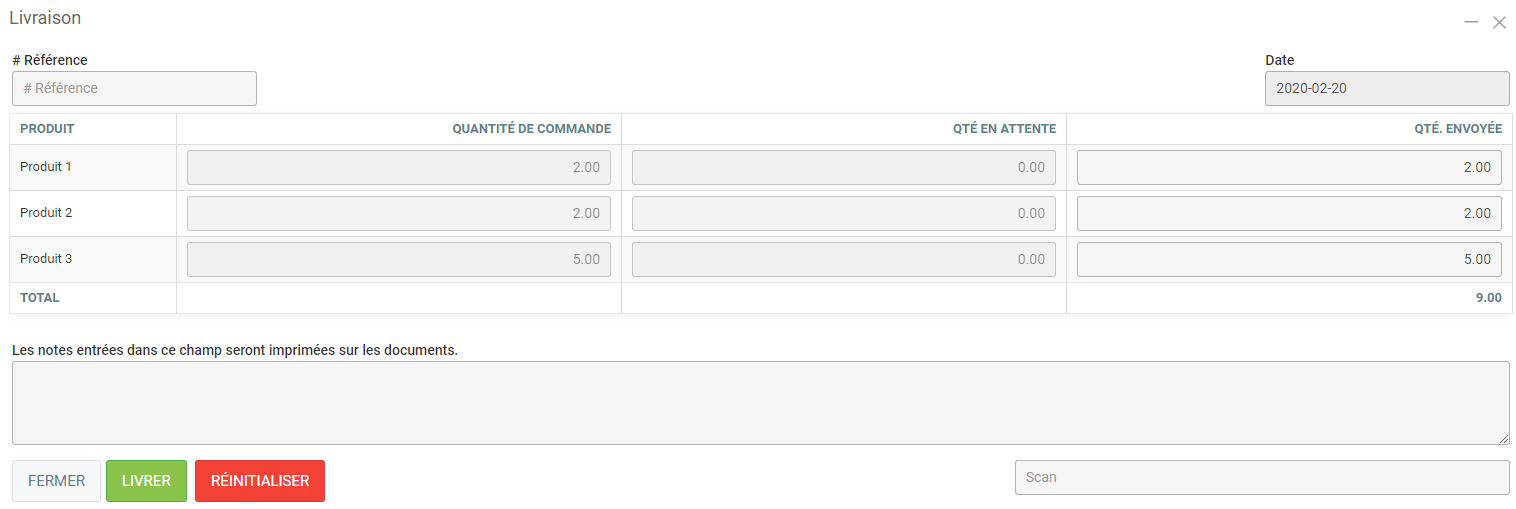
Par défaut, vous verrez que la colonne QTÉ. ENVOYÉE est automatiquement remplie par la quantité totale en attente. Si vous modifiez les quantités, la colonne QTÉ EN ATTENTE sera ajustée en conséquent. Vous pouvez inscrire la référence de la livraison, la date et aussi des notes à afficher sur le bon de livraison. Ce module permet de scanner les codes à barres si vous désirez procéder de cette façon.
Lorsque vous avez terminé, cliquer sur "Livrer" et un document de bon de livraison sera ajouté à la vente. Vous pourrez donc par la suite imprimer ou bien envoyer ce document.
Auteur : Simon Provencher
Dernière mise à jour : 2023-11-03 16:28
[À effacer] Est-ce que je peux prendre des paiements par carte de crédit directement?
Cet article est en révision et ne peut pas être affiché.Auteur : Logiciel Actif
Dernière mise à jour : 2024-02-13 09:34
Comment ajouter un dépôt sur une vente ?
Tant qu'une vente n'a pas été facturée, vous avez la possibilité d'ajouter un dépôt lié à celle-ci. Dans le bas de la fenêtre, cliquer sur ce bouton Dépôt en forme de banque :  et complétez la fenêtre suivante.
et complétez la fenêtre suivante.

Vous pouvez préciser la date du dépôt (par défaut aujourd'hui), la référence à donner à l'écriture comptable, vers quel compte comptable est-ce que le dépôt est envoyé (méthode de paiement si le module magasin est activé) et le montant du dépôt.
Cliquez sur Envoyer pour passer l'écriture comptable. Vous verrez un statut s'ajouter sur la vente indiquant le montant du dépôt appliqué sur celle-ci :  . De plus, lorsque vous ferez l'encaissement pour ce client, vous verrez le dépôt disponible afin de l'appliquer sur la facture.
. De plus, lorsque vous ferez l'encaissement pour ce client, vous verrez le dépôt disponible afin de l'appliquer sur la facture.
Comment rembourser un Dépôt
Pour rembourser un dépôt, vous faites exactement la même chose que pour un dépôt, mais au lieu de mettre un montant positif, vous mettez plutôt un montant négatif.
Éventuellement, lorsque le client va vous payer le solde de la facture ou dit autrement, lorsque vous ferez votre encaissement, cochez comme "payer" la facture, le dépôt original, le remboursement du dépôt et le tout devrait correspondre au paiement que vous avez reçu.
Au moment de l'encaissement, cliquez dans la case de la rubrique paiement de la ligne dépôt pour l'appliquer.

Auteur : Simon Provencher
Dernière mise à jour : 2023-11-03 16:05
Comment modifier le texte au bas d'une facture, soumission ou bon de commande ?
Afin d'ajouter ou modifier un texte dans le bas de vos PDF de factures, soumissions ou bons de commande, rendez-vous dans l'onglet Succursales du menu Paramètres -> Configurations. Cliquez sur la succursale pour laquelle vous désirez ajouter une note sur les factures et puis rendez-vous dans l'onglet Personnalisation des documents. Dans cette section, vous allez pouvoir configurer les textes afficher dans les bas des documents suivants : Factures, Soumissions et Bons de commande.

Lorsqu'enregistré, les prochains documents qui seront générés auront les notes inscrites dans le bas du document.
Auteur : Simon Provencher
Dernière mise à jour : 2023-11-03 16:19
Comment masquer les profits sur une vente?
C'est un rôle. Le truc est de dupliquer le rôle Administrateur (Rôle système), de le renommer pour quelque chose comme "Administrateur sauf Profits" et de vous l'attribuer. Ensuite, appliquez les restrictions suivantes :
Restreindre l'accès aux profits et Restreindre toutes les informations sensibles.
Auteur : Rémi St-Onge
Dernière mise à jour : 2023-11-03 16:31
Comment gérer mes statuts de couleurs?
Pour les Ventes et bientôt les Achats, il est possible de déterminer vos propres couleurs dans la liste.
Dans le menu Ventes, Paramètres, Statuts vous pourrez ajouter et prioriser les statuts définis selon certaines condiction. Par exemple, les factures payés seront affichées en vert dans la liste des Ventes.
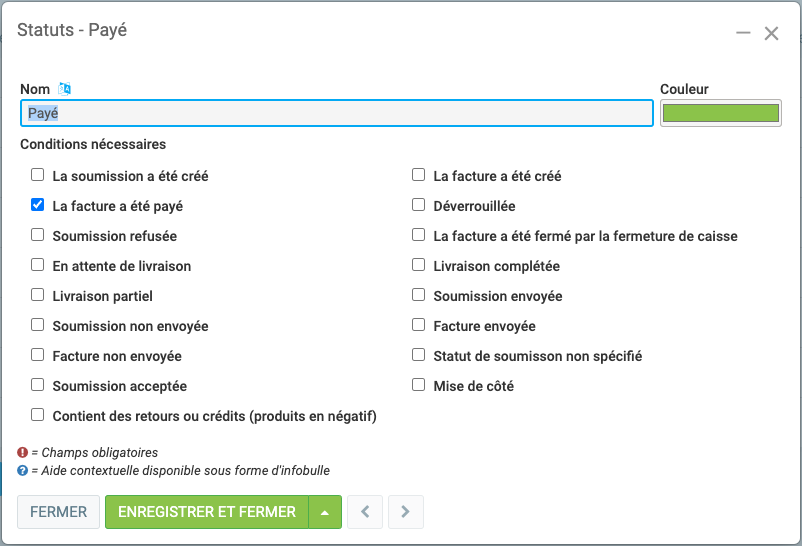
Auteur : Rémi St-Onge
Dernière mise à jour : 2024-02-14 15:55
Comment facturer à un autre client, aussi appelé affacturage?
"Facturé à" ou technique d'affacturage.
Prenons l'exemple d'un client; l'École professionnelle de Saint-Hyacinthe qui sur sa fiche aurait dans le champ "Facturé à" le nom de sa commission scolaire soit le Centre de services scolaire de Saint-Hyacinthe. Si vous faites des travaux à l'École professionnelle de Saint-Hyacinthe, c'est la commission scolaire qui sera facturée et non l'école directement.
Pour ce faire, vous devez d'abord spécifier que le Centre de services scolaire de Saint-Hyacinthe peux "Permettre d'être sélectionné comme affacturage".

Ensuite, le Centre de services scolaire de Saint-Hyacinthe sera accessible dans le menu "Facturé à" de l'École professionnelle de Saint-Hyacinthe.
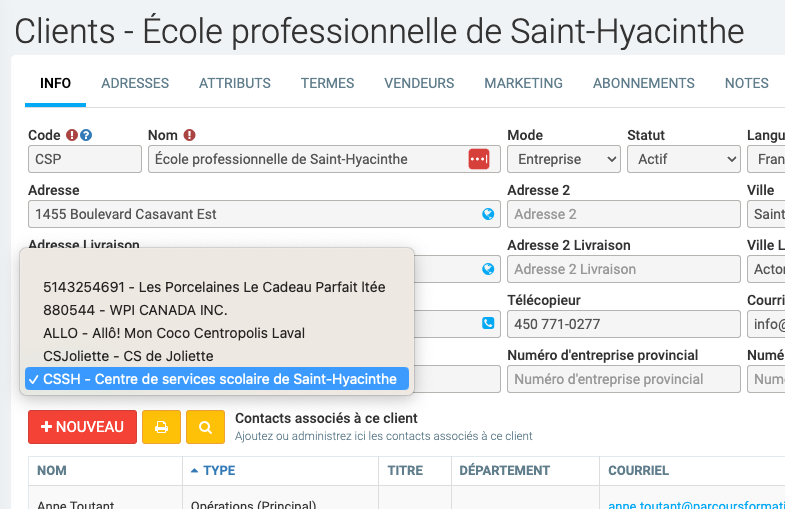
Numéro # attribué par le client
Si maintenant la commission scolaire vous a attribué un numéro de fournisseur, entrez-le dans ce champ. Une option dans les paramètres vous permet de l'afficher automatiquement sur vos soumissions et factures. Onglet Ventes/Achats, «Mettre le # attribué par le client dans le # de PO lors de la création d'une vente»
Contacts associés à ce clients d'une fiche en mode Entreprise
Dans la section suivante, vous ajoutez les "Contacts associés à ce client". Cela vous permet de spécifier le nom de vos interlocuteurs dans cette société : par exemple le service d’achat, le service de comptabilité, et autres. Les types Opérations principales, Comptabilité principale et communications recevrons certaines informations. Par exemple, les contacts de type Comptabilité principal recevront les factures et les états de compte générés par GEM-BOOKS.

Pour ajouter les coordonnées d'un contact, cliquez sur  .
.
Vous verrez alors apparaître en superposition une fenêtre à remplir avec les coordonnées de la personne.

Complétez en cliquant sur  , et vous verrez apparaître votre nouveau contact dans la liste...
, et vous verrez apparaître votre nouveau contact dans la liste...

Si vous souhaitez mettre à jour les coordonnées d'un contact, simplement cliquer sur son nom dans la liste, et la fenêtre superposée vous apparaîtra à nouveau. Vous modifiez alors ce qui doit l'être et vous sauvegardez les nouvelles données en cliquant sur le bouton vert Enregistrer.
Si toutefois vous souhaitez retirer un contact de la liste, vous n'avez qu'à cliquer sur l'icône de la poubelle qui se trouve à l'extrémité droite de la ligne affichant le nom de celui-ci.

La partie suivante concerne le logo de la société appartenant à votre Client. Si vous avez pu vous procurer le logo officiel du Client, il vous suffit de cliquer sur le bouton bleu Choisir fichier et aller à l’emplacement sur votre ordinateur.
Note : Les champs obligatoires, identifiés par l'icône  , sont à remplir dès la création de la fiche. Quant aux autres champs, vous pouvez les compléter au fur et à mesure, quand vous aurez plus de contacts avec le client, quand vous aurez plus d'informations le concernant et que vous le connaîtrez de manière plus aprofondie.
, sont à remplir dès la création de la fiche. Quant aux autres champs, vous pouvez les compléter au fur et à mesure, quand vous aurez plus de contacts avec le client, quand vous aurez plus d'informations le concernant et que vous le connaîtrez de manière plus aprofondie.
Pour continuer à remplir votre fiche Client, passez aux autres onglets. Nous vous indiquons comment le faire dans l'article de la FAQ intitulé :
Comment créer un Client ? Partie II - Onglets TERMES, VENDEURS et MARKETING (CRM)
Auteur : Sébastien Nault
Dernière mise à jour : 2024-02-14 16:10
Ajout d'un dépôt sur une vente


Auteur : Sébastien Nault
Dernière mise à jour : 2024-02-14 16:29
Comment envoyer une facture/soumission, à deux contacts du même client?
Dans certains cas, vous aurez besoin d'envoyer une facture ou une soumission, à deux contacts du même client automatiquement, à partir de GEM-BOOKS.
Pour cela, dans la fiche client, il faudra définir un contact principal, et un autre contact, sur la section "Contacts associés à ce client".
NOTE : Le mode de la fiche de ce client, doit être "Entreprise" pour pouvoir ajouter des "Contacts associés à ce client".

Dans la section "Contacts associés à ce client", vous allez ajouter des contacts avec le bouton :

Remplir les champs : Nom, Infolettre (oui ou non, inclure le contact dans l'infolettre)Titre, Département (s'il y a lieu), Courriel, Téléphone (s'il y a lieu), Cellulaire (s'il y a lieu), Télécopieur (s'il y a lieu).
Pour le champ "type" :
- Comptabilité (principal) : pour le contact principal de la comptabilité.
- Comptabilité : pour l'autre contact de la comptabilité.
Avec cette configuration, les envois de courriels de Factures et Soumissions pour ce client, seront comme suite :

Le courriel sera envoyé :
À : contact principal de la comptabilité
CC : Autre Contact de la comptabilité
NOTE : Si un client à plusieurs contacts du même "type", le système prendra en considération le premier de la liste.
Auteur : Rafik Merzougui
Dernière mise à jour : 2024-01-30 17:11
L’onglet VENDEURS : Gestion des commissions
C'est dans cet onglet que nous consignons toute l'information relative au calcul de toute commission payable sur cette vente.
Nous indiquerons à quel vendeur la vente est associée et aussi quelles sont les modalités applicables et GEM-CAR utilisera cette information pour le calcul de toute commission payable en vertu de cette vente.
Dans le cas d'une vente partagée (pour laquelle plus d'un vendeur est redevable d'une commission), tous les vendeurs concernés devront être inscrits à partir de cet onglet.
Voici donc comment vous apparaît l'onglet VENDEURS de notre fiche vente à l'écran.

Nous y inscrivons que Louis Guérin aura droit à une commission fixe au montant de $ 25,00 payable en devise CAD pour cette vente, alors que Camille Savignac aura droit pour sa part à une commission calculée au pourcentage, selon un taux établi à 7,25 %, et payable en devise USD.
Dans un premier temps, ajoutons les modalités déterminant le calcul de la commission qui sera payable à Louis Guérin au terme de cette vente. Vous ajoutez cette commission payable en cliquant sur le logo “+” situé en haut, à gauche de la fiche, ce qui vous fera apparaître à l'écran la boîte de dialogue suivante.
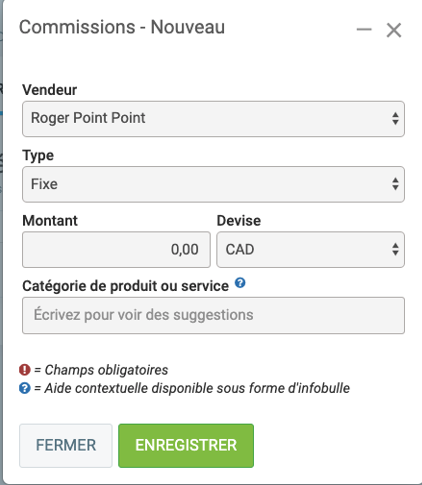
En cliquant sur les flèches à l'extrémité droite du champ "Vendeur" , GEM-CAR nous offrira la liste des personnes aux quelles une commission peut possiblement être payable pour cette vente. Notez que dans le cas présent, le nom de Roger Point Point était sélectionné par défaut, puisque la session en cours a été ouverte sous son nom d'utilisateur.

Nous déplacerons maintenant le curseur afin de le positionner sur le nom de Louis Guérin et confirmerons la sélection en cliquant.
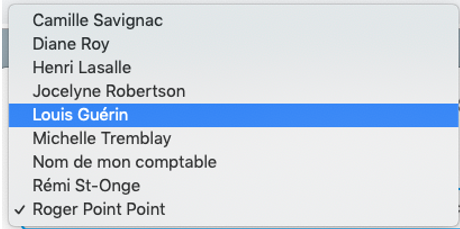
Par défaut, le champ "Type" indique que la commission payable sera un montant fixe. Ceci correspondant au type de commission payable à Louis Guérin pour cette vente; nous passerons donc immédiatement au champ suivant.
Nous indiquerons maintenant dans les champs "Montant" et "Devise" que la somme de $ 25,00 CAD sera payable à Louis Guérin au terme de la vente.
Le champ "Catégorie de produit ou service" est optionnel et permet de créer une condition dans le calcul de la commission payable. Par exemple, dans le cas spécifique où le vendeur désigné plus haut aurait droit à une commission uniquement sur la catégorie de Produits et services qui serait identifiée dans ce champ. Si aucune restriction de ce type n'est applicable, ce champ devra demeurer vide.
Une fois que toutes les informations relatives au paiement de la commission à Louis Guérin seront entrées, voici ce que vous montrera la boîte de dialogue.
Il ne vous reste maintenant qu'à confirmer l'inscription des données en cliquant sur le bouton
Procédons ensuite en indiquant les modalités qui définissent le calcul de la commission qui sera payable à Camille Savignac au terme de cette vente, en respectant les mêmes étapes que pour Louis Guérin précédemment.
Nous définirons d'abord que Camille Savignac est le vendeur à qui la commission sera payable.
Nous établirons ensuite qu'il s'agit d'une commission de "Type" pourcentage.
Et que la commission sera calculée selon un taux établi à 7,25 %
Puis nous indiquerons que la commission sera payable en devise USD
Notre boîte de dialogue nous affichera donc ceci...
Nous terminerons en cliquant sur le bouton pour confirmer l'inscription des données pour Camille.
Au terme de la démarche, l’onglet VENDEURS nous informera quant aux commissions payables sur cette vente et permettra ainsi à GEM-CAR de faire les calculs nécessaires afin que chacun d'eux reçoive leur dû au terme de la transaction, c'est-à-dire une fois que les paiements du client auront été encaissés.
Ceci termine la création de votre fiche vente. À ce stade-ci, vous êtes maintenant prêt à créer une soumission ou encore directement passer à la création de la facture, puisque l'étape de la soumission est à 100 % optionnelle dans GEM-CAR.
Auteur : Bianca da Silveira de Amorim
Dernière mise à jour : 2024-02-14 16:14
Utilisation du bouton “PRÉCISER” dans la vente
Il arrive parfois dans une vente qu' un ou plusieurs items soient assujettis à un niveau de taxation différent des autres items ou alors pour lesquels vous souhaitez faire apparaître une note particulière sur les documents imprimés.
Dans cet article, nous vous indiquerons comment aller modifier les règles de taxation pour un item, de même que comment procéder à l'ajout d'une note spécifique à cet item d'une vente.
Afin de pouvoir bien illustrer la marche à suivre dans cet article, nous utiliserons l'exemple que voici :
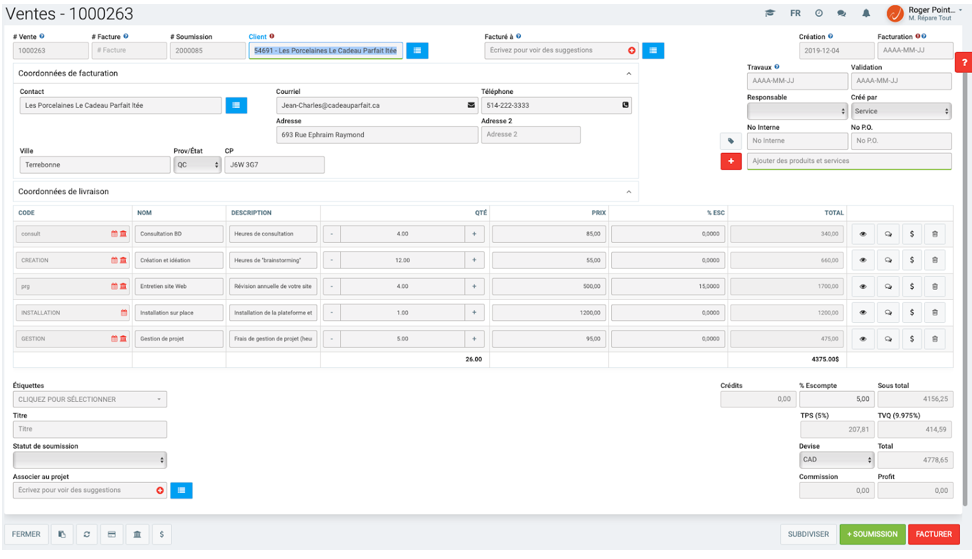
Tous les items de cette vente sont actuellement assujettis aux règles de taxation du Québec. La TPS ainsi que la TVQ s'appliquent donc par défaut sur tous les items inclus dans celle-ci et le total pour chacune des taxes facturées est indiqué au bas de l'écran, à droite...
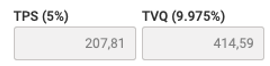
Toutefois, notre client nous informe que le site d'installation sera situé hors du Québec.L'emplacement de l'installation sera donc indiqué dans les coordonnées de livraison.

Puisque l'installation se fera à Ottawa, les frais facturables pour cette partie de la vente seront donc assujettis aux règles de taxation de l'Ontario.
Nous souhaitons donc modifier les règles de taxation pour cet item de la vente, et aussi inclure une note à cet effet qui sera visible sur la soumission ainsi que la facture, pour en informer notre client. Retrouvons donc dans notre vente la ligne concernant les frais reliés à l'installation sur place.

Sur chaque ligne de notre Vente, nous retrouvons l'icône suivante dans la section de droite. Lorsque vous la survolez avec le pointeur de votre souris, elle vous affiche une bulle informative.
En cliquant sur cette icône, GEM-BOOKS vous amènera cette fenêtre, en superposition à l'écran affiché. Par défaut, la fenêtre nous positionne dans l'onglet NOTES. Vous pourrez inscrire un message avisant le client que les règles régissant l'application des taxes de vente sont différentes pour cet item de la vente. Cette note sera inscrite immédiatement sous cet item lors de la création de la soumission ainsi que de la facture.

Nous nous déplacerons ensuite vers l'onglet COMPTABILITÉ, dans lequel nous irons indiquer que cet item devra être taxé en vertu des règles applicables en Ontario...
La règle pour l'application des taxes au Canada demeurera inchangée alors que dans le champ suivant, nous irons choisir ON pour désigner l'Ontario dans la liste déroulante qui nous est offerte lorsque nous cliquons sur ce champ :

Nous remarquons que suite au changement effectué à la dernière étape, la ligne suivante nous affiche maintenant ceci :


Alors que nous y retrouvions ceci avant de procéder à la modification de l'information contenue dans ce champ.
Ensuite, si vous aviez besoin de modifier le compte de revenus dans lequel sera comptabilisé le montant facturé pour cette ligne de la vente, il vous faudrait procéder en changeant la valeur dans ce champ.
Nous avons donc maintenant ceci à l'écran:

Finalement, les deux onglets suivants qui nous sont présentés dans cette fenêtre (les onglets ATTRIBUTS ainsi que MÉDIAS) n'étant couramment pas utilisés, nous ne nous y attarderons pas.
Il ne reste plus qu'à sauvegarder les modifications apportées spécifiquement pour cet item de notre vente. Les paramètres par défaut définis pour ce client continuent de s'appliquer pour tous les autres items.
Lorsque nous retournons sur l'écran nous affichant notre vente, nous remarquons que suite aux changements que nous avons apportés pour l'item «Installation sur place», la répartition des taxes facturées apparaît maintenant comme suit:
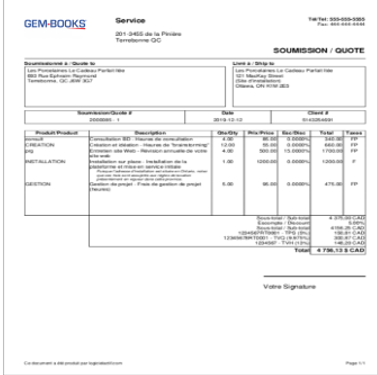
Maintenant, créons la soumission. Nous remarquons que la note que nous avons rédigée lors de cette démarche vient s'insérer précisément entre l'item de la Vente auquel elle se rattache et l'item suivant.
Il nous sera également possible de voir que les 3 taxes facturables apparaissent sur la soumission.
Le processus transactionnel se concluant avec la création de la facture, nous verrons que cette dernière reflète elle aussi fidèlement les changements que nous avons apportés.

Ajout d’un produit de type abonnement
Le logiciel permet des abonnements et des opérations récurrentes.
Un abonnement, comme votre membership à votre club de tennis est un produit ou un service qui sera répété pour une période définie dans les options de ce produit ou service. Une facture avec un seul produit sera automatiquement émise à l'expiration de votre abonnement.
Le produit ou services que vous voulez utiliser pour les abonnements doit avoir l'option "Cet item est accessible à la programmation d'abonnements" cochée dans l'onglet "Option" de la fiche du produit.

Méthode 1 (Préparer l'abonnement dans sa fiche client)
Pour ajouter un abonnement, allez dans le compte du membre, onglet Abonnements.
Note : Bien qu'il soit aussi possible de l'ajouter à partir du menu Ventes sous Abonnements, vous devrez remplir le formulaire . Ce menu est surtout utile pour consulter la liste complète de vos abonnements et pour les modifier au besoin.
Méthode de renouvellement
- Actif/Inactif
- Client à facturer
- Facturable
- Fréquence : Renouveler tous les mois, 3 mois ou années
- Nombre d'abonnement : Nombre de fois que l'abonnement sera renouvelé, mettre 0 si pas de fin
- Produit ou service : Choisir l'abonnement désiré
- Prix : Mettre le prix de l'abonnement, prix utilisé pour le renouvellement
- Texte à afficher sur la facture : renseignements additionnels à afficher sur la facture. La période s'inscrit automatiquement
- Prochaine facturation : la date du prochain renouvellement
- Ne peut pas annuler avant
- Début de couverture : la date de début de l'abonnement
- Fin de couverture : la date de fin de l'abonnement
Important : Spécifiez une date de "Prochaine facturation" ultérieure à la "Date de création". Sinon le système n'exécute pas un abonnement "passé".
Méthode 2 (Sur la vente, au moment de la facturation)
Si vous ajoutez un produit ou un service disponible à l'abonnement sur une vente, une icône comme celle-ci sera affichée sur la ligne du produit :
Cliquez sur cette icône pour activer l'abonnement. L'icône changera de couleur au vert pour vous indiquer que l'abonnement s'activera au moment de facturer la vente.
À noter que tous les abonnements de la même date au même client seront regroupés sur la même facture. Pour revenir à mon exemple du début, si mon membership à mon club de tennis tombe le même jour que la location de mon casier, je ne recevrai qu'une seule facture.
Bien comprendre les intervalles de couvertures
Dans mon exemple, la date de «Prochaine facturation» est le 14 mai 2022.
N'oubliez pas que lorsque vous spécifiez cette date, vous devez être le 13 mai 2022 ou avant. En effet, c'est à cette date que le système va s'activer. Si la date est passée, le système ne s'activera pas et votre abonnement ne fonctionnera jamais.
Le 14 mai 2022, le système va générer une vente basée sur la «Méthode de renouvellement» et affichera cet intervalle sur la facture :
À noter que le système a ajouté 1 an aux trois dates avant de générer la vente. Si vous ouvrez l'abonnement le 16 mai 2022, vous obtiendrez ceci :

En guise de conclusion, si vous aviez voulu que l'intervalle de couverture affichée sur la facture soit du 1er juin 2022 au 30 juin 2023, il aurait fallu indiquer 1er juin 2021 au 30 juin 2022 sur le premier écran puisque le système ajoute 1 an avant de créer l'abonnement.
Note : Pour un abonnement mensuel, il est toujours préférable de choisir le premier jour du mois que le dernier; en effet, les mois n'ont pas toujours 30 ou 31 jours (parfois même 29). L'abonnement se fera quand même, mais il ne sera pas aussi précis.
Truc : Les abonnements peuvent facilement générer des factures et les envoyer à vos clients. Il est donc recommandé que vos premiers abonnements soient manuels. Si tout se déroule comme prévu, il sera plus facile de les automatiser que de renverser des factures en doubles générés automatiquement.
Manuel : Méthode de renouvellement sur "Le système vous informera qu'un abonnement est arrivé à terme, mais les étapes suivantes devront être faites manuellement"
Automatique : Méthode de renouvellement sur "Le système va automatiquement créer une vente et une facture avec ce produit ou service et l'envoyer au client par courriel"
Il existe des modèles de courriels pour les différentes actions pour les abonnements. Consultez cet article à ce sujet qui sont détaillés dans la section “Astuces”.
Auteur : Bianca da Silveira de Amorim
Dernière mise à jour : 2024-02-28 15:52
Gestion des Clients
Comment vendre une banque d'heures?
Pour vendre une banque d'heures, il vous faut avoir au moins un produit éligible. Pour se faire, il vous faut modifier un produit et cocher la case "Ce service est accessible aux banques d'heures" sous l'onglet "Options".
Lorsque vous ajouterez ce produit à une vente, une icône rouge en forme de banque apparaîtra dans le champ code de produit. Si vous cliquez sur ce bouton, il changeras pour le vert ce qui indiquera qu'une banque d'heures pour ce client sera créé après la facturation de la vente.

Une fois la vente facturée, vous verrez une nouvelle entrée dans le menu Clients, Banque d'heures.
Note : Si une banque d'heures de ce client et de la même catégorie de produits existe, les heures seront ajoutées à celle-ci.
Créer manuellement une banque d'heure et l'utiliser.
Vous pouvez par la suite générer un rapport de banque d'heures dans la fiche de celui-ci.
Auteur : Rémi St-Onge
Dernière mise à jour : 2023-12-19 08:59
Comment créer un Client? Partie I - Onglet INFO
La fiche Client et la fiche Produits et services sont essentielles à la création d'une Vente. Afin de pouvoir intégrer les informations d'un Client dans la fiche Vente, il vous faudra idéalement créer la fiche Client au préalable.
Note : Si quelqu'un qui utilise GEM-BOOKS ne veut pas créer de fiches Client individuelles pour chacun d'eux, il peut alors utiliser une seule fiche, qu'il appellera CAISSE" ou "Client générique". Il remplira cette même fiche à chaque fois que c'est nécessaire. Par contre, les clients ainsi définis ne seront pas enregistrés dans la base de données, et il sera par conséquent impossible de tirer de statistiques depuis les ventes effectuées au fil du temps.
Procédure visant la création d'une nouvelle fiche Client
Dans la partie gauche de votre page, vous trouvez le menu principal. En cliquant sur le menu CLIENTS, vous obtenez une liste déroulante vous offrant les sélections possibles parmi les diverses sections du module dans lequel vous vous trouvez.
Cliquez sur le sous-menu du même nom, ie. : Clients pour en voir la liste.
Dans la section de droite apparaît la liste vous montrant toutes les fiches Client déjà existantes dans votre système, les lignes de couleurs jaunes sont des prospects. Vous pouvez faire des rappels, suivis, ventes et soumissions à un prospect. Il sera automatiquement converti en client dès que vous aurez fait sa première facture.
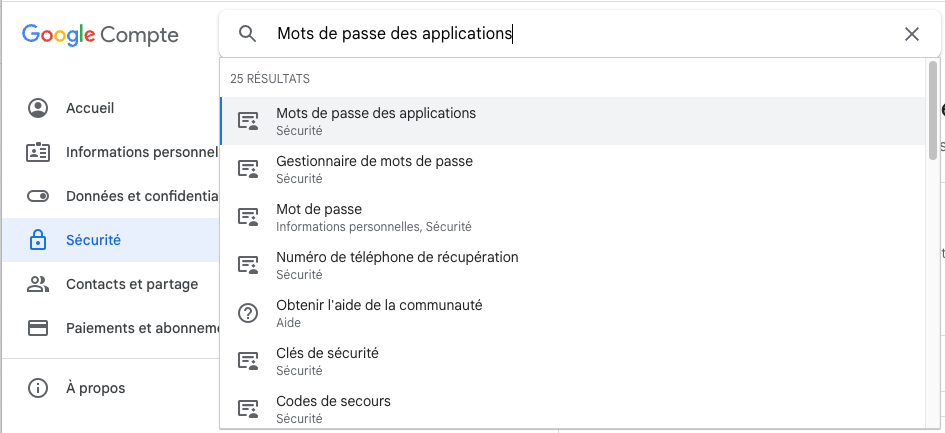
Cliquez sur le bouton rouge Nouveau pour créer un nouvel enregistrement. (Vous auriez aussi pu dupliquer une fiche existante).

Commencez par l'onglet INFO. Cette partie renferme les informations générales du Client. La première case contient le "Code" identifiant cette fiche Client. Chaque fiche a un code qui lui est propre, et selon lequel elle est ordonnancée dans votre base de données. Le "Code", avec le symbole  , qui indique qu'il s'agit d'un champ que vous devez obligatoirement remplir.
, qui indique qu'il s'agit d'un champ que vous devez obligatoirement remplir.
Le Code identifiant une fiche Client doit nécessairement être unique, puisque chaque Client doit avoir un code unique. Plus de détails sur l'utilisation du champ code dans cet article.
Le champ Nom est un champ obligatoire (marqué par le  ). Il peut être celui d’une société ou d’un particulier dépendamment du mode Entreprise ou Particulier.
). Il peut être celui d’une société ou d’un particulier dépendamment du mode Entreprise ou Particulier.
S’il s’agit d’un particulier, inscrivez les données l'identifiant en utilisant le format prénom suivi du nom.

Dans le cas d'une entreprise, vous y inscrirez la raison sociale de cette dernière.

Vous pouvez alterner entre le mode Entreprise et particulier. La différence majeure entre les deux est que l'entreprise peut, par exemple, avoir des contacts, tandis que le particulier à des champs propres comme le numéro d'assurance sociale, numéro d'assurance maladie et une date de naissance.
Note : Si vos clients sont plus souvent l'un ou l'autre, il y a une option dans les Clients, Paramètres, Configuration qui vous permettra de "Sélectionner le mode client par défaut".
Le champ "Statut" détermine si le client est « Actif » ou « Inactif ». À noter que si vous désactivez un client, son accès à la plateforme sera aussi suspendu.
Utilisez le champ "Langue" pour déterminer la langue dans laquelle votre client recevra les communications et les documents générés par GEM-BOOKS. Il ne s'agit pas de la langue d'affichage, mais de la langue de communication.
La Devise sera utilisée lors de vos transactions avec ce Client.
Ensuite viennent deux champs horodateurs, auxquels vous n’avez pas accès, GEM-BOOKS les remplit automatiquement selon la date et l'heure du jour.

Complétez l'adresse de facturation du client. Si vous avez autorisé la géolocalisation, la ville et le code postal devraient s'inscrire automatiquement.

En l'absence d'une adresse de livraison, celle-ci sera sélectionnée. Nul besoin de recopier la même adresse comme adresse de livraison. Naturellement, si l'adresse de livraison diffère de l'adresse de facturation, spécifiez là ici.

Vient maintenant la partie vous informant au sujet des coordonnées téléphoniques et adresse courriel et web. Assurez-vous de saisir les données exactes. Par la suite, en cliquant sur l'une ou l'autre des icônes  associées aux numéros de téléphone inscrits dans les champs Téléphone ou bien Cellulaire, vous pourrez communiquer directement avec votre Client.
associées aux numéros de téléphone inscrits dans les champs Téléphone ou bien Cellulaire, vous pourrez communiquer directement avec votre Client.
Il en est de même pour l’adresse courriel ainsi que celle du site web de votre Client. Quand vous cliquez sur l'icône  , vous ouvrez une autre fenêtre pour un envoi de courriel au Client. De la même façon, en cliquant sur l'icône
, vous ouvrez une autre fenêtre pour un envoi de courriel au Client. De la même façon, en cliquant sur l'icône  , une nouvelle fenêtre s'ouvrira, vous présentant la page web de votre Client, associée aux données inscrites dans le champ Site web.
, une nouvelle fenêtre s'ouvrira, vous présentant la page web de votre Client, associée aux données inscrites dans le champ Site web.

Finalement, le courriel, le numéro d'assurance sociale, le numéro d'assurance maladie et la date de naissance. Dans le cas d'une entreprise, vous aurez les numéros d'entreprise provinciale et fédérale.
Deux champs plus particulier vous servirons dans des cas très précis.

Pour parcourir la suite de la procédure visant à créer un Client, veuillez consulter la FAQ intitulée :
Auteur : Mario
Dernière mise à jour : 2023-10-30 15:50
Comment fait-on pour encaisser le paiement d'un client?
Pourquoi enregistrer un paiement?
Il est important d’enregistrer les paiements effectués par le Client. Cela vous permet de faire un suivi de ce dernier, et également d’alléger votre comptabilité. Dans cette partie, nous vous amenons à entrer dans la section ENCAISSER.

En cliquant sur ENCAISSER, vous ouvrez la fenêtre qui vous donne de l’espace pour saisir les données du paiement.

Le premier champ qui se présente, en haut à gauche, est obligatoire. Il s’agit du champ "Veuillez choisir un client".
Ici, nous supposons que vous avez déjà rempli la fiche Client, donc toutes les informations et les mouvements le concernant font partie de votre base de données. Vous avez déjà inséré, dans l'onglet VENTE, les produits qu'il a achetés. Les factures sont déjà disponibles.
Comment remplir les champs de paiement?
En tapant le nom du Client dans le champ, Actif vous propose une liste. Il vous suffit de choisir le nom exact de celui qui va effectuer le paiement. Ensuite, passez aux champs de droite. Seulement en cliquant dans le champ "Montant total de paiement", vous aurez une fenêtre vous présentant les factures impayées de ce Client.

Le champ "Compte" représente le compte de destination du paiement dans votre comptabilité. Vous pouvez cliquer sur la flèche, et vous avez un menu déroulant qui vous permet de choisir entre les comptes disponibles dans votre système.

Entrez le montant du paiement dans le champ "Montant total du paiement". Le champ "Montant à attribuer" se remplit automatiquement, vous ne pouvez pas y changer quoi que ce soit.

Le paiement peut correspondre à toutes les factures impayées, comme il peut être une partie.

En mettant votre curseur dans le champ "PAIEMENT", le logiciel vous donne le montant exact à payer. Ici, il vous est encore possible d'accorder une réduction sur l'achat effectué. Si vous voulez faire cela, remplissez le champ "RÉDUCTION". Selon le montant de la réduction, Actif réajuste le montant à payer.
Le champ "Items payés" se remplit selon le nombre de factures payées.

Le champ "Notes" vous permet d'insérer des informations concernant le paiement.

Le champ "Référence" n'est pas marqué comme obligatoire. Vous allez vous rendre compte, pourtant, que si vous le laissez vide, vous aurez un message d'erreur. Remplissez-le donc.

Il ne vous reste plus qu'à appuyer sur le bouton 
Auteur : Actif
Dernière mise à jour : 2024-02-13 09:38
Qu'est-ce qu'une promesse de paiement et à quoi servent-t-elles?
Cette fonction vous permet de suivre spécifiquement quand un client vas vous payer. Il arrive souvent qu'au moment de faire le tour de nos comptes recevables que les clients nous disent que le chèque est à la poste, qu'ils attendent leurs subvention pour nous payer ou tout autres raison.
Le fait de le prendre en note dans cette section va aider la personne qui va faire le suivi avec ce client plus tard.
Auteur : Actif
Dernière mise à jour : 2024-02-13 09:44
[À effacer] Qu'est-ce qu'une banque d'heure et comment peut-on les utiliser ?
Cet article est en révision et ne peut pas être affiché.Auteur : Actif
Dernière mise à jour : 2024-02-13 09:44
Comment créer un Client? Partie II - Onglets TERMES, VENDEURS et MARKETING (CRM)
L'onglet TERMES
Cet onglet contient les termes de la vente de façon générale dont vous avez convenu avec le Client, ou que vous avez décidé de lui accorder.
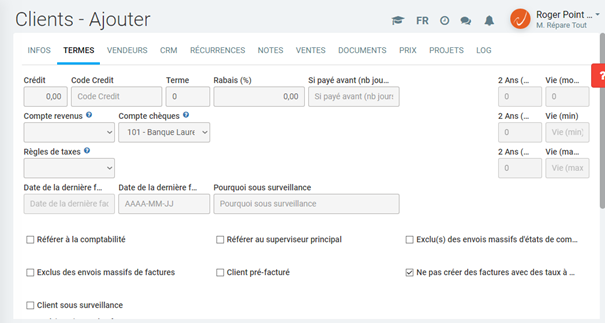
Les deux premières rubriques Crédit et Code crédit mentionne si le client possède un crédit qu’il a pour utiliser vos services ou consommer vos produits. Le "Code Crédit" est propre à vos activités.
Vous avez ensuite le champ Terme pour définir le délais dont ce client dispose pour vous régler la facture sans pénalités. Voir aussi les Frais d'administrations. Écrivez le chiffre 30 pour que la facture affiche Net 30 jours, écrivez 0 pour une mention Payable sur réception.
Comme pour un fournisseur qui vous offre un pourcentage de rabais si vous payez en deça d'un nombre prédéterminé de jours, vous pouvez faire la même chose pour vos clients. Si vous avez accordé une réduction spéciale à ce client, insérez dans le champ "Rabais (%)", avec la condition de paiement avant une date que vous allez déterminer. Ne pas confondre avec À quoi servent les listes de prix?

La ligne de champs suivante n’est pas à remplir. Il s’agit des comptes à créditer pour le paiement. Vous n’avez pas à vous préoccuper, si vous ne sélectionnez rien, le compte par défaut sera utilisé.

Idem pour les règles de taxes.

Les champs qui suivent concernent l’historique de facturation et de solvabilité du client. Si vous avez déjà ces informations, vous pouvez les insérer. Il y a d’abord la "Date de la dernière facture". S’il y a une facture non payée, vous pouvez la mentionner dans le champ du milieu, "Date de la dernière facture impayée". Dans le cas d’un client non solvable ou bien dont la capacité à payer vous inquiète, le troisième champ "Pourquoi sous surveillance" est fait pour mentionner s’il est nécessaire de surveiller le client.

Vers le bas de la page, il y a des cases à cocher, si vous souhaitez ajouter plus d’informations concernant le client et le mode de facturation.

En bas de cet espace, il y a une case libre, où vous pouvez écrire d’autres remarques concernant les modalités du Client. Ce que vous écrirez dans ce champ sera visible sur toutes les Factures émises à ce dernier.

Gérer les commissions commerciales à travers l'onglet VENDEURS
GEM-BOOKS vous permet de gérer les commissions de vos vendeurs. En cliquant sur  vous ajoutez le nom du vendeur qui a trouvé le Client. Les types de commissions et le pourcentage dépendent de ce dont vous avez convenu avec le vendeur ou acordé à ce dernier. Vous pouvez également spécifier le type de Produit ou service assujetti aux commissions. Cette partie vous permet de faire un suivi des commissions payables à vos vendeurs.
vous ajoutez le nom du vendeur qui a trouvé le Client. Les types de commissions et le pourcentage dépendent de ce dont vous avez convenu avec le vendeur ou acordé à ce dernier. Vous pouvez également spécifier le type de Produit ou service assujetti aux commissions. Cette partie vous permet de faire un suivi des commissions payables à vos vendeurs.

L’onglet MARKETING (aussi appelé CRM) donne accès à la partie qui concerne le suivi du client, ses mouvements, et les communications que vous allez effectuer avec lui tout au long de vos relations.
Le champ "Chargé de compte" est destiné à la personne qui se charge du dossier de ce client, qui gère son compte chez vous. C’est la personne qui est au courant de tout ce qui concerne ce client. Elle connaît tous ses mouvements, quels produits ou services il a l’habitude de se procurer auprès de votre entreprise, de quels autres peut-il avoir besoin.
Le champ suivant, "Référé par", vous donne 3 choix concernant la manière dont le client a connu votre entreprise. Le troisième champ "Infolettre" vous permet d’indiquer si le client accepte de recevoir l’infolettre de votre entreprise par mailchimp.

La ligne suivante comporte des champs pour mieux connaître le client. Le champ "Étiquettes" donne une liste déroulante de 3 choix : « Bon client », « Nouveau client », « Volume 3 ». Vous pouvez remplir ce champ selon l’évolution du client chez vous. Le champ "Besoins" vous donne la possibilité de mettre la valeur ajoutée dont le client a besoin pour rester fidèle à vos services. Le champ "Notes de suivi" indique l’action à entreprendre pour un meilleur suivi.

Le groupe de champs qui suit contient les discussions internes concernant ce client. Il s’agit des communications internes, entre les différents services de votre entreprise. Si la livraison est en retard, par exemple, le service livraison en informe le service commercial qui a reçu les commandes. Tout cela sera inséré dans ce groupe de champs, avec tous les détails : les personnes concernées, les personnes en copie des communications, et les dates. Le symbole  vous permet d’ajouter chaque discussion effectuée.
vous permet d’ajouter chaque discussion effectuée.

La ligne qui suit comporte des champs concernant tous les "Courriels échangés avec ce client". Cela vous permet de vérifier si tout ce qui devait être communiqué au client l’a été. Les détails doivent être mentionnés : qui l’a envoyé, à quel propos, et quand.

La dernière ligne de cette page concerne les habitudes du client. Quels produits il a l’habitude d’acheter, à quelle fréquence. Il se peut qu’à un moment déterminé de l’année, il achète toujours les mêmes produits. Cela vous permet de mieux connaître le client, et d’anticiper ses besoins.

Si vous avez pu remplir cette partie SUIVI, vous connaissez bien votre client. Vous pouvez savoir quel produit l’intéresse, à quelle période. Lors d’arrivages de nouveaux produits, vous savez quels clients pourraient être intéressés.
Pour parcourir la suite de la procédure visant à créer un Client, veuillez consulter la FAQ intitulée :
Auteur : Alida
Dernière mise à jour : 2023-10-30 15:51
Comment créer un Client? Partie III - Section connaissance du client
Vous connaissez maintenant votre Client et vous souhaitez garder toutes les informations nécessaires afin de mieux être en mesure de répondre à ses besoins.
Vous pouvez le faire en finissant le remplissage de la fiche Client. Dans cette partie, vous avez un guide pour y arriver.
Onglet RÉCURRENCES
Cette partie rentre dans les habitudes du Client. Certainement, il existe des produits qu’il commande régulièrement chez vous, ou des services dont il a besoin à une période déterminée. Avec les champs de cet onglet, vous pouvez garder l’historique des achats de votre Client, et programmer automatiquement les commandes.

En cliquant sur le symbole  vous ouvrez une fenêtre
vous ouvrez une fenêtre  , qui vous permet de planifier les commandes de votre Client. Si, par exemple, il a l'habitude de commander un entretien de sa pelouse chaque fin du mois, GEM-BOOKS vous notifiera à chaque échéance. Le premier onglet INFOS renferme toutes les données d'une récurrence...
, qui vous permet de planifier les commandes de votre Client. Si, par exemple, il a l'habitude de commander un entretien de sa pelouse chaque fin du mois, GEM-BOOKS vous notifiera à chaque échéance. Le premier onglet INFOS renferme toutes les données d'une récurrence...

Le champ "Méthode de renouvellement" mentionne qu'une commande est à effectuer. Pour que GEM-BOOKS vous alerte au moment de la récurrence, il faudra cocher "Oui" dans le champ "Actif". Si vous cochez "Non", vous ne recevrez plus de notifications concernant cette récurrence, puisque. GEM-BOOKS va désormais la considérer comme non-renouvelable..

L'onglet possède deux champs obligatoires relatifs à la facturation.
 et
et 
Les champs de la facturation sont obligatoires, car une commande doit être, normalement, suivie d'une facture. D'ailleurs le logiciel vous demande si la commande doit être facturée ou pas. Cela vous permet de faire un suivi de vos factures. A l'échéance de la date de facturation, vous recevrez une notification de GEM-BOOKS.
Un produit, ou un service représente une récurrence. Pour ajouter d'autres produits, il faudra cliquer sur le bouton 
L'onget NOTES de Récurrents - Nouveau est destiné à vos remarques, commentaires conernant les récurrences du Client. C'est toujours dans l'objectif de mieux le connaître à travers ses habitudes. Si vous voulez laisser d'autres remarques qui pourront être utiles, non seulement à vous, mais également à vos collaborateurs, c'est l'endroit idéal.

L'onglet VENTES vous présente l'historique des ventes déjà conclues avec ce Client, mais vous offre aussi la possibilité, à partir de ce point, de créer une nouvelle Vente.
Dans ce cas, vous pouvez vous référer aux articles de la FAQ qui sont intitulés :

L’onglet DOCUMENTS vous présente l'historique des documents reliés aux ventes déjà conclues avec ce Client, mais vous offre aussi la possibilité, à partir de ce point, d’ajouter tous les fichiers qui concernent le Client : documents fiscaux, statuts, immatriculation, etc. Pour ajouter un nouvel élément à la liste il suffit de cliquer sur le symbole 

Dans l'onglet PRIX, vous avez la possibilité d'insérer des listes de prix. Vous pouvez y intégrer toutes les listes de vos produits et services, mais il serait plus intéressant de mettre des prix ciblés sur les intérêts du Client. Si vous avez accordé des remises, il vous est possible de les insérer dans la partie des "Rabais personnalisés".
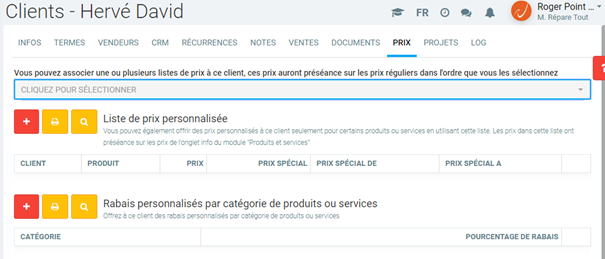
L'avant dernier onglet qui est PROJETS vous affiche les projets associés au dossier du Client en question. Cela peut être la promotion de fin d'année concernant les produits qui l'intéressent.

Vous allez remarquer qu'une fois enregistrée, votre fiche Client affichera, en bas, à droite, un groupe de boutons qui résument la situation financière du client...

En cliquant sur le bouton  vous pourrez procéder directement à un encaissement.
vous pourrez procéder directement à un encaissement.
Le bouton  vous présente un rapport en 3 sections...
vous présente un rapport en 3 sections...
En haut, un tableau montrant les transactions de la période courante,
en fonction des TERMES convenus avec ce Client.
Au centre, vous retrouverez l'Âge des comptes
En bas, l'historique des Promesses de paiement de ce Client.
Le bouton  ouvre une fenêtre contextuelle qui vous permet de produire un rapport contenant toutes les transactions effectuées avec le Client à l'intérieur d'une période dont vous définissez les limites.
ouvre une fenêtre contextuelle qui vous permet de produire un rapport contenant toutes les transactions effectuées avec le Client à l'intérieur d'une période dont vous définissez les limites.
Finalement, le bouton  vous permet de générer l'état du compte du Client. Cela vous permet de faire un suivi des factures pour lesquelles il subsiste un solde à ce jour.
vous permet de générer l'état du compte du Client. Cela vous permet de faire un suivi des factures pour lesquelles il subsiste un solde à ce jour.
Pour parcourir la suite de la procédure visant à créer un Client, veuillez consulter la FAQ intitulée :
Pour boucler le remplissage de la fiche Client, vous avez le dernier onglet : LOG.
Devez vous ou non le remplir ?
Voyez la réponse en vous référant à la FAQ intitulée :
Rev. 2019-12-10
Auteur : Alida
Dernière mise à jour : 2023-10-30 15:51
Comment encaisser le paiement d’un client?
Vous avez fait des factures et vous avez reçu le paiement du client, félicitations! À moins que vous acceptiez les paiements par le système intégré de carte de crédit, vous devrez entrer ce paiement sous forme d'un encaissement.
Il existe un bouton d'encaissement sur la fiche d'un client et sur la vente. Vous pouvez accéder au même écran en cliquant sur Clients dans le menu de gauche et sur Encaisser.
Commencez à saisir les premières lettres du nom du client et sélectionnez-le parmi les options proposées :

Attention : Sur le prochain écran, n'utilisez pas les champs "Montant total du paiement" et "À attribuer" qui sont réservés pour les cas spéciaux. Idem pour "Attribuer un excédent au compte". (Voir la section suivante concernant un acompte).

Sélectionnez la date de l'encaissement et inscrivez une Référence. Il peut s'agir du numéro du chèque ou de la date du virement ou du paiement par crédit.
Ensuite, vérifiez le compte bancaire dans lequel dans lequel le paiement sera déposé.
Cliquez dans la case paiement à droite correspondante à la facture à encaisser. Le montant de la facture s'inscrira aitomatiquement.

Répéter l'exercise pour toutes les factures payée et cliquez sur le bouton Traiter en bas à gauche.

(S'il y a une réduction disponible, utilisez les rubriques Disponible et Réduction.)
Peut-on encaisser un paiement sans avoir créé une facture au préalable?
Oui. Cependant, il s'agira plutôt de l'enregistrement d'un acompte, c.-à-d. le paiement partiel à valoir sur le montant d'une somme due, que le client vous a versé.
Accédez au module clients en cliquant sur Clients dans le menu de gauche. Cliquez ensuite sur Encaisser.
Dans la case Veuillez choisir un client, commencer à saisir les premières lettre du nom du client et sélectionnez-le parmi les options proposées :

Inscrivez une Référence. Il peut s'agir du numéro du chèque ou de la date du virement ou du paiement par crédit.
Puisqu'il s'agit d'un acompte sur une facture à venir et non du paiement d'une facture déjà existante, passez directement au champ Attribuer un excédent au compte.
Inscrivez-y le montant du chèque que le client vous a fait parvenir. Le montant que vous inscrirez dans cette case apparaîtra au compte de votre client et y restera jusqu'au moment où vous créerez une vente, et par conséquent, une facture.
Finalement, faites le rapprochement en enregistrant un encaissement à zéro, dans lequel le montant reçu à titre d'acompte sera appliqué à la nouvelle Facture.
Utilisez la section des Notes pour préciser que le paiement enregistré correspond à un acompte pour une facture qui n'a pas encore été générée.

Cliquez sur le bouton Traiter pour terminer.
Afin de vérifier que le paiement a été encaissé et que la somme reçue apparaît dans le compte de votre client, utilisez le bouton État de compte de la fiche de votre client.

Ici, on voit que l'accompte de 1 500$ a été encaissé. Lorsqu'une facture sera créée, ce montant de 1 500$ déjà perçu pourra être appliqué.
Accès et permissions : Pour permettre ou empêcher un utilisateur de faire des encaissements, utilisez ce rôle.

Truc : Si un de vos clients a déclaré faillite ou que vous désirez le mettre dans vos mauvaises créances, effectuer l'encaissement, mais envoyez le «paiement» dans le compte "5280 Créances irrécouvrables".
Auteur : Mario
Dernière mise à jour : 2023-10-30 13:27
Où définit-on les étiquettes applicables à une fiche (produits, ventes, achats, clients, fournisseurs, projets) dans les divers modules?
La possibilité de filtrer vos données vous permet de produire des listes et des rapports vous offrant seulement ce que vous souhaitez voir, en excluant tout le reste. Donc, plus vos capacités à les filtrer sont élaborées, plus vos listes et rapports vous offriront la précision que vous souhaitez.
Beaucoup de fiches, dans GEM-BOOKS comprtent un champ "Étiquettes". L'utilité première de ce champ est de venir qualifier certaines fiche à l'aide d'une ou de plusieurs étiquettes.
Voici où vous pourrez définir les étiquettes applicables individuellement, pour chacune des fiches de votre base de données, dans les divers modules.
Les étiquettes créées ici seront applicables dans la Vente.

Les étiquettes créées ici seront applicables dans la fiche Produits et services de l'Inventaire.

Les étiquettes créées ici seront applicables dans la fiche Clients, sous l'onglet Marketing.

Les étiquettes créées ici seront applicables dans la fiche Fournisseurs, sous l'onglet INFOS.

Les étiquettes créées ici seront applicables dans la fiche Projets, sous l'onglet INFOS.

Les étiquettes créées ici seront applicables dans la fiche Documents généraux, sous l'onglet INFOS.

Les étiquettes créées ici seront applicables dans la fenêtre Dossiers sécurisés, sous l'onglet INFOS.

Finalement, dans les transactions.
Auteur : Mario Dubé
Dernière mise à jour : 2023-10-30 13:29
Assignation d'un accès à un client
Quand vous avez fini de créer un client, vous, et vos collaborateurs qui y sont autorisés, êtes les seuls à avoir accès aux données de ce client. Il y a des moments où ce dernier aura besoin de procéder à la mise-à-jour de ses informations.
En lui fournissant un accès externe, vous maximisez vos chances d'avoir la certitude que les données le concernant sont exactes, d'où l'avantage de lui accorder cet accès.
Prenons l'exemple du client Hervé David, que nous avons créé, il y a déjà un moment.

NOTE : En réalité, quand nous parlons de "donner accès à un client",il s'agit de permettre à un "Contact associé à ce client" d'accéder au système.
Commencez par ajouter des contacts associés à ce client. Dans la section appropriée, au bas de la page, vous apercevez là où vous devez le faire.

 Cliquez maintenant sur le bouton “ + “. GEM-BOOKS vous présentera la petite fenêtre.
Cliquez maintenant sur le bouton “ + “. GEM-BOOKS vous présentera la petite fenêtre.
- Complétez maintenant les champs.
- Commencez par “ * “, qui est un champ obligatoire.
Tous les autres champs sont facultatifs, mais complétez-les tout de même, si vous détenez les informations nécessaires.
 Ensuite, vous n'avez plus qu'à appuyer sur le bouton “ENREGISTRER” afin de compléter le processus d'ajout de ce contact à votre fiche client.
Ensuite, vous n'avez plus qu'à appuyer sur le bouton “ENREGISTRER” afin de compléter le processus d'ajout de ce contact à votre fiche client.
Vous pouvez constater que le système a ajouté le nom dans la liste des contacts.

Il vous reste maintenant à accorder l'accès à la plateforme pour ce contact.
Pour cela, cliquez sur le nom. Vous ouvrez la fenêtre suivante:

 Au bas de la fenêtre, vous voyez un groupe de boutons parmi lequel vous pouvez aisément trouver celui qui porte l'image d'une clé . Cliquez dessus.
Au bas de la fenêtre, vous voyez un groupe de boutons parmi lequel vous pouvez aisément trouver celui qui porte l'image d'une clé . Cliquez dessus.
La fenêtre qui apparaît cette fois-ci vous permet de préciser l'accès, et d'envoyer un courriel au contact. Remplissez autant de champs que possible avec les données que vous avez.

Les deux premiers champs sont automatiquement remplis par le système.


Passez au troisième champ.

Ce champ est également rempli, et n'offre pas d'autres choix, car le contact reste toujours un client.
Les champs suivants sont obligatoires, mais ils contiennent déjà les données qu'il faut, selon ce que vous avez fourni au début du processus.

Le champ qui suit vous permet de limiter l'accès du contact à une adresse IP spécifique. Ceci est optionnel, mais il vaut toujours mieux le remplir.

Il est également possible de restreindre l'accès seulement à une seule succursale.
 Ensuite, pour finaliser le tout, cliquez sur .Une petite bulle vous informe que l'enregistrement a été effectué avec succès.
Ensuite, pour finaliser le tout, cliquez sur .Une petite bulle vous informe que l'enregistrement a été effectué avec succès.

Vous pouvez maintenant fermer la fiche du contact Mireille Couture.
En cliquant de nouveau sur le contact, vous obtenez la fenêtre qui contient toutes les informations concernant l'accès.

 Cliquez sur le bouton avec l’enveloppe. la solution notifie de l'envoi du courriel.
Cliquez sur le bouton avec l’enveloppe. la solution notifie de l'envoi du courriel.

Voilà, c'est terminé. Mireille Couture reçoit le courriel l'avisant que son code d'utilisateur a été créé et l'invite à se connecter afin de finaliser en établissant son propre mot de passe confidentiel.
Auteur : Alida
Dernière mise à jour : 2024-02-22 12:04
Comment modifier les rôles et permissions des utilisateurs?
Changer le rôle d'un utilisateur
Un rôle est attribué à chaque groupe d'utilisateurs ayant accès à la plateforme. Bien qu'il soit possible de n'avoir qu'un utilisateur pour un rôle, un rôle s'applique normalement à un groupe d'utilisateurs. Par exemple, vous ne crérez pas un rôle nommé Sophie, mais plutôt un rôle Vendeur dans lequel vous ajouterez Sophie. Vous pouvez aussi avoir un rôle "Vendeurs sur la route", différent du rôle "Vendeurs en magasin". Sophie sera dans le premier tandis que Jacques sera dans le second.
L'utilisateur fait partie d'un groupe avec les mêmes permissions que lui.
Chaque rôle détermine ce que l'utilisateur a le droit de consulter, de modifier, d'ajouter ou de supprimer. Votre système vient avec plusieurs rôles prédéterminés, appelés « rôles du système », qui répondent à la majorité des besoins d'une entreprise. Néanmoins, vous pouvez créer et personnaliser vos propres rôles.
Où modifier les rôles des utilisateurs
Dans le menu de gauche, cliquez sur Paramètres, Configurations, puis sur l'onglet Rôles. Une liste des rôles apparaîtra à l'écran (voir image ci-dessous).

Pour modifier un des rôles de la liste, cliquez sur ce dernier. À noter que les rôles du système ne sont pas modifiable, mais vous pouvez les dupliquer pour vous en inspirer. Par exemple, si un vendeur a besoin de plus ou moins de permissions, dupliquez ce dernier et renommez-le quelque chose comme "Vendeurs ma compagnie". N'oubliez pas d'attribuer ce nouveau rôle au vendeur ou aux vendeurs dont vous désirez appliquer ce nouveau rôle fait pour eux.
Veuillez noter que lorsque vous apportez des modifications à un rôle, celles-ci seront automatiquement appliquées aux accès des utilisateurs dont ce rôle est assigné.
Créer un nouveau rôle
Vous pouvez également créer un nouveau rôle en cliquant sur le bouton rouge + Nouveau situé au haut de la liste. Une fenêtre intitulé Rôles - Nouveau apparaitra à l'écran (voir image ci-dessous).
Nom français : Donnez un nom français au nouveau rôle.
Applicable au(x) type(s) d'utilisateur(s) suivant(s) : Sélectionnez le type d'utilisateur concernés par le rôle (clients, fournisseurs, regroupements, ressources humaines).
Définir ce rôle comme le rôle par défaut lors de la création d'un accès pour ce type d'utilisateur : Cochez cette boîte si vous désirez que ce nouveau rôle devienne le rôle par défaut pour ce type d'utilisateur.

Modifier un rôle existant
Cliquez sur le rôle que vous désirez modifier. Dans la fenêtre qui s'affichera à l'écran, vous pourrez cocher les boîtes correspondant aux accès que vous désirez octroyer à ce rôle (voir image ci-dessous). Plus bas, une section restrictions vous permet de restreindre les accès à certaines sections ou aspects de GEM-BOOKS.

Modifier un rôle du système
Les rôles systèmes ne sont pas modifiables. Cependant, vous pouvez dupliquer un rôle du système et le personnaliser ensuite. Dans la liste des rôles, cliquez sur le rôle du système que vous désirez modifier, puis cliquez sur l'icône Dupliquer au bas de la fenêtre (voir image ci-dessous).

Appliquer le rôle à un utilisateur
Pour modifier le rôle d'un utilisateur, cliquez sur Gestion des utilisateurs dans le menu en haut à droite (voir image ci-dessous).

Une fenêtre intitulée Gestion de Compte et contenant la liste des utilisateurs ayant accès à la plateforme apparaitra à l'écran (voir image ci-dessous).

Cliquez sur l'utilisateur pour qui vous voulez modifier le rôle. Dans la fenêtre qui s'affiche à l'écran, vous pouvez définir le rôle que vous souhaitez à l'aide du champ Choisir le rôle que vous souhaitez donner à cette personne. Cliquez sur Enregistrer pour sauver vos modifications.

Auteur : Logiciel Actif
Dernière mise à jour : 2023-12-18 16:06
Comment ajouter un attribut dans une fiche?
Voici la marche à suivre pour ajouter des champs personnalisés (que l'on appelle des attributs sur GEM-BOOKS) dans une fiche d'achat, bon de travail, client, fournisseur, produit, ressource humaine ou une fiche de vente :
Pour utiliser les attributs, vous devez d'abord activer l'option "Activer le système d'attributs (options personnalisées pour les produits, clients et autres)" dans les Paramètres, Configurations dans l'onglet Générales.
Vous obtiendrez ce nouveau menu.

Vous n'avez qu'à associer ces attributs aux fiches correspondantes dans l'onglet "Attributs" de la section souhaité.
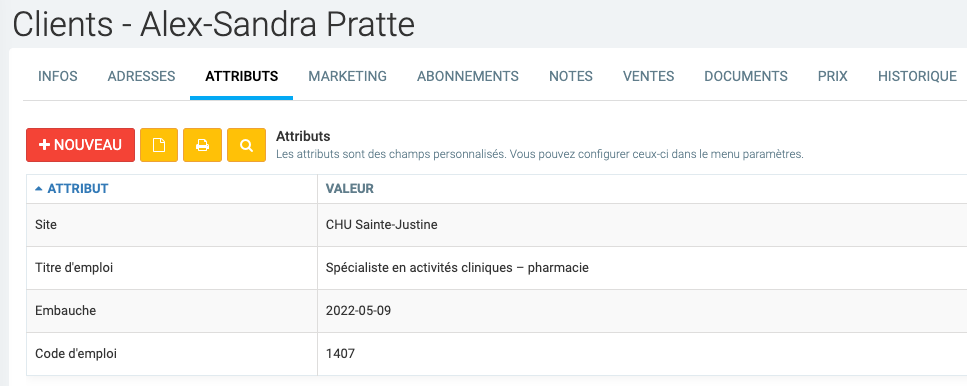
Par exemple, pour créer un champ (un attribut) "code d'emploi" avec les choix "1407" ou "1895", vous devez d'abord créer un attribut de produit nommé Code d'emploi avec les choix correspondants. Ensuite, rendez-vous dans la fiche du client en question pour lui associer l'attribut code d'emploi. Sélectionnez ensuite la valeur du code d'emploi pour ce client.
Il existe différents types d'attributs; case à cocher, date, entre manuelle ou sélection de choix.
Note : Les attributs sont par défaut synchronisé avec MailChimp pour vous permettre de faire des segments. Si vous ne voulez pas que les informations d'un attribut se transfèrent dans MailChimp, cochez la case à cet effet pour chaque attribut.
Auteur : Actif
Dernière mise à jour : 2023-09-01 08:27
Quelle est la différence entre une succursale et une société?
Au moment de la création d'un système GEM-BOOKS, vous vous trouvez à créer une société composée d'une succursale. (Vous ne pouvez pas supprimer cette succursale) Si vous créez une deuxième et une troisième succursale, elles partageront la même charte de compte, les mêmes no de taxes, le même inventaire et les mêmes employés. Cette façon de faire permet de séparer les factures et l’inventaire entre succursales tout en gardant un âge des comptes global. À ce sujet, à la création d'une nouvelle succursale, prenez le temps de reviser l'onglet numérotation.
Note : Pour les transporteurs et les courtiers, une seconde succursale signifie que les booking seront aussi séparés par succursale. Pour les voir tous, utilisez le menu Transport, Paramètres et cochez "Voir les bookings de toutes les succursales en tout temps".
Autrement dit, si vous faites la tenue de livres pour plus d’une compagnie, devez-vous créer des sociétés différentes? La réponse courte est oui. À la base, chaque société est indépendante pour GEM-BOOKS. Vous pouvez cependant décider que la première compagnie vous sera facturée et que la seconde sera facturée directement à votre client.
Pourquoi mon vieux logiciel de comptabilité installé sur mon ordinateur me permet de créer autant de compagnie que je veux sans frais supplémentaires?
La location d’un accès à un service en ligne représente un changement de paradigme en comparaison aux anciens logiciels installés sur des ordinateurs. C’est comparer la location de DVD dans un club vidéo et un service de diffusion en ligne.
Heureusement, GEM-BOOKS vous permet de basculer rapidement entre vos sociétés ou compagnies dont vous faites la comptabilité. Plusieurs de nos clients ont un menu avec 2, 5 ou même plus de 10 compagnies actives!

Certaines entreprises ont une société de gestion. La tenue de livres de cette dernière sera indépendante de la compagnie d’opération, mais elle n’aura fort probablement pas besoin des mêmes modules que l’autre.
En terminant, les avantages de laisser votre client se brancher à la plateforme sont nombreux. Il peut gérer lui-même ses prospects et ses clients, faire ses soumissions et ses factures et même prendre en photo ses reçus que vous comptabiliserez plus tard. Bref, ça vous permet de vous concentrer sur ce que vous faites de mieux! La tenue de livres et la comptabilité.
En ce qui a trait à la facturation, si vous désirez que l’accès à la compagnie de votre client vous soit facturé à vous, communiquez avec votre représentant pour activer la facturation à une tierce personne.
Comment créer une société pour un de vos clients?
Auteur : Rémi St-Onge
Dernière mise à jour : 2024-02-14 16:14
Comment fusionner deux fiches clients?
Avant d'ajouter un nouveau client, il est conseillé de faire une recherche rapide pour voir s'il n'existe pas déjà. Pour une raison ou une autre, il arrive parfois que l'on se retrouve avec deux fiches pour le même client. Dans de telles situations, il est possible de fusionner une fiche client avec une autre. Du coup, toutes les données de transactions, documents liés et contacts d'entreprises seront combinées en une seule fiche client.
Attention : Cette opération est irréversible. Utilisez avec soin.
Ouvrez la fiche du client principal.
Cliquez sur le bouton Fusionner avec une autre fiche dans le bas à gauche. Dans notre exemple, le code du client principal est : MIOUB02

Sélectionnez la fiche du client à fusionner avec la fiche du client principal. Autrement dit, le client principal est celui que vous désirez conserver. Dans l'exemple, le code client MIOUB02-COPY1 sera fusionné avec MIOUB02 et il ne restera que MIOUB02 après l'opération.

Confirmez votre intention et c'est fait.
Auteur : Rémi St-Onge
Dernière mise à jour : 2023-10-30 15:53
L'onglet TERMES
L’onglet TERMES contient les termes de vente que vous avez convenu avec le client, ou que vous avez décidé de lui accorder.

La première ligne de champs mentionne si le client possède un crédit qu’il a pour utiliser vos services ou consommer vos produits. Le "Code Crédit" est propre à vos activités. Vous pouvez également remplir le champ "Terme" pour définir pendant combien de temps le client peut utiliser ce crédit. Si vous avez accordé une réduction spéciale à ce client, insérez dans le champ "Rabais (%)", avec la condition de paiement avant une date que vous allez déterminer.

La ligne de champs suivante n’est pas à remplir. Il s’agit des comptes à créditer pour le paiement. Vous n’avez pas à vous préoccuper, le système utilisera les comptes par défaut.

Il en est de même pour les taxes, la solution prendra en compte les règles par défaut du système par province et par pays.

Les champs qui suivent concernent l’historique de facturation et de solvabilité du client. Si vous avez déjà ces informations, vous pouvez les insérer. Il y a d’abord la "Date de la dernière facture". S’il y a une facture non payée, vous pouvez la mentionner dans le champ du milieu, "Date de la dernière facture impayée". Dans le cas d’un client non solvable ou bien dont la capacité à payer vous inquiète, le troisième champ "Pourquoi sous surveillance" est fait pour mentionner s’il est nécessaire de surveiller le client.

Vers le bas de la page, il y a des cases à cocher, si vous souhaitez ajouter plus d’informations concernant le client et le mode de facturation.

En bas de cet espace, il y a une case libre, où vous pouvez écrire d’autres remarques concernant les modalités du Client. Ce que vous écrirez dans ce champ sera visible sur toutes les Factures émises à ce dernier.

Auteur : Sébastien Nault
Dernière mise à jour : 2024-02-14 16:24
L’onglet MARKETING aussi appelé CRM
Ce module donne accès à la partie qui concerne le suivi du client, ses mouvements, et les communications que vous allez effectuer avec lui tout au long de vos relations.
Le champ "Chargé de compte" est destiné à la personne qui se charge du dossier de ce client, qui gère son compte chez vous. C’est la personne qui est au courant de tout ce qui concerne ce client. Elle connaît tous ses mouvements, quels produits ou services il a l’habitude de se procurer auprès de votre entreprise et de quels autres peut-il avoir besoin.
Le champ suivant, "Référé par", vous donne 3 choix concernant la manière dont le client a connu votre entreprise. Le troisième champ "Infolettre" vous permet d’indiquer si le client accepte de recevoir l’infolettre de votre entreprise par mailchimp.

La ligne suivante comporte des champs pour mieux connaître le client. Le champ "Étiquettes" donne une liste déroulante de 3 choix : « Bon client », « Nouveau client », « Volume 3 ». Vous pouvez remplir ce champ selon l’évolution du client chez vous. Le champ "Besoins" vous donne la possibilité de mettre la valeur ajoutée dont le client a besoin pour rester fidèle à vos services. Le champ "Notes de suivi" indique l’action à entreprendre pour un meilleur suivi.

Le groupe de champs qui suit contient les discussions internes concernant ce client. Il s’agit des communications internes, entre les différents services de votre entreprise. Si la livraison est en retard, par exemple, le service livraison en informe le service commercial qui a reçu les commandes. Tout cela sera inséré dans ce groupe de champs, avec tous les détails : les personnes concernées, les personnes en copie des communications, et les dates. Le symbole “ + “ vous permet d’ajouter chaque discussion effectuée.

La ligne qui suit comporte des champs concernant tous les courriels échangés avec ce client. Cela vous permet de vérifier si tout ce qui devait être communiqué au client l’a été. Les détails doivent être mentionnés : qui l’a envoyé, à quel propos, et quand.

La dernière ligne de cette page concerne les habitudes du client. Quels produits il a l’habitude d’acheter, à quelle fréquence. Il se peut qu’à un moment déterminé de l’année, il achète toujours les mêmes produits. Cela vous permet de mieux connaître le client, et d’anticiper ses besoins.

Si vous avez pu remplir cette partie SUIVI, vous connaissez bien votre client. Vous pouvez savoir quel produit l’intéresse, à quelle période. Lors d’arrivages de nouveaux produits, vous savez quels clients pourraient être intéressés.
Auteur : Rafik Merzougui
Dernière mise à jour : 2024-02-14 16:25
[à effacer] Création d’un Client ? Partie I - Onglet INFO
Cet article est en révision et ne peut pas être affiché.Auteur : Sébastien Nault
Dernière mise à jour : 2024-02-21 12:09
À quoi sert la banque d'heures dans la section Clients?
Vous avez vendu une banque d'heure et vous désirez en faire le suivi?
Note : Si vous utilisez le module Projet, au moment de "Payer les employés" vous pourrez rediriger des heures vers la banque d'heures de l'employé.
Pour retirer ou ajouter du temps, rendez-vous sur l'onglet Journal.

Cliquez sur le bouton rouge +Nouveau et complétez les champs.

Au moment de déduire ses heures un peu plus tard, n'oubliez pas le symbole moins (-) pour le temps entré.

Vous pouvez en tout temps générer un Rapport de banques d'heures.

Auteur : Rémi St-Onge
Dernière mise à jour : 2024-02-14 16:22
Comment envoyer une facture/soumission, à deux contacts du même client?
Dans certains cas, vous aurez besoin d'envoyer une facture ou une soumission, à deux contacts du même client automatiquement, à partir de GEM-BOOKS.
Pour cela, dans la fiche client, il faudra définir un contact principal, et un autre contact, sur la section "Contacts associés à ce client".
NOTE : Le mode de la fiche de ce client, doit être "Entreprise" pour pouvoir ajouter des "Contacts associés à ce client".

Dans la section "Contacts associés à ce client", vous allez ajouter des contacts avec le bouton :

Remplir les champs : Nom, Infolettre (oui ou non, inclure le contact dans l'infolettre)Titre, Département (s'il y a lieu), Courriel, Téléphone (s'il y a lieu), Cellulaire (s'il y a lieu), Télécopieur (s'il y a lieu).
Pour le champ "type" :
- Comptabilité (principal) : pour le contact principal de la comptabilité.
- Comptabilité : pour l'autre contact de la comptabilité.
Avec cette configuration, les envois de courriels de Factures et Soumissions pour ce client, seront comme suite :

Le courriel sera envoyé :
À : contact principal de la comptabilité
CC : Autre Contact de la comptabilité
NOTE : Si un client à plusieurs contacts du même "type", le système prendra en considération le premier de la liste.
Auteur : Rafik Merzougui
Dernière mise à jour : 2024-01-30 17:11
Retracer tous les clients qui ont acheté une catégorie de produit ou de service
Lorsque vous êtes dans la liste de vos clients (menu Clients), vous pouvez utiliser le filtre à la droite de la liste afin de filtrer les clients affichés. Une des options disponibles se nomme Catégorie d'item(s) acheté(s). Dans ce champ, vous pouvez sélectionner une catégorie de produits et services afin d'afficher seulement les clients qui ont déjà eu une vente dans le système contenant un produit ou service faisant partie de cette catégorie. Après avoir sélectionné la ou les catégories, cliquez sur afin de rafraîchir la liste avec les nouveaux filtres.
Auteur : Bianca da Silveira de Amorim
Dernière mise à jour : 2024-02-22 16:03
Inventaire, Produits et Services
Comment fonctionne le menu Inventaire et les Produits et Services?
Avant de créer des produits ou des services, assurez-vous d'avoir créé des catégories, car il est essentiel d'associer tous les produits et services à une catégorie. Pour en savoir plus sur le fonctionnement des catégories.
Les produits et services sont aussi essentiels pour créer des ventes (factures et soumissions), que pour faire des achats (bon de commande). On ne peut pas créer un produit ou un service à partir d'une vente. La raison pour laquelle il doit d'abord exister est pour le relier avec le reste du logiciel. Les logiciels qui vous le permettent, ne pourront pas vous dire combien vous avez vendu de l'un ou l'autre de ce produit. C'est un peu plus d'effort à cette étape que vous regagnerez avantageusement plus tard. (Si vous n'avez vraiment pas besoin de cela, utilisez le produit et le service par défaut que nous avons créé pour vous et changez le nom et la description sur la vente).
Maintenant que vos catégories sont créées, ajoutez tous les produits ou services que vous souhaitez. Cliquez sur le menu Inventaire, Produits et Services et cliquez sur le bouton rouge + Nouveau. Spécifiez la catégorie et remplissez la fiche.
Pour entrer le prix de vente de vos produits ou service, cliquez sur l'onglet VENTES.
Pour entrer le prix coutant de vos produits ou services, cliquez sur l'onglet ACHATS.
Pour ajuster votre inventaire, cliquez sur l'onglet INVENTAIRE.
Tout d'abord, il faut savoir que le fait de réceptionner un bon de commande dans le module Achats va affecter l'inventaire, donc le nombre de produits en stock. De la même façon que le fait de vendre un produit en diminuera la quantité. Dans l'exemple suivant, vous avez fait un bon d'achat à votre fournisseur et vous avez réceptionné ses deux produits.
La quantité négative signifie que vous les avez ensuite vendus. (Peut-être sur une vente ou sur deux, utilisez les rapports pour le savoir.)

Cependant, vous n'êtes pas obligé de passer une commande à votre fournisseur ou vendre ce produit à votre client pour changer la quantité en succursale. Dans l'exemple précédent, disons que vous voulez qu'il y ait deux de ses produits en inventaire. Vous devrez donc en ajouter 4. Cliquez sur le bouton + NOUVEAU et spécifiez la quantité et la succursale.

Note : Il y a une différence entre ajouter ou retirer des produits de l'inventaire - le bouton + NOUVEAU et transférer des produits d'une succursale à l'autre - bouton avec les doubles flèches. Autrement dit, vous ne créez pas de produits en les transférant d'une succursale à l'autre.
Si vous décidez d'envoyer un de ses produits dans votre deuxième succursale utilisez le bouton avec les doubles flèches.

Vous obtiendrez ce résultat :

Si vous avez des produits qui sont lié entres eux, par exemple des vêtements, vous avec un modèle bleu, l’autre rouge, l’autre vert., cliquez sur l'onglet PRODUITS LIÉS.
Les champs FOURNISSEURS, QUANTITÉ MINIMUM et QUANTITÉE DE COMMANDE seront utilisés pour vous faire des suggestions sur les achats que vous devrez faire pour conserver une quantitée minimum de produit en stock, si tel est votre désir.
Rapport d'inventaire : Valeur de la marchandise
La question la plus fréquemment posé pour ce rapport est au sujet de la valeur de la marchandise. Il peux arriver que pour une quantité de 20 manteaux d'hiver au coûtant actuel de 90$ donne une valeur de 1900$. Pourtant 20 x 90$ donne bien 1800$? La clef est dans le coûtant actuel. En effet, la valeur est calculée selon les derniers achats effectués avec le prix coutant, (et converti selon le taux de change au moment de l'achat).
Comment calculer la méthode FIFO?
Vous pouvez calculer le FIFO en multipliant le coût de votre inventaire le plus ancien par le montant de cet inventaire vendu.
FIFO = coût stock le plus ancien X montant inventaire vendu
Exemple de la méthode FIFO
Imaginons qu’un commerçant vende des manteaux d'hiver.
Il achète 10 manteaux pour 100$ chacune, puis 10 autres pour 90$ chacune. La valeur totale de l’inventaire sera de (100$ x 10) + (90$ x 10) = 1 900$.
Même si toutes les manteaux étaient identiques et se trouvaient sur le même présentoir, si le détaillant devait vendre trois manteaux, il calculerait le coût des marchandises vendues (COGS) en le déduisant du lot plus ancien acheté à 100$ chacune, quel que soit le lot dont ils ont effectivement été vendus.
Leur coût d’inventaire final serait donc de 1 900$ en moins (3 x 100$) = 1 600$. La logique ici est que le coût d’inventaire le plus exact serait le prix d’achat le plus récent, car c’est le prix auquel vous êtes le plus susceptible d’acheter plus de stocks.
Question d'une cliente :
Bonjour,
Est-ce que l’on peut changer en lot plusieurs produits qui sont actif et les mettre inactif sans avoir à le faire un par un?
Merci et bonne journée!
Bonjour,
Mettre les produits inactifs un à un est souvent la façon longue la plus rapide. Dans le bas de chaque produit, tu as deux flèches qui te permettent d'aller au prochain produit rapidement. N'oublie pas d'enregistrer avant d'aller au prochain.
Tu peux aussi mettre la catégorie inactive, du coup, les produits qu'elle contient le seront aussi.
Finalement, tu peux exporter une sélection de produits et de service en Excel et de les mettre inactif dans ce dernier logiciel. Réimporte ce fichier dans Actif et ils seront inactifs. Note : Je recommande d'exporter uniquement une partie, pour éviter des produits plus complexes formés d'assemblage ou de produits liés.
Au plaisir,
Qu'est-ce qu'un produit en consignation?
Quand cette case est cochée, le système ne tiendra pas compte du coûtant de ce produit.

Voir aussi l'article Quel est la différence entre un assemblage et un ensemble?
Auteur : Benoit Larocque
Dernière mise à jour : 2024-02-21 15:21
Comment utiliser les listes de prix?
Cet article est en révision et ne peut pas être affiché.Auteur : Benoit Larocque
Dernière mise à jour : 2022-04-27 15:51
Comment modifier l'ordre des Produits et services sur une Soumission et/ou une Facture ?
Il peut arriver que vous souhaitiez modifier l'ordre selon lequel apparaîtra un Produit ou service sur une Soumission ou sur une Facture, après que vous avez complété la Vente.
Dans cet article de la FAQ, nous vous indiquerons comment éditer l'ordre dans lequel la Soumission et/ou la Facture vous présentera les articles de la Vente.
Dans le but d'illustrer cette démarche, nous utiliserons la Vente numéro 1000271, qui compte 4 articles. La voici...

Dans Actif, l'ordre dans lequel les Produits et services apparaîtront sur les documents créés ultérieurement (Facture et/ou Soumission) est par défaut celui dans lequel ils sont ajoutés à votre Vente.
Lorsque nous avons créé une première Soumission immédiatement après avoir complété la Vente, Actif a généré pour nous le document suivant, qui a été placé dans l'onglet DOCUMENTS...

Nous souhaitons maintenant que le 3e article commandé (ligne sélectionnée sur la fiche Vente) vienne apparaître comme étant le 1er article lorsque nous allons créer une Soumission "éditée" et/ou la Facture pour cette Vente.
Voici maintenant la procédure à suivre pour effectuer cette modification
Afin de modifier l'odre d'apparition d'un Produit ou Service sur la Soumission ou la Facture, vous devrez aller dans la fiche du Produit ou service en question, dans l'onglet OPTIONS...

Il suffira ensuite de modifier les 2 valeurs suivantes...
 et
et 
Celles-ci servent à déterminer l'ordonnancement dans Actif lors de la création d'une Soumission ou bien d'une Facture. Elles affichent "0" par défaut.
Nous allons donc modifier la valeur de ces deux champs de façon à ce que Actif vienne placer ce Produit en 1e position lors de la création de la Soumission et/ou de la Facture à venir. Il faut simplement changer la valeur actuelle qui est "0" et inscrire "1" dans chacun des deux champs.
Une fois la modification faite, vous cliquez sur  afin de sauvegarder les changements effectués.
afin de sauvegarder les changements effectués.
Nous retournons maintenant à notre Vente numéro 1000271, et nous allons créer la Soumission "éditée" en cliquant simplement sur  . Actif va créer la Soumission numéro 2000088 - 2, que nous retrouverons également dans l'onglet DOCUMENTS...
. Actif va créer la Soumission numéro 2000088 - 2, que nous retrouverons également dans l'onglet DOCUMENTS...

Vous remarquez que la Mallette élégante, 100% cuir, 15" @ 19" vous apparaît désormais à la première ligne de la Soumission "éditée".
Maintenant, si nous créons la Facture, voici le document qui sera généré par Actif.
À nouveau, vous remarquerez que la Malette élégante, 100% cuir, 15" @ 19" vous apparaît à la première ligne...

Vous savez donc désormais comment vous pouvez déterminer l'ordre d'apparition des Produits et services sur les Soumissions et les Factures.
Souvenez-vous simplement que Actif respectera toujours l'ordre suivant :
- En premier lieu, tous les items pour lesquels vous aurez assigné une valeur différente de "0" dans les 2 champs de l'onglet OPTIONS que l'on a vus précédemment, ordonnancés selon l'ordre indiqué par cette valeur
- Et ensuite, tous les autres items, ayant toujours une valeur égale à "0" dans ces 2 champs, ordonnancés en fonction de l'ordre selon lequel ils ont été ajoutés à votre Vente.
Note : Si vous avez assigné un ordre d'apparition sur Soumission et
Facture pour un Produit ou service en particulier, Actif respectera
toujours cet ordre ultérieurement.
Conséquemment, la Mallette élégante, 100% cuir, 15" @ 19" pour
laquelle nous avons défini les constantes suivantes dans les champs:
 et
et  apparaîtra
apparaîtra
désormais toujours à la première ligne lors de la création d'une Soumission
ou d'une Facture si ce Produit ou service fait partie de votre Vente.
Rev. 2019-12-09
Auteur : Benoit Larocque
Dernière mise à jour : 2021-02-16 22:35
À quoi servent les catégories de produits et services?
Une catégorie vous permet de regrouper des produits et services qui ont un ou plusieurs points en communs. Chaque produit et service doivent être liés à une catégorie. Dans la fiche d'une catégorie, un onglet vous permet d'y voir tous les produits et services associés. Puisque ses produits sont assignés à une catégorie, vous pourriez choisir de ne pas la taxer et cette modification s'appliquera automatiquement à l'ensemble des produits et services qui y sont liés. Les choix que vous ferez dans l'onglet Prix et Option s'appliqueront aussi à tous les produits et services associés à cette catégorie.
Note : Si vous importez des produits et des services avec une catégorie qui n'existe pas, elle sera automatiquement créée.
Pour en ajouter une nouvelle, rendez-vous dans le menu de gauche Inventaire et dans la section Catégorie.
Cliquez sur le bouton nouveau en rouge, situé en bas à droite pour créer une nouvelle.
Attribuez un code, le nom et sélectionné au besoin les règles de taxes. La marge de profit est un pourcentage de majoration souhaité. C'est aussi une façon de changer le prix de l'article à la volée au moment de l'ajouter sur une vente. Avant de spécifier une valeur dans ce champ, assurez-vous d'avoir lu cet article : Comment utiliser la Marge de profit dans la Catégorie?
Profitez-en pour sélectionner les comptes comptables attribuables à la facturation et l'achat des produits et services liés à cette catégorie.
Auteur : Jocelyne Robertson
Dernière mise à jour : 2023-05-03 19:05
Quelle est la différence entre les 3 champs de code que l'on retrouve sur une fiche d'un produit ou d'un service?
Cet article est en révision et ne peut pas être affiché.Auteur : Jocelyne Robertson
Dernière mise à jour : 2024-02-13 09:51
Comment créer une banque d'heures pour un client?
Cet article est en révision et ne peut pas être affiché.Auteur : Jocelyne Robertson
Dernière mise à jour : 2019-11-19 22:10
Comment facturer les heures utilisées d'une banque d'heures?
Cet article est en révision et ne peut pas être affiché.Auteur : Jocelyne Robertson
Dernière mise à jour : 2018-06-12 19:47
Comment modifier l'ensemble des prix d'une catégorie de produits ou services?
Cet article est en révision et ne peut pas être affiché.Auteur : Actif
Dernière mise à jour : 2019-01-21 19:07
Comment créer un produit ou un service standard ?
Cet article est en révision et ne peut pas être affiché.Auteur : Actif
Dernière mise à jour : 2021-02-23 21:05
Comment consulter et/ou modifier l'inventaire d'un produit ?
Cet article est en révision et ne peut pas être affiché.Auteur : Actif
Dernière mise à jour : 2022-08-26 16:39
Où définit-on les étiquettes applicables à une fiche (produits, ventes, achats, clients, fournisseurs, projets) dans les divers modules?
La possibilité de filtrer vos données vous permet de produire des listes et des rapports vous offrant seulement ce que vous souhaitez voir, en excluant tout le reste. Donc, plus vos capacités à les filtrer sont élaborées, plus vos listes et rapports vous offriront la précision que vous souhaitez.
Beaucoup de fiches, dans GEM-BOOKS comprtent un champ "Étiquettes". L'utilité première de ce champ est de venir qualifier certaines fiche à l'aide d'une ou de plusieurs étiquettes.
Voici où vous pourrez définir les étiquettes applicables individuellement, pour chacune des fiches de votre base de données, dans les divers modules.
Les étiquettes créées ici seront applicables dans la Vente.

Les étiquettes créées ici seront applicables dans la fiche Produits et services de l'Inventaire.

Les étiquettes créées ici seront applicables dans la fiche Clients, sous l'onglet Marketing.

Les étiquettes créées ici seront applicables dans la fiche Fournisseurs, sous l'onglet INFOS.

Les étiquettes créées ici seront applicables dans la fiche Projets, sous l'onglet INFOS.

Les étiquettes créées ici seront applicables dans la fiche Documents généraux, sous l'onglet INFOS.

Les étiquettes créées ici seront applicables dans la fenêtre Dossiers sécurisés, sous l'onglet INFOS.

Finalement, dans les transactions.
Auteur : Mario Dubé
Dernière mise à jour : 2023-10-30 13:29
Comment gérer les déclinaisons aka Produits liés? (Pratique pour votre boutique ECom dont Shopify)
Cet article est en révision et ne peut pas être affiché.Auteur : Simon Provencher
Dernière mise à jour : 2024-04-04 11:06
Comment ajouter un attribut dans une fiche?
Voici la marche à suivre pour ajouter des champs personnalisés (que l'on appelle des attributs sur GEM-BOOKS) dans une fiche d'achat, bon de travail, client, fournisseur, produit, ressource humaine ou une fiche de vente :
Pour utiliser les attributs, vous devez d'abord activer l'option "Activer le système d'attributs (options personnalisées pour les produits, clients et autres)" dans les Paramètres, Configurations dans l'onglet Générales.
Vous obtiendrez ce nouveau menu.

Vous n'avez qu'à associer ces attributs aux fiches correspondantes dans l'onglet "Attributs" de la section souhaité.
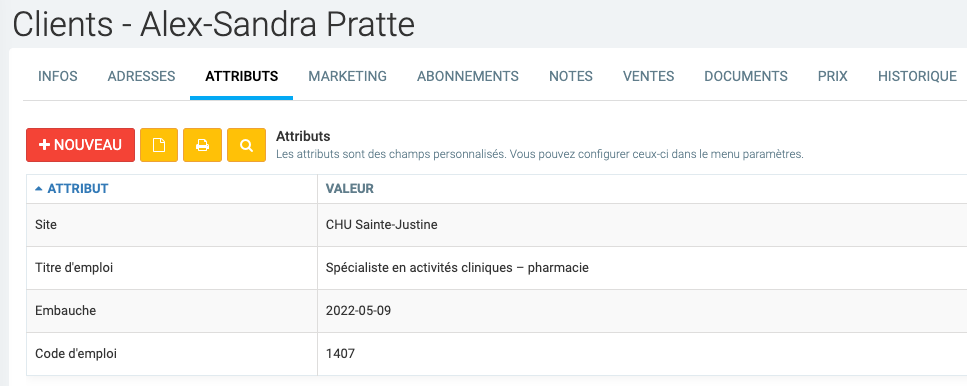
Par exemple, pour créer un champ (un attribut) "code d'emploi" avec les choix "1407" ou "1895", vous devez d'abord créer un attribut de produit nommé Code d'emploi avec les choix correspondants. Ensuite, rendez-vous dans la fiche du client en question pour lui associer l'attribut code d'emploi. Sélectionnez ensuite la valeur du code d'emploi pour ce client.
Il existe différents types d'attributs; case à cocher, date, entre manuelle ou sélection de choix.
Note : Les attributs sont par défaut synchronisé avec MailChimp pour vous permettre de faire des segments. Si vous ne voulez pas que les informations d'un attribut se transfèrent dans MailChimp, cochez la case à cet effet pour chaque attribut.
Auteur : Actif
Dernière mise à jour : 2023-09-01 08:27
À quoi sert le menu « Gestion des prix »?
La fonction de gestion des prix, qui est accessible sous le menu Produits et services, permet de planifier des modifications de prix. Pour configurer une modification de prix qui entrera en vigueur à l'avenir, il suffit de cliquer sur le bouton  situé au bas de l'écran.
situé au bas de l'écran.
La page suivante s'affichera :

La date d'entrée en vigueur est la date à laquelle la modification du prix sera effectuée.
Dans la case intitulée module, vous avez le choix d'une des deux options suivantes :
1. Les prix des fiches de produits et services : seuls les prix (ventes et retours) de la fiche des produits seront affectés. Il n’y aura aucune incidence sur les prix définis dans les listes de prix.
2. Les prix dans les listes de prix : seuls les prix (ventes et retours) des listes de prix seront affectés. Il n'y aura aucune incidence sur les prix définis dans les fiches de produits et services.
Vous avez ensuite le choix de limiter la modification de prix à des produits ou à des catégories de produits, ou même à des listes de prix. Pour limiter la modification à une liste de prix, il suffit de sélectionner le module Les prix dans les listes de prix.
Maintenant que vos paramètres sont définis, il ne vous reste plus qu'à définir la modification de prix.
Vous pouvez modifier les prix de vente dans la case ajustements des prix de vente, et les prix de retour, dans la case ajustements des prix de retour. Si vous ne désirez pas modifier l'un des prix, laissez simplement sa valeur à zéro (0).
Vous pouvez définir un type d'augmentation* de prix fixe ou par pourcentage :
Pour une modification de prix fixe, inscrivez simplement dans la case le montant de l'augmentation (p. ex. : inscrivez 1,00, et le prix d'un produit qui coûte 20,00 $ augmentera à 21,00 $). Pour une modification de prix par pourcentage, inscrivez simplement dans la case le pourcentage de l'augmentation (p. ex. : inscrivez 10,00, et le prix d'un produit qui coûte 20,00 $ augmentera à 22,00$).
*Pour une réduction de prix, il suffit d'ajouter une valeur négative (p. ex. : inscrivez -1,00, et le prix d'un produit qui coûte 20,00 $ deviendra 19,00 $).
L'image ci-dessous illustre une augmentation de 10 % des prix de vente des produits qui se trouvent dans la catégorie affiche en date du 29 janvier 2021.

Cliquez maintenant sur enregistrer pour terminer la modification de prix et l’ajouter à la liste. Lorsque la modification est effectuée à la date prévue, celle-ci est retirée de la liste. Toutes les modifications sont effectuées à 0 h 15 à la date définie. Si plusieurs modifications sont prévues pour la même date, elles seront effectuées selon leur ordre dans la liste.
Finalement, vous pouvez consulter l’historique de vos modifications de prix en cliquant sur l'icône de filtre qui se trouve dans le coin supérieur droit de l'écran  . Ensuite, sous complété dans le menu déroulant, choisissez non :
. Ensuite, sous complété dans le menu déroulant, choisissez non :

Auteur : Simon Provencher
Dernière mise à jour : 2021-02-23 21:26
Quel est la différence entre un assemblage et un ensemble?
Un assemblage est groupe de produits formant un tout, tandis qu'un ensemble est une façon d'ajouter rapidement différents produits sur une vente.
Assemblage; faire un nouveau produits avec plusieurs produits.
Pour créer un produit assemblé, vous aurez d'abord besoin de produits dont le type sera "Produit servant à l'assemblage". Par exemple, vous voulez vendre un ensemble de jouet pour enfants pour la plage.

Pour créer l'assemblage "Sceau et accessoires pour la plage", vous aurez besoin de 7 produits de type "Produit servant à l'assemblage" soit un sceau, une pelle, un rateau, deux arrosoirs et deux moules."
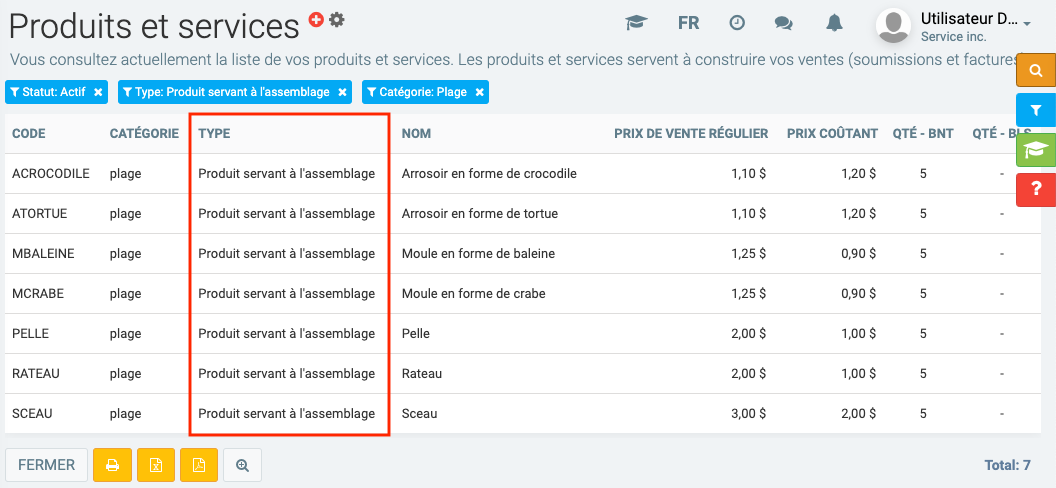
Vous avez maintenant tout pour créer le produit "Sceau et accessoires pour la plage" de type Assemblage.

Après avoir enregistré, sélectionnez l'onglet Achats pour ajouter nos composantes.
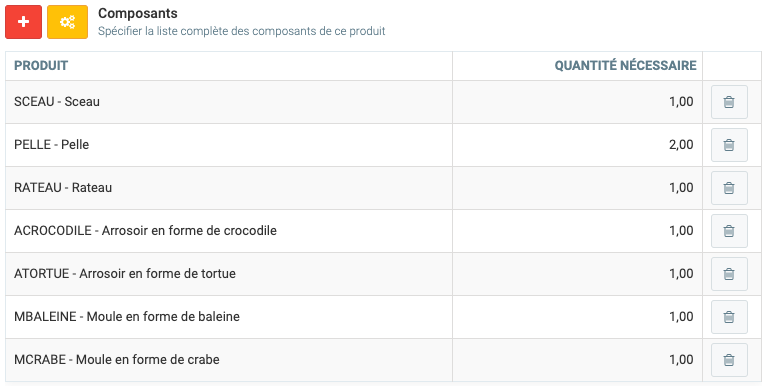
À remarquer que j'ai deux pelles dans la quantité nécessaire (comme sur la photo). Le prix coûtant de l'assemblage est calculé avec le coûtant des composantes. Il ne vous reste qu'à déterminer le prix vendant de l'assemblage.
À ce stade-ci, notre produit "Sceau et accessoires pour la plage" n'est encore que virtuel, c'est-à-dire que vous pouvez l'ajouter sur une vente, mais les quantités ne se déduiront pas de l'inventaire. Ce n'est donc pas terminé...
Tandis que le bouton rouge avec le plus vous permet d'ajouter une composante à votre assemblage, c'est le bouton jaune qui vous permettra de créer un ou plusieurs produits assemblés.
Spécifiez le nombre d'assemblage que vous désirez en tenant compte de la "Quantité après assemblage". Prenez en note les articles en négatif pour pouvoir en commander et les ajouters à l'inventaire. Idéalement, vous aurez physiquement créé au préalable votre assemblage avant de l'ajouter à votre inventaire à l'aide de la fenêtre suivante :
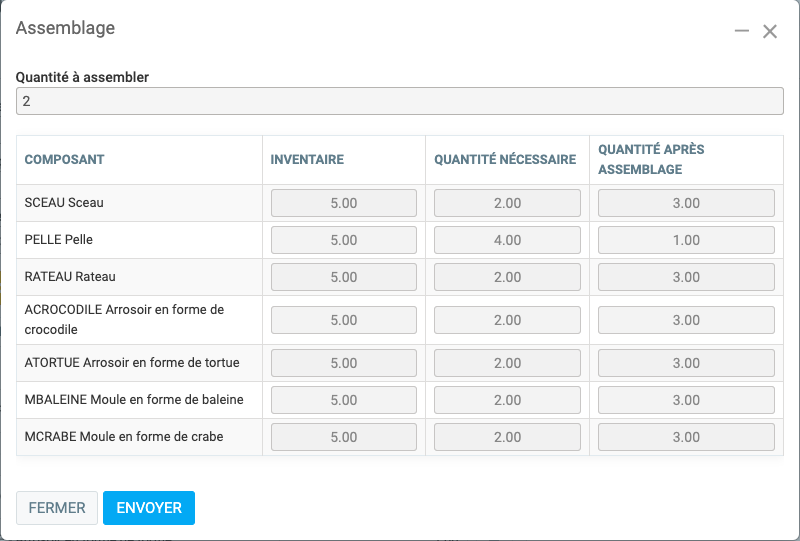
Un autre avantage de créer vos assemblages au fur et à mesure est d'avoir un prix coûtant exact au moment de la création. Un assemblage déduit les produits de votre inventaire, imaginez que vous placiez les 8 produits dans une boite. La boite est votre assemblage et vous ne pouvez plus la réouvrir pour vendre les articles de façon unitaire. Par contre, si vous avez plus de sceaux que ceux utilisés dans d'assemblage, il en restera en inventaire et vous pourrez les vendre à l'unité.
Vous pouvez maintenant vendre vos assemblages.
Ensemble; une série de produits qui une fois ajoutés à la vente vous permettra facilement de modifier les parties de cet ensemble.
Par exemple, une trousse de premier soins comprends au minimum des Ciseaux de premiers soins, des Bandage de gaze élastique, des Tampons antiseptiques et un Rouleau de diachylon.
Par contre, les clients qui achètent une trousse, veulent habituellement plus d'articles. C'est ici que l'ensemble devient intéressant.

Pour ajouter un ensemble sur une vente, utilisez le bouton en forme de boite Archivex.

Tous les articles de l'ensemble seront ajoutés sur la vente et ce sera à vous de supprimer les articles que le client ne prendra pas et d'ajuster les quantité.
Note sur les numéros de série : Il est préférable d'ajouter 2 produits à votre ensemble et/ou votre assemblage lorsqu'un produit à des numéros de série. Si vous ne spécifiez qu'une quantité de 2, les numéros de série ne suivront pas.
Auteur : Rémi St-Onge
Dernière mise à jour : 2023-06-28 19:34
Comment commander des produits manquant à l'inventaire ?
Lorsque vous aurez configuré vos produits correctement, il sera facile pour vous de vérifier quel produit manque à votre inventaire, et créer des achats selon ce que vous avez besoin. Il est conseillé de consulter la FAQ Comment fonctionne le module pour la gestion des Produits et Services? avant de procéder avec celle-ci.
Configurations
La configuration est gérée par produits. Dans la fiche d'un produit, dans l'onglet Achats, vous verrez une fenêtre comme celle-ci :

Afin que le système puisse vérifier les produits qui sont manquants et créer les achats, les champs suivants seront à remplir.
Prix coutant : Prix que le fournisseur vous demande pour le produit
Quantité minimum : Si votre inventaire est en dessous de cette quantité, le produit sera considéré comme à commander
Quantité de commande : Lors d'une commande, combien d'unité commandez vous
Fournisseur : Le fournisseur qui vous vend ce produit
Code fournisseur : Le code de ce produit chez le fournisseur
Dans les modules de ventes, achats et inventaire, les quantités seront ajustées automatiquement (ou manuellement dans l'inventaire) et le système pourra déterminer si certains produits sont en dessous de la quantité minimum.
Utilisation
Pour commander les produits qui sont en manque, cliquez sur le menu Achats puis À commander. Un écran comme celle-ci vous sera présentée :

Par défaut, tous les produits seront présentés, mais vous pouvez filtrer par des fournisseurs spécifiques, ou bien par des catégories de produits. Lorsque vous avez rempli les options, cliquez sur Envoyer, un écran comme celle-ci apparaitra :

L'ensemble des produits en manque seront présentés avec les quantités à commander selon les configurations de vos produits (vu précédemment). Sélectionner les produits pour lesquels vous désirez créer un achat, et cliquer sur le bouton  . Cela va donc créer des achats pour les produits, selon les fournisseurs des produits. Pour la suite, je vous invite à consulter la FAQ suivante pour le fonctionnement des achats : Comment générer un bon de commande ?
. Cela va donc créer des achats pour les produits, selon les fournisseurs des produits. Pour la suite, je vous invite à consulter la FAQ suivante pour le fonctionnement des achats : Comment générer un bon de commande ?
Auteur : Simon Provencher
Dernière mise à jour : 2022-08-04 18:22
À quoi servent les listes de prix?
Vous pouvez définir un prix vendant sur chacun de vos produits. Mais comment faire un prix spécial pour certains de vos clients?
Par exemple, vous désirez offrir une réduction de 10$ sur une sélection de produits et services pour tous vos clients de votre chambre de commerce locale. Créez une nouvelle liste de prix dans le menu du même nom qui se trouve dans le menu Produits et services.
Associez-la ensuite aux membres dans leurs fiches clients, onglet Prix.

Dans ce même onglet, vous pourrez aussi définir des Liste de prix personnalisées et des Rabais personnalisés par catégorie de produits ou services. Lorsqu'un produit de cette liste sera ajouté sur la facture de ce client, le montant du produit sera automatiquement ajusté. Par exemple, si le prix régulier du produit est de 50$, il apparaitra sur la facture à 40$.
Si vous désirez montrer au client le spécial que vous lui faites, activez l'option "À l'ajout d'un produit dans une vente, si celui-ci a un montant différent dans une liste de prix, afficher le montant original et le rabais en pourcentage sur la facture" dans les Paramètres, Configurations du module ventes. De cette façon, le montant inscrit sera de 50$, mais il y aura un 20% dans la rubrique Rabais. Pour que votre rabais apparaisse sur la facture imprimée, assurez-vous que la case "Masquer la colonne rabais dans les documents des ventes".
Auteur : Rémi St-Onge
Dernière mise à jour : 2023-03-27 19:44
Comment fonctionne les numéros de séries?
1. Ajout à l'inventaire
Afin d'avoir un meilleur suivi de votre inventaire, vous pouvez (optionnellement) entrez vos numéros de séries lors de vos ajouts à l'inventaire ou de vos retraits. Pour ajouter des quantités à votre inventaire, il existe deux méthodes ; par le module d'achats ou bien manuellement dans l'onglet Inventaire de la fiche du produit.
Lors d'un achat, cliquez sur l'icône  , et rendez-vous dans l'onglet Inventaire de la nouvelle fenêtre. Vous allez constater qu'un champ texte libre sera disponible afin d'ajouter le numéro de série du produit ajouter à l'inventaire. Vous pouvez aussi du même coup spécifier la localisation du produit dans votre inventaire.
, et rendez-vous dans l'onglet Inventaire de la nouvelle fenêtre. Vous allez constater qu'un champ texte libre sera disponible afin d'ajouter le numéro de série du produit ajouter à l'inventaire. Vous pouvez aussi du même coup spécifier la localisation du produit dans votre inventaire.

L'autre méthode est sur la fiche produit, onglet Inventaire. Ici, vous pouvez consulter ce que vous avez en inventaire pour ce produit, mais aussi en ajouter à l'aide de l'icône suivant :

En cliquant sur celui-ci, une fenêtre vous permettra de spécifier les quantités à ajouter, les numéros des séries et les emplacements :

2. Retrait de l'inventaire
Pour retirer des numéros de séries de l'inventaire, vous pouvez ouvrir une entrée de l'inventaire afin d'en retirer le numéro de série en cas d'erreur, mais la méthode standard est à travers le module de vente. Quand vous vendez un produit, vous pouvez cliquer sur le même icône que dans la fenêtre d'achat afin d'ouvrir une fenêtre similaire à celle utilisé pour ajouter le numéro de série.

La différence est que dans les ventes, au lieu d'un champ libre, c'est plutôt un champ de choix qui vous présentera les numéros de séries que vous avez en inventaire. Vous pouvez le sélectionner ici, et lorsque la vente sera facturée, le numéro de série sera retiré de l'inventaire.
Auteur : Simon Provencher
Dernière mise à jour : 2022-11-17 20:08
Comment utiliser la Marge de profit et la Marge additionnelle (%) dans la Catégorie?
Comme vous le savez déjà, la catégorie permet d'appliquer les mêmes caractéristiques aux produits et services qu'elle contient. C'est le cas de la marge de profit. Dès que le pourcentage de ce champ est différent de zéro, la fonction s'enclenche pour l'ensemble des produits et services de cette catégorie.
Marge de profit

Marge additionnelle (%)

Cette fonction n'est pas dynamique contrairement à Inventaire, Changement de prix. Elle ne changera pas les prix d'aucun produit en lot, mais seulement un à la fois.
Il y a deux façons de l'utiliser. Sur le produit ou service tel quel ou sur la vente.
Note : Pour désactiver cette fonction, replacez la valeur de ce champ à 0.
1. Sur le produit ou service
Dans notre exemple, la marge de profit a été fixée à 10%. Modifions le prix coutant pour une valeur de 100$.
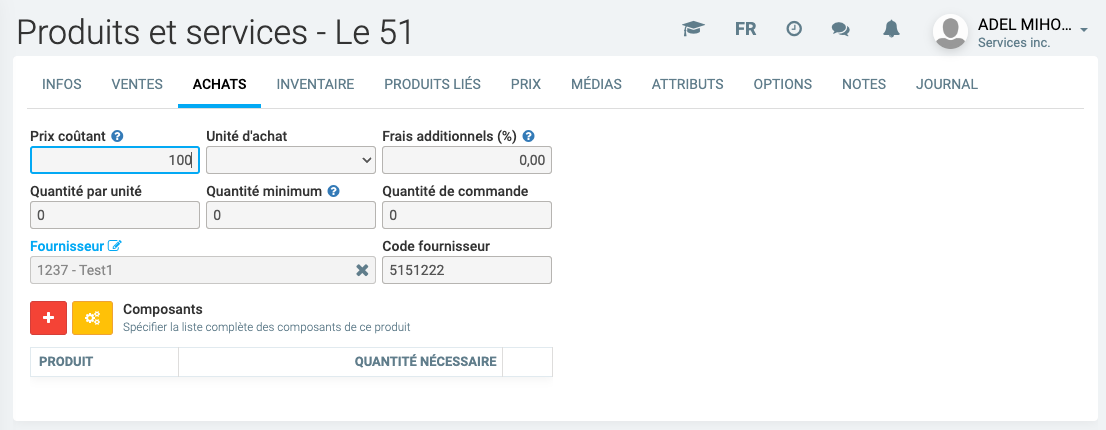
Au moment de valider, on vous posera la question suivante :

En répondant par la positive, le prix de vente régulier sera majoré de 10% tel que défini dans sa catégorie. Dans le cas où vous ne seriez pas certain ou que vous préférez ajuster manuellement le prix de vente régulier, cliquez sur Non.

Le prix de vente majoré a été ajusté à 110%, soit 100$ x 10%.
Sur la vente
Replaçons le prix coutant à 50$ et le prix vendant à 100$ et ajoutons maintenant ce produit sur une vente.

Une boite de dialogue vous permet d'ajuster à la volée le prix coutant de l'article et de majorer automatiquement le prix vendant sur la vente et ajuster les prix de votre produit ou service. Si vous l'avez déjà ajusté sur votre produit ou service, répondez non à la question.

Résultat sur la vente

Note : Ne pas confondre avec la Marge additionnels (%) de la catégorie et les Frais additionnels (%) de l'onglet Achats d'une fiche Produit. Dans le doute, videz ou inscrivez 0 dans ses deux champs.
Auteur : Rémi St-Onge
Dernière mise à jour : 2023-06-14 11:01
Comment utiliser la Marge de profit dans la Catégorie
Cet article est en révision et ne peut pas être affiché.Auteur : Rémi St-Onge
Dernière mise à jour : 2023-03-29 15:30
Gestion des Fournisseurs
Comment générer, envoyer ou imprimer une confirmation de paiement
Après avoir effectué un achat, vous pouvez imprimer ou envoyer par courriel la confirmation de paiement spécifique à chaque fournisseur.
Pour effectuer un achat, cliquez sur le menu de gauche et sélectionnez Achat > Achat > +Nouveau.
Une fois que vous avez introduit toutes les informations, les produits et les montants, cliquez sur le bouton Traiter.
Dans la nouvelle fenêtre, entrez le numéro de la facture et cliquez sur Traiter.

Cliquez ensuite sur le menu de gauche Fournisseur > Appliquer les paiements.
Dans la fenêtre qui s'ouvre, inscrivez le code ou le nom du fournisseur. Vous pouvez également rechercher le fournisseur à l'aide de la loupe.
Cliquez sur Envoyer.

Dans la fenêtre suivante, sélectionnez le paiement, s'il y a une réduction que vous pouvez également appliquer, inscrivez la référence et entrez le montant total du paiement.
Cliquez sur Traiter.

Une fenêtre s'ouvre avec le message suivant: ''Que désirez-vous faire?''.
Parmi les options, on trouve: ''Planifier un dépôt direct'', ''Générer un chèque'' et ''Ne rien faire''. Choisissez le ''Ne rien faire''.

Une fenêtre de confirmation s'ouvre avec le message suivant: ''Êtes-vous certain de vouloir ajouter cette transaction?''. Choisissez l'option Oui.

Retournez dans Fournisseur > Fournisseur et sélectionnez le fournisseur souhaité, puis cliquez sur Historique.

La fenêtre suivante affiche la période souhaitée. Cliquez sur Envoyer.

Dans l'historique du compte, à côté de la transaction, des icônes permettent d'imprimer et d'envoyer une confirmation de paiement.
Le courriel sera envoyé à l'adresse enregistrée dans les informations sur le fournisseur.

Auteur : Bianca da Silveira de Amorim
Dernière mise à jour : 2024-03-22 15:51
Comment fonctionnent les escomptes pour paiement rapide?
Cet article est en révision et ne peut pas être affiché.Auteur : Benoit Larocque
Dernière mise à jour : 2018-04-27 17:14
Comment fait-on pour appliquer un déboursé sur la facture d'un fournisseur?
Vous avez reçu une facture d'un fournisseur et vous devez la payer. Voici comment l'inscrire dans GEM-BOOKS.
Conseil : Nous vous suggérons de passer par l'ajout d'une photo de factures à partir de votre ordinateur. En effet, à partir d'un ordinateur, il est possible de téléverser des factures en format pdf que vous avez reçues par courriel. Vous aurez accès à cette photo depuis "Inscrire une facture" et "Nouvelle transaction". L'idée dernière ce "détour" est que le document ira automatiquement s'insérer dans l'onglet du même nom dans votre transaction. Vous aurez donc la référence de la transaction accessible en tout temps et très rapidement.

Inscrire une facture - Méthode simple, mais moins flexible.
Spécifiez votre Fournisseur. Le compte comptable de dépense s'ajustera automatiquement selon celui que vous aurez choisi dans la fiche de ce dernier dans l'onglet Termes.
Entrez la date, le numéro de la facture ainsi que le montant toutes taxes incluses. Si vous incluez le paiement, deux transactions seront créées; la transaction de la facture suivie de celle du paiement.

Nouvelle transaction - Méthode manuelle, mais plus flexible
Dans le menu Comptabilité, vous pouvez faire une nouvelle transaction pour entrer la facture du fournisseur. Si vous avez des pourboires, de la livraison ou tout autre ajout vous pourrez le faire ici.

Pour une comptabilité de type "Petite caisse", c'est-à-dire payer la facture au moment de l'entrer dans votre comptabilité, demandez "Enregistrer et nouveau". Pour entrer la facture, mais la payer plus tard, faites simplement enregistrer et fermer et passez à l'étape suivante.
Après avoir fait enregistrer et nouveau, vous serez présenté une fenêtre avec la date et le fournisseur préremplis.

Il vous suffira ensuite de compléter la transaction du paiement. Débutez par la référence et un nom et cliquez sur le bouton rouge "Payer (D-) de la section Fournisseur. Vous serez présentés par une fenêtre "Payer". Cliquez dans la rubrique paiement pour y faire apparaître le montant et cliquez sur Traiter.

Vous aurez l'occasion de vérifier la transaction de paiement avant d'Enregistrer et Fermer.
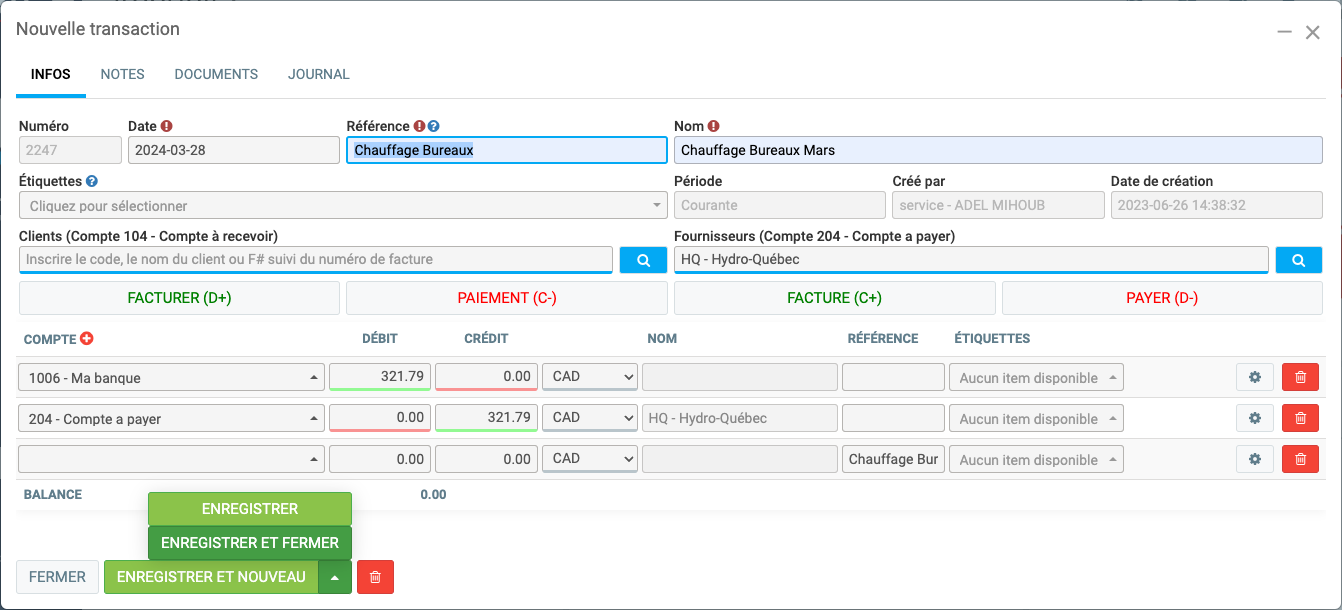
Appliquer des paiements
Que vous passiez par le bouton sur la fiche du fournisseur ou le menu Fournisseur, Appliquer des paiements, vous serez présentés par cette fenêtre qui vous permettra simplement de cliquez dans la rubrique paiement pour y faire apparaître le montant et cliquez sur Traiter.

Module complémentaire - Avec le module Projet, une vente et une transaction peuvent être associées à un projet.
Auteur : Actif
Dernière mise à jour : 2023-06-26 14:56
[À effacer] Qu'est-ce qu'une banque d'heure et comment peut-on les utiliser ?
Cet article est en révision et ne peut pas être affiché.Auteur : Actif
Dernière mise à jour : 2024-02-13 09:44
Comment créer un Fournisseur? Partie I – Onglet INFO
Pourquoi créer un Fournisseur ?
La fiche Fournisseur sert à la création d’un Achat. Avant de pouvoir inscrire un nouvel Achat auprès d’un Fournisseur, il faudra d’abord créer une fiche pour ce fournisseur.
Nous vous proposons, dans cet article, de suivre le processus de création d’une fiche Fournisseur.
Procédure pour la création d’une nouvelle fiche Fournisseur
Le menu FOURNISSEURS vient juste après CLIENTS dans le menu principal.
En cliquant sur le menu FOURNISSEURS, vous avez une liste déroulante avec 5 sections. Ce qui nous intéresse dans cette partie se trouve dans la section FOURNISSEURS

Cliquez sur la "section" FOURNISSEURS. Vous avez, dans la section de droite, une fenêtre montrant les Fournisseurs déjà enregistrés dans votre base de données. Si le Fournisseur n’en fait pas encore partie, il faudra l’ajouter ...

Vous pouvez écrire le nom du Fournisseur dans le champ de recherche  pour vérifier si le nom est déjà là.
pour vérifier si le nom est déjà là.
Vous remarquez ici que Michou Danard n'a pas encore de fiche. Il faudra donc procéder à la création de celle-ci.

Pour ajouter un nouveau Fournisseur, cliquez sur le logo  , qui se trouve juste après le grand titre Fournisseurs, ou bien en bas de page, à droite. Vous verrez alors apparaître une fenêtre qui demande les coordonnées du Fournisseur, à travers l’onglet INFOS ...
, qui se trouve juste après le grand titre Fournisseurs, ou bien en bas de page, à droite. Vous verrez alors apparaître une fenêtre qui demande les coordonnées du Fournisseur, à travers l’onglet INFOS ...

Commencez donc à remplir les champs de l’onglet 
Le premier champ qui se présente est  . C’est un champ obligatoire, car il sert à identifier le Fournisseur parmi tant d’autres. Actif attribue automatiquement un Code au nouveau Fournisseur. Dans le cas présent, c’est suivant la configuration de votre système.
. C’est un champ obligatoire, car il sert à identifier le Fournisseur parmi tant d’autres. Actif attribue automatiquement un Code au nouveau Fournisseur. Dans le cas présent, c’est suivant la configuration de votre système.
Vous pouvez également choisir d'attribuer vous-même un Code au Fournisseur, à condition de l’avoir spécifié dans la configuration du système au moment de la mise en service.
Ensuite vient le champ  , que vous devez remplir avec le nom du Fournisseur. Allons remplir la fiche de Michou Danard.
, que vous devez remplir avec le nom du Fournisseur. Allons remplir la fiche de Michou Danard.
Poursuivons maintenant avec le champ  , dans lequel nous allons spécifier s'il s'agit d'un fournisseur Actif ou bien Inactif.
, dans lequel nous allons spécifier s'il s'agit d'un fournisseur Actif ou bien Inactif.
Un Fournisseur actif est celui avec lequel nous transigeons alors qu'un Fournisseur inactif peut en être un auprès duquel nous avons cessé de nous approvisionner, ou bien encore un Fournisseur potentiel, avec qui nous ferons possiblement affaires, éventuellement, et que nous avons enregistré afin d'en conserver les informations.
Vient ensuite le champ  , qui vous présente deux options : l’anglais ou le français. Choisissez la langue que le Fournisseur utilise. Cela vous permettra de savoir dans quelle langue communiquer avec lui.
, qui vous présente deux options : l’anglais ou le français. Choisissez la langue que le Fournisseur utilise. Cela vous permettra de savoir dans quelle langue communiquer avec lui.
Ensuite, le champ  vous permet de préciser quelle devise sera couramment utilisée pour les transactions avec ce Fournisseur .
vous permet de préciser quelle devise sera couramment utilisée pour les transactions avec ce Fournisseur .
Vous remarquez que Devise est un lien. En cliquant dessus, vous obtenez une fenêtre qui demande d’écrire le Taux entrant et le Taux sortant de la devise utilisée (ce qui correspond au taux de conversion), ainsi que du symbole à utiliser ...

Actif vous propose des taux. S’ils vous conviennent, validez avec le bouton  . Puis fermer cette fenêtre avec le bouton
. Puis fermer cette fenêtre avec le bouton  .
.
Les 3 prochains champs,  concernent les données relatives à la création de votre fiche Fournisseur : la date du jour,qui correspond à la date du jour au moment de la création de la fiche Fournisseur, l'identification du créateur de la fiche, et la date de la dernière mise à jour. Cette date changera automatiquement, lors des prochaines mises à jour ...
concernent les données relatives à la création de votre fiche Fournisseur : la date du jour,qui correspond à la date du jour au moment de la création de la fiche Fournisseur, l'identification du créateur de la fiche, et la date de la dernière mise à jour. Cette date changera automatiquement, lors des prochaines mises à jour ...
La deuxième ligne de champs est destinée à l’adresse du Fournisseur.

En écrivant dans le champ  , Actif fait des propositions, selon les données de géolocalisation de Google Maps, parmi lesquelles vous pouvez choisir, s’il y a une qui correspond à l’adresse exacte du Fournisseur...
, Actif fait des propositions, selon les données de géolocalisation de Google Maps, parmi lesquelles vous pouvez choisir, s’il y a une qui correspond à l’adresse exacte du Fournisseur...

Selon l’adresse choisie, Actif remplit automatiquement les champs 
Vous obtenez alors la ligne de champs ci-après ...

Le deuxième champ d'adresse est pour usage optionnel. Il vous permet d'inscrire des informations complémentaires au sujet de l'adresse civique de votre Fournisseur (ex. : 4e étage... Bureau 315... etc...) afin de préciser celle-ci.
Le prochain groupe de champs est également important, car les informations qu'ils contiennent vous aideront à mieux situer le Fournisseur.
Le champ qui suit,  , est pour remplir avec le numéro de téléphone du Fournisseur. Le numéro de téléphone est pour un contact rapide. Assurez donc que ce soit le numéro exact.
, est pour remplir avec le numéro de téléphone du Fournisseur. Le numéro de téléphone est pour un contact rapide. Assurez donc que ce soit le numéro exact.
Le champ suivant est pour contenir l'adresse courriel du Fournisseur. .
.
Respecter les casses pour être sûr d'avoir la bonne adresse.
Ecrivez l'adresse du site web du Fournisseur dans le champ qui suit...

Parfois, le paiement doit être fait à un autre nom de Fournisseur. Dand ce cas, nous avons un champ pour cela.

Vous pouvez taper le nom dans le champ. S'il et déjà dans votre base de données, Actif reconnaîtra le nom et vous n'avez qu'à confirmer. S'il n'est pas encore enregistré, cliquez sur  , et effectuer le même processus pour créer le Fournisseur à qui les paiements devront être faits.
, et effectuer le même processus pour créer le Fournisseur à qui les paiements devront être faits.
Le champ  , indique toute information que le Fournisseur lui-même choisi d'attribuer à ce champ.
, indique toute information que le Fournisseur lui-même choisi d'attribuer à ce champ.
Le champ 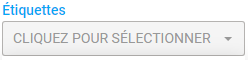 termine ce groupe.
termine ce groupe.
Ce champ fait l'objet d'un autre article de notre FAQ que vous souhaiterez possiblement consulter.
Tout ce que vous devez savoir se retrouve ici...
Ce n'est pas fini. Un ensemble de champs se trouve en bas de la fenêtre.

Il s'agit des personnes ressources avec qui communiquer dans l'entreprise de Michou Danard.
Pour insérer un nouveau nom, cliquez sur  .
.
Vous aurez une fenêtre comme celle-ci, vous permettant d'insérer toutes les coordonnées concernant ce contact.

Remplissez le champ selon les informations que vous avez. Le  est obligatoire. S'il s'agit d'un nom déjà répertorié, cliquez sur
est obligatoire. S'il s'agit d'un nom déjà répertorié, cliquez sur  et Actif vous proposera la liste des noms de Fournisseurs. Par contre, s'il s'agit d'un nouveau nom, il faudra remplir la fiche...
et Actif vous proposera la liste des noms de Fournisseurs. Par contre, s'il s'agit d'un nouveau nom, il faudra remplir la fiche...

Il est préférable d'insérer toutes les données relatives au contact dont vous disposez.
Toutes ces informations peuvent s'avérer utiles plus tard.
Le champ  indique le niveau de responsabilité de ce contact dans l'entreprise du Fournisseur.
indique le niveau de responsabilité de ce contact dans l'entreprise du Fournisseur.
Quand vous avez fini d'insérer toutes les données, cliquez sur le bouton 
Vous pouvez ajouter autant de contacts que vous voulez en recommençant le même processus.
Le dernier bouton dans l'onglet INFO est le  . Si vous l'avez déjà, insérez-le. Vous pouvez demander au Fournisseur de vous l'envoyer. Vous pouvez sans doute également le trouver dans son site web.
. Si vous l'avez déjà, insérez-le. Vous pouvez demander au Fournisseur de vous l'envoyer. Vous pouvez sans doute également le trouver dans son site web.
Il ne vous reste plus qu'à appuyer sur le bouton  afin de finaliser la création de la première partie de la fiche Fournisseur.
afin de finaliser la création de la première partie de la fiche Fournisseur.
Pour poursuivre la création de la fiche Fournisseur, consultez l'article suivant :
Comment créer un Fournisseur dans Actif ? Partie II - Les autres onglets
Auteur : Alida / Mario
Dernière mise à jour : 2023-12-18 16:52
Comment créer un Fournisseur? Partie II - Les autres onglets
Dans cette partie, nous vous guiderons pas à pas comment remplir les champs. Tout au long du remplissage, vous vous rendrez compte de leur importance ou non, dans votre fiche Fournisseur.
L'onglet TERMES
Quand vous cliquez sur l'onglet TERMES, vous avez la fenêtre suivante sur votre écran :

Cette fenêtre contient les termes de paiement convenus avec le Fournisseur, ainsi que les différentes taxes appliquées. Certains champs sont déjà configurés dans les paramètres du système.
Le champ compte d'achats est le compte utilisé pour les achats, selon le plan comptable. Il vous fera gagner beaucoup de temps au moment de faire une nouvelle transaction avec ce dernier.
Quant au champ compte paiement banque, il s'agit du compte bancaire que vous allez utiliser pour effectuer le paiement à ce Fournisseur.
L'onglet Marketing (CRM)
Cet onglet regroupe les champs de gestion de la relation client. Vous y retrouverez s'il est abonné à votre infolettre MailChimp, les discussions et rappels que vous avez eues avec lui, les courriels échangés et des notes.
L'onglet ACHATS
Cet onglet vous affiche tous les achats que vous avez effectués chez ce Fournisseur. Il contient tous les détails concernant chaque achat.
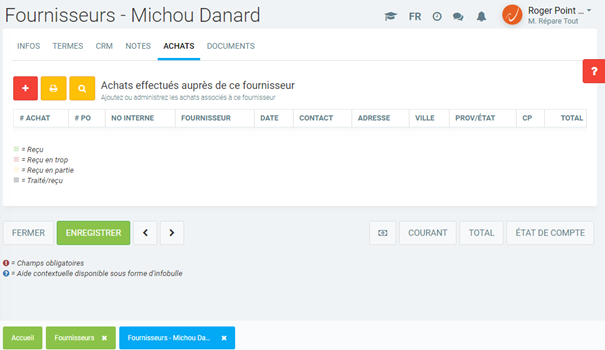
Bien que vous pouvez créer un nouvel achat avec le menu du même nom, il est aussi possible d'en créer un directement par ici. L'avantage est que cet achat sera automatiquement relié à ce fournisseur.
L'onglet DOCUMENTS
Dans cet onglet sera affiché tous les documents se rapportant au Fournisseur. Cela peut être un bon de commande, comme le cas ci-après, auprès de Michou Danard. C'est une commande qui a été générée. Vous pouvez aussi y joindre des documents téléversés à partir de votre ordinateur comme un contrat signé avec ce dernier, une autorisation de crédit ou tout autres documents pertinents.

La première colonne affiche le TITRE . Vous remarquerez qu'en passant le curseur dessus, le titre apparaît en tant que lien. En cliquant sur ce lien, vous ouvrez le document. Cela vous permet de vérifier tout avant d'envoyer.

Vous pourrez ensuite le télécharger, l'imprimer ou l'envoyer par courriel. (Vous pouvez aussi le détruire à l'aide de la poubelle)
Note : Pour gagner du temps, il vous est possible de créer à l'avance des modèles de courriels. C'est faisable dans la section MODELES DE COURRIELS du menu COMMUNICATIONS.
Auteur : Alida
Dernière mise à jour : 2023-01-19 19:33
Comment accorder à un Fournisseur un accès aux données ?
Cet article est en révision et ne peut pas être affiché.Auteur : Alida
Dernière mise à jour : 2020-01-09 20:06
Où définit-on les étiquettes applicables à une fiche (produits, ventes, achats, clients, fournisseurs, projets) dans les divers modules?
La possibilité de filtrer vos données vous permet de produire des listes et des rapports vous offrant seulement ce que vous souhaitez voir, en excluant tout le reste. Donc, plus vos capacités à les filtrer sont élaborées, plus vos listes et rapports vous offriront la précision que vous souhaitez.
Beaucoup de fiches, dans GEM-BOOKS comprtent un champ "Étiquettes". L'utilité première de ce champ est de venir qualifier certaines fiche à l'aide d'une ou de plusieurs étiquettes.
Voici où vous pourrez définir les étiquettes applicables individuellement, pour chacune des fiches de votre base de données, dans les divers modules.
Les étiquettes créées ici seront applicables dans la Vente.

Les étiquettes créées ici seront applicables dans la fiche Produits et services de l'Inventaire.

Les étiquettes créées ici seront applicables dans la fiche Clients, sous l'onglet Marketing.

Les étiquettes créées ici seront applicables dans la fiche Fournisseurs, sous l'onglet INFOS.

Les étiquettes créées ici seront applicables dans la fiche Projets, sous l'onglet INFOS.

Les étiquettes créées ici seront applicables dans la fiche Documents généraux, sous l'onglet INFOS.

Les étiquettes créées ici seront applicables dans la fenêtre Dossiers sécurisés, sous l'onglet INFOS.

Finalement, dans les transactions.
Auteur : Mario Dubé
Dernière mise à jour : 2023-10-30 13:29
Comment payer un fournisseur en utilisant le menu Appliquer des paiements?
Après avoir effectué un achat auprès d'un fournisseur, vous pourrez régler sa facture par un déboursé.
Dans le menu Fournisseurs, cliquez sur Appliquer des paiements. Vous obtenez la fenêtre suivante, qui s'intitule "Payer une facture".

Inscrivez une partie du nom du fournisseur et sélectionnez-le. Actif vous sortiras une liste de factures impayées.

Commencez par la date du paiement, la référence (le no de votre chèque, VIR pour virement bancaire ou autres) et vérifier le comte à partir duquel le paiement sera pris.
Passez outre les champs "Montant total du paiement" et "À attribuer".
Cliquez directement dans le champ "Paiement" sur la ligne de la facture à régler. Répétez pour les autres factures à payer le cas échéant.
Éditez ce champ, si vous désirez payer un montant inférieur à la totalité de la facture.
Cliquez sur le bouton Traiter pour générer la transaction que vous retrouverez dans le menu Comptabilité, Transactions.
Information : Il arrive que certaines personnes effectuent une transaction pour faire un paiement. Dans ce cas, Actif n'est pas en mesure de jumeler cette dernière. Elle apparaîtra donc dans paiement en lot même si cette facture est théoriquement payée. Voici un exemple :

Dans cette situation, cliquez sur la case paiement de la première ligne pour reporter le solde positif. Faites la même chose pour la deuxième ligne pour reporter le solde négatif et traitez la transaction.
Auteur : Alida
Dernière mise à jour : 2024-01-04 11:30
Comment payer un fournisseur par une nouvelle transaction?
Il est plus simple de payer un fournisseur par le menu Fournisseurs, Appliquer des paiements, mais vous pouvez aussi le faire en passant par une transaction. Sous le menu Comptabilité, vous pouvez accéder à la liste des transactions par le menu Transactions et cliquer sur le bouton Nouveau en rouge pour en ajouter une nouvelle.

Commencez par spécifier la date dans le cas où ce ne serait pas la date d'aujourd'hui.
Inscrivez ensuite la référence du paiement, par exemple, le numéro de la facture qui sera payé. Cette référence sera utile pour retrouver votre transaction dans le futur. (Notez qu'il est inutile d'indiquer une référence si vous choisissez de générer un chèque ou un dépôt direct, car elle sera remplie automatiquement)
Sélectionner le nom du fournisseur que vous souhaitez payer dans la case "Fournisseur" dans la liste de résultats qui vous sera proposée. Une fois le fournisseur sélectionné, cliquez sur le bouton "PAYER (D-)".

Dans cet écran, vous pouvez voir toutes les factures ayant un solde à payer pour le fournisseur que vous avez choisi. Faites un clique dans la case paiement vis-à-vis la facture que vous désirez payer. Cela reportera le montant à payer que vous pourrez toujours ajuster. Cliquez sur le bouton Traiter lorsque vous aurez terminé.
Vous serez de retour sur l'écran de la transaction. De nouvelles lignes représentant les factures à payer auront été ajoutées.
Cliquez ensuite sur Enregistrer afin de compléter votre transaction.
Note : Afin de générer un dépôt direct, il faut insérer une transaction de paiement dans le système sur laquelle le dépôt direct va se baser. Il est donc normal qu’une facture payé par dépôt direct soit marqué comme étant payé même si tu n’as pas générer le fichier, car le dépôt direct a été généré et placer en attente pour le prochain fichier. Donc, si on envoies le dépôt direct et celui-ci est refusé à la banque, on peut supprimer le paiement du client pour indiquer que le dépôt direct n’a pas fonctionné et que la facture soit de nouveau non payé.
Auteur : Simon Provencher
Dernière mise à jour : 2023-11-23 14:29
Comment ajouter un attribut dans une fiche?
Voici la marche à suivre pour ajouter des champs personnalisés (que l'on appelle des attributs sur GEM-BOOKS) dans une fiche d'achat, bon de travail, client, fournisseur, produit, ressource humaine ou une fiche de vente :
Pour utiliser les attributs, vous devez d'abord activer l'option "Activer le système d'attributs (options personnalisées pour les produits, clients et autres)" dans les Paramètres, Configurations dans l'onglet Générales.
Vous obtiendrez ce nouveau menu.

Vous n'avez qu'à associer ces attributs aux fiches correspondantes dans l'onglet "Attributs" de la section souhaité.
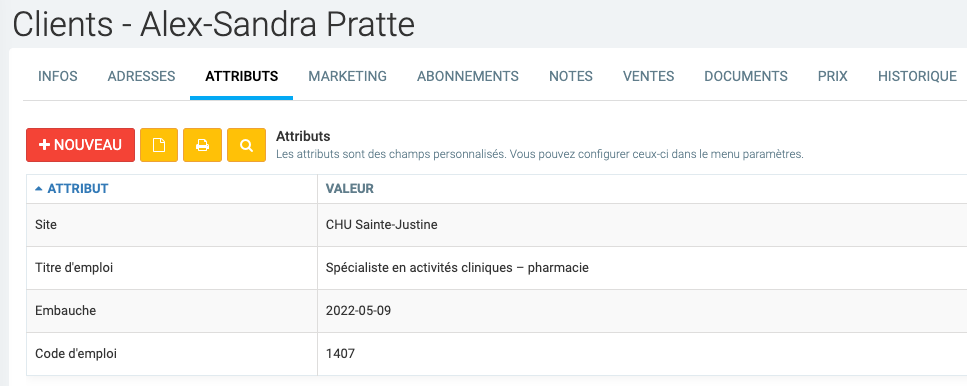
Par exemple, pour créer un champ (un attribut) "code d'emploi" avec les choix "1407" ou "1895", vous devez d'abord créer un attribut de produit nommé Code d'emploi avec les choix correspondants. Ensuite, rendez-vous dans la fiche du client en question pour lui associer l'attribut code d'emploi. Sélectionnez ensuite la valeur du code d'emploi pour ce client.
Il existe différents types d'attributs; case à cocher, date, entre manuelle ou sélection de choix.
Note : Les attributs sont par défaut synchronisé avec MailChimp pour vous permettre de faire des segments. Si vous ne voulez pas que les informations d'un attribut se transfèrent dans MailChimp, cochez la case à cet effet pour chaque attribut.
Auteur : Actif
Dernière mise à jour : 2023-09-01 08:27
Comment fonctionne les paiements en lot?
Les paiements en lot servent à effectuer plusieurs paiements à vos fournisseurs, selon certains paramètres, par exemple, si certains de vos factures à payer sont en retard. Le menu se trouve sous Comptabilité.
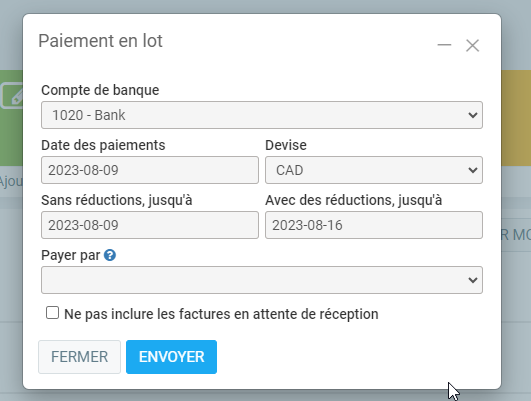
Choisissez le compte de paiement, et puis la date du paiement. Ensuite vous pouvez sélectionner les facturas à payer, avec la date de fin sans réductions ou avec réductions (selon si le fournisseur à des rabais dans sa fiche). Vous pouvez ensuite choisir si vous voulez générer des dépots directs ou des chèques pour le paiement.
Payer par:
Si vous choisissez Chèques, seuls les fournisseurs sans configuration de dépôts directs vous seront proposés, et des chèque seront générés. Si vous choisissez Dépôts direct, seuls les fournisseurs avec des configurations de dépôts directs seront affichées, et ceux-ci seront générés. Si vous ne choississez rien, tous les fournisseurs seront affichés et de sera généré par le paiement.

Sélectionnez ensuite les factures que vous désirez payer et cliquer sur le bouton PAYER. Cela va générer les transactions de paiements ainsi que les chèques/dépots directs selon votre choix dans la fenêtre précédente.
Auteur : Simon Provencher
Dernière mise à jour : 2024-02-14 16:21
Paiement en US avec compte canadien et écart au grand livre
Allez dans le menu “Comptabilité / Nouvelle transaction”,
Inscrivez les références, Nom du fournisseur,
Ajoutez une étiquette : Ex “Écart US” (optionnel, mais facilite les recherches ultérieures)
Dans la grille des transactions, inscrivez les transactions :


Auteur : Bianca da Silveira de Amorim
Dernière mise à jour : 2024-02-22 15:42
Paiement en US avec compte de banque de US
Faites le paiement en sélectionnant le compte de banque US.
Auteur : Bianca da Silveira de Amorim
Dernière mise à jour : 2024-02-22 15:47
Exemple de facture fournisseur international ou avis de gouvernement exempt de taxe

Inscription d’un avis de cotisation
8120 - Régularisation taxes - audit : 1 889.68 $
8113 - Intérêts et pénalités : 205.19 $
Auteur : Bianca da Silveira de Amorim
Dernière mise à jour : 2024-02-22 15:48
Paiement de fournisseurs via “Appliquer des paiements”
Après avoir effectué un achat auprès d'un fournisseur, vous pourrez régler sa facture par un déboursé.
Dans le menu Fournisseurs, cliquez sur Appliquer des paiements. Vous obtenez la fenêtre suivante, qui s'intitule "Appliquer des paiements".

GEM-CAR vous sortira une liste de factures impayées.
- Commencez par inscrire la date du paiement,
- Inscrivez la référence Ex: no de votre chèque ou taper “Paiement VIR” pour virement bancaire ou autres.

- Sélectionnez le compte à partir duquel le paiement sera pris.
- Cliquez dans le champ de paiement vis-à-vis la ou les factures que vous désirez payer,
Ex : avec une facture à payer

Note : Éditez les montants du champ de paiement, si vous désirez payer un montant inférieur à la totalité de la facture.
Cliquez sur le bouton “Traiter” pour générer la transaction que vous retrouverez dans le menu Comptabilité, Transactions.
Note: Il arrive que certains utilisateurs effectuent une transaction pour faire un paiement. Dans ce cas, GEM-CAR n'est pas en mesure de jumeler cette dernière. Elle apparaîtra donc dans paiement en lot même si cette facture est théoriquement payée. Voici un exemple :


Dans ce contexte, cliquez sur la case paiement de la première ligne pour reporter le solde positif. Faites la même chose pour la deuxième ligne pour reporter le solde négatif et traitez la transaction.
Une fenêtre de confirmation apparaît, cliquez sur mettre un chèque ou “ne rien faire pour payer la facture d’une autre façon.

Cliquez sur “OUI” pour payer par dépôt direct.

Auteur : Bianca da Silveira de Amorim
Dernière mise à jour : 2024-02-22 15:49
Payer un fournisseur par une nouvelle transaction
Il est plus simple de payer un fournisseur par le menu “Fournisseurs’, “Appliquer des paiements”, mais vous pouvez aussi le faire en passant par une transaction. Sous le menu “Comptabilité”, vous pouvez accéder à la liste des transactions par le menu “Transactions” et cliquer sur le bouton “+ Nouveau” en rouge pour en ajouter une nouvelle.

Commencez par spécifier la date dans le cas où ce ne serait pas la date d'aujourd'hui.
Inscrivez ensuite la référence du paiement, par exemple, le numéro de la facture qui sera payé. Cette référence sera utile pour retrouver votre transaction dans le futur. (Notez qu'il est inutile d'indiquer une référence si vous choisissez de générer un chèque ou un dépôt direct, car elle sera remplie automatiquement).
Sélectionner le nom du fournisseur que vous souhaitez payer dans la case "Fournisseur" dans la liste de résultats qui vous sera proposée. Une fois le fournisseur sélectionné, cliquez sur le bouton "PAYER (D-)".

Dans cet écran, vous pouvez voir toutes les factures ayant un solde à payer pour le fournisseur que vous avez choisi. Faites un clique dans la case paiement vis-à-vis la facture que vous désirez payer. Cela reportera le montant à payer que vous pourrez toujours ajuster.
Cliquez sur le bouton Traiter lorsque vous aurez terminé.

Vous serez de retour sur l'écran de la transaction. De nouvelles lignes représentant les factures à payer auront été ajoutées.
Cliquez ensuite sur Enregistrer afin de compléter votre transaction.

Auteur : Bianca da Silveira de Amorim
Dernière mise à jour : 2024-02-23 12:14
Gestion des Achats
Achats par carte de crédit à entrer manuellement dans la comptabilité
Lorsque des achats sont effectués pour l'entreprise, au moment de les enregistrer dans la comptabilité, vous devez le faire manuellement en tant que nouvelle transaction.
Pour ce faire, allez dans le menu de gauche, cliquez sur Comptabilité > Nouvelle transaction et remplissez les données nécessaires:
- Référence (facture)
- Nom
- Compte: outillage - debit
- Compte: banque/cart credit - credit
Cliquez sur Enregistrer.
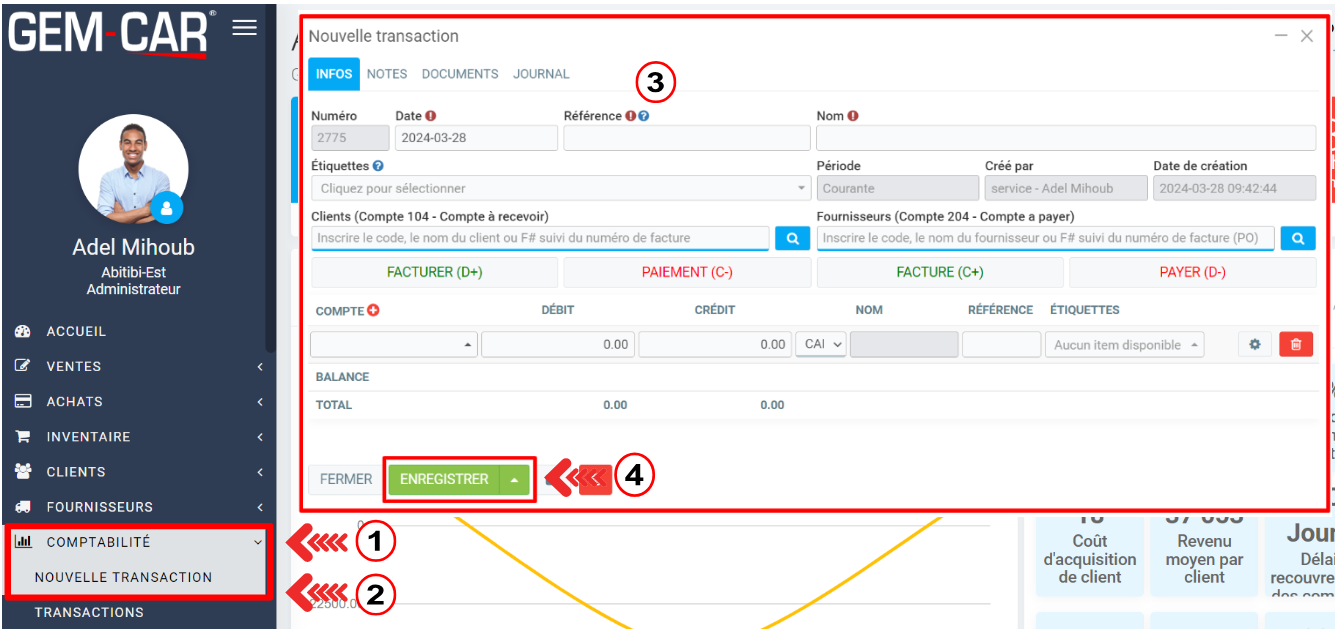
Mais si le fournisseur n'a pas été enregistré, vous devez cliquer sur le menu à gauche.
Cliquer sur Fournisseur > Fournisseur > +Nouveau.
Entrez les informations nécessaires dans l'onglet Info et cliquez sur Enregistrer.

Si le fournisseur était déjà enregistré, la procédure précédente n'est pas nécessaire.
Les achats peuvent être enregistrés par chaque relevé de la carte de crédit ou de débit.
Autres articles sur le sujet:
Comment traiter votre achat pour que l'opération se reflète dans votre comptabilité?
Comment faire une nouvelle transaction ou écriture comptable?
Auteur : Bianca da Silveira de Amorim
Dernière mise à jour : 2024-04-02 11:01
Comment générer un bon de commande?
Afin de générer un bon de commande, il vous faut tout d'abord créer un Achat. Pour ce faire, cliquer sur le menu Achats, et ensuite, cliquer sur le bouton rouge +Nouveau.
Note : Vous pouvez aussi créer automatiquement des bons de commandes à partir d'une vente. Les Achats ainsi créés auront comme numéro interne le numéro de la vente d'où ils sont issus.
Le module Achats fonctionne de la même façon que le module Ventes, c'est-à-dire, il vous suffit d'entrer un fournisseur et ensuite d'entrer les produits que vous désirez acheter.

Lorsque vous avez terminé d'entrer les produits dans votre achat et que vous désirez créer votre bon de commande, il suffit de cliquer sur le bouton dans le bas de la fenêtre. Cela va générer un bon de commande pdf dans l'onglet Documents de l'achat. Vous pourrez ensuite le transmettre à votre fournisseur par courriel ou encore l'imprimer.
Note : Si vous avez coché l'option "Générer automatiquement les codes dans les fiches de ressources humaines, clients et fournisseurs" se trouvant dans les Paramètres, Configurations onglet Globales, le numéro de bon de commande suivra la numérotation spécifiée dans l'onglet du même nom de votre succursale. Le numéro apparaît au moment de générer les bon de commande et non à la création de l'achat.
Auteur : Simon Provencher
Dernière mise à jour : 2024-02-21 15:20
Comment réceptionner votre marchandise?
Lorsque vous êtes prêt à réceptionner votre marchandise suite à une livraison, ouvrez l'achat dans le menu du même nom, et cliquer sur le bouton  dans le bas de la fenêtre de l'achat. Une fenêtre comme celle-ci s'affichera :
dans le bas de la fenêtre de l'achat. Une fenêtre comme celle-ci s'affichera :

Cette fenêtre présente les produits achetés avec pour chacun de ceux-ci la quantité attendue.
Par défaut, les champs "Reçu" sont pré-rempli avec la quantité attendu.
- Si la réception de marchandise est complète, vous pouvez inscrire la date et la référence du fournisseur. Ensuite cliquez sur le bouton
 pour terminer l'opération.
pour terminer l'opération.
- Si la réception de marchandise est incomplète, inscrivez les quantités reçues dans les champs prévues à cet effet, et cliquez sur le même bouton par la suite.
L'inventaire sera ajusté et vous constaterez que la couleur de l'achat dans la liste a été modifié pour refléter la réception complète ou partielle.
Note : Si le bouton réceptionner n'apparaît seulement que lorsque vous avez traité l'achat, cochez la case dans Paramètres, Configurations, onglet Général et "Inventaire en temps réel (achats et ventes impacte l'inventaire même si non traités)"
Auteur : Simon Provencher
Dernière mise à jour : 2022-04-04 20:49
Comment traiter votre achat pour que l'opération se reflète dans votre comptabilité?
Lorsque vous désirez créer la transaction comptable lié à votre achat, ouvrez votre achat, et cliquer sur le bouton  dans le bas de la fenêtre. Une fenêtre comme celle-ci s'affichera.
dans le bas de la fenêtre. Une fenêtre comme celle-ci s'affichera.

Dans cette fenêtre, vous pouvez choisir si vous souhaiter seulement créer la facture sans paiement (Réceptionner la facture), ou créer la facture au même moment que le paiement (Réceptionner et payer la facture). Si vous choisissez la première option, vous n'avez qu'à choisir la date et la référence de la facture du fournisseur, et celle-ci sera envoyée à la comptabilité, dans les payables. Si vous choisissez la seconde option, il vous faut aussi choisir le compte pour le paiement et la référence du paiement, et les deux seront inscrites dans la comptabilité, donc la facture ne sera pas à payé.
Auteur : Simon Provencher
Dernière mise à jour : 2021-06-18 20:52
Comment modifier le texte au bas d'une facture, soumission ou bon de commande ?
Afin d'ajouter ou modifier un texte dans le bas de vos PDF de factures, soumissions ou bons de commande, rendez-vous dans l'onglet Succursales du menu Paramètres -> Configurations. Cliquez sur la succursale pour laquelle vous désirez ajouter une note sur les factures et puis rendez-vous dans l'onglet Personnalisation des documents. Dans cette section, vous allez pouvoir configurer les textes afficher dans les bas des documents suivants : Factures, Soumissions et Bons de commande.

Lorsqu'enregistré, les prochains documents qui seront générés auront les notes inscrites dans le bas du document.
Auteur : Simon Provencher
Dernière mise à jour : 2023-11-03 16:19
Tenue de livres et la comptabilité
Comment faire une nouvelle transaction ou écriture comptable?
Une transaction est une écriture comptable. Elle ira s'ajouter au grand livre qui collige toutes les écritures reflétant les activités de votre organisation. Autrement dit, chacune des transactions inscrites au grand livre reflète une opération monétaire qui sera affichée sur les différents rapports financiers.
Elle est aussi appelée écriture de grand livre ou écriture de G/L. Passez par le menu Comptabilité, Transactions pour afficher le grand livre.
Tout d'abord, il faut savoir que la fonction "Inscrire des factures" du menu Fournisseur est une façon simple et rapide de générer des transactions de paiements. À l'aide de cette fenêtre, vous pouvez inscrire plusieurs factures et inclure le paiement par la même occasion. De plus, si vous avez pris des photos de factures, celles-ci seront affichées et vous pouvez les sélectionner afin de les transférer vers la comptabilité. Pour en savoir plus sur cette fonction, consultez l'article Comment fonctionne le système de photos de factures?

Pour une transaction plus complexe avec des crédits, de la livraison ou des pourboires par exemple, utilisez plutôt une nouvelle transaction telle que décrite ci-dessous.
Voici trois types de transactions, aussi appelées écriture comptable.
1) Une écriture qui n'affecte pas les comptes à recevoir ni les comptes à payer, par exemple :
- Vous faites un transfert entre votre petite caisse et la banque.
- Vous transférez un compte d'un compte de revenu à un autre compte de revenu.
- Vous faites une écriture de fin d'année ou une écriture de régularisation.
- Le vitrier vient changer une vitre et vous le payez immédiatement par chèque sans lui créer de compte fournisseur ou vous payez votre compte mensuel de téléphone sans créer de compte fournisseur.*
- Toute autre transaction qui ne touche pas les comptes à recevoir ou les comptes à payer.
Pour ce faire, allez dans Comptabilité, Nouvelle transaction et inscrivez les comptes concernés. Bien sûr, il faut que la transaction balance, c'est-à-dire que la somme des débits doit égaler la somme des crédits. Si vous n'êtes pas familier avec la notion de débit et de crédit, dites-vous que le compte augmente s'il est en vert ou diminue s'il est en rouge. Une balance de zéro est une transaction qui balance.
Une note sur la date. Si votre dernière période fermée est le mois de mars 2023, vous ne pourrez pas inscrire de transaction ni dans ce mois ni à une date antérieure. Vous pouvez toujours effacer la période, mais soyez très prudent, car si cette période a servi à effectuer un rapport de taxes, l'ajout d'une écriture risque de venir fausser ce dernier.
Par exemple, si vous faites un chèque pour renflouer la petite caisse, votre transaction ressemblera à Petite caisse au débit en vert, puisque la petite caisse augmente et la Banque au crédit en rouge, car la banque réduit. C'est ce qu'on appelle dans le jargon une transaction à deux pattes.

*Vous pouvez quand même créer un fournisseur pour le vitrier. Si ce dernier doit revenir, vous serez bien content d'avoir ses coordonnées à portée de main. Même chose pour votre fournisseur de téléphone et les remboursements d'essences. Dans ce dernier cas, créez un compte Essence, pas besoin de créer un compte Esso, Petro-Canada, Shell, etc.
2) Générer une facture à un client ou recevoir une facture d'un fournisseur. Dans la case CLIENT ou FOURNISSEUR, inscrivez le nom et faites DÉBIT/CRÉDIT selon le cas et complété la transaction.
Bien que vous puissiez générer une facture à un client via une transaction, le fait de transformer une vente en facture le fera automatiquement pour vous tout en laissant une trace de cette facture dans le menu vente.
Pour la facture d'un fournisseur, si vous avez eu besoin de passer par le processus de bon de commande par le menu Achat, vous n'avez pas besoin de créer une transaction.

Autrement dit, quand vous achetez de l'électricité, vous n'avez pas besoin de faire un bon de commande, de l'envoyer à Hydro-Québec et de réceptionner l'électricité. Vous pouvez entrer directement la facture à payer par une nouvelle transaction.
Entrer le numéro de la facture en référence, un nom (pour faciliter une recherche éventuelle), sélectionnez un fournisseur existant et cliquez sur Facture + en vert. À noter que le compte comptable associé à ce dernier est automatiquement sélectionné. Ce compte vient de la fiche du fournisseur dans l'onglet Termes.
Au débit du compte Énergie, entrez le total de la facture. À noter dans mon exemple le raccourci dans la petite roue dentelée qui ajuste automatiquement les taxes dépendamment si vous avez inscrit le sous-total avant taxes ou le total toutes taxes comprises (TTC).
Cliquez une fois dans la case Crédit en vert sur la ligne des Comptes à payer pour faire balancer la transaction.
Enregistrez et fermer pour avoir un nouveau compte payable.
3) Recevoir un dépôt ou faire un payer une facture à notre fournisseur. Dans la case CLIENT ou FOURNISSEUR, inscrivez le nom et faites DÉBIT/CRÉDIT selon le cas et complété la transaction. Vous verrez toutes les factures impayées, à vous d'indiquer si vous donnez un escompte pour chacune des factures ainsi que d'indiquer le montant payé par facture. Si un client/fournisseur paie un peu plus, vous pouvez indiquer un escompte "négative", genre -.02$ Si un client/fournisseur paie plus et que vous voulez mettre ce surplus de paiement dans la colonne que nous avons soulignée en jaune.
Annuler une transaction en tout ou en partie
Option 1: Suppression ligne avec la poubelle
Si vous êtes sur la transaction en question et que vous avez une poubelle au bout de la ligne, vous pouvez cliquer dessus.

Option 2: renverser la transaction manuellement
Refaites une nouvelle transaction, exactement comme la première, mais tout ce qui est en CRÉDIT, vous le mettez DÉBIT et tout ce qui est DÉBIT, vous le mettez en CRÉDIT. Ce faisant, vous allez faire une transaction exactement inverse à la première, les deux transactions vont donc s'annuler et vous pourrez refaire la bonne transaction.Option 3 : renverser la transaction automatiquementAllez dans la transaction et clique sur l’icône de recyclage.
Option 3 : renverser la transaction automatiquement
Allez dans la transaction et clique sur l’icône de recyclage.

Taxable ou non?
Parfois, il est plus facile d'inscrire le montant avec les taxes et demander à GEM-BOOKS de déduire les taxes. Dans ce cas, simplement inscrire le montant total et cliquez sur "TX INCL", vous verrez alors le montant total baisser des taxes et les taxes s'inscrire.
Frais bancaires
Exemple de transaction de frais de banque.
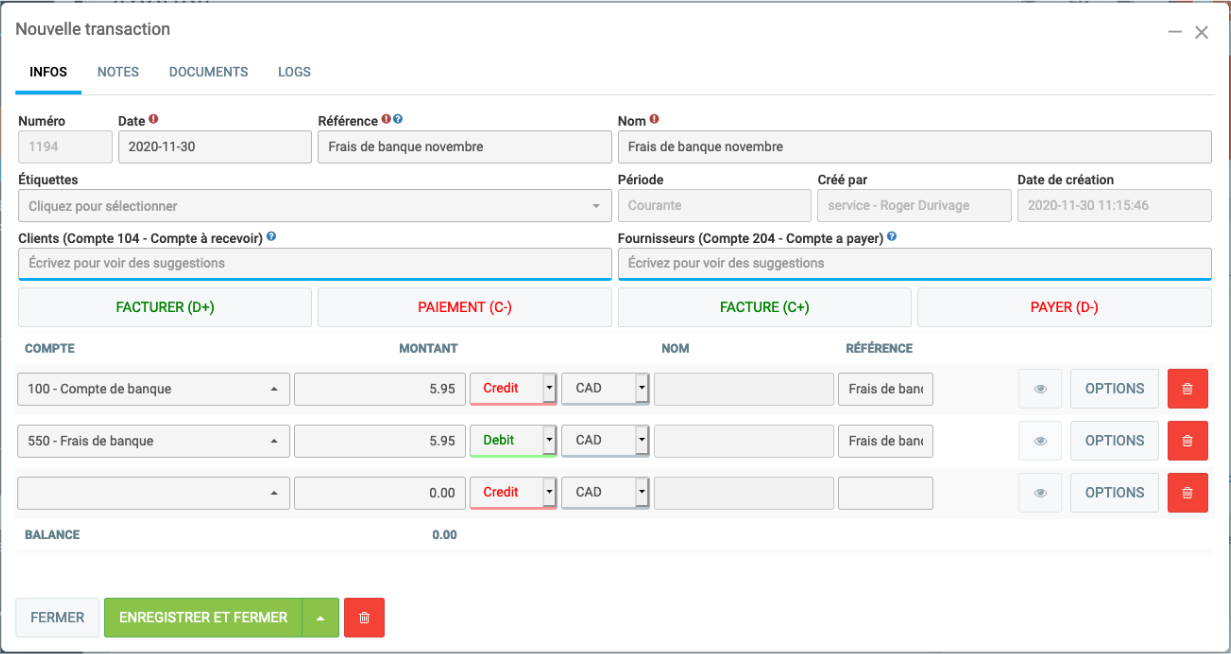
Pour faire une transaction dans un compte recevable ou payable, il faut d'abord sélectionner un client (recevable) et cliquer sur le bouton Facturer (D+) ou un fournisseur et cliquer sur le bouton Facturer (C+). Vous aurez alors accès aux comptes recevables et payables que vous avez configurés dans l'onglet comptabilité.
Dupliquer une transaction
Truc: Utilisez le bouton en bas à gauche dans la liste des transactions pour afficher les "Archives des modifications". Vous pouvez savoir si un utilisateur à modifier ou même supprimé une transaction à une date précise.

Voir aussi Comment retrouver mes transactions favorites?
Avez-vous des exemples de transactions usuelles?
Auteur : Benoit Larocque
Dernière mise à jour : 2023-12-18 16:15
Paiement en lot
Cet article est en révision et ne peut pas être affiché.Auteur : Benoit Larocque
Dernière mise à jour : 2019-11-29 17:31
Comment imprimer des chèques en lot ?
Cet article est en révision et ne peut pas être affiché.Auteur : Benoit Larocque
Dernière mise à jour : 2019-11-29 17:45
Comment faire sa conciliation bancaire?
Vous entrez des transactions qui touchent la banque. Une bonne façon de contrôler votre tenue de livre est de vérifier que les transactions que vous avez entrées dans GEM-BOOKS correspondent à votre relevé bancaire. Cette conciliation, aussi appelé rapprochement bancaire, ne se limite pas à vos comptes de banque, mais aussi à vos cartes de crédits, petite caisse, compte de banque en devises étrangères si vous le désirez.
Tous les mois, un relevé de compte est produit par votre institution financière. Avec ce relevé, vous pourrez comparer avec exactitude les transactions inscrites dans GEM-BOOKS et celles qui ne le sont pas encore comme les frais bancaires. Avec ce relevé en main, débutons...
Dans le menu Comptabilité, cliquez sur Conciliation et créé en une nouvelle. Sélectionnez le compte de banque du relevé que vous avez en main. Inscrivez la date, habituellement la fin du mois et le solde au compte.
Allez dans ce module, inscrire la date et le solde bancaire sur le relevé et GEM-BOOKS vous montrera toutes les transactions faites avec GEM-BOOKS, qui n’étaient pas passées à la banque. Suivre votre état bancaire et cliquez sur GEM-BOOKS les transactions passées à la banque.
À la fin, il ne vous restera que les transactions qui ne sont pas encore passées à la banque, ce que l’on appelle EN CIRCULATION.
Si, pendant le processus, vous cliquez une transaction par erreur, vous la retrouverez sous le bouton COCHÉ. Vous pouvez faire revenir une transaction COCHÉE dans CIRCULATION simplement en cliquant dessus.
À la fin du processus, valider que votre solde théorique et réel sont corrects.
Votre solde à l’ordinateur 1,230$
Les transaction en circulation 620$
Votre solde bancaire théorique 610$
Si le solde bancaire réel sur votre état balance avec votre solde théorique, tout est parfait, sinon vous devez trouver l’erreur. Si vous voulez sortir de la conciliation peu importe la raison sans rien sauvegarder, cliquez sur le X pour sortir et rien de s’inscrira.
Si vous avez terminé, FERMER ET IMPRIMER vous proposera d’imprimer les transactions conciliées. À MOINS QUE LE TOUT BALANCE, FAITES IMPRIMER CE RAPPORT pour être capable de savoir ce que vous avez réellement coché, puis si le tout balance, imprimez votre conciliation. Vous pouvez aussi utiliser ce module pour vérifier que vous avez reçu les pièces justificatives pour un poste de dépense quelconque
Voici la description exacte des champs
Date = Date à laquelle vous avez demander votre conciliation
Dernier ID utilisé : La dernière écriture faite au moment de faire la conciliation
Solde ordinateur : Solde à l’ordinateur, au bilan, et.
Debit en circulation : Dépots non passés à la banque Credit en circulation : Chèques non passés à la banque
Balance théorique : Ce qui devrait y avoir sur votre état bancaire
Balance réelle : Ce que vous avez inscrit comme balance sur votre état bancaire
Différence : Entre le solde théorique et ce que vous avez écrit comme balance sur votre état bancaire, donc, ce qui ne balance pas.
Attention :
- Les transactions dans une période fermée ne vous apparaitront pas.
- Si vous faites des transactions que vous datez dans l'intervalle d'une conciliation fermée, vous déséquilibrerez ses dernières. Autrement dit, attention de ne pas ajouter de transactions qui font partie d'une période conciliée.
- Si vous supprimez une conciliation, cela va supprimer automatiquement les suivantes. Exemple : Si vous supprimez le mois de Juillet 2023, cela supprimera aussi toutes les date suivantes jusqu'à aujourd'hui.
Auteur : Benoit Larocque
Dernière mise à jour : 2023-10-04 13:54
Comment fermer et/ou rouvrir une période ?
Cet article est en révision et ne peut pas être affiché.Auteur : Benoit Larocque
Dernière mise à jour : 2021-02-12 00:10
Modifier transactions
Cet article est en révision et ne peut pas être affiché.Auteur : Benoit Larocque
Dernière mise à jour : 2018-01-22 13:58
Vérification d'intégrité
Article à venir, si vous avez des questions à ce sujet, communiquez avec [email protected]
Vérifier l'intégrité et comptes. Outils interne et sur demande.
Expliquer Comptabilité, Rapports, Vérifications
Si votre balance de vérification ne balance pas, ce qui est théoriquement impossible, cliquez sur VÉRIFIER L’INTÉGRITÉ et OK.
Actif vous dira quelle écriture ne balance pas, c’est à dire qu’il y a une écriture dont le total de DÉBITS n’égale pas le total des CRÉDITS. Sachant quelle écriture fait problème, vous pourrez l’enlever et la refaire, ou encore la corriger directement (voir RAPPORT).
De plus, si L’ÂGE DES COMPTES des clients ou fournisseurs ne balance pas avec le solde du COMPTE À RECEVOIR ou COMPTE À PAYER, c’est qu’il y a une erreur d’affectation d’un paiement. Dans ce cas, cliquez sur VÉRIFIER LES CLIENTS ou FOURNISSEURS et Actif vous dira quel client ou fournisseur ne balance pas.
Fort de cette information, vous pourrez appeler notre service à la clientèle pour effectuer la correction.
Auteur : Benoit Larocque
Dernière mise à jour : 2023-07-07 16:48
Comment produire un rapport d'Activités par compte ?
Activité par comptes
Pour analyser un compte de revenu, de dépense, un actif ou passif, votre compte de banque, carte de crédit. Vous pouvez produire un rapport pour un ou plusieurs comptes à la fois.
Inscrivez à partir de quel compte et jusqu'à jusqu’à quel compte vous souhaitez produire le rapport. Si vous cliquez sur une ligne vous aurez accès à la transaction, vous pourrez la voir et peut-être la modifier.
Auteur : Benoit Larocque
Dernière mise à jour : 2019-11-29 19:09
Comment faire une transaction quand on paye les déductions à la source (DAS) aux organismes gouvernementaux?
Une nouvelle méthode simplifiée qui vous permet d'accomplir vos remises de façon plus intuitive est maintenant disponible. Plus d'informations à ce sujet sur la FAQ suivante : Comment effectuer des remises gouvernementales ?. Si vous désirez procéder de façon manuelle, voici les instructions :
Lorsque vous payez des déductions à la source, c'est que vous avez fait des paies le mois précédent.
Pour savoir le montant à payer, allez sur le menu Payes, Rapport et Rapport de paye.
À vous de remplir les bonnes cases dans les différents formulaires. Pour le total à payer à REVENU QUÉBEC, voir le premier chiffre en jaune au haut de la colonne, la CNESST la 2ème colonne et pour l'Agence du revenu du Canada, c'est le chiffre à côté de Remise fédérale.
Pour savoir quels comptes comptables seront affectés, allez voir quelques comptes que vous avez mis dans Payes, Paramêtres, Configurations.
Dans Comptabilité, Nouvelle transaction, allez faire les trois transaction suivante;
Au débit: REMISE FÉDÉRALE (Dans l'exemple : 838,90$)
Au crédit: BANQUE (Dans l'exemple : 838,90$)
Au débit: REMISE PROVINCIALE (Dans l'exemple : 1785,56$)
Au crédit: BANQUE (Dans l'exemple : 1785,56$)
Au débit: CNESST À PAYER (Dans l'exemple: 46,46$)
Au crédit: BANQUE (Dans l'exemple: 46,46$)
Auteur : Benoit Larocque
Dernière mise à jour : 2023-03-27 17:15
Comment produire un rapport de taxes (TPS, TVQ, TVH, TVA) afin de faire vos remises?
Rapport de taxes
Tout d'abord, surtout si vous en êtes à votre premier rapport de taxes, assurez-vous que vos comptes comptables pour les taxes sont bien configurés. Comment configurer mes numéros de taxes si je ne l'ai pas fait à l'installation? S'ils ne l'étaient pas, vous devrez faire des écritures de régule pour replacer les montants dans les bons comptes.
Ensuite, assurez-vous que vos périodes sont fermées. En effet, nous utilisons les périodes pour produire votre rapport de taxes. (Vous pourrez toujours la rouvrir au besoin). Votre rapport de taxes étant fort probablement trimestriel, vous pouvez fermer chaque mois individuellement ou faire une période qui inclue les trois mois en question.
Pour faire votre rapport de taxe, il y a deux façons de le faire :
Automatiquement (méthode conseillée)
Dans le menu Comptabilité, Remises gouvernementales.
- Cliquez sur le bouton rouge "Nouveau".
- Sélectionnez le type de remise : Taxes
- Choisir l'intervalle des périodes (ou la même pour les deux si vous utilisez la prériode unique) et la date de paiement, le compte de banque et "Envoyer". Comment fonctionnent les périodes comptables?

Reportez les montants sur le site du gouvernement.
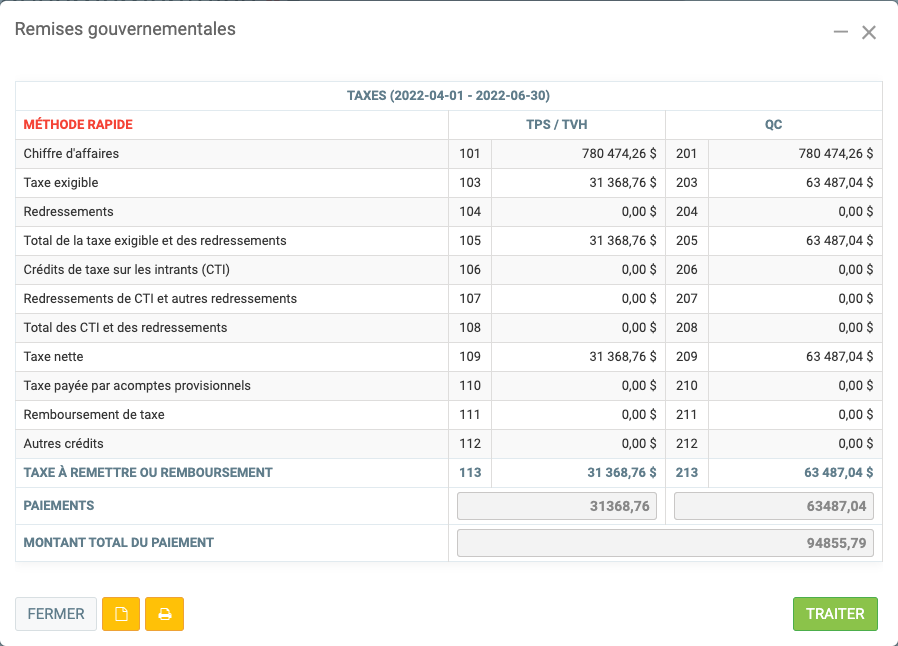
Quand vous avez terminé, il est conseillé de continuer avec le bouton "Traiter" pour passer automatiquement l'écriture comptable.

Erreur fréquente : Si vous ne le faites pas à cet étape, vous devrez faire une écriture manuelle. Sinon, le prochain rapport cumulera vos montants à remettre dans 3 mois.
Pour valider, allez voir la transaction créée automatiquement dans le menu "Transactions".

Pour plus d'informations à propos des remises gouvernementales, veuillez consulter la FAQ : Comment effectuer des remises gouvernementales ?
Manuellement
Allez dans COMPTABILITÉ, RAPPORT, Rapport TPS/TVQ
Évidemment, vérifiez si ces chiffres ont du sens.
Le numéro de la colonne (101, 201, etc) correspond à la même case sur le formulaire gouvernemental, vous pourrez donc le remplir facilement.
Pour la transaction, il y a plusieurs façons de faire, voici ce que je vous suggère
1) Faire la transaction suivante en date de la fin de la période payée;
Au Débit
TPS FACTURÉE À MES CLIENTS
TVQ FACTURÉE À MES CLIENTS
Au CREDIT
TPS PERÇUE PAR MES FOURNISSEURS
TVQ PERÇUE PAR MES FOURNISSEURS
COMPTE FOURNISSEURS, FOURNISSEUR 'TPS/TVQ' ou celui que vous choisirez et faire cette transaction en date du paiement.
Au Débit
COMPTE FOURNISSEURS, FOURNISSEUR 'TPS/TVQ' ou celui que vous choisirez
Au CREDIT
BANQUE
Note sur la "Case 101"
Au Québec, la case 101 s'appelle "Chiffre d'affaires". Parfois, dans cette case, certains comptes de revenus ne doivent pas y apparaitre. (Par exemple, des comptes de Subventions) Avant de cocher un tel compte, demandez à votre comptable. Si vous êtes normalement en affaire, que vous vendez des produits/Services taxables et non taxables, le chiffre d'affaires (Case 101) devrait normalement avoir le total de toutes vos ventes (sauf selon la méthode simplifiée).
Dans un tel cas, allez dans COMPATIBILITÉ, CHARTE DE COMPTE, trouvez le compte de revenu en question et cochez la case "Exclus de la case 101 du rapport de taxes". Le montant de ce type de revenu n'apparaitra pas dans votre rapport de TPS/TVQ.

Auteur : Benoit Larocque
Dernière mise à jour : 2023-11-09 08:29
Comment créer un crédit à un client? - Inactive
Cet article est en révision et ne peut pas être affiché.Auteur : Benoit Larocque
Dernière mise à jour : 2023-09-19 14:50
Comment entrer un crédit fournisseur
Cet article est en révision et ne peut pas être affiché.Auteur : Benoit Larocque
Dernière mise à jour : 2018-01-22 15:40
Comment assigné une facture impayée à un crédit non utilisé (Client et Fournisseurs) ?
Cet article est en révision et ne peut pas être affiché.Auteur : Benoit Larocque
Dernière mise à jour : 2019-11-29 20:21
Comment fonctionnent les escomptes pour paiement rapide?
Cet article est en révision et ne peut pas être affiché.Auteur : Benoit Larocque
Dernière mise à jour : 2018-04-27 17:14
Comment fonctionnent les chèques ?
Cet article est en révision et ne peut pas être affiché.Auteur : Benoit Larocque
Dernière mise à jour : 2019-11-29 20:23
Je ne peux pas effacer une transaction, quoi faire?
Note : Cette formule ne s’applique pas à un compte client ou un compte fournisseur.
Allez sur la transaction que vous voulez renverser, notez sa date et faites cliquez sur le bouton Renverser qui se trouve dans la barre de boutons dans le bas de la fenêtre à gauche. Une nouvelle transaction presque identique sera créée. Les types de lignes seront inversés (Crédit devient Débit, et vice-versa). Inscrivez la date de l'ancienne transaction que vous avez notée, assurez-vous que tout ce qui était Crédit est remplacé par Débit et vice-versa puis faites ENREGISTRER. D'un côté comptable, ces deux transactions s'annulent.
Auteur : Benoit Larocque
Dernière mise à jour : 2023-10-31 10:55
Ajustement - numérotation des chèques
Rendez-vous dans le menu Comptabilité, Charte de comptes et trouvez le compte de banque (celui dont la case "Demander de générer des chèques lors de paiements" est cochée. Précisez votre dernier numéro de chèque dans la rubrique "Prochain numéro à imprimer sur les chèques".

Auteur : Benoit Larocque
Dernière mise à jour : 2024-02-20 10:07
Pourquoi mon âge des comptes officiel ne balance pas avec l'état de comptes pour collection?
L'âge des comptes regroupé par Client/Fournisseur (aussi appelé Officiel) et l'âge des comptes regroupé par par transaction (aussi appelé pour collection) sont des rapports valides au moment où vous les regardez et vous ne pouvez pas revenir dans le temps.
Par exemple, si vous demandez un âge des comptes qui date de deux mois, seules les factures encore impayées aujourd'hui vont apparaitre, mais toutes les factures payées depuis le temps n'y seront pas.
L'âge des comptes peut-être sorti pour une date passée et cela va balancer avec le solde du bilan, à la même date.
Notez aussi que les colonnes des rapports "état de compte", "courant" et quelques autres endroits où on voit la dette répartie dans le temps (exemple, 30, 60 et 90 jours) peuvent ne pas balancer avec l'âge des comptes. Voici pourquoi.
"L'âge des comptes officiel" va présenter les factures dans l'ordre de la plus ancienne à la plus récente (first in, first out). Les autres rapports vont vous donner l'état réel.
Par exemple, si un client vous doit:
- 1000$ il y a 90 jours,
- 500$ il y a 20 jours et
- un crédit de 750$ qui n'a pas été affecté il y a 45 jours
Vous les verrez tels quels dans le rapport 'Courant'. Cependant, l'âge des comptes officiel va plutôt affecter le crédit de 750$ sur la vieille facture de 90 jours. Il démontrera alors une dette de seulement
- 250$ à 90 jours et
- 500$ courant.
Le total est le même, mais la répartition à travers le temps est différente!
Autre chose bonne à savoir sur l'âge des comptes.
Pour avoir accès à la fonction "Afficher les retards ou crédits dépassés seulement", vous devez regrouper par transaction. Très utile si vous désirez que le rapport tienne compte du terme de paiement spécifié pour chaque clients/fournisseurs.

Auteur :
Dernière mise à jour : 2024-02-23 09:38
Je dépose un chèque qui paye une facture US et cela utilise le compte de banque canadien
Cet article est en révision et ne peut pas être affiché.Auteur : Benoit Larocque
Dernière mise à jour : 2018-02-27 18:37
Comment modifier la charte des comptes?
Cet article est en révision et ne peut pas être affiché.Auteur : Steve
Dernière mise à jour : 2023-05-04 16:04
Comment accorder un accès à mon comptable externe afin qu'il puisse consulter les données de mon entreprise?
Afin de minimiser les problèmes parfois rencontrés lorsqu'une ressource externe doit travailler avec des copies de vos données (fichiers corrompus, endommagés, données stoppées à un moment figé dans le temps), la solution réside dans le fait de pouvoir accorder un accès à celles-ci en temps réel.
Plus besoin de tout imprimer, votre comptable ou vérificateur externe peuvent accéder à toutes vos données, en temps réel, en utilisant leur propre accès à vos données.
GEM-BOOKS vous permet d'autoriser l'accès à vos données par une ressource externe, votre comptable ou un vérificateur, par exemple, au même titre que vous y accédez vous-mêmes.
Cet article de la FAQ vous indique la marche à suivre afin d'accorder un accès à vos données Actif à une ressource externe de votre entreprise.
La procédure est en fait très simple et elle se réalise en deux opérations distinctes. Nous vous invitons à consulter les articles de notre FAQ associés, accessibles en cliquant sur les questions ci-dessous, qui comprtent les liens vous y conduisant directement :
- Il vous faut tout d'abord créer une nouvelle Ressource Humaine
voir l'article : Comment créer une Ressource Humaine, dans Actif ?
- Vous devrez ensuite accorder un accès aux données à cette ressource, en fonction de son rôle.
voir l'article : Comment accorder un accès aux données à une Ressource Humaine, dans Actif ?
Auteur : Mario Dubé
Dernière mise à jour : 2023-04-20 16:48
Comment créer une banque d'heures pour un client?
Cet article est en révision et ne peut pas être affiché.Auteur : Jocelyne Robertson
Dernière mise à jour : 2019-11-19 22:10
Comment facturer les heures utilisées d'une banque d'heures?
Cet article est en révision et ne peut pas être affiché.Auteur : Jocelyne Robertson
Dernière mise à jour : 2018-06-12 19:47
Mon client m'a fait parvenir un lien et ses informations, comment puis-je y accéder à titre de comptable externe?
Cet article est en révision et ne peut pas être affiché.Auteur : Benoit Larocque
Dernière mise à jour : 2018-07-04 22:12
[À effacer] Comment configurer vos taxes?
Cet article est en révision et ne peut pas être affiché.Auteur : Simon Provencher
Dernière mise à jour : 2023-07-07 16:52
Comment produire un rapport d'Âge des comptes et envoyer des états de comptes ?
Sous le menu Comptabilité, Rapports, cliquer sur le menu Âge des comptes. Cela ouvrira une fenêtre de choix comme celle-ci.

Sur cette fenêtre, vous allez pouvoir décider des données qui seront affichées. L'âge des comptes permet de rapidement voir les clients qui ont des factures impayées ou en retard, même chose pour les fournisseurs, donc des factures que votre entreprise doit payer. Vous pouvez ainsi choisir entre les comptes à recevoir et les comptes à payer afin de consulter les factures clients ou fournisseurs. Par défaut, le choix de regroupement est par clients/fournisseurs, mais vous pouvez indiquer par transactions si vous préférez avoir le détail complet des factures impayées. Lorsque vous serez prêt, vous pouvez cliquer sur Envoyer afin de générer le rapport. Une fenêtre comme celle-ci sera affichée :

Les montants à payer seront divisés par tranche de jours de retards.
*Ces périodes sont modifiables dans les configurations du module de comptabilité.
Au bout de chaque ligne, vous pouvez cliquer sur l'icône  afin de consulter l'état de compte pour le client/fournisseur concerné. De plus, dans le bas de la page, vous pouvez cliquer sur l'icône
afin de consulter l'état de compte pour le client/fournisseur concerné. De plus, dans le bas de la page, vous pouvez cliquer sur l'icône  afin de faire un envoi en lot des états de comptes à vos clients. Cela affichera une liste à sélectionner comme celle-ci :
afin de faire un envoi en lot des états de comptes à vos clients. Cela affichera une liste à sélectionner comme celle-ci :

Vous allez pouvoir cocher les clients pour lesquels vous désirez envoyer des états de comptes, et ensuite cliquer sur Confirmer pour effectuer l'opération.
Auteur : Actif
Dernière mise à jour : 2021-12-20 21:03
Comment produire un rapport d'État des résultats afin d'évaluer (entre autre) la profitabilité de votre entreprise pour une période donnée ?
État des résultats
Il suffit de produire un rapport soit à partir du tableau de bord ou à partir du menu comptabilité->rapports->état des résultats.
Vous avez l'option de produire le rapport par période ou par date.
Auteur : Actif
Dernière mise à jour : 2019-11-29 19:49
Comment produire un rapport de Balance de vérification ?
Afin de générer un rapport de Balance de vérification, cliquer sur le menu Comptabilité, Rapports et puis sur le menu Balance de vérification. Une fenêtre comme celle-ci vous sera présentée :

Vous pouvez donc choisir la période (ou la date si l'option est décochée) à laquelle vous désirez voir la Balance de vérification. Lorsque vos options sont sélectionnées, cliquer sur le bouton  pour générer le rapport.
pour générer le rapport.
Auteur : Actif
Dernière mise à jour : 2021-03-23 16:25
Outils pour aider à détecter des anomalies dans la comptabilité
Outil Vérifier intégrité (interne, sur demande à [email protected])

Outil Vérifier comptes (interne, sur demande à [email protected])
Ce rapport disponible à tous démontre toutes les configurations de comptes à travers le système, pour aider à repérer des erreurs potentielles

Comptabilité, Rapports, Vérifications ( disponible à tous )

Auteur :
Dernière mise à jour : 2024-02-21 09:45
Comment fait-on pour encaisser le paiement d'un client?
Pourquoi enregistrer un paiement?
Il est important d’enregistrer les paiements effectués par le Client. Cela vous permet de faire un suivi de ce dernier, et également d’alléger votre comptabilité. Dans cette partie, nous vous amenons à entrer dans la section ENCAISSER.

En cliquant sur ENCAISSER, vous ouvrez la fenêtre qui vous donne de l’espace pour saisir les données du paiement.

Le premier champ qui se présente, en haut à gauche, est obligatoire. Il s’agit du champ "Veuillez choisir un client".
Ici, nous supposons que vous avez déjà rempli la fiche Client, donc toutes les informations et les mouvements le concernant font partie de votre base de données. Vous avez déjà inséré, dans l'onglet VENTE, les produits qu'il a achetés. Les factures sont déjà disponibles.
Comment remplir les champs de paiement?
En tapant le nom du Client dans le champ, Actif vous propose une liste. Il vous suffit de choisir le nom exact de celui qui va effectuer le paiement. Ensuite, passez aux champs de droite. Seulement en cliquant dans le champ "Montant total de paiement", vous aurez une fenêtre vous présentant les factures impayées de ce Client.

Le champ "Compte" représente le compte de destination du paiement dans votre comptabilité. Vous pouvez cliquer sur la flèche, et vous avez un menu déroulant qui vous permet de choisir entre les comptes disponibles dans votre système.

Entrez le montant du paiement dans le champ "Montant total du paiement". Le champ "Montant à attribuer" se remplit automatiquement, vous ne pouvez pas y changer quoi que ce soit.

Le paiement peut correspondre à toutes les factures impayées, comme il peut être une partie.

En mettant votre curseur dans le champ "PAIEMENT", le logiciel vous donne le montant exact à payer. Ici, il vous est encore possible d'accorder une réduction sur l'achat effectué. Si vous voulez faire cela, remplissez le champ "RÉDUCTION". Selon le montant de la réduction, Actif réajuste le montant à payer.
Le champ "Items payés" se remplit selon le nombre de factures payées.

Le champ "Notes" vous permet d'insérer des informations concernant le paiement.

Le champ "Référence" n'est pas marqué comme obligatoire. Vous allez vous rendre compte, pourtant, que si vous le laissez vide, vous aurez un message d'erreur. Remplissez-le donc.

Il ne vous reste plus qu'à appuyer sur le bouton 
Auteur : Actif
Dernière mise à jour : 2024-02-13 09:38
Comment payer un fournisseur en utilisant le menu Appliquer des paiements?
Après avoir effectué un achat auprès d'un fournisseur, vous pourrez régler sa facture par un déboursé.
Dans le menu Fournisseurs, cliquez sur Appliquer des paiements. Vous obtenez la fenêtre suivante, qui s'intitule "Payer une facture".

Inscrivez une partie du nom du fournisseur et sélectionnez-le. Actif vous sortiras une liste de factures impayées.

Commencez par la date du paiement, la référence (le no de votre chèque, VIR pour virement bancaire ou autres) et vérifier le comte à partir duquel le paiement sera pris.
Passez outre les champs "Montant total du paiement" et "À attribuer".
Cliquez directement dans le champ "Paiement" sur la ligne de la facture à régler. Répétez pour les autres factures à payer le cas échéant.
Éditez ce champ, si vous désirez payer un montant inférieur à la totalité de la facture.
Cliquez sur le bouton Traiter pour générer la transaction que vous retrouverez dans le menu Comptabilité, Transactions.
Information : Il arrive que certaines personnes effectuent une transaction pour faire un paiement. Dans ce cas, Actif n'est pas en mesure de jumeler cette dernière. Elle apparaîtra donc dans paiement en lot même si cette facture est théoriquement payée. Voici un exemple :

Dans cette situation, cliquez sur la case paiement de la première ligne pour reporter le solde positif. Faites la même chose pour la deuxième ligne pour reporter le solde négatif et traitez la transaction.
Auteur : Alida
Dernière mise à jour : 2024-01-04 11:30
Où définir une adresse courriel pour les administrateurs?
Cet article est en révision et ne peut pas être affiché.Auteur : Mario Dubé
Dernière mise à jour : 2022-11-03 21:01
Comment paramétrer et imprimer des chèques?
GEM-BOOKS supporte les chèques au format Lettre (8.5 x 11) et Légal (8.5 x 14). Nos modèles sont compatibles avec les modèles de Sage 50 et de QuickBooks, demandez à votre imprimeur. Si aucun de nos modèles ne vous convient, communiquez avec votre représentant afin que nous vous développions un modèle spécifique à votre entreprise.
Cliquez sur le menu Paramètres, Configurations, et l'onglet Personnalisation.
Dans le champ Modèle de chèques, choisissez votre modèle de chèque (par exemple, Légal), et le format de date a affiché sur ceux-ci. Vous pouvez aussi afficher le format de date sur le chèque, si celui-ci n'est pas déjà présent sur vos chèques, ainsi que le numéro du chèque.

Par la suite, rendez-vous dans le menu Comptabilité, Charte des comptes et cliquez sur le compte duquelle vous désirez générer des chèques. Sur celui-ci, assurez-vous que l'option Demander de générer des chèques lors des paiements est bien cochée. (Si vous ne voyez pas cette option, c'est que le compte n'a pas l'option Compte de banque? réglée à Oui).

Lorsque vous ferez un paiement à un fournisseur sur GEM-BOOKS, une question vous sera posée afin de générer un chèque ou non. (Si jamais vous désirez générer un chèque sur une transaction existante, vous pouvez ouvrir la transaction et cliquer sur le bouton Chèque/DD dans les options de la ligne du compte en banque). La question de génération de chèque vous sera posée à l'enregistrement de la transaction. Les chèques que vous avez générés sont tous disponibles pour consultation ou impression dans le menu Comptabilité, Chèques.
Lorsque vous faites une impression de chèques, si votre navigateur ajoute des marges à l'impression, assurez-vous de cocher l'option "Aucune marge" avant d'imprimer.
Dans Google Chrome

Dans Mozilla Firefox

Auteur : Simon Provencher
Dernière mise à jour : 2023-07-31 08:35
Qu'est-ce qu'une transaction? - Effacer
Cet article est en révision et ne peut pas être affiché.Auteur : Mario Dubé
Dernière mise à jour : 2023-06-30 14:18
Comment produire des dépôts directs?
Si vous n'avez pas au préalable configuré les dépôts directs, veuillez consulter la FAQ suivante : Comment configurer les dépôts directs avec Actif?
Produire des dépôts directs
Afin de générer un dépôt direct, il vous faut tout d'abord effectuer un paiement vers un fournisseur, ou une paie vers vos employés en utilisant le compte comptable lié à votre banque que nous avons configuré dans l'étape précédente.
Pour en savoir plus à ce sujet, vous pouvez consulter une des FAQ suivantes:
Une fois le paiement complété en utilisant l'une de ces méthodes, on vous posera la question suivante :
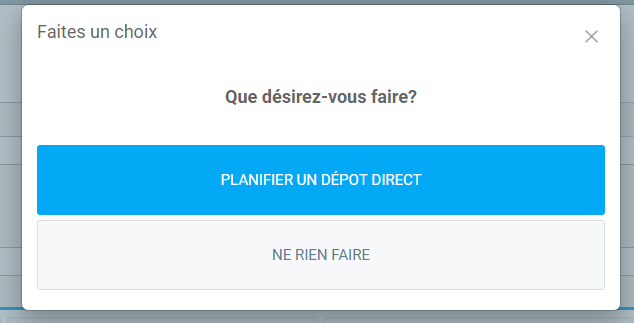
Choisissez "Planifier un dépôt direct" afin que la transaction soit placée en attente dans le module de dépôt direct.
Il est important de noter que le paiement n'est pas immédiatement transformé en dépôt direct, mais plutôt placé "En attente" dans le module de dépôt direct. De cette façon, vous pouvez préparer plusieurs paiements durant la journée et simplement générer un seul fichier à téléverser sur le site de votre institution financière à la fin de celle-ci. À noter que si certains paiements sont postdatés, votre institution financière n'enverra pas le paiement avant la date spécifié du paiement.
La dernière étape consiste à envoyer le fichier des dépôts directs en attente vers votre banque. Référez-vous à la FAQ : Comment consultez les dépôts directs en attente et les envoyer vers votre institution financière?
Note : Afin de générer un dépôt direct, il faut insérer une transaction de paiement dans le système sur laquelle le dépôt direct va se baser. Il est donc normal qu’une facture payé par dépôt direct soit marqué comme étant payé même si tu n’as pas générer le fichier, car le dépôt direct a été généré et placer en attente pour le prochain fichier. Donc, si on envoies le dépôt direct et celui-ci est refusé à la banque, on peut supprimer le paiement du client pour indiquer que le dépôt direct n’a pas fonctionné et que la facture soit de nouveau non payé.
Auteur : Simon Provencher
Dernière mise à jour : 2023-11-23 14:27
Comment consultez les dépôts directs en attente d'envois vers votre institution financière?
Afin de consulter les dépôts directs en attente, cliquez sur le menu "Dépôts Directs" sous le menu "Comptabilité". Cette liste présente l'historique des fichiers de dépôts directs qui ont précédemment été envoyé vers votre institution financière.
En sélectionnant ce module, une notification vous informera du nombre de dépôts directs qui sont en attente d'être généré.

Si vous ne voyez pas cette notification, c'est que vous n'avez pas de dépôt direct en attente. Voici une liste de FAQ qui vous explique comment utiliser les dépôts directs avec Actif.
Comme la notification l'indique, cliquez sur le  afin de générer un nouveau fichier de dépôt direct.
afin de générer un nouveau fichier de dépôt direct.
Choisissez le type de fichier de dépôt direct que vous souhaitez produire (fournisseur ou employé) et cliquer sur "Envoyer".
Cochez ensuite tous les dépôts directs en attente que vous souhaitez inclure dans le fichier et cliquez sur "Envoyer".
Vous verrez apparaître un nouveau fichier de dépôt direct dans la liste. Cliquez sur l'icône  pour le télécharger et l'envoyer à votre institution financière.
pour le télécharger et l'envoyer à votre institution financière.
Avis de dépôt direct
Vous pouvez aussi cliquer sur l'enveloppe afin d'envoyer un courriel aux destinataires du dépôt direct afin de leur informer du paiement. Un document pdf sera joint à ce courriel démontrant les factures qui ont été payées avec ce dépôt.
Historique des dépots directs
En cliquant sur le menu Comptabilité, Dépôt direct, vous obtiendrez l'Historique des dépôts directs. En cliquant sur son numéro, vous obtiendrez plus de détails soit les dates de paiements et de transactions, le compte comptable affecté et le nom du receveur, la référence et le montant ainsi que le grand total du dépôt direct.
Note : Les transactions dans un fichier point tfe ne peuvent pas dépasser 30 jours, (dans le passé ou le futur).
Note : Afin de générer un dépôt direct, il faut insérer une transaction de paiement dans le système sur laquelle le dépôt direct va se baser. Il est donc normal qu’une facture payé par dépôt direct soit marqué comme étant payé même si tu n’as pas générer le fichier, car le dépôt direct a été généré et placer en attente pour le prochain fichier. Donc, si on envoies le dépôt direct et celui-ci est refusé à la banque, on peut supprimer le paiement du client pour indiquer que le dépôt direct n’a pas fonctionné et que la facture soit de nouveau non payé.
Auteur : Actif
Dernière mise à jour : 2023-11-23 14:34
Comment payer un fournisseur par une nouvelle transaction?
Il est plus simple de payer un fournisseur par le menu Fournisseurs, Appliquer des paiements, mais vous pouvez aussi le faire en passant par une transaction. Sous le menu Comptabilité, vous pouvez accéder à la liste des transactions par le menu Transactions et cliquer sur le bouton Nouveau en rouge pour en ajouter une nouvelle.

Commencez par spécifier la date dans le cas où ce ne serait pas la date d'aujourd'hui.
Inscrivez ensuite la référence du paiement, par exemple, le numéro de la facture qui sera payé. Cette référence sera utile pour retrouver votre transaction dans le futur. (Notez qu'il est inutile d'indiquer une référence si vous choisissez de générer un chèque ou un dépôt direct, car elle sera remplie automatiquement)
Sélectionner le nom du fournisseur que vous souhaitez payer dans la case "Fournisseur" dans la liste de résultats qui vous sera proposée. Une fois le fournisseur sélectionné, cliquez sur le bouton "PAYER (D-)".

Dans cet écran, vous pouvez voir toutes les factures ayant un solde à payer pour le fournisseur que vous avez choisi. Faites un clique dans la case paiement vis-à-vis la facture que vous désirez payer. Cela reportera le montant à payer que vous pourrez toujours ajuster. Cliquez sur le bouton Traiter lorsque vous aurez terminé.
Vous serez de retour sur l'écran de la transaction. De nouvelles lignes représentant les factures à payer auront été ajoutées.
Cliquez ensuite sur Enregistrer afin de compléter votre transaction.
Note : Afin de générer un dépôt direct, il faut insérer une transaction de paiement dans le système sur laquelle le dépôt direct va se baser. Il est donc normal qu’une facture payé par dépôt direct soit marqué comme étant payé même si tu n’as pas générer le fichier, car le dépôt direct a été généré et placer en attente pour le prochain fichier. Donc, si on envoies le dépôt direct et celui-ci est refusé à la banque, on peut supprimer le paiement du client pour indiquer que le dépôt direct n’a pas fonctionné et que la facture soit de nouveau non payé.
Auteur : Simon Provencher
Dernière mise à jour : 2023-11-23 14:29
Comment configurer l'applicaition pour percevoir la taxe d'hébergement du Québec ?
Avant de commencer.
Créez d'abord 5 nouveaux comptes à votre charte. Revenu d'hébergement, dépense d'hébergement et TH perçue sur les ventes, TH versée sur les achats et TH à remettre (remboursement).

Et

Détails du compte Revenu d'hébergement

Détail du compte Dépense d'hébergement

Détail du compte TH perçue sur les ventes

Détail du compte TH versée sur les achats

Détail du compte TH à remettre (remboursement)

Créez ensuite une catégorie en spécifiant les comptes pour les ventes et les achats. Sélectionnez aussi la règle de taxes : Taxes Canada.

Dans cette catégorie, créez un service en spécifiant le prix coutant et le prix de vente régulier de la nuitée.

Finalement, vous devez spécifier la catégorie sur lequel s'appliquera la taxe d'hébergement. Rendez-vous dans les Paramètres > Configurations, onglet Taxes et sélectionnez la règle de taxe : Taxes Canada. Cliquez sur le bouton rouge nouveau pour créer une taxe que vous nommerez Hébergement et qui sera en tout point identique à la capture d'écran suivante :

Inscrivez votre numéro de taxes d'hébergement dans le champ Votre identifiant gouvernemental (habituellement même numéro que la TVQ mais se terminant par TQ0002)Vous êtes maintenant prêt à faire des ventes.Sur le prochain exemple, nous avons reproduit la facture de la page 13 du dépliant du gouvernement. À remarquer que le service nuitée fait partis de la catégorie Nuitée d'hébergement. Il sera donc taxé différemment du service Stationnement sur lequel la taxe d'hébergement ne s'applique pas.Note : Si vous incluez un service comme le petit déjeuné à votre nuitée, la taxe d'hébergement s'appliquera aux deux comme dans l'exemple de la page 14.

Pour faire votre rapport de taxes, vous obtiendrez le montant à reverser dans le menu Comptabilité, rapports et Activité par compte. 2270 TH perçue sur les ventes - 2280 TH versée sur les achats = Montant

Le montant de la période correspond au Solde du rapport.

Accédez à "Mon dossier" sur le site de Revenu Québec et reportez le montant.



Après avoir reporté le montant sur "Mon dossier" de Revenu Québec, effectuez la transaction suivante :
Au Débit - 2270 TH à remettre (remboursement)
Au Crédit - Banque, montant versé

Description de la taxe sur le site de Revenu Québec - https://bit.ly/2OeE7N3
Dépliant sur lequel nous nous sommes fiés pour notre exemple - https://bit.ly/2GqRSb8
Auteur : Actif
Dernière mise à jour : 2020-10-20 20:35
Quels sont les éléments à vérifier et comment configurer l'application pour commencer à utiliser le Module pour la tenue de livres et la comptabilité?
1- Avant tout, vous devez décider si vous souhaitez importer les données de votre ancien logiciel comptable ou partir à neuf.
- Si vous souhaitez importer les données de votre ancien logiciel comptable, Actif met à votre disposition plusieurs outils d'importation. Si votre ancien logiciel est l'un des suivants : Sage50, Acomba, Quickbooks, veuillez communiquer avec votre représentant, sinon, voici un lien vers la FAQ qui vous explique comment importer les données de votre ancien logiciel comptable :
Comment importer vos données d'un autre logiciel comptable
- Si vous souhaitez partir à neuf, vous devrez entrer les soldes de départs dans vos comptes (si nécessaire). Voici un lien vers la FAQ qui vous explique comment configurer vos soldes de départs : À quoi sert un bilan d'ouverture
2- Ensuite vous voudrez probablement vérifier vos règles de taxes (Menu Configuration->Paramètres->Onglet Taxes). Cette étape est particulièrement importante si vous avez des activités dans d'autres provinces que votre province et/ou si vous avez des activités particulières qui nécessite des configurations spéciales tel que l'hébergement ou la vente de pneus. Si à la création de votre compte Actif, vous n'avez pas inscris vos numéros de taxes, c'est dans cette section qu'il vous faudra le faire. Voici un lien vers la FAQ expliquant le processus de configuration de vos règles de taxes : Comment configurer mes taxes
3- En terminant, nous vous conseillons de vérifier les configurations du Module pour la tenue de livre et la comptabilité pour y attribuer les comptes par défaut du système. Les configurations sont accessibles via le menu Paramètres->Configuration. Il est important de s'assurer que les comptes comptables sont les bons dans chaque paramètre, surtout si vous avez importé une nouvelle charte de compte. De plus, vous pouvez changer les termes par défaut des fournisseurs et des clients à cet endroit.

Auteur : Actif
Dernière mise à jour : 2024-03-12 11:50
Quels sont les conditions qui peuvent faire en sorte qu'une transaction soit verrouillé (non-modifiable)?
Voici les circonstances qui peuvent faire en sorte qu'une transaction ne soit pas modifiable :
1- Vous n'avez pas les droits nécessaires afin de modifier des transactions
Dans ce contexte, vous devez demander à un administrateur de vous donner les droits nécessaires.
2- La transaction est dans une période fermée
Dans ce contexte, vous devez annuler la période associée la date de la transaction.
3- La transaction est associée à une facture provenant du module vente
Dans ce contexte, la transaction doit être modifiée via le module vente.
4- La transaction est associé à un bon de commande provenant du module achat
Dans ce contexte, la transaction doit être modifiée via le module achat.
5- La transaction est une facture sur laquelle un paiement à déjà été appliqué
Dans ce contexte, le paiement doit être retiré au préalable.
6- La transaction est un paiement lié à un chèque, un dépôt direct, ou bien un paiement pré-autorisé
Dans ce contexte, celui-ci soit être effacé au préalable.
Auteur : Actif
Dernière mise à jour : 2020-11-26 21:58
Comment configurer un compte comptable afin que les taxes se calculent automatiquement sur les transactions?
Afin de configurer votre charte des comptes pour déterminer les comptes sur lesquels vos règles de taxes doivent être appliquées automatiquement, il vous faut choisir vos comptes taxables dans le menu "Comptabilité->Charte des comptes". Dans la fiche du compte sélectionné, il vous faut cocher l'option "Taxable?" afin que les taxes soient automatiquement appliquées sur les transactions effectués avec ce compte.

Auteur : Benoît Chabot
Dernière mise à jour : 2023-10-27 12:39
Comment définir la règle de taxes par défaut et/ou les règles spécifiques à certains clients, fournisseurs ou catégories de produits et services?
Vous devez d'abord choisir la règle de taxe par défaut du système. Celle-ci s'appliquera lorsque vous effectuez des ventes, des achats et/ou des transactions. Si vous indiquez "Aucune", aucune taxe ne sera chargée sur vos ventes. Si vous souhaitez prélever des taxes (c'est généralement requis), il vous faut spécifier une règle de taxe, par exemple "Taxes Canada".
Il est possible d'outre-passer la règle par défaut du système pour certains clients ou fournisseurs (par exemple pour un client étranger qui ne doit pas payer les taxes locales). Pour ce faire, rendez-vous dans l'onglet "Termes" des fiches clients ou fournisseurs et indiquer la règle de taxe à appliquer.
Il également très important que la province indiquée sur la fiche de vos clients et de vos fournisseurs soit correctement définie, car elle sert à déterminer les taxes de vos ventes, achats et transaction pour ceux-ci.

Il est également possible d'outre-passer la règle par défaut du système pour certaines catégories de produits ou services. Pour ce faire, rendez-vous dans le menu Produits et services->Catégories et choisissez une catégorie.

Choses à vérifier si les taxes ne se calculent pas adéquatement :
- La règle de taxes "Taxes Canada" n'a pas été altérée
- Dans la fiche Client/Fournisseur dans l'onglet Termes, vérifier que la règle de taxes est "Taxes Canada"
- Que le Client/Fournisseur soit au Québec/Canada ou autre province.
- Le compte du fournisseur spécifié est taxable dans la charte de comptes
Auteur : Actif
Dernière mise à jour : 2023-03-01 02:08
Comment configurer un compte avec prélèvement partiel des taxes (ex.: un compte de dépenses)?
Pour configurer des comptes pour lesquels les taxes doivent être prélevé partiellement, rendez-vous dans le menu "Comptabilités->Charte des comptes":

Voici un exemple de transaction avec le pourcentage taxable à 100% :

Voici la même transaction avec le pourcentage taxable réglé à 50% :

Vous constaterez ainsi que seulement 50% des taxes ont été appliquées sur le montant. Ce principe est aussi appliquer sur les ventes et les achats.
Auteur : Actif
Dernière mise à jour : 2020-12-17 22:04
Comment effectuer des remises gouvernementales?
Comment effectuer des remises gouvernementales?
Dans le menu de gauche, cliquez sur Comptabilité > Remises gouvernementales. Cliquez ensuite sur le bouton rouge Nouveau dans le coin inférieur droit (voir image ci-dessous).

Une boîte de dialogue intitulée Remises gouvernementales apparaîtra à l'écran (voir image ci-dessous).
Choisissez le type de remises
Pour les déductions à la source (seulement disponible pour les entreprises du Québec) :
Type de remise : Déduction à la source
Date de départ : Définissez la date de début de la période pour laquelle vous voulez verser des retenues à la source.
Date de fin : Définissez la date de fin de la période pour laquelle vous voulez verser des retenues à la source.
Pour les taxes :
Type de remise : Taxes
Date de départ : Définissez la date de début de la période comptable pour laquelle vous voulez verser des taxes.
Date de fin : Définissez la date de fin de la période comptable pour laquelle vous voulez verser des taxes.
Cliquez sur Envoyer.

Remplir le rapport des remises
Vous obtiendrez un rapport précisant les montants à payer selon le type de remises que vous désirez effectuer. Voici un exemple de rapport des remises de taxes :

Toutes les cases doivent être remplies. Une fois les montants du paiement précisés, cliquez sur Traiter. Cette remise sera dorénavant répertoriée dans votre liste des remises gouvernementales et une nouvelle transaction sera créée dans votre comptabilité.
Lire aussi cet article pour plus de détails : Comment produire un rapport de taxes (TPS, TVQ, TVH, TVA) afin de faire vos remises?
Faire le paiment partiel d'une remise
Il est possible d'effectuer le paiement partiel d'une remise en modifiant le montant dans la case de la ligne Paiements (voir image ci-dessus) pour un montant inférieur. Si vous le laissez tel quel, le paiement sera effectué en entier.
Auteur : Simon Provencher
Dernière mise à jour : 2022-07-07 20:57
Comment consulter l'archive des modifications (périodes et transactions) ?
Si vous ouvrez la liste des transactions (Comptabilité, Transactions) ou bien la liste des périodes (Comptabilité, Périodes), vous allez voir une icône comme celui-ci dans le bas de la liste :  . Ce bouton se nomme Archive des modifications et celui-ci contient l'historique des modifications du module dans lequel on se trouve. Lorsque vous cliquez sur ce bouton, une fenêtre comme celle-ci apparaitra :
. Ce bouton se nomme Archive des modifications et celui-ci contient l'historique des modifications du module dans lequel on se trouve. Lorsque vous cliquez sur ce bouton, une fenêtre comme celle-ci apparaitra :

Vous pouvez donc filtrer les modifications qui seront présentées, soit par l'utilisateur qui a effectué les modifications, ou bien par la période de date ou les modifications ont été effectuées. Lorsque vous avez terminé de choisir vos options, cliquer sur le bouton  . Voici à quoi ressemble un rapport d'archive de modifications :
. Voici à quoi ressemble un rapport d'archive de modifications :

On voit dans ce rapport que l'utilisateur DEV a ajouté une période # 1 en date du 22 mars 2021, et 1 minute après, le même utilisateur a retiré cette période.
Auteur : Simon Provencher
Dernière mise à jour : 2021-03-23 15:17
Comment retrouver mes transactions favorites?
Les transactions favorites servent a retrouver rapidement certaines transactions.
Lorsque vous avez une transaction que vous répéterez souvent ou lorsqu'une transaction vous sert de modèle, nous vous invitons à faire de cette transaction une transaction "Favorite".
Pour ce faire, retrouver la transaction en question et cliquez sur le coeur rouge au bas de l'écran de la transaction en question.

Pour retrouver vos transactions favorites, allez sur le menu COMPTABILITÉ, TRANSACTION et au bas de la liste, RECHERCHE AVANCÉE.

Cliquer sur TRANSACTION FAVORITES puis ENVOYER. Vous verrez alors devant vous toutes vos transactions favorites. À vous de cliquer sur la transaction que vous désirez répéter et une fois dans la transaction, faire DUPLIQUER au bas de la transaction.
Auteur : Rémi St-Onge
Dernière mise à jour : 2023-12-18 16:10
Comment codifier le coût des marchandises vendues?
Article à venir, pour plus d'informations à ce sujet écrivez à [email protected]
Actuellement, le concept de CMV n'existe pas directement.
Lorsque vous créez un compte comptable, vous pouvez le classer comme une "DÉPENSE" ou comme une "AUTRE DÉPENSE".
Certains vont mettre les comptes reliés au CMV dans les "dépenses" et le reste des dépenses (administration) dans d'autres dépenses.
Donc, si les dépenses liées au CMV seront ensemble et les autres dépenses regroupées ensemble aussi, chacun avec leurs totaux.
Notre charte de compte permet des "ENTETE DE GROUPE" et des "TOTAL DE GROUPE", donc, certains créer un compte, exemple le compte 5000 et lui donne le TITRE de "Cout des Marchandises vendues", créer les comptes reliés au CMS avec des numéros comme 5010, 5020,... et à la fin, créent un compte de TOTAL DES CMV.
Auteur : Rémi St-Onge
Dernière mise à jour : 2023-07-07 09:21
Comment créer une transaction avec des taxes manuelles (Exemple : assurances) ?
Vous pouvez configurer des règles de taxes pour faciliter vos opérations et calculer les taxes automatiquement au moment de la création de ventes, achats, transactions, etc. (Voir la FAQ suivante pour plus d'informations sur le sujet : Comment définir la règle de taxes par défaut et/ou les règles spécifiques à certains clients, fournisseurs ou catégories de produits et services ?), mais parfois, vous allez recevoir des factures qui ne correspondent pas à vos règles de taxes. Pour faire cela, il existe deux possibilités :
Option 1 : Transaction manuelle
vous pouvez simplement entrer la transaction à travers le menu "Comptabilité", "Nouvelle transaction".

À cet endroit, entrer la transaction de façon standard, c'est-à-dire, en spécifiant la date, le numéro de la facture et puis en choisissant le client (si nécessaire). Par défaut, au moment de sélectionner le compte de revenu, les taxes configurées selon vos règles de taxes seront automatiquement appliquées. Voici un exemple si je mets un montant de 50 $ sur un compte taxable :

À la modification du compte de revenu, les taxes seront automatiquement ajustées. Par contre, si vous modifier manuellement le montant des comptes de taxes, ceux-xi cesseront de se modifier automatiquement lors de la modification du compte de revenu. Donc, dans l'éventualité où le montant de taxe ne concorde pas avec la facture que vous avez en main, vous pouvez facilement la mettre à la main à cet endroit, ou bien la supprimer avec la poubelle au bout de la ligne dans le cas où celle-ci n'est pas nécessaire.
Option 2 : Produit d'ajustement
S'il est nécessaire pour vous de passer par le module de ventes ou d'achats, afin de générer des documents, il vous faudra créer un produit d'ajustement de taxes. Pour faire cela, commencer par créer une catégorie de produits et services nommé "TPS/GST" et une nommée "TVQ/QST". Dans ces deux catégories, utiliser la règle de taxes "Aucun", et choisissez vos comptes de TPS et de TVQ dans les comptes affectés au bas de la liste.

Par la suite créer un produit "TPS/GST" lié à la catégorie "TPS/GST" et un autre produit "TVQ/QST" lié à la catégorie "TVQ/QST".

Maintenant, dans vos ventes et achats, vous allez pouvoir ajouter ce produit pour modifier directement le compte de GL et afficher le montant sur la facture ou bon de commande.
Auteur : Simon Provencher
Dernière mise à jour : 2022-07-04 21:17
Comment utiliser la méthode rapide pour les taxes à remettre ?
Pour plus d'informations sur la méthode rapide des taxes à remettre et savoir si elle convient pour votre entreprise, rendez-vous sur ce lien : https://www.revenuquebec.ca/fr/entreprises/taxes/tpstvh-et-tvq/declaration-de-la-tps-et-de-la-tvq/methode-rapide-de-calcul-des-montants-de-la-tps-et-de-la-tvq-a-remettre/
Afin d'utiliser la méthode de calcul rapide des taxes, il suffit de vous rendre dans vos paramètres (Menu Paramètres, Configurations, onglet Devises/Taxes) et mettre le champ Méthode de calcul des taxes à remettre à "Méthode rapide".

Ensuite, lors de vos rapports de taxes ou de vos remises gouvernementales, les montants qui seront affichés seront calculé selon la méthode rapide. Pour plus d'informations sur les remises gouvernementales, veuillez consulter notre FAQ : Comment effectuer des remises gouvernementales?
Auteur : Simon Provencher
Dernière mise à jour : 2022-02-02 21:19
Avez-vous des exemples de transactions usuelles?
Frais bancaires
Voici un exemple de transaction de frais de banque:

Voici un exemple de transaction de frais de banque au complet:

Facture de restaurant avec pourboires.
Note: Les pourboires ne sont pas taxables.
Dans mon exemple, je vais passer la transaction comme un frais de représentation.
Note : Vous pouvez réclamer la moitié des taxes dans une dépense de frais de représentation. Actif à déjà cette fonction à même le compte comptable. C'est-à-dire que si vous entrez une transaction de frais de représentation, il divisera automatiquement les taxes en deux sur la transaction. Le pourcentage taxable indique à Actif de diviser les taxes à 50% pour vous aider à composer votre transaction. Il ne divisera pas les taxes de votre transaction en deux au moment de l'écrire au grand livre. Par exemple, si la TPS sur la facture est au montant de 12,90$, Actif vous suggèrera 6,45$. Autrement dit, si vous entrez manuellement 12,90$ dans la transaction, Actif passera ce même montant au grand livre.

Nous vous suggérons aussi d'avoir un compte comptable de dépense pour les pourboires qui ne sera pas taxable.

Prenons l'exemple de cette facture de restaurant avec le reçu de la carte de crédit.

Après avoir inscrit la date et le no de la facture, sélectionnez un fournisseur générique et cliquez sur Facturer (C+). Inscrivez le total qui a passé sur la carte de crédit au débit.

Voici la transaction finale.

Comment faire une transaction quand on paye les déductions à la source (DAS) aux organismes gouvernementaux?
Auteur : Rémi St-Onge
Dernière mise à jour : 2023-12-18 16:21
L'onglet VENTES
Cet article est de nature comptable. Le module de comptabilité et de tenue de livres de GEM-BOOKS se trouve sur GEM-CAR. Référez-vous à l'article du même nom de la FAQ de GEM-CAR en cliquant ici pour ouvrir un nouvel onglet.
Auteur : Rémi St-Onge
Dernière mise à jour : 2023-12-20 11:47
Comment puis-je charger des frais d'administration pour des clients en retard?
Cet article est en révision et ne peut pas être affiché.Auteur : Rémi St-Onge
Dernière mise à jour : 2022-07-27 15:51
Comment inscrire un prépaiement?
Il arrive qu'un fournisseur désire se faire payer avant même de vous avoir émis une facture.
Commençons par une nouvelle transaction sur laquelle vous allez inscrire la date de la transaction dans la référence. Donnez-lui ensuite le nom "Prépaiement", sélectionnez le fournisseur et cliquez sur le bouton FACTURE (C+). Entrez les montants et cliquez sur le bouton vert Enregistrer et nouveau.

Sur la nouvelle transaction, entrez de nouveau la référence (Date) et le nom (Prépaiement) et cliquez sur le bouton PAYER (D-).

Cliquez sur la case paiement pour reporter le solde de la facture que vous pourrez ajuster au besoin.
Cliquez sur le bouton Traiter et de retour sur la transaction de paiement, cliquez sur Enregistrer et fermer.
Au moment de recevoir la facture de votre fournisseur.
GEM-BOOKS permet de modifier la référence et le nom à tout moment même si une transaction est verrouillée. Repérez et ouvrez la transaction et inscrivez le numéro de la facture de votre fournisseur dans la référence et dans le nom.

Même chose dans la transaction de paiement. Truc pour ouvrir la transaction de paiement à partir de la transaction, cliquez sur "Paiement appliqué" en bleu en haut à droite.
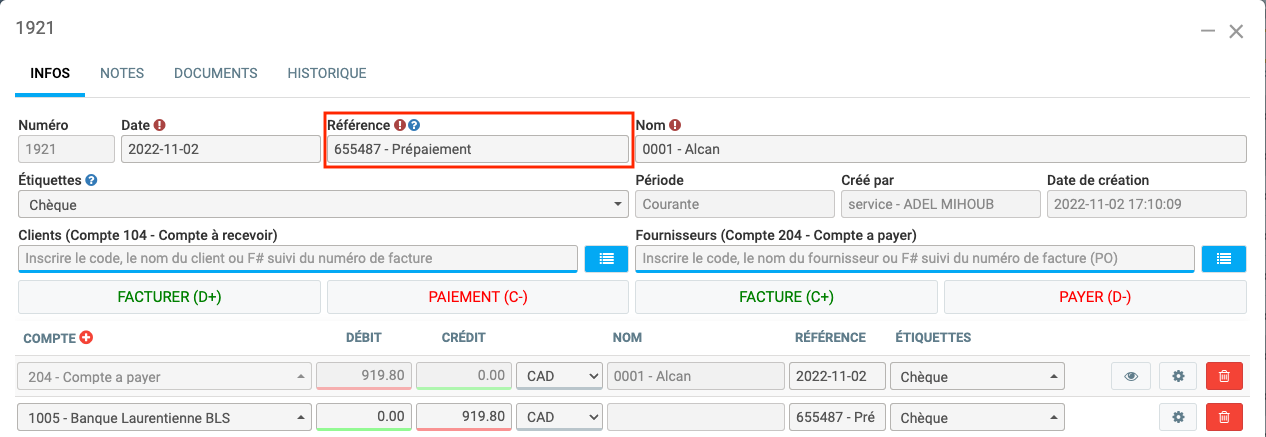
Inscrivez aussi le numéro de la facture dans la référence de paiement et refermez les deux transactions en vous assurant d'enregistrer.
En conclusion, si vous avez souvent à faire des prépaiements, il vous sera facile de faire une recherche dans la liste de vos transactions pour "prépaiement". Celles qui n'auront pas de numéro de facture dans le nom ou la référence seront des transactions pour lesquelles vous n'avez pas encore reçu la facture de votre fournisseur.
Auteur : Rémi St-Onge
Dernière mise à jour : 2022-11-02 23:06
Comment inscrire un chèques sans provision et fonds insuffisants?
Si l'encaissement se trouve dans une période fermée, ont doit le faire dans la période courante mais on ne pourras pas charger des intétêts sur ce montant.
Si l'encaissement se trouve dans la même période. On doit faire une nouvelle transaction et mettre la date de la facture originale dans le cas qu'on calcule de l'intérêt les pasé dû. Si on charge de frais de chèque nsf faut indiquer dans la colonne référence. On doit toujours créditer le compte de banque ou le nsf a été affecté pour que notre transaction apparaît lors de notre prochaine conciliation bancaire
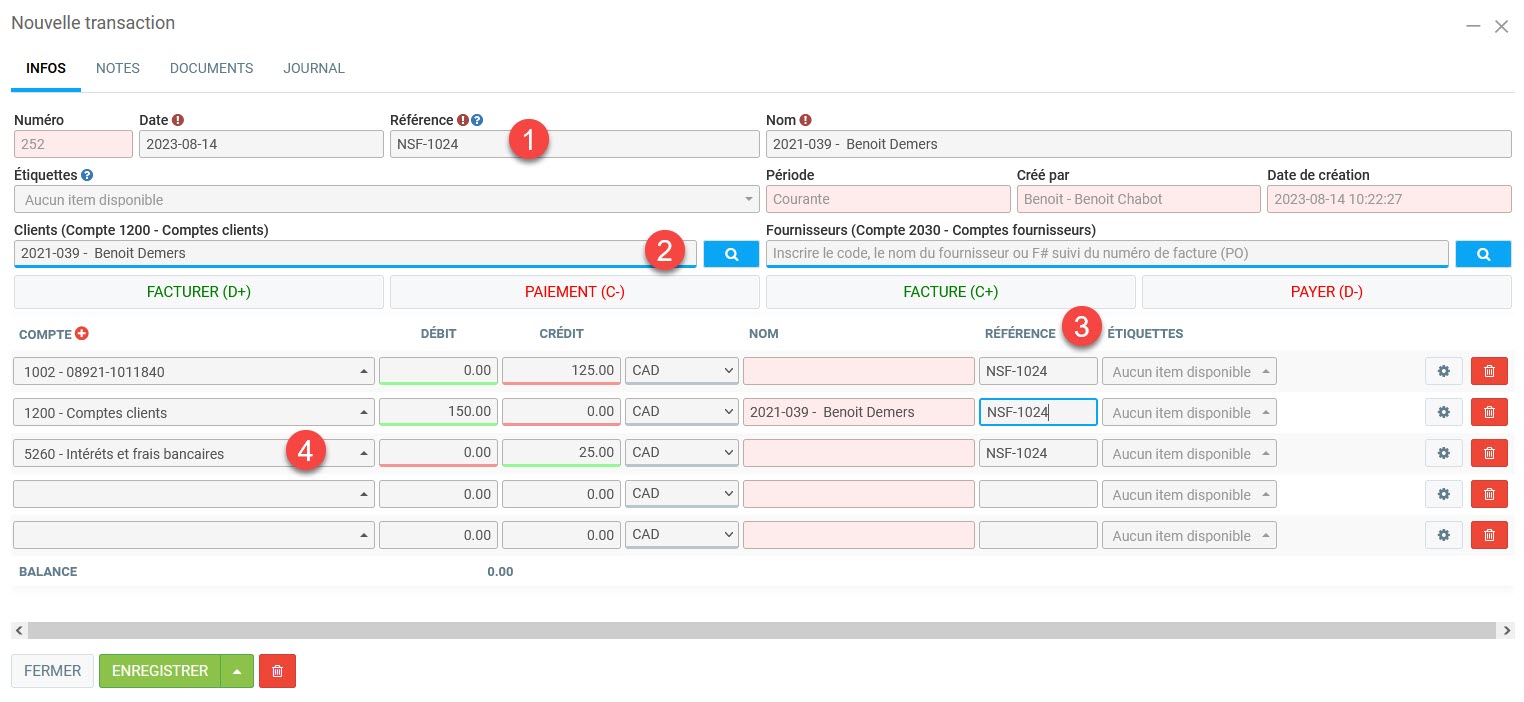
Auteur : Benoît Chabot
Dernière mise à jour : 2024-02-23 09:41
Comment bien utiliser les Frais d'administrations?
Cet article est en révision et ne peut pas être affiché.Auteur : Rémi St-Onge
Dernière mise à jour : 2023-07-07 09:18
Comment appliquer des frais d'administrations?
Les frais d'administrations sont des frais supplémentaires chargés à vos clients dans le cas ou ils sont en retard de paiement. Ces frais sont affichés sur leurs états de comptes et sont appliqués au moment du paiement de la facture en retard. Pour établir vos règles de frais, rendez-vous dans le menu Comptabilité, Paramètres, Frais d'administrations.

C'est à cet endroit que vous allez pouvoir définir vos règles de frais d'administrations que vous pourrez par la suite assigner à vos clients. Pour créer une nouvelle règle, cliquer sur le bouton rouge + Nouveau. Voici l'écran qui vous sera affiché :

Nom : Nommer la règle de frais, c'est avec ce nom que vous allez pouvoir l'assigner à vos clients.
Assigner automatiquement : Si vous désirez que les nouveaux clients aient cette règle par défaut, cliquer sur cette option.
Compte comptable : Le compte de revenus de la charte qui sera utilisé lors de paiement avec frais d'administrations.
Jours avant que le frais soit appliqué : Par exemple, si le frais s'applique après 30 jours de non-paiement, inscrivez le chiffre 30.
Montant : Choisissez le montant du frais, que ce soit un montant fixe ou un pourcentage du montant de la facture avant les taxes.
Incrémenter le frais : Si vous désirez incrémenter le frais après le premier délai, cliquer sur cette case pour voir une autre case de jours et de montant à configurer pour les incrémentations suivantes.
Textes sur les factures : Si vous désirez afficher un texte sur les factures de vos clients qui ont ce frais, vous pouvez l'écrire dans ce champ.
Après avoir configuré votre règle de frais, celle-ci sera sélectionnable dans l'onglet termes de la fiche de vos clients.

Par la suite, les états de compte ainsi que le rapport de courant/total vous démontrera les frais d'administrations, si le délai de jours a été dépassé (*toujours en simulant que le client paie la journée que vous consultez le rapport). De plus, lors du paiement d'une facture, le frais d'administrations sera visible et assignable à la facture. Si vous cliquez sur celui-ci, il sera appliqué au paiement et ajouté au compte précédemment configuré :
Avant :

Après :

Vous pouvez modifier manuellement le montant, ou bien cliquer sur le X afin de retirer le frais d'administration si nécessaire.
Auteur : Rémi St-Onge
Dernière mise à jour : 2024-01-22 12:38
Comment fonctionne les paiements en lot?
Les paiements en lot servent à effectuer plusieurs paiements à vos fournisseurs, selon certains paramètres, par exemple, si certains de vos factures à payer sont en retard. Le menu se trouve sous Comptabilité.

Choisissez le compte de paiement, et puis la date du paiement. Ensuite vous pouvez sélectionner les facturas à payer, avec la date de fin sans réductions ou avec réductions (selon si le fournisseur à des rabais dans sa fiche). Vous pouvez ensuite choisir si vous voulez générer des dépots directs ou des chèques pour le paiement.

Sélectionnez ensuite les factures que vous désirez payer et cliquer sur le bouton PAYER. Cela va générer les transactions de paiements ainsi que les chèques/dépots directs selon votre choix dans la fenêtre précédente.
Auteur : Simon Provencher
Dernière mise à jour : 2023-08-09 17:41
Dépôt NON REMBOURSABLE
Si le dépôt est non remboursable, la transaction est finale et taxable. La dépense est donc automatique.

Sur la nouvelle transaction, entrez de nouveau la référence (Date) et le nom (Prépaiement) et cliquez sur le bouton PAYER (D-).

- Cliquez sur la case paiement pour reporter le solde de la facture que vous pourrez ajuster au besoin.
- Cliquez sur le bouton Traiter et de retour sur la transaction de paiement, cliquez sur Enregistrer et fermer.
Au moment de recevoir la facture de votre fournisseur : GEM-BOOKS permet de modifier la référence et le nom à tout moment même si une transaction est verrouillée. Repérez et ouvrez la transaction et inscrivez le numéro de la facture de votre fournisseur dans la référence et dans le nom.

Même chose dans la transaction de paiement. Truc pour ouvrir la transaction de paiement à partir de la transaction, cliquez sur "Paiement appliqué" en bleu en haut à droite.

Inscrivez aussi le numéro de la facture dans la référence de paiement et refermez les deux transactions en vous assurant d'enregistrer.
En conclusion, si vous avez souvent à faire des prépaiements, il vous sera facile de faire une recherche dans la liste de vos transactions pour "prépaiement". Celles qui n'auront pas de numéro de facture dans le nom ou la référence seront des transactions pour lesquelles vous n'avez pas encore reçu la facture de votre fournisseur.
Auteur : Bianca da Silveira de Amorim
Dernière mise à jour : 2024-02-21 12:40
Remise de DAS
Dans COMPTABILITÉ, NOUVELLE TRANSACTIONS, allez faire les trois transaction suivante;
- Au débit: REMISE FÉDÉRALE (Dans mon exemple: $838.90)
- Au crédit: BANQUE (Dans mon exemple: $838.90)
- Au débit: REMISE PROVINCIALE (Dans mon exemple: $1785.56)
- Au crédit: BANQUE (Dans mon exemple: $1785.56)
- Au débit: CSST À PAYER (Dans mon exemple: $46.46)
- Au crédit: BANQUE (Dans mon exemple: $46.46
Auteur : Olivier Brunel
Dernière mise à jour : 2024-02-19 16:31
Renverser une transaction au grand livre:
Note : Cette formule ne s’applique pas à un compte client ou un compte fournisseur.
Allez sur la transaction que vous voulez renverser, notez sa date et cliquez sur le bouton RENVERSER qui se trouve dans la barre de boutons dans le bas de la fenêtre à gauche. Une nouvelle transaction presque identique sera créée. Les types de lignes seront inversés (crédit devient débit, et vice-versa). Inscrivez la date de l'ancienne transaction que vous avez notée, assurez-vous que tout ce qui était Crédit est remplacé par Débit et vice-versa puis faites ENREGISTRER. D'un côté comptable, ces deux transactions s'annulent.
Pourquoi certaines transactions sont bloquées, verrouillées ou non-modifiables?
Voici les circonstances qui peuvent faire en sorte qu'une transaction ne soit pas modifiable
1- Vous n'avez pas les droits nécessaires afin de modifier des transactions :
Dans ce contexte, vous devez demander à un administrateur de vous donner les droits nécessaires.
2- La transaction est dans une période fermée:
Dans ce contexte, vous devez annuler la période associée à la date de la transaction.
3- La transaction est associée à une facture provenant du module vente :
Dans ce contexte, la transaction doit être modifiée via le module vente.
4- La transaction est associé à un bon de commande provenant du module achat :
Dans ce contexte, la transaction doit être modifiée via le module achat.
5- La transaction est une facture sur laquelle un paiement à déjà été appliqué :
Dans ce contexte, le paiement doit être retiré au préalable.
6- La transaction est un paiement lié à un chèque, un dépôt direct, ou bien un paiement préautorisé:
Dans ce contexte, celui-ci doit être effacé au préalable.
Auteur : Bianca da Silveira de Amorim
Dernière mise à jour : 2024-02-20 09:57
Rembourser un dépôt
Pour rembourser un dépôt, vous faites exactement la même chose que pour un dépôt, mais au lieu de mettre un montant positif, vous mettez plutôt un montant négatif.
Éventuellement, lorsque le client va vous payer le solde de la facture ou dit autrement, lorsque vous ferez votre encaissement, cochez comme "payer" la facture, le dépôt original, le remboursement du dépôt et le tout devrait correspondre au paiement que vous avez reçu.
Au moment de l'encaissement, cliquez dans la case de la rubrique paiement de la ligne dépôt pour l'appliquer.

Auteur : Bianca da Silveira de Amorim
Dernière mise à jour : 2024-02-23 09:28
Facturation en lot à plusieurs clients
Dans le menu de gauche, cliquez sur Ventes > Ventes.

Dans votre liste des ventes, cliquez sur le bouton Facturer et envoyez. Il s'agit d'une icône d'une page avec un crayon. (Voir la photo ci-dessous.)
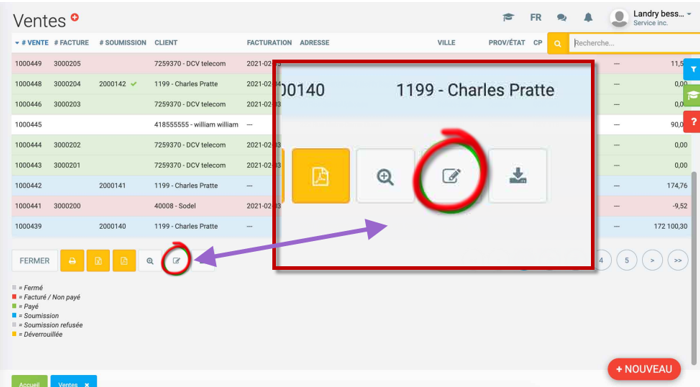
Une liste de toutes les ventes non facturées apparaît à l'écran. Cochez les ventes que vous désirez facturer et cliquez sur le bouton Facturer pour envoyer les factures aux clients.

Auteur : Bianca da Silveira de Amorim
Dernière mise à jour : 2024-02-23 09:14
Envoyer des factures en lot à un seul client
Si vous avez déjà facturé vos ventes et que vous désirez envoyer un lot de factures à un client, cliquez sur Clients > Clients dans le menu de gauche.
Puis, dans la liste des clients, cliquez sur le client à qui vous désirez envoyer des factures.

La fiche du client apparaît à l'écran. Cliquez sur l'onglet Ventes et ensuite sur l'icône bleue représentant une enveloppe.

Une liste des factures du client apparaît. Cochez les factures que vous désirez lui envoyer par courriel et cliquez sur Envoyer.

Auteur : Bianca da Silveira de Amorim
Dernière mise à jour : 2024-02-23 09:14
Renversement d’une facture
Il arrive parfois que vous ayez besoin de renverser une vente, c'est-à-dire émettre un crédit équivalent à la totalité de la facture originale créée antérieurement pour cette vente. Vous verrez comment il est simple et facile, dans GEM-CAR, de procéder à cette opération en quelques clics seulement.
Dans le Menu principal situé à gauche de l'application, cliquez sur Ventes > Ventes pour afficher la liste des Ventes.
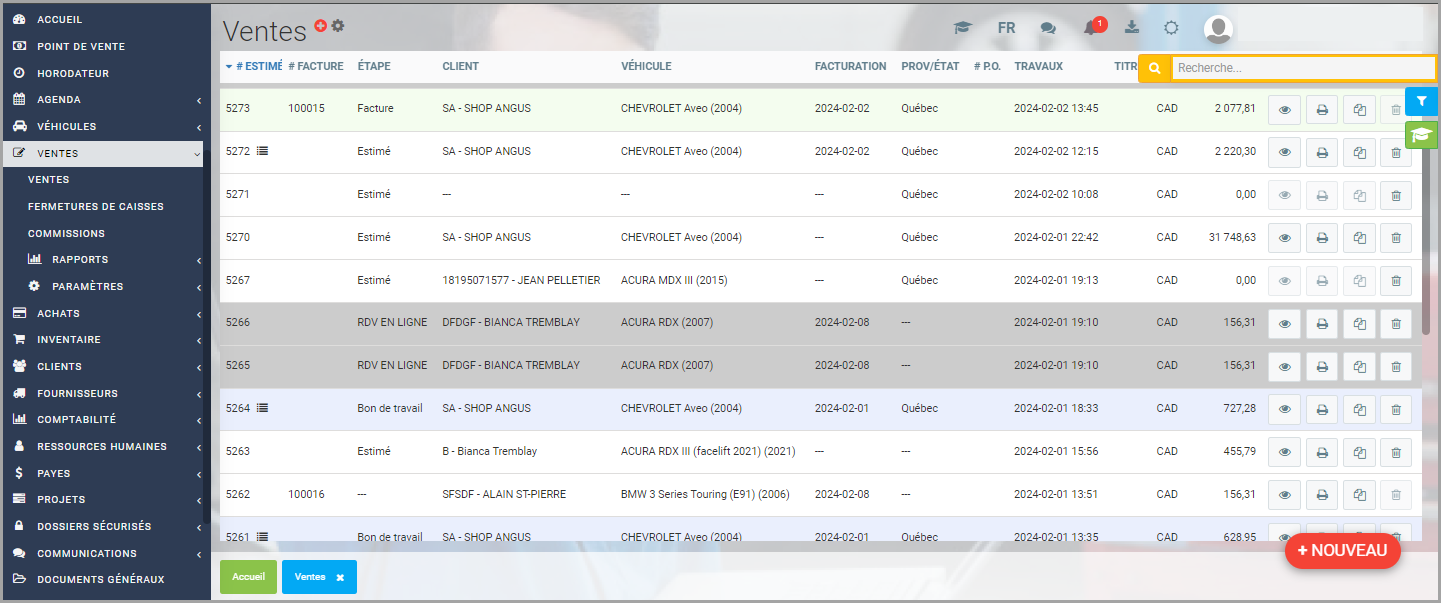
Auteur : Bianca da Silveira de Amorim
Dernière mise à jour : 2024-02-23 09:13
Création d’un crédit pour un client
Quand la facture existe déjà dans vos ventes, le plus simple est de la renverser à l'aide du bouton du même nom au bas de l'écran. Une autre vente avec les montants inversés sera créée et il ne vous restera qu'à la "facturer" pour compléter l'opération.
Vous pouvez aussi passer par le menu COMPTABILITÉ, NOUVELLE TRANSACTION. Sélectionnez la date, inscrivez le numéro de référence, allez dans la case CLIENT, entrez le code client, cliquez ensuite sur PAIEMENT et entrer le montant, soit sur une facture existante, soit dans ATTRIBUÉ UN EXCÉDENT AU COMPTE.
Auteur : Bianca da Silveira de Amorim
Dernière mise à jour : 2024-02-23 09:12
Renversement paiement client: chèque sans fond/provision NSF/erreur de compte PPA/dépôt direct
Par le module des transactions au grand livre, faites une recherche en entrant le nom du client et en cliquant sur l’icône du filtre.

Cliquez sur la transaction dans le journal des encaissements

- Supprimez les deux items de la transaction de compte à recevoir :
- Cliquez sur l’icône de la poubelle à droite dans les transactions,
- Voir image ci-dessous.
Suppression des transactions des paiements :

Validations:
Option 1
- Vérifiez votre bilan avant et après, vos comptes à recevoir devrait avoir augmenté et le compte de banque devrait avoir diminué.
Option 2
- Vérifier votre âge des comptes devrait avoir augmenté et le client devrait s’y retrouver

Auteur : Bianca da Silveira de Amorim
Dernière mise à jour : 2024-02-23 09:44
Rapport de taxes
Compte tenu de l'importance des informations et pour éviter les erreurs, nous vous obligeons d'abord à fermer une période. (Vous pourrez toujours la rouvrir au besoin). Votre rapport de taxes étant fort probablement trimestriel, vous pouvez fermer chaque mois individuellement ou faire une période qui inclut les trois mois en question.
Pour faire votre rapport de taxes, il y a deux façons de le faire:
Auteur : Bianca da Silveira de Amorim
Dernière mise à jour : 2024-02-23 09:46
Rapport de taxes - Méthode automatique de production de rapport de taxes (méthode conseillée)
Dans le menu Comptabilité > Remises gouvernementales.
- Cliquez sur le bouton rouge "Nouveau".
- Sélectionnez le type de remise : Taxes
- Choisir l'intervalle des périodes (ou la même pour les deux si vous utilisez la période unique) et la date de paiement, le compte de banque et "Envoyer".
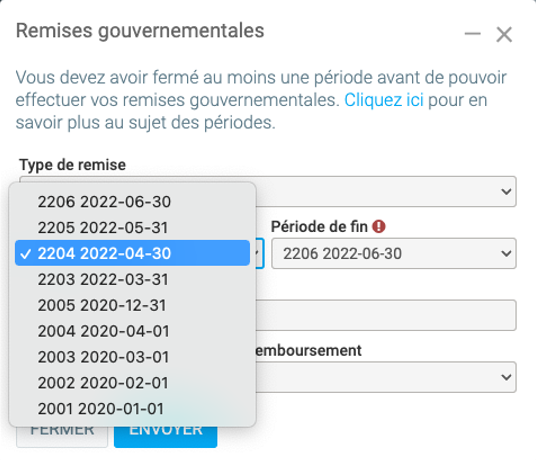
Reportez les montants sur le site du gouvernement.
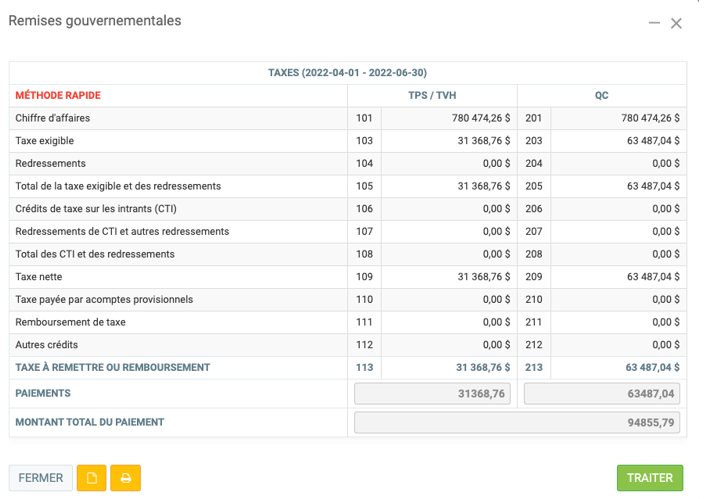
Quand vous avez terminé, il est conseillé de continuer avec le bouton "Traiter" pour passer automatiquement l'écriture comptable.

Erreur fréquente : Si vous ne le faites pas à cette étape, vous devrez faire une écriture manuelle. Sinon, le prochain rapport cumulera vos montants à remettre dans 3 mois.
Pour valider, allez voir la transaction créée automatiquement dans le menu "Transactions".
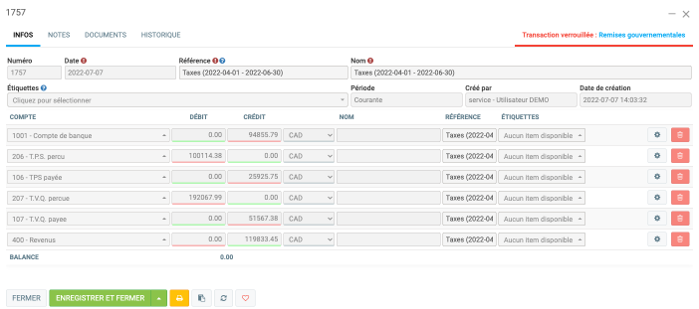
Pour plus d'informations à propos des remises gouvernementales, veuillez consulter la section sur effectuer des remises gouvernementales.
Auteur : Bianca da Silveira de Amorim
Dernière mise à jour : 2024-04-02 09:32
Rapport de taxes: méthode manuelle de production de rapport de taxes
Allez dans COMPTABILITÉ, RAPPORT, Rapport TPS/TVQ
Évidemment, vérifiez si ces chiffres ont du sens.
Le numéro de la colonne (101, 201, etc) correspond à la même case sur le formulaire gouvernemental, vous pourrez donc le remplir facilement.
Pour la transaction, il y a plusieurs façons de faire, voici ce que l’on vous suggère
1) Faites la transaction suivante en date de la fin de la période payée;
Au DÉBIT
- TPS FACTURÉE À MES CLIENTS
- TVQ FACTURÉE À MES CLIENTS
Au CRÉDIT
- TPS PERÇUE PAR LES FOURNISSEURS
- TVQ PERÇUE PAR LES FOURNISSEURS
- COMPTE FOURNISSEURS, FOURNISSEURS 'TPS/TVQ' ou celui que vous choisirez et faire cette transaction en date du paiement.
Au DÉBIT
- COMPTE FOURNISSEURS, FOURNISSEUR 'TPS/TVQ' ou celui que vous choisirez
Au CRÉDIT
Note sur la "Case 101"
Au Québec, la case 101 s'appelle "Chiffre d'affaires". Parfois, dans cette case, certains comptes de revenus ne doivent pas apparaître. (Par exemple, des comptes de subventions) Avant de cocher un tel compte, demandez à votre comptable. Si vous êtes normalement en affaire, que vous vendez des choses taxables et non taxables, le chiffre d'affaires (Case 101) devrait normalement avoir le total de toutes vos ventes (sauf selon la méthode simplifiée)
Dans un tel cas, allez dans COMPATIBILITÉ, CHARTE DE COMPTE, trouvez le compte de revenu en question et mettez un crochet dans la case "Exclus de la case 101 du rapport de taxes". Le montant de ce type de revenu n'apparaîtra pas dans votre rapport de TPS/TVQ.
Auteur : Bianca da Silveira de Amorim
Dernière mise à jour : 2024-02-23 09:48
Configurer l'application pour les frais d'administration
Les frais d'administrations sont des frais supplémentaires chargés à vos clients dans le cas où ils sont en retard de paiement. Ces frais sont affichés sur leurs états de comptes et sont appliqués au moment du paiement de la facture en retard. Pour configurer vos règles de frais, rendez-vous dans l'onglet comptabilité de vos paramètres. Dans le bas de la page se trouve la liste de vos frais d'administrations :

C'est à cet endroit que vous allez pouvoir définir vos règles de frais d'administrations que vous pourrez par la suite assigner à vos clients. Pour créer une nouvelle règle, cliquez sur le bouton +. Voici l'écran qui vous sera affiché :

Nom : Nommer la règle de frais, c'est avec ce nom que vous allez pouvoir l'assigner à vos clients.
Assigner automatiquement : Si vous désirez que les nouveaux clients aient cette règle par défaut, cliquez sur cette option.
Compte : Le compte de la charte qui sera utilisé lors de paiement avec frais d'administrations.Jours avant que le frais soit appliqué : Par exemple, si le frais est après 30 jours de non-paiement, inscrivez 30.
Montant : Choisissez le montant du frais, que ce soit un montant fixe ou un pourcentage du montant de la facture.
Incrémenter le frais : Si vous désirez incrémenter le frais après le premier délai, cliquez sur cette case pour voir une autre case de jours et de montant à configurer pour les incrémentations suivantes.
Textes sur les factures : Si vous désirez afficher un texte sur les factures de vos clients qui ont ces frais, vous pouvez l'écrire dans ce champ.
Après avoir configuré votre règle de frais, celle-ci sera sélectionnable dans l'onglet termes de la fiche de vos clients. * Si l'option d'assignation automatique a été sélectionnée, cette configuration sera automatique à la création de nouveaux clients.

Par la suite, les états de compte ainsi que le rapport de courant/total vous démontre les frais d'administrations, si le délai de jours a été dépassé (*toujours en simulant que le client paie la journée que vous consultez le rapport). De plus, lors du paiement d'une facture, le frais d'administrations sera visible et assignable à la facture. Si vous cliquez sur celui-ci, il sera appliqué au paiement et ajouté au compte précédemment configuré :
Avant :

Après :

Vous pouvez modifier manuellement le montant, ou bien cliquer sur le X afin de retirer les frais d'administration si nécessaire.
Auteur : Bianca da Silveira de Amorim
Dernière mise à jour : 2024-02-23 09:49
Consultez les dépôts directs en attente et les envoyer vers votre institution financière
Afin de consulter les dépôts directs en attente, cliquez sur le menu "Dépôts Directs" sous le menu "Comptabilité". Cette liste présente l'historique des fichiers de dépôts directs qui ont précédemment été envoyés vers votre institution financière.
En sélectionnant ce module, une notification vous informera du nombre de dépôts directs qui sont en attente d'être générés.

Si vous ne voyez pas cette notification, c'est que vous n'avez pas de dépôt direct en attente.
Comme la notification l'indique, cliquez sur le  afin de générer un nouveau fichier de dépôt direct.
afin de générer un nouveau fichier de dépôt direct.
Choisissez le type de fichier de dépôt direct que vous souhaitez produire (fournisseur ou employé) et cliquez sur "Envoyer".
Cochez ensuite tous les dépôts directs en attente que vous souhaitez inclure dans le fichier et cliquez sur "Envoyer".
Vous verrez apparaître un nouveau fichier de dépôt direct dans la liste. Cliquez sur l'icône  pour le télécharger et l'envoyer à votre institution financière.
pour le télécharger et l'envoyer à votre institution financière.
Auteur : Bianca da Silveira de Amorim
Dernière mise à jour : 2024-02-23 10:20
Avis de dépôt direct
Vous pouvez aussi cliquer sur l'enveloppe afin d'envoyer un courriel aux destinataires du dépôt direct afin de leur informer du paiement. Un document PDF sera attaché à ce courriel démontrant les factures qui ont été payées avec ce dépôt.
Note : Les transactions dans un fichier point tfe ne peuvent pas dépasser 30 jours, (dans le passé ou le futur).
Auteur : Bianca da Silveira de Amorim
Dernière mise à jour : 2024-02-23 10:21
Raisons qui font que le fichier de dépôt direct ne passe pas
Erreur de numérotation de la séquence du fichier :
- En effet, le numéro du transfert doit être incrémental et inclus dans la même séquence tous les fichiers de dépôt de paiement de fournisseurs, employé et PPA/ retrait
Autrement le fichier tombe en erreur et un agent de votre banque vous appellera
Erreur de numérotation des informations bancaires:
- Transit : Les "00" qui précèdent un numéro doivent être présents dans la numérotation
- 00232 = BON, alors que 232 = pas BON,
Note : dans le fichier de transmission, toutes les lettres comptent avec leur position respective.
Privilège de transmission invalide:
- Dans la configuration de votre GL de Banque, assurez-vous que le numéro d’organisme est bien celui de la paie et devrait être configuré avec DÉPÔT.


Solution : valider la configuration:
- Dans la charte de compte, allez dans le GL de votre banque,
- Dans l’onglet dépôt direct, validez les informations des identifiants et des organismes
- Le numéro d’organisme dépôt direct de fournisseur doit être à : DÉPÔT
- Le numéro d’organisme prélèvement autorisé doit être à RETRAIT

Auteur : Bianca da Silveira de Amorim
Dernière mise à jour : 2024-02-23 10:22
Fermeture de période
Notez bien : les termes « exercice », « année financière » et « exercice financier » désignent tous la durée, généralement d'une année, au terme de laquelle une administration procède à la clôture de ses comptes et à l'établissement de ses états financiers annuels. Les années financières ne se terminent pas nécessairement en décembre. Parfois, elles se terminent le mois où l'entreprise a été créée.
Une année financière est divisée en périodes comptables. Chaque entreprise à sa propre façon de faire. Certains préfèrent fermer leurs périodes tous les mois, d'autres par trimestre et d'autres, une fois par année.
Auteur : Bianca da Silveira de Amorim
Dernière mise à jour : 2024-02-23 10:23
Fermer une période comptable
Avant de fermer une période, il est généralement nécessaire de vous assurer que :
- votre conciliation bancaire est complétée,
- votre âge officiel des comptes clients est véridique,
- votre âge officiel des comptes fournisseurs est véridique,
- votre bilan est correct,
- votre état des résultats est correct.
Pour fermer une période dans GEM-CAR, allez dans le menu de gauche et cliquez sur “Comptabilité / Périodes” (voir image ci-dessous).

- Pour fermer une période, cliquez sur le bouton “Nouveau” en bas à droite. Une boîte de dialogue intitulée “Fermer une période” s'affichera.
- Entrez le numéro de la période. Ce numéro suit généralement celui de la période antérieure. Contrairement à d'autres logiciels comptables, GEM-CAR conserve vos données durant des années. Il est donc judicieux de nommer vos périodes d'une façon qui sera facile à reconnaître plus tard. Par exemple, « 1801 » pour la période se terminant en janvier 2018.
- Choisissez la date à laquelle vous voulez fermer la période (correspond souvent au dernier jour du mois).
- S'il s'agit de la fin de votre année financière, cochez la case “Correspond à une fin d'année financière”. *Plus d'info à ce sujet plus bas.
- Cliquez sur Ok pour fermer la période. Elle apparaîtra dans votre liste de périodes fermées.
Auteur : Bianca da Silveira de Amorim
Dernière mise à jour : 2024-02-23 10:24
Fermer une année financière
Il est toujours possible de modifier une année financière fermée! Tout comme une période, vous pouvez cliquer sur l'icône de la petite poubelle à côté de l'année fermée pour la rouvrir. Apportez les modifications nécessaires, et fermez ensuite l'année à nouveau en suivant les étapes de fermeture d'une année.
Vos données ne seront jamais perdues lorsque vous fermez une année financière. Certains logiciels de comptabilité suppriment les données des années financières fermées. GEM-CAR ne supprime pas les données de votre année financière fermée. Il est toujours possible de les modifier ou de les consulter plus tard.
Auteur : Bianca da Silveira de Amorim
Dernière mise à jour : 2024-02-23 10:25
Modifier une année financière fermée
Il est toujours possible de modifier une année financière fermée! Tout comme une période, vous pouvez cliquer sur l'icône de la petite poubelle à côté de l'année fermée pour la rouvrir. Apportez les modifications nécessaires, et fermez ensuite l'année à nouveau en suivant les étapes de fermeture d'une année.
Vos données ne seront jamais perdues lorsque vous fermez une année financière. Certains logiciels de comptabilité suppriment les données des années financières fermées. GEM-CAR ne supprime pas les données de votre année financière fermée. Il est toujours possible de les modifier ou de les consulter plus tard.
Auteur : Bianca da Silveira de Amorim
Dernière mise à jour : 2024-02-23 10:25
Tax report: Quick method
To use the quick tax calculation method, simply go the menu Configurations > Configurations > Currencies/Taxes. Set the tax calculation method field to be reset to Quick method.

Then, during your tax reports or your government remittances, the amounts that will be displayed will be calculated using the quick method.
Auteur : Bianca da Silveira de Amorim
Dernière mise à jour : 2024-04-02 11:17
Module Paye des employés
Quel sont les éléments à vérifier avant de produire la paie de mes employés?
1. Paies, Paramètres, Configurations
Assurez-vous de bien entrer tous les comptes comptables demandés afin que les transactions de paies se créent dans les bons comptes.
Le nombre de périodes de paies est important à entrer, car GEM-BOOKS calcule le revenu annuel pour les calculs d'impôts en fonction de celle-ci.
Par exemple, si la paie d'un employé est de 500$ pour la paie courante et que le nombre de paies par année est de 52, Actif comprendra que l'employé a un salaire annuel de 26 000$. Sous ces configurations, vous verrez une table "Taux de retenues à la source et cotisations". Cette table démontre les taux du gouvernement par année. Il est conseillé de ne pas modifier ces chiffres, car ceux-ci sont régis par le gouvernement.

Si vous avez le module de paie CCQ vous verrez plutôt ceci.

Autres types de revenus
Si vous désirez ajouter d'autres types de revenus lors de vos paies, c'est ici que vous allez les configurer (par exemple, pour du kilométrage ou du pourboire). Vous pourrez décider si l’employé paie ou non de l’impôt sur ce type de revenu et à quel compte comptable celui-ci est associé. Par exemple, du kilométrage sera généralement non imposable. Il est aussi possible de configurer une case pour les Relevés 1 et les T4 pour chaque type de revenus. Si ces cases sont laissées vides, le revenu sera considéré comme revenu standard lors de la génération de ces rapports.

Avance par le grand livre
Sélectionnez un compte d’actif (ex 1055 - Avance à un employé) et mettez le non imposable.
- Faites un dépôt ou chèque
- Faites une entrée au grand livre
- Dans la référence, mettez l’employé, le numéro de paie (optionnel),
- Inscrivez une étiquette: pour suivre les avances par employé avec un seul code de GL. Sinon créez-vous un GL d’avance par employé.
- Inscrivez la transaction
- Sauvegardez.

Validation de la transaction d’avance
Allez dans le menu Comptabilité / Rapport / Bilan,
Dans la fenêtre de bilan, cliquez sur “Envoyer”.

L’avance devrait se refléter au bilan comme actif, tel que présenté ci-dessous:

Autres types de déductions
Comme pour les autres types de revenus, il est possible de configurer des déductions supplémentaires, par exemple, une pension alimentaire* ou un RÉER. Pour une déduction, il est possible de configurer si celle-ci est calculé annuellement, à l'heure, ou sur un pourcentage du salaire brut. Lors de la configuration de la paie d'une ressource humaine dans la prochaine étape, vous pourrez inscrire le montant en argent ou en pourcentage selon la configuration spécifier ici. Il y aussi une case à cocher pour indiquer dans le cas où l'employeur est celui qui paie le montant au lieu de la ressource humaine.
Ensuite, vous devez définir le type de calcul de cette déduction; Montant annuel, Pourcentage du salaire brut ou montant à l'heure.
Plus d'informations sur comment configurer les déductions dans l'article suivant : Comment générer une paie pour un ou tous mes employés?
Lorsque la configuration sera complétée, vous pouvez maintenant assigner celle-ci dans la fiche d'une ressource humaine afin que sa paie en tienne compte. Pour faire cela, ouvrez la fiche de la ressource humaine et cliquez sur l'onglet 'Paies'. Dans la liste 'Autres déductions', cliquez sur le '+' pour ajouter une nouvelle déduction à cette ressource humaine. Vous verrez donc un menu déroulant vous permettant de choisir une des déductions que vous avez paramétrée dans les configurations. Après avoir choisi la déduction voulue, il ne vous reste qu'à choisir le montant, selon le type de calcul spécifié dans la configuration de la déduction choisie.
Après cela, lorsque vous allez faire une paie avec cette ressource humaine, vous allez voir la déduction ajoutée automatiquement dans la paie avec le calcul spécifié.
*Dans le cas d'une pension alimentaire à montant fixe prélevée sur chaque paye, utilisez "Montant annuel". Si vous voulez que 200$ soit pris sur chaque paye, inscrivez 5200 pour une paie aux deux semaines. Donc; montant mensuel * nbr de périodes de paye par année.

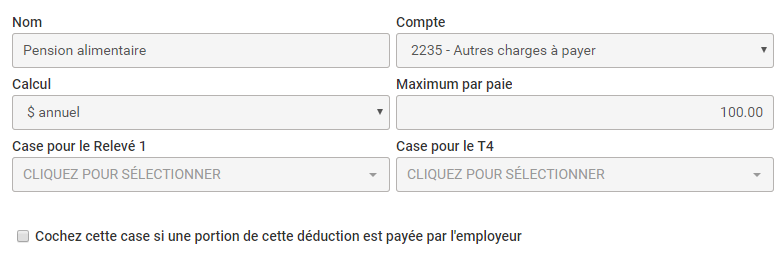
Avantages non monétaires
Si vous désirez ajouter des avantages non monétaires, par exemple, la location d'une voiture, c'est cici que vous pouvez configurer ceux-ci. Les avantages non monétaires font en sorte que la ressource humaine est imposé sur la valeure de l'avantage.

Catégories d’employés
Cette section définie par exemple les catégories possibles d’employés chez vous, par exemple, les vendeurs, l’administration, la production, etc. Chaque catégorie d’employé peut être associée à une allocation de dépense, un compte de commissions et d’avantages sociaux différents.
Par défaut, GEM-BOOKS vous as créé une catégorie "Employé", si vous ne désirez par verser vos salaires dans des comptes séparés, vous pouvez simplement associé les bons comptes à cette catégorie d'employé. Vous remarquerez aussi que la poubelle au bout de chaque ligne est bloquée si jamais un employé ayant accès à une paie à ce type de catégorie associée dans sa fiche. Si vous voulez la supprimer, il faudra au préalable retirer l'association dans la fiche de l'employé. De plus, sous l'onglet "Configurations" de cette section, vous pouvez configurer des revenus, déductions et avantages non monétaires pour cette catégorie d'employé. Cela fera en sorte que toutes les ressources humaines ayant cette catégorie d'employé auront ces configurations automatiquement.
Cela est particulièrement pratique lorsque vous avez plusieurs employés avec les mêmes revenus/déductions à configurer, cela permet de le configurer une fois ici, et ne pas avoir à faire l'étape suivante dans chaque fiche des ressources humaines.
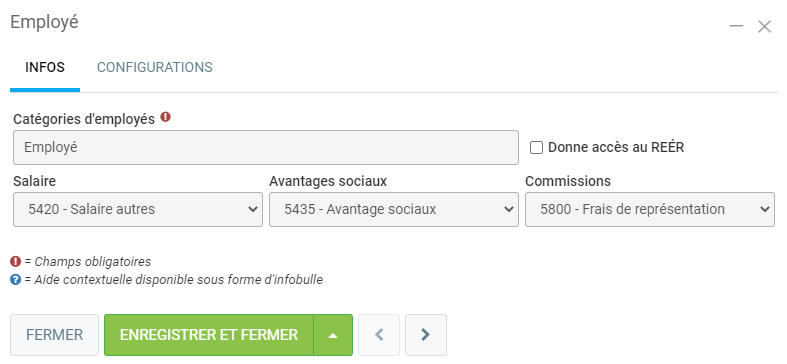
2. Ressources humaines, onglet Paie
Il faut tout d'abord choisir le type de ressource humaine dans le haut si ce n'est pas déjà fait. Si on choisit 'Pigiste', l'employé ne recevra pas de paies par le système, il sera plutôt utilisé dans le module d'achats dans la portion 'Appel à la facturation'. Pour que l'employé reçoive une paie, il faut mettre le type à 'Employé'. Plusieurs champs vont en suite s'afficher, il faut bien remplir tous ceux-ci. Allez inscrire son taux horaire, le type d’employé ou les autres revenus / déductions qu’il peut avoir. Notez qu’un employé peux avoir plus répartir son temps en % sur deux catégories d’employé, de façon à ce que les états financiers reflètent cette information. Pour les exemptions personnelles, normalement, il est préférable de cliquer les options 'Exemption par défaut'. De cette façon, l'employé aura les exemptions par défaut du gouvernement. Vous pouvez par contre ajouter un supplément dans les cases 'Retenues supplémentaires' si nécessaire.
Cet employé paie de l’assurance chômage: Bien cocher cette case si votre employé doit payer de l’assurance chômage. Si la loi prévoit qu’un employé n'a pas à en payer, par exemple, s'il détient un certain pourcentage des parts de la compagnie, ne pas cocher cette case.
Cet employé paie du R.R.Q. : s’il est prévu par la loi que cet employé ne doit pas payer du RRQ, par exemple à cause de son âge, ne pas cocher cette case. Il est possible d’avoir différents taux horaires, utiles dans le cas où votre employé peut être payé à temps et demi, temps double, etc. Étant donnée la loi de l’assurance chômage qui exige de savoir le temps travaillé par un employé en heure, vous devez maintenant inscrire le nombre normal d’heures et un taux horaire normal. Si un employé est payé un montant fixe par semaine, indiquez un nombre d’heures et un taux horaire qui correspondra à son salaire.

Dans le bas de la fenêtre, vous pouvez associer les autres types de revenus, déductions ou avantages non monétaires que vous avez configurés à l'étape précédente. Tous les revenus/déductions que vous inscrirez dans l’employé vous seront proposés au moment de faire la paie. Vous aurez la liberté de modifier les déductions en question au moment de faire la paie. Si la catégorie d'employé sélectionnée possède des configurations de revenus, déductions ou avantages non monétaires, il n'est pas nécessaire de les reconfigurer dans la fiche de la ressource humaine. Les configurations inscrites ici sont uniquement pour la ressource humaine concernées.

3. Paies
Vous êtes maintenant prêt à effectuer des paies sur Actif! Ouvrez le menu 'Paies' et cliquer sur le + au bas de la liste. Si la fenêtre ouvre, c'est que vos configurations ont bien été effectué, si un message d'erreur apparait, c'est qu'une configuration n'a pas été correctement complété, l'erreure vous spécifiera ou le problème se trouve.
Lorsque vous nommerez votre paye, nous vous conseillons quelque chose comme 1801 pour la première paye de 2018, 1904 pour la 4ème paye de 2019, etc. Lorsque vous faires une paie, une transaction de ce type sera créé automatiquement pour vous;
Au DÉBIT
DÉPENSE SALAIRE SELON LA CATÉGORIE D'EMPLOYÉ
DÉPENSE SALAIRE SELON LA CATÉGORIE D'EMPLOYÉ
AVANTAGE SOCIAUX (frais employeur) SELON LA CATÉGORIE D'EMPLOYÉ
AVANTAGE SOCIAUX (frais employeur) SELON LA CATÉGORIE D'EMPLOYÉ
Au CRÉDIT
CNESST À PAYER
REVENU QUÉBEC À PAYER (Incluant impôt provincial, RRQ, FSS, RQAP)
REVENU CANADA À PAYER (Inclant impôté fédéral, assurance chomage)
SALAIRE À PAYER (regroupant tous des salaires)
DIVERS À PAYER ( Facultatif- si vous avez mis FTP, Pension, etc)
Aussi, pour chacun de vos salariés payés par chèque et pour tous les autres salariés qui recoivent un dépôt direct, il y aura cette transaction :
Au DÉBIT
SALAIRE À PAYER
Au CRÉDIT
BANQUE
FAQ en lien avec les dépôt directs
Auteur : Benoit Larocque
Dernière mise à jour : 2023-12-19 09:31
Comment faire une transaction quand on paye les déductions à la source (DAS) aux organismes gouvernementaux?
Une nouvelle méthode simplifiée qui vous permet d'accomplir vos remises de façon plus intuitive est maintenant disponible. Plus d'informations à ce sujet sur la FAQ suivante : Comment effectuer des remises gouvernementales ?. Si vous désirez procéder de façon manuelle, voici les instructions :
Lorsque vous payez des déductions à la source, c'est que vous avez fait des paies le mois précédent.
Pour savoir le montant à payer, allez sur le menu Payes, Rapport et Rapport de paye.
À vous de remplir les bonnes cases dans les différents formulaires. Pour le total à payer à REVENU QUÉBEC, voir le premier chiffre en jaune au haut de la colonne, la CNESST la 2ème colonne et pour l'Agence du revenu du Canada, c'est le chiffre à côté de Remise fédérale.
Pour savoir quels comptes comptables seront affectés, allez voir quelques comptes que vous avez mis dans Payes, Paramêtres, Configurations.
Dans Comptabilité, Nouvelle transaction, allez faire les trois transaction suivante;
Au débit: REMISE FÉDÉRALE (Dans l'exemple : 838,90$)
Au crédit: BANQUE (Dans l'exemple : 838,90$)
Au débit: REMISE PROVINCIALE (Dans l'exemple : 1785,56$)
Au crédit: BANQUE (Dans l'exemple : 1785,56$)
Au débit: CNESST À PAYER (Dans l'exemple: 46,46$)
Au crédit: BANQUE (Dans l'exemple: 46,46$)
Auteur : Benoit Larocque
Dernière mise à jour : 2023-03-27 17:15
Comment entrer les cumulatifs quand on commence une paye en milieu d’année (Paye zéro)?
Avant de commencer, nous tenons pour acquis que les réglages de base de la paye sont déjà complétés, que les sections paramètres et paies sont dûment remplies, et que les fiches des employés le sont aussi. Si ce n'est pas le cas, veuillez vous référer à l’article Comment configurer Actif pour produire les paies de mes employés ?.
Pourquoi entrer des cumulatifs ?
Quand vous traitez la paie de vos employés, il est important d'entrer les cumulatifs puisqu’il y a des limites annuelles à ne pas dépasser pour chaque employé. Si vous n’entrez pas les cumulatifs, cette limite annuelle ne sera pas prise en compte. De plus, si vous entrez les cumulatifs en milieu de mois, vous devez tenir compte des déductions à la source de votre ancien logiciel, ainsi que celles effectuées dans Actif pour faire votre paiement du mois courant. Cette paye est aussi appelée paye à 0 ou paie zéro. Vous pouvez même spécifier littéralement le chiffre "0" comme "no de la paie" dans la création de cette dernière.

Il y a plusieurs façons d’entrer les cumulatifs. En voici une :
1. Rendez-vous dans votre ancien logiciel comptable et effectuez une recherche des chiffres du début de l’année jusqu’a maintenant. (Imaginons que nous soyons le 18 février, nous aurions à effectuer une recherche des fiches complètes de chaque employé du 1er janvier au 18 février.) Par employé, ces chiffres sont le salaire, le RRQ, l’assurance chômage, la provision de vacances, etc.
2. Créez une paie pour chacun des employés concernés. Dans Actif, allez dans le menu Paies > Paies. Cliquez sur le symbole + rouge au bas de l'écran à droite afin de créer une nouvelle paie.
3. Inscrivez un numéro de paie inférieur au premier numéro utilisé pour l'année en question. La date de la paie sera celle utilisée dans votre comptabilité, assurez-vous de choisir une date antérieure à vos prochaines paies, par exemple, aujourd'hui. Assurez-vous de sélectionner l'option suivante : "Paie manuelle".

4. Inscrivez les chiffres exacts que vous avez récupérés dans votre ancien logiciel. Pour les cumulatifs de vacances, assurez-vous d'inscrire le montant dans la section "Autres informations". La section des revenus du haut de la page sert seulement à inscrire les montants payés.
Pour chacune des paies, une transaction comptable sera créée automatiquement par Actif. Vous les retrouverez dans Comptabilité > Transactions. Vous ne voulez pas d’une nouvelle transaction, vous avez uniquement besoin du cumulatif.
5 (optionnel). Si vous désirez ne pas avoir la trace comptable de ce cumulatif, vous pouvez annuler la transaction que le module de paies a inscrit pour vous. Afin d'annuler la transaction que vous venez d'effectuer, vous devrez créer une nouvelle transaction de façon manuelle (Comptabilité > Nouvelle transaction). Les chiffres que vous y inscrirez doivent être les chiffres opposés à ceux qui ont été créés automatiquement par Actif, afin d’annuler l’écriture comptable que vous venez de créer en ajoutant les montants cumulatifs. Vous pouvez utiliser la fonction "Dupliquer" à l'intérieur de la fenêtre de transaction, et simplement changer les débits en crédits, et les crédits en débits.
Veuillez noter : Si vous avez plusieurs employés et si vous êtes à l'aise, vous pourriez additionner les montants de toutes les transactions créées par Actif quand vous avez entré les cumulatifs, et ne faire qu'une seule écriture inverse. Lorsque l'on parle d’écriture ou de transaction inverse, on parle d'une transaction à la même date, dans les mêmes comptes, avec les mêmes montants, mais tout ce qui était du crédit devient du débit et vice-versa.
Auteur : Benoit Larocque
Dernière mise à jour : 2023-12-19 11:52
Comment calculer les payes de vacances ? (a verifier avec Simon)
Cet article est en révision et ne peut pas être affiché.Auteur : Benoit Larocque
Dernière mise à jour : 2019-11-29 20:49
Payer des DAS (déductions à la sources)
Cet article est en révision et ne peut pas être affiché.Auteur : Benoit Larocque
Dernière mise à jour : 2019-11-19 23:22
Comment produire un rapport pour faire ses remises de déduction à la source ?
Cet article est en révision et ne peut pas être affiché.Auteur : Simon Provencher
Dernière mise à jour : 2021-03-25 15:37
Comment ajouter un revenu, une déduction ou un avantage non-monétaire dans une case du T4 ou du Relevé 1?
Afin d’ajouter un revenu, une déduction ou un avantage non-monétaire au T4 ou au Relevé 1 cliquez sur Paramètres (menu de gauche) > Configuration (menu de gauche) > Paies (onglet au haut de la page, sous le titre “Configurations”).
Défilez vers le bas de la page et vous apercevrez trois listes :
1) Autres types de revenus
2) Autres types de déductions
3) Avantages non-monétaires
Parmi les listes, cliquez l’élément que vous désirez modifier. Une boîte de dialogue apparaîtra.
Dans le champ Case pour Relevé 1, inscrivez la lettre correspondante à la case du Relevé 1 que vous désirez remplir, et le montant sera ajouté à cette case dans le Relevé 1.
Dans le champ Case pour le T4, inscrivez le chiffre correspondant à la case du T4 que vous désirez remplir, et le montant sera ajouté à cette case dans le T4.
Exemple : Vous versez des commissions à un employé. Celles-ci se trouvent dans la liste Autres types de revenus. Cliquez sur cet élément afin d’ouvrir la boîte de dialogue qui vous permet de le modifier. Vous voulez que le total des commissions payées à cet employé pendant l’année fiscale soit entré dans la case 23 du T4. Vous inscrivez donc « 23 » dans la case intitulée « Case pour T4».
Si les cases inscrites ne font pas parties des cases par défaut du Relevé 1 ou du T4, les montants seront ajoutés à la section « Renseignement complémentaires » au bas des feuillets.
Auteur : Simon Provencher
Dernière mise à jour : 2024-02-23 09:40
Comment modifier ou supprimer une paie qui a déjà été émise?
Si vous désirez modifier une paie, une des méthodes simple est de la supprimer et de la refaire à nouveau. Si vous cliquez sur une paie existante, vous pouvez faire simplement des modifications, mais il est important de noter que les calculs automatiques de déductions ne seront pas modifiés, il est donc préférable de la refaire au complet si vous n'êtes par certains.
Commencer à supprimer à l'inverse, c'est-à-dire débutez par annuler votre demande de dépôt direct si vous l'avez téléversé à votre institution financière s'il est encore temps. Par contre, laissez-le dans GEM-BOOKS. Renversez votre paye dans GEM-BOOKS en la supprimant à l'aide de la corbeille. Ceci aura pour effet de renverser la transaction. Finalement, renversez-la transaction de la banque.
Pour supprimer ou modifier une paie, commencer par ouvrir la liste des paies par le menu du même nom, la liste des paies existantes vous sera affichée. En cliquant sur une paie, vous allez avoir le même affichage que lorsque la création de celle-ci, et vous pourrez modifier les valeurs que vous voulez, puis Enregistrer. À noter qu'une transaction de modification sera générée à l'enregistrement, la transaction originale ne sera pas modifiée.
Si vous optez plutôt pour la suppression de la paye, cliquez sur la poubelle au bout de la ligne de celle-ci, un message comme celui-ci vous sera affiché :

Ce message est important, car cela indique que la transaction à la banque ne sera pas modifiée. Il vous faudra ainsi vous rendre dans le menu transactions afin de la supprimer manuellement, ou bien de faire une transaction pour l'inverser. La raison pourquoi le système ne le fait pas automatiquement est la suivante : Il est possible que la transaction de la banque ait déjà été utilisé dans le but de faire un chèque, un dépôt direct ou bien toute autre action externe au logiciel (EX : virement). Il est donc à votre discrétion de supprimer la transaction ou bien de faire une inversion si le paiement a déjà été fait.
Si vous avez configuré vos dépôts directs et celui-ci n'a pas encore été envoyé, vous devrez supprimer la transaction de la paie erronée avant de générer le dépôt direct.
Auteur : Simon Provencher
Dernière mise à jour : 2023-05-10 16:07
Quelles sont les étapes à suivre lorsque qu'un employé quitte son emploi afin de produire sa dernière paye (4%) et une cessation d'emplois?
Première étape, produire la dernière paie (4%)
Afin de produire la dernière paie d'un employé, vous aurez besoin des cumulatifs de vacances et de maladies de l'employé en question. Pour ce faire, cliquez sur le menu Paies, Rapports, Rapport de paie". Un écran comme celui-ci vous sera présenté :

Afin de voir les cumulatifs, choisissez l'employé pour lequel vous désirez faire une paie de cessation, et puis insérez la période de paie pour laquelle il a travaillé chez vous. Vous pouvez simplement vider les champs "Date de départ" de "Date de fin" pour que l'ensemble des paies soient incluses dans le rapport. Vous pouvez ensuite cliquer sur Envoyer afin de produire le rapport. Voici un exemple de rapport que cela va produire :
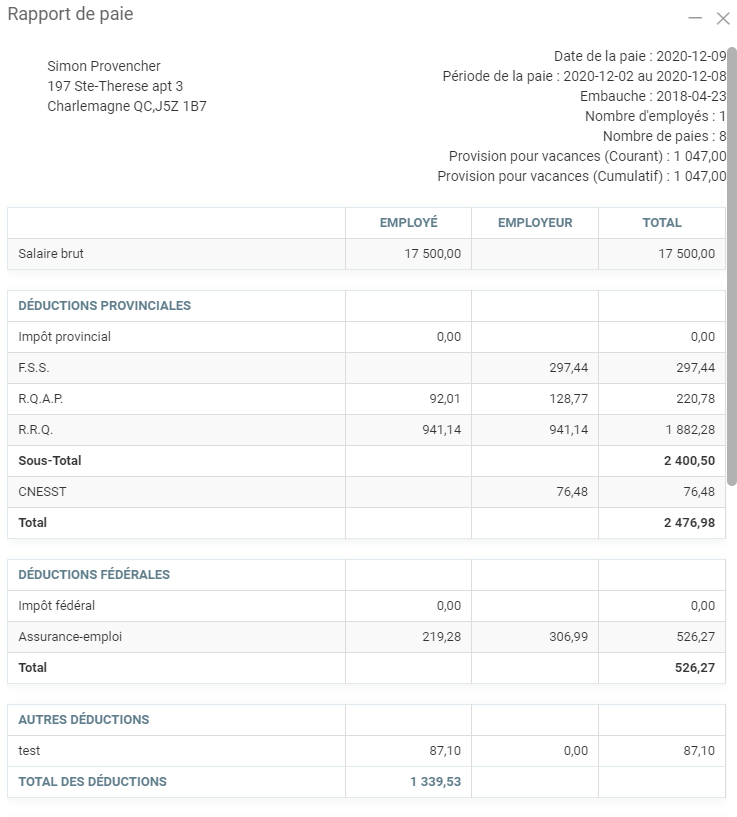
Note: si un employé n’est pas dans la liste, c’est qu’il a été mis inactif trop rapidement.
Dans le haut du rapport, vous verrez la provision pour vacances (Cumulatif), et la provision pour maladies (Cumulatif). Veuillez noter que si aucune provision n'a été accumulée pour l'employé, ils ne seront pas affichés. Vous pouvez donc noter ces valeurs, et ensuite procéder à faire la dernière paie pour cet employé. Pour faire la paie de cessation, simplement faire une paie standard. Vous verrez que dans la section Revenues, vous pouvez indiquer des montants dans les lignes "Maladies" et "Vacances". C'est à cet endroit que vous allez indiquer le montant total cumulatif de l'employé noté dans l'étape précédente, afin de lui verser les montants et remettre ses cumulatifs à 0. Vous pouvez inscrire 1 dans le champ "heures", et puis le montant du cumulatif dans le "taux". Après que la paie soit complétée, les cumulatifs de vacances et de maladies seront remis à 0.
Assurance: Si vous offrez un programme d’assurance, n’oubliez pas d’ajuster la déduction de l’assurance pour le dernier mois. Si vous payez aux 2 semaines, il faudra tripler le montant de la déduction pour appliquer la prime due au fait que l’employé ait été couvert au premier jour, mais ne commence à payer qu'après 30 jours.
Deuxième étape, produire la cessation d'emploi :
Actuellement, GEM-BOOKS ne vous permet pas de générer des relevés d'emplois automatiquement. Vous aurez donc besoin des cumulatifs de paie afin de pouvoir procéder via le site web du gouvernement fédéral (REWEB) accessible via le lien suivant :
https://www.canada.ca/fr/emploi-developpement-social/programmes/assurance-emploi/ae-liste/assurance-emploi-re/sinscrire-re-web.html
Afin d'obtenir les cumulatifs de paie, rendez-vous dans le menu Paies, Rapports, Rapport de paies, vous y verrez plusieurs options de rapport afin d'obtenir les informations que vous aurez besoin pour produire vos cessations d'emplois.
Premièrement, choisissez la ressource humaine (ou tous), entrez-les dates de la période, sélectionnez le type de rapport "Cumulatif de l'employé" et cochez l'option "Rapport nombre d'heures".

Le rapport généré vous présentera les totaux de l'ensemble des paies pour la période choisi. De plus, vous y verrez les cumulatifs de tous les revenus et déductions, en plus de voir les banques de maladies et de vacances dans le haut du rapport.
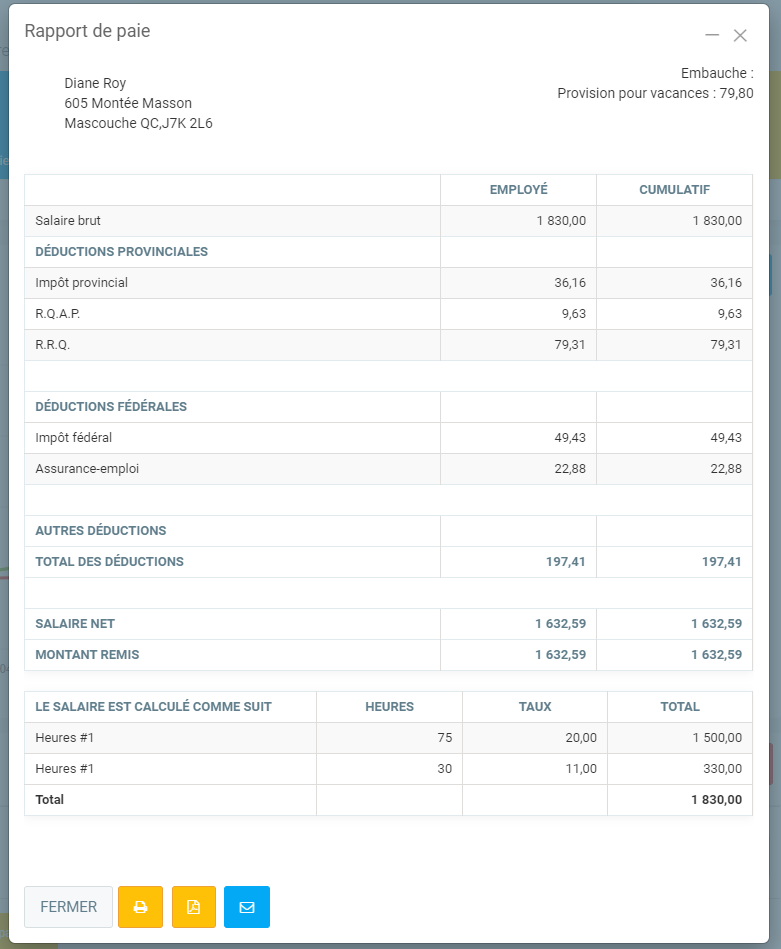
Note : S'il vous "manque" une paye pour un employé, c'est que la date d'embauche doit être antérieure à la date de début de période de la paie. En effet, un employé peut être embauché à plusieurs reprises et cela ne doit inclure que les payes de la période d'embauche courante.
Comme sur l'écran suivant, il manque la paie et le chiffre 3.

Auteur : Simon Provencher
Dernière mise à jour : 2023-12-19 11:23
Comment configurer des déductions ou des revenus supplémentaires dans le module de paie?
Cet article est en révision et ne peut pas être affiché.Auteur : Simon Provencher
Dernière mise à jour : 2023-05-04 23:40
Comment envoyer un bulletin de paie à un employé par courriel ?
Après avoir généré vos paies, une entrée par employé payé sera ajouté à la liste de paies. Au bout de chacune de ces lignes, vous pouvez cliquer sur l'icône  afin d'envoyer le bulletin de paie à l'employé. Si vous désirez envoyer plusieurs bulletins de paies, vous pouvez aussi utiliser le même icône
afin d'envoyer le bulletin de paie à l'employé. Si vous désirez envoyer plusieurs bulletins de paies, vous pouvez aussi utiliser le même icône  qui se trouve dans le bas de la liste. Ce bouton sert à envoyer plusieurs bulletins au même moment. Cela vous demandera de choisir la période et le ou les employés à qui envoyer les bulletins.
qui se trouve dans le bas de la liste. Ce bouton sert à envoyer plusieurs bulletins au même moment. Cela vous demandera de choisir la période et le ou les employés à qui envoyer les bulletins.

Après avoir choisi vos options, la fenêtre suivante vous sera affichée :

Vous pourrez donc confirmer en cliquant sur les lignes que vous désirez envoyer. Lorsque vous avez sélectionnées les bulletins que vous désirez envoyer, cliquer sur  afin de faire l'envoi.
afin de faire l'envoi.
Auteur : Actif
Dernière mise à jour : 2022-03-29 16:12
Comment générer une paie pour un ou tous mes employés?
Avant d'effectuer une paie, il faut vous assurer d'avoir bien configuré ceux-ci, voir la FAQ suivante pour la procédure : Comment configurer Actif pour produire les paies de mes employés ?
Pour effectuer la paie, cliquer sur le menu Paies. Dans cette liste, vous verrez tous les paies qui ont précédemment été générées. Si vous désirez en créer une nouvelle, cliquez sur le + au bas de la liste. La fenêtre suivante apparaîtra.

Sur cette fenêtre, vous pouvez choisir si la paie est destinée à tous les employés ou un en particulier, la date de la paie, la date du paiement (celle-ci sera utilisé pour la comptabilité et les chèques/dépôts directs s'il y a lieu), la période de la paie, le numéro de la paie (cette valeur s'incrémente de 1) et le numéro de chèque (ne pas tenir compte si vous ne générez pas vos chèques à partir d'Actif).
Dans le cas d'un dépôt direct, la Date du paiement représente le moment où la transaction sera passée par votre institution financière. Autrement dit, si vous téléversez le fichier de dépôt direct le mardi et que la date du paiement est le jeudi, votre institution financière déposera la paie le jeudi. Plus de détails sur les dépôts drects ici.
Il y a aussi trois options dans le bas.
Ne pas imputer la banque : la transaction de paie sera créée, mais la transaction du paiement non (comptes salaires à compte bancaires).
Ne pas tenir compte des exemptions personnelles de base : les exemptions personnelles réglées dans les ressources humaines ne seront pas prises en compte.
Ne pas tenir compte des retenues à la source : les DAS ne seront pas pris en compte.
Remplissez tous ces informations et puis faites "Envoyer". Une fenêtre comme celle-ci apparaîtra.

Les informations que comporte cette fenêtre sont remplies selon les informations spécifiées dans la fiche de la ressource humaine qui est présentée (Voir FAQ plus haut). Vous pouvez modifier les heures, les taux ou ajouter d'autres revenus/déductions à partir de cette fenêtre, les calculs sont ajustés à chaque changement.
Dans le cas où la paie est destinée à plusieurs employés, l'option de "Passer" un employé sera affiché.
Lorsque la paie est prète, cliquez sur le bouton "Enregistrer" dans le bas.
Enregistrer : confirme la paie de l'employé et passe au prochain.
Lorsque vous avez terminé, la liste de paies sera rafraichie et les transactions comptables ajoutées au système.
Si vous voulez envoyer un bulletin de paie à vos employés, voici comment procéder : https://faq.gem-books.com/index.php?action=artikel&cat=14&id=226
Si vous avez choisi de payer vos employés par dépôt direct, voici le lien vers la FAQ qui explique comment procéder : https://faq.gem-books.com/index.php?action=artikel&cat=13&id=237
Auteur : Actif
Dernière mise à jour : 2022-06-15 13:34
Comment payer mes employés qui entre leur temps de la maison (télétravail) ?
Vous devez au préalable avoir au minimum inscrit un projet et une tâche dans le module de gestion de projet avant de pouvoir payer vos employés qui entre leur temps de la maison (télétravail).
Pour consulter la procédure qui explique comment créer un projet, cliquez ici.
Pour consulter la procédure qui explique comment créer une tâche, cliquez ici.
Pour consulter la procédure qui explique comment ajouter du temps sur une tâche, cliquez ici.
Consultez la vidéo pour voir la procédure qui explique comment payer vos employés qui entre leur temps de la maison (télétravail).
Auteur : Actif
Dernière mise à jour : 2020-07-08 19:09
Comment configurer l'application pour payer des commissions à vos vendeurs?
Afin de configurer vos commissions, il vous faudra d'abord choisir quelle méthode vous désirez utiliser.
Il existe deux méthodes possibles de configurations ; Configuration par clients ou configuration par ressources humaines.
Voici comment fonctionne les deux méthodes :
1. Configuration par ressources humaines
Cette méthode est particulièrement utile lorsque vos employés se connecte directement sur la plateforme et crée eux-mêmes leurs ventes. Cela est aussi la bonne méthode à choisir si vos taux de commissions ne change pas par client, mais plutôt un taux fixe par employé.
Dans la fiche d'une ressource humaine, vous y trouverez l'onglet "Vendeurs". Dans cet onglet, vous pouvez configurer ou modifier les commissions de la ressource humaine concernée (plus d'informations sur la configuration plus bas).
2. Configuration par clients
Dans le cas ou vous voulez spécifier des taux différents selon le client, ou bien plusieurs vendeurs à la fois sur le même client, il est préférable d'utiliser cette méthode.
Dans la fiche d'un client, vous y trouverez l'onglet "Vendeurs". Dans cet onglet, vous pouvez configurer ou modifier les commissions pour le client concerné (plus d'informations sur la configuration plus bas).
Peu importe la méthode (clients ou ressources humaines), le processus de configuration est le même. Pour ajouter une commission, rendez-vous dans la liste spécifiée dans la méthode que vous avez choisi, et cliquer sur le +. La fenêtre suivante apparaitra.

Vendeur
Si vous avez choisi la méthode 1 (ressource humaine), ce champs ne sera pas présent car nous sommes déjà dans la fiche d'une ressource humaine.
Dans la méthode 2, il faut spécifier pour quel employé nous désirons ajouter une commission pour ce client.
Type de commission (Fixe ou Pourcentage)
Une commission fixe est un montant fixe qui sera mis en commission, peu importe la valeur de la vente.
Une commission à pourcentage est plutôt un montant qui sera calculé en fonction de la valeur de la vente.
Montant / Pourcentage
Inscrivez le montant ou bien le pourcentage en fonction du choix précédent.
Devise
Choisissez la devise de la commission.
Calculer sur (Vente brute ou Profit)
Si vous avez choisi une commission à pourcentage, vous pouvez baser le calcul du pourcentage sur la vente totale, ou bien le profit de celle-ci.
Si nous prenons l'exemple d'une commission de 50% sur une vente de 150$ et 100$ de profit, voici le résultat des deux options.
Vente brute : 50% de la vente total (150$), la commission est donc de 75$.
Profit : 50% du profit de la vente (100$), la commission est donc de 50$.
Catégorie de produit ou service admissible
Si vous désirez que la commission soit spécifique à une catégorie de produit ou service, vous pouvez l'inscrire dans cette case.
Vous pouvez créer plusieurs configurations de commissions pour la même ressource humaine, dans le cas ou les commissions varient selon la catégorie de produits.
Maintenant que vos configurations sont terminées, vous pouvez consulter la FAQ suivante afin de comprendre comment les appliquer.
Comment configurer une vente pour payer des commissions à un vendeur?
Auteur : Simon Provencher
Dernière mise à jour : 2024-01-12 10:42
Comment configurer une vente pour payer des commissions à un vendeur?
Avant de pouvoir ajouter des commissions à vos vendeurs, assurez-vous d'avoir bien complété la configuration démontrée dans la FAQ suivante :
Comment configurer Actif pour payer des commissions à vos vendeurs?
Lorsque vous créez des ventes, les commissions qui seront appliquées sur celles-ci se trouveront dans l'onglet "Vendeurs" de la vente.
Selon vos configurations, cette liste sera automatiquement remplie par le système et mis à jour à chaque changement appliqué à la vente (vente, profit, client, etc.). Vous pouvez aussi manuellement ajouter des commissions dans cette liste, ou bien modifier ceux qui ont été ajouté par vos configurations.

Si vous désirez consulter ou payer les commissions qui ont été générées par les ventes, consulter la FAQ suivante :
Comment consulter et payer les commissions ?
Auteur : Simon Provencher
Dernière mise à jour : 2020-05-07 21:38
Comment consulter et payer les commissions?
Avant de consulter les commissions, il faut au préalable en avoir appliqué sur les ventes, voir la FAQ suivante :
Comment configurer une vente pour payer des commissions à un vendeur?
Afin de voir les commissions dans le système, rendez-vous sur le menu "Commissions" sous le menu "Ventes". La fenêtre suivante apparaitra :

Vous pouvez donc choisir la date des ventes, un vendeur en particulier (optionnel), une catégorie de produits et services (optionnel) et une devise (optionnel). De plus, vous pouvez choisir le type de rapport, voici l'explication de chaque option :
Payable parce que le paiement a été reçu
Cela va donc présenter seulement les commissions de ventes ou le client a effectué le paiement en totalité, et que la commission n'a pas encore été marquée comme payée.
Non payable parce que le paiement n'a pas été reçu
Cela va donc présenter seulement les commissions de ventes ou le client n'a pas effectué le paiement en totalité, et que la commission n'a pas encore été marquée comme payée.
Payé
Cela va donc présenter seulement les commissions qui ont été marqués comme étant payées.
Vous pourrez donc voir les commissions, les totaux des ventes avec les pourcentages, catégories et autres informations à propos des commissions. Si vous avez choisi l'option "Payable parce que le paiement a été reçu", vous aurez aussi un bouton "Confirmer" dans le bas de la fenêtre. Vous pourrez donc sélectionner les commissions que vous souhaitez payer, et cliquer sur ce bouton. Une question vous sera posé pour déterminer si les transactions comptables de paiements doivent être ajoutées au système.
Auteur : Simon Provencher
Dernière mise à jour : 2021-12-21 17:58
Comment produire une paie de vacances?
Pour générer une paie de vacances pour un employé, il vous faut au préalable avoir compris comment créer une paie standard sur Actif, car le principe est très similaire.
Pour en savoir plus sur "Comment créer une paie standard", veuillez consulter la FAQ suivante : Comment générer une paie standard pour un ou tous mes employés ?
Si vous désirez faire une paye finale à un employé et y inclure sa paye de vacances complète, incluant les vacances dues sur le montant de cette paye finale, c'est possible. Vous devez alors compter le montant des vacances accumulées avant cette paye finale tel que décrit plus haut. Vous calculez aussi à la main le % de vacances sur cette paye finale et l'ajoutez aux vacances que vous lui deviez déjà. Allons-y avec un exemple pour bien comprendre;
Imaginons qu'un employé a des vacances de 4% et a accumulé une paye de vacances de 800$. Sur sa dernière paye, il devrait recevoir 200$ pour son travail régulier, mais vous voulez ajouter à cette paye le 800$ de vacances que vous lui devez ET le 4% représentant ses vacances sur le 200$ que vous lui payer sur ce même chèque.
Vous devrez donc faire une paye de 200$ comme à l'habitude et inscrire dans la colonne VACANCES le nombre d'heures/taux horaire représentant 808$, soit le 800$ + le 8$ que vous avez calculé à la main, qui représente 200 x 4%
Si vous désirez savoir quel est le montant cumulé pour les provisions de vacances pour un employé spécifique, vous pouvez simplement imprimer le dernier slip de paie de celui-ci, en ouvrant le menu "Paies" et en cliquant sur le bouton "Imprimer" de la ligne de sa dernière paie. Le montant accumulé sera affiché dans le haut de la paie.

Vous pouvez aussi accéder au montant en utilisant un rapport de paie cumulatif, comme indiqué dans la FAQ suivante : Comment générer un rapport pour obtenir les cumulatifs de paies d'un ou plusieurs employés ?
Afin de générer la paie de vacances, ouvrez tout d'abord le menu "Paies" et cliquer sur le "+". Les options à remplir sont les mêmes que dans la FAQ décrite plus haut. Lorsque les options sont remplies, cliquer sur "Envoyer". Vous allez donc voir la fenêtre de paie qui est préremplie par les informations de la fiche de la ressource humaine concernée. Dans la section "Revenus", vous allez constater qu'il y a plusieurs lignes pour insérer des taux et des heures, donc une qui est indiquée "Vacances".

Vous pouvez donc inscrire ici les heures et le taux que vous désirez payer pour les vacances de cette ressource humaine. Si vous préférez, vous pouvez aussi inscrire 1 dans la case "Heures" et mettre plutôt un montant dans la case "Taux".
Auteur : Simon Provencher
Dernière mise à jour : 2022-11-10 19:24
Comment produire les feuillets T4 et Relevé 1 (feuillets d'impôts) de vos employés?
Comment produire les feuillets T4 et Relevé 1 de vos employés?
Pour émettre les feuillets de renseignements fiscaux de vos employés, cliquez sur Paie > Feuillets d'impôts dans le menu de gauche.
1. Cliquez sur le bouton rouge Nouveau dans le coin inférieur droit. Une boîte de dialogue intitulée « Feuillets d'impôts » apparaîtra.
2. Choisissez l'employé ou le groupe d'employés pour qui vous voulez produire les feuillets.
3. Choisissez l'année.
4. Précisez le type de feuillet que vous voulez produire, soit original, annulé ou modifié. (*Voir plus bas pour plus d'info.)
5. Cochez ou non la case Envoyer une copie par courriel à l'employé.
6. Cliquez sur envoyer pour produire les feuillets.

Quelle est la différence entre un feuillet de type original, modifié ou annulé?
Feuillet original : Choisissez cette option lorsque c'est la première fois que vous imprimez et transmettez ce feuillet à votre employé.
Feuillet modifié : Choisissez cette option si vous devez produire des feuillets modifiés afin de corriger le feuillet original. Par exemple, si vous constatez que vous avez commis une erreur sur un feuillet après avoir produit votre déclaration.
Feuillet annulé : Choisissez cette option si vous devez annuler un feuillet déjà produit dans votre déclaration.
Note : un employé inactif va recevoir son t4 à la fin de l'année.
Pour plus d'info au sujet des feuillets modifiés ou annulés, veuillez visiter le site de l'ARC ou de Revenu Québec.
Auteur : Actif
Dernière mise à jour : 2023-02-20 18:08
Quel sont les éléments à vérifier avant de commencer à utiliser le Module pour la paie des employés?
Cet article est en révision et ne peut pas être affiché.Auteur : Actif
Dernière mise à jour : 2023-01-23 20:33
Comment calculer la rémunération d’un jour férié?
Le logiciel calcul automatiquement les heures à payer lorsqu'un férié est présent dans une paye. Ce calcul vous est proposé, mais vous pouvez changer celui-ci afin d'insérer le nombre d'heures qui vous convient. Pour ce faire, il vous faudra premièrement bien configurer vos paramètres de paies. Dans les catégories d'employés, vous pouvez configurer un compte comptable pour les paies qui contient des jours fériés :

Lorsque vous allez faire une paye dans une période qui contient un ou plusieurs jours fériés, vous remarquerez qu'un message dans le haut de la fenêtre vous sera affiché pour vous informer de la présence d'un férié :

Lorsque ceci arrive, vous verrez qu'une ligne nommez férié sera ajouté à la liste des revenus. Dans cette ligne, le taux inscrit sera équivalent au taux horaire par défaut (taux #1). Le système va calculer automatiquement le nombre d'heures en fonction des heures payées dans les quatre dernières semaines. Le calcul exact est le suivant : (total des heures des 4 dernières semaines) * (1/20). Ce nombre d'heures sera déduit du nombre d'heures par défaut. Le montant de férié proposé peut être modifié ou retiré.

Les jours fériés au Québec
- Le jour de l'an
- Le Vendredi saint ou le lundi de Pâques
- La journée des Patriotes
- La fête Nationale (si le 24 juin tombe un dimanche, le 25 juin est férié pour les salariés qui ne travaillent pas le dimanche)
- La fête du Canada (si le 1er juillet tombe un dimanche, le 2 juillet est férié)
- La fête du travail
- L’action de grâce
- Le jour de Noël
Calculez facilement l’indemnité à débourser pour un jour férié en utilisant le calcul de l'indemnité de la CNESST.
Auteur : Alice Caron
Dernière mise à jour : 2024-02-22 14:10
Comment produire des relevés électroniques (au format XML)?
Avant de générer vos feuillets d'impôts, assurez-vous d'avoir en main votre Numéro identification employeur provincial, votre Numéro de préparateur provincial et votre Numéro séquentiel pour les Relevés 1 format électronique. Si vous ne possédez pas ces informations, veuillez suivre les étapes afin de les obtenir sur l'adresse suivante : https://www.revenuquebec.ca/fr/services-en-ligne/formulaires-et-publications/details-courant/ed-430/.

Inscrivez ensuite ses informations dans la section prévue à cet effet dans le menu Payes, Paramètres, Configurations. Profitez-en pour inscrire le numéro de compte de retenues à la source provincial (10 Chiffres) et le Numéro de compte de retenues à la source fédéral (9 chiffres).

Ensuite, vous pouvez vous rendre sur le menu Payes, Feuillets d'impôts afin de générer vos Relevés 1 et T4 au format papier (PDF) et au format électronique (XML). Pour plus d'informations sur la procédure, veuillez consulter la FAQ suivante : Comment produire les feuillets T4 et Relevé 1 (feuillets d'impôts) de vos employés?. Le document qui vous sera généré sera un fichier compressé (ZIP) contenant un fichier compressé (ZIP) par employé et plusieurs documents de totaux. Voici un exemple de ce que contient le fichier point zip.
Impôts (ZIP)
- Employé 1 (Zip)
- T4 (PDF)
- T4 (XML/Électronique)
- R1 (PDF)
- R1 (XML/Électronique)
- Employé 2 (Zip)
- T4 (PDF)
- T4 (XML/Électronique)
- R1 (PDF)
- R1 (XML/Électronique)
- Sommaire R1 (PDF)
- Sommaire T4 (PDF)
- Sommaire R1E (XML/Électronique)
- T619 (XML/Électronique)
Pour la déclaration des Relevés 1, vous aurez besoin du fichier nommé Sommaire R1E au format XML, qui contient l'ensemble des Relevés 1 de vos employés. Pour la déclaration des T4, vous aurez besoin du fichier nommé T619 au format XML, qui contient l'ensemble des T4 de vos employés.
Auteur : Simon Provencher
Dernière mise à jour : 2023-12-19 11:43
Comment corriger les vacances accumulées des employés ?
Quand vous imprimez un relevé de paie à partir de la liste des paies, ou bien vous générez un rapport de paies pour un employé précis, vous allez voir le cumulatif des vacances accumulées pour l'employé en question dans le haut droit du rapport. Ce montant est modifié à chaque paie selon les configurations des vacances de l'employé (sur sa fiche de ressource humaine). Si jamais vous désirez modifier ce montant manuellement, voici la procédure à suivre.
Faites une paie pour l'employé en question et inscrivez zéro dans toutes les cases, excepté la case des provisions pour vacances. Dans celle-ci, cliquez sur Figer à côté de la case, et inscrivez la différence entre le bon montant de cumulatif de vacances de l'employé et celui qui était inscrit dans son dernier relevé sur Actif.
Aucune transaction comptable ne sera fait, mais le montant cumulatif pour cet employé sera maintenant correct, n'hésitez pas à valider.
Plus tard, lorsque vous allez faire une paie de vacances pour cette personne, inscrire le montant de la paie de vacances dans la colonne VACANCE du haut. Vous verrez aussi que dans le bas, dans AUTRES INFORMATIONS, le montant que vous avez entré en haut sera reproduit en bas, mais en négatif pour diminuer les vacances accumulées de cet employé.
Auteur : Simon Provencher
Dernière mise à jour : 2021-05-17 21:04
Erreurs fréquentes dans les paies
Un employé vous dit : «Merci beaucoup, j'ai bien reçu mon talon de paie par courriel. Par contre, il y a un petit problème : les impôts fédéraux et provinciaux n'ont pas été retirés de ma paie.
Réponse : Elle reçoit une paie de 580$ brut pour une période de 2 semaines, le système estime donc qu'elle gagne un salaire de 15 080$ par année, donc non, elle ne paie pas d'impôts. Le calcul des impôts est fait de façon a calculé comme si la paie actuelle serait la paie normale de l'employé (car si pas assez d'historiques, aucune façon de prévoir ça et c'est le fonctionnement standard des autres logiciels.
Que se passera-t-il si je supprime une paie?
Si vous supprimez une paye, les transactions ne seront pas supprimées, mais renversés. C'est pour cela qu'on vous demande : "Êtes-vous certain de vouloir effacer cette paye? ATTENTION - La transaction de la banque ne sera pas modifiée".
Par contre, vous pouvez réutiliser le numéro de la paie que vous avez supprimé.
Auteur : Rémi St-Onge
Dernière mise à jour : 2023-04-13 22:50
Que dois-je vérifier si ma CNESST ne se calcule pas sur une paie?
Afin que le taux de CNESST se calcule comme il se doit sur les paies de vos employés, voici ce que vous devez vérifier.
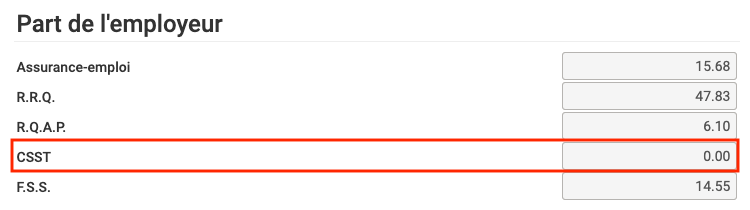
Menu Payes, Paramètres et Configurations. Sélectionnez le bon compte de votre charte de Compte pour la CNESST à payer. (Profitez-en aussi pour valider les autres comptes).
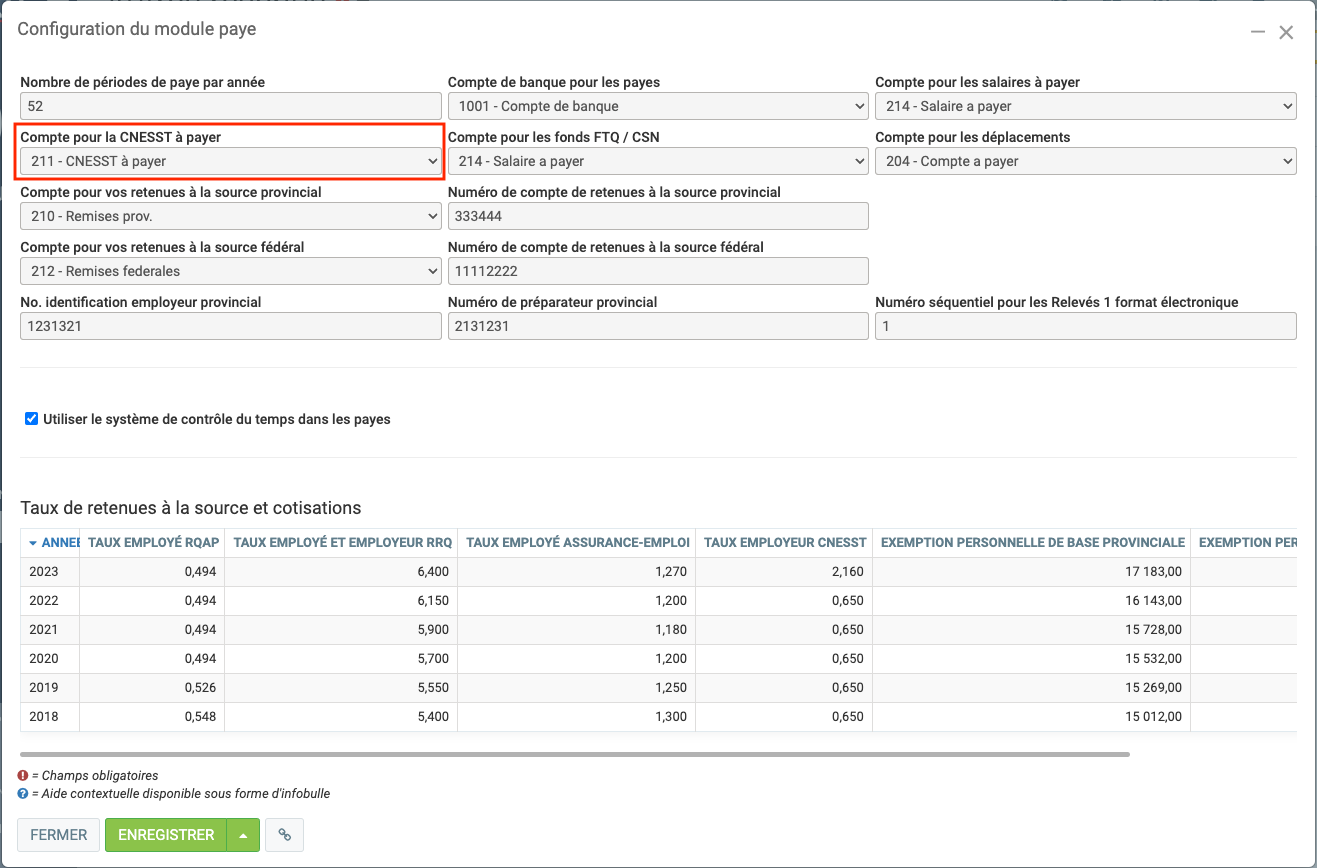
Dans le même écran plus bas, assurez-vous que pour chaque année, vous avez un Taux employeur CNESST (ex. 2,16) et un Plafond employeur CNESST (ex. 91 000).
Taux employeur CNESST
https://www.cnesst.gouv.qc.ca/fr/organisation/documentation/formulaires-publications/table-taux-2023
Plafond employeur CNESST
https://www.cnesst.gouv.qc.ca/fr/demarches-formulaires/employeurs/dossier-dassurance-lemployeur/annexes-tableaux/salaire-maximum-annuel-assurable

Si vous spécifiez des déductions dans "Autres revenus", vous pouvez dire s’ils sont admissibles au calcul de la CNESST.
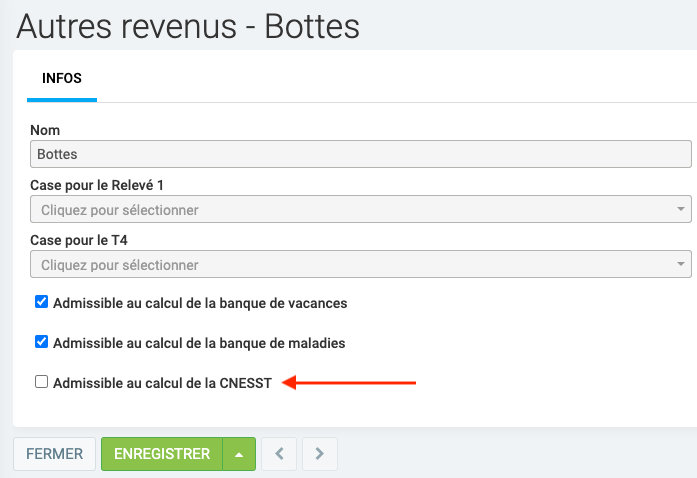
Finalement, dans chaque catégorie d'employés, indiquez le taux s'il est différent du standard.
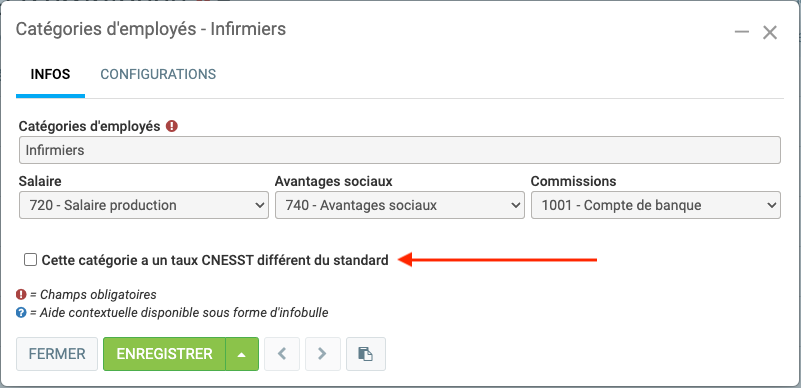
Auteur : Rémi St-Onge
Dernière mise à jour : 2023-03-31 14:21
Comment fonctionne les jours fériés?
Dans les catégories d'employés, vous pouvez configurer un compte comptable pour les paies qui contient des jours fériés :

Lorsque vous allez faire une paye dans une période qui contient un ou plusieurs jours fériés, vous remarquerez qu'un message dans le haut de la fenêtre vous sera affiché :

Lorsque ceci arrive, vous verrez qu'une ligne nommez férié sera ajouté à la liste des revenus. Dans cette ligne, le taux inscrit sera équivalent au taux horaire par défaut (taux #1). Le système va calculer automatiquement le nombre d'heures en fonction des heures payées dans les quatre dernières semaines. Le calcul exact est le suivant : (total des heures des 4 dernières semaines) * (1/20). Ce nombre d'heures sera déduit du nombre d'heures par défaut. Le montant de férié proposé peut être modifié ou retiré.

Auteur : Simon Provencher
Dernière mise à jour : 2023-06-08 12:37
Annuler ou modifier une paie
Il est impossible de modifier une paie, vous devez supprimer la paie d’un employé et la refaire.
Vous avez réalisé que vous avez fait une erreur quand:
- La paie a été générée ainsi que le fichier de dépôt direct
- Supprimez le fichier de dépôt direct.
- Supprimez la paie de l’employé,
- Refaites sa paie
- Régénérez le fichier de dépôt direct.
- La paie a été générée au moment de générer le fichier dépôt direct:
- Sélectionnez l’employé en erreur.
- Refaites une paie pour lui,
- Générez un fichier de dépôt direct nouveau pour cet employé seulement
(numéro de fichier incrémental +1)
- La paie a été faite sans la génération du fichier de dépôt direct:
- Supprimez la paie de l’employé qui a une erreur,
- Refaites la paie de l’employé.
Note : assurez-vous de conserver le même numéro de la paie, date et la période.
Suppression du fichier de dépôt direct paie (si nécessaire)
Si vous voulez modifier ou supprimer une paie et que le fichier de dépôt direct a été généré, vous devez le supprimer en premier.

Allez dans le menu “Comptabilité”, Cliquez sur le sous-menu “Dépôts directs”.
Note: assurez-vous de conserver le même numéro de la paie, date et la période.
Dans la grille, cliquez sur l’icône de la poubelle pour supprimer le fichier de paie.

Suppression de la paie par employé

Allez dans le menu “paies”, Cliquez sur le sous-menu “paies”.
Vous devez supprimer la paie employé par employé, en cliquant sur l’icône avec la poubelle à droite de la grille.

Régénération de la paie:
Le système va générer la paie en double, si le fichier de dépôt direct a été généré avant la suppression.
- Vous devez supprimer les doublons.
Note assurez-vous de conserver le même numéro de la paie, date et la période.
Auteur : Bianca da Silveira de Amorim
Dernière mise à jour : 2024-02-20 09:42
Ressources Humaines
Que sont POSTE, RESPONSABILITÉS et OBJECTIFS ?
Cet article est en révision et ne peut pas être affiché.Auteur : Benoit Larocque
Dernière mise à jour : 2020-01-23 20:15
Configuration SMTP pour que les courriels partent de mon adresse et non de no-reply@gem-books.com?
Si vous ne faites aucun réglage, les courriels envoyés à partir de GEM-BOOKS proviendront d'une adresse générique [email protected]. Les destinataires de vos courriels ne seront pas en mesure de vous répondre.
Note : Rassurez-vous, toutes les configurations et l'aide nécessaire vous seront fournies soit par votre fournisseur de service Internet, soit par votre hébergeur (celui à qui vous demandez de changer un mot de passe ou créer une nouvelle boite).
La première méthode consiste à définir une adresse courriel globale pour tous les types d'envois de toutes les ressources humaines :
Vous pouvez configurer une adresse courriel d'envoi par défaut dans le menu Communications, Paramètres, Configurations. Que vous désirez que tout les envois d'un même type, ie. : Factures, proviennent de [email protected] et que les talons de payes viennent de [email protected], vous êtes au bon endroit.

Note : Ça vaux la peine de configurer "Tous les envois" car ça va aussi remplacer le no-reply des notifications.
Note : Si vous ajoutez plusieurs compte pour "tous les envois", le systeme prendra en compte le premier compte par défaut.
La deuxième méthode consiste à définir une adresse courriel d'envois personalisé par ressources humaines :
Pour ce faire, accéder à la fiche d'une ressource humaine, la vôtre par exemple, et aller dans l'onglet Courriel. La section IMAP est facultative, mais très utile pour l'onglet Marketing, section "Courriels échangés avec ce client". Vous pouvez aussi en profiter pour insérer votre signature.

Voici quelques pistes pour configurer les services les plus populaires, mais n'hésitez pas à contacter votre technicien informatique qui saura vous aider.
Dans le cas d'un courriel Google Gmail, vous devrez d'abord créer un mot de passe d'application. C'est ce mot de passe qui ressemble à ceci, rgei dejn xtvp vruu que vous utiliserez dans la configuration de GEM-BOOKS et non votre mot de passe qui vous a permis de vous connecter à votre compte Gmail. Comme si vous donniez un code différent pour le système d'alarme de votre maison à vos enfants. Le mot de passe principal est celui que vous connaissez, tandis que le code spécifique pour GEM-BOOKS ressemble à celui surligné en jaune.

Mise à jour : Google a récemment changé l'emplacement de son menu Mots de passe des applications, mais les instructions chez Google ne vous envois pas au bon endroit. Il n'en demeure pas moins que vous devez avoir activé au préalable la Validation en deux étapes. Dans la gestion de votre compte Google, Cliquez sur Sécurité. Sélectionnez ensuite la Validation en deux étapes et vous trouverez tout en bas les Mots de passe des applications. Une fois dans le menu Sécurité de "Gérer votre compte Google", cherchez pour "Mots de passe des applications" et cliquez sur le résultat du même nom.
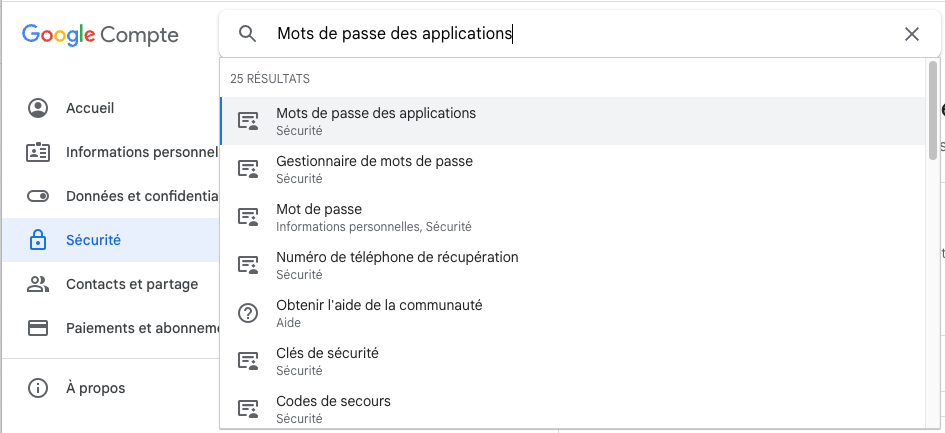
Si vous ne trouvez pas le menu "Mots de passe des applications", activez simplement "Accès aux applications moins sécurisées"
Voici les configurations pour un Gmail. Suivez les instructions de la section "Autres options de configuration" et "Utiliser le serveur SMTP Gmail"

Pour Hotmail, voici les configurations.
Pour iCloud / me.com / mac.com, voici les configurations. Vous aurez besoin d'un mot de passe d'Application comme Gmail.
Pour Outlook avec un type de compte personnel, voici les configurations.
Pour Outlook 365, hébergé chez GoDaddy vous devez activer l'authentification SMTP. Ensuite, voici les configurations à l'étape 8 dans le carré bleu.
Pour Office et Outlook 365 avec un type de compte professionnel ou scolaire, il est vrai de dire qu'à partir de la fin septembre 2024, lorsque la migration à la nouvelle méthode d'authentification dans Azure Active Directory sera effective, il n'y aura plus de mot de passe d'applications comme nous le connaissons en ce moment. Cela ne touche pas uniquement GEM-BOOKS, mais aussi votre photocopieur qui a besoin de ses informations pour vous envoyer des documents numérisés par courriel.
Ceci dit, pour créer un mot de passe d'application, vous devez être encore en mode "Pré-migration" ou en "Migration en cours". Une fois la migration complétée, il n'est plus possible de créer un mot de passe d'application requis pour configurer GEM-BOOKS.

Après avoir demandé à l'administrateur des courriels Office 365 de type professionnel ou scolaire si vous êtes bien en pré-migration ou en cours de migration, demandez-lui aussi de vérifier ceci :
Athentification multifacteur

Paramètres de services - Permettre aux utilisateurs de créer des mots de passe d'application pour se connecter à des applications ne nécessitant pas de navigateur

Utilisateurs - et finalement que l'utilisateur soit "Activé"
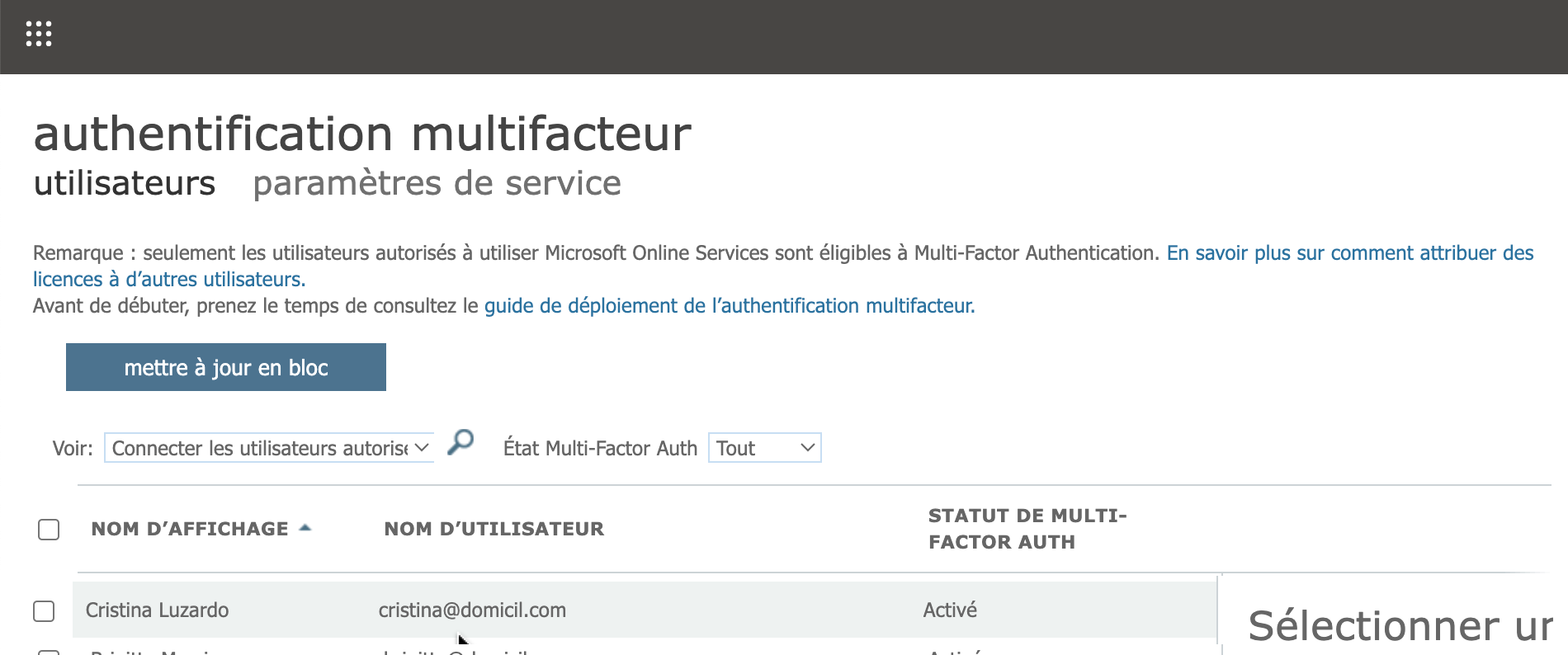
Ensuite, les usagers seront en mesure d'ajouter eux-même un mot de passe d'application pour configurer GEM-BOOKS.


Dépannage
Quand l'envoi de courriel cesse de fonctionner, c'est souvent que le mot de passe du compte à changé. Il faut aller le changer dans GEM-BOOKS aussi. Si ça ne fonctionne toujours pas, effacez toutes les rubriques dans votre fiche de ressource humaine dans l'onglet Courriel et dans les paramètres, configurations onglet SMTP pour le compte qui ne fonctionne plus. Après vous être déconnecté, reprenez la configuration de votre courriel.
Afin de vérifier si les courriels sortent de la plateforme, rendez-vous dans le menu Communications, Courriels. Par défaut, un filtre affiche les courriels envoyés aujourd'hui.
Auteur : Rémi St-Onge
Dernière mise à jour : 2023-10-17 10:58
Comment envoyer vos courriels à partir d'une adresse courriel personnalisé au lieu d'utiliser l'adresse par défaut (noreply@gem-books.com) ?
Cet article est en révision et ne peut pas être affiché.Auteur : Simon Provencher
Dernière mise à jour : 2020-09-28 17:45
Création d'une fiche de Ressources Humaines
Toute personne dont vous retenez les services est définie comme étant une ressource humaine de l'entreprise, peu importe qu'il s'agisse d'une personne ayant besoin ou non d'accéder aux données de l'entreprise.
Chacune des fiches Ressources Humaines définit l'identité d'une personne travaillant pour l'entreprise, à l'interne comme de l'extérieur, de même que tout ce qui la concerne.
Dans cet article de la FAQ, nous vous indiquerons comment procéder à la création de l'onglet INFOS d'une fiche Ressources Humaines, dans GEM-BOOKS.
Pour ajouter une ressource humaine, vous devez procéder en vous rendant dans le menu RESSOURCES HUMAINES, que vous trouvez dans le menu RESSOURCES HUMAINES.


Ceci vous amènera à l'écran la liste des personnes enregistrées en tant que ressources humaines de votre entreprise.
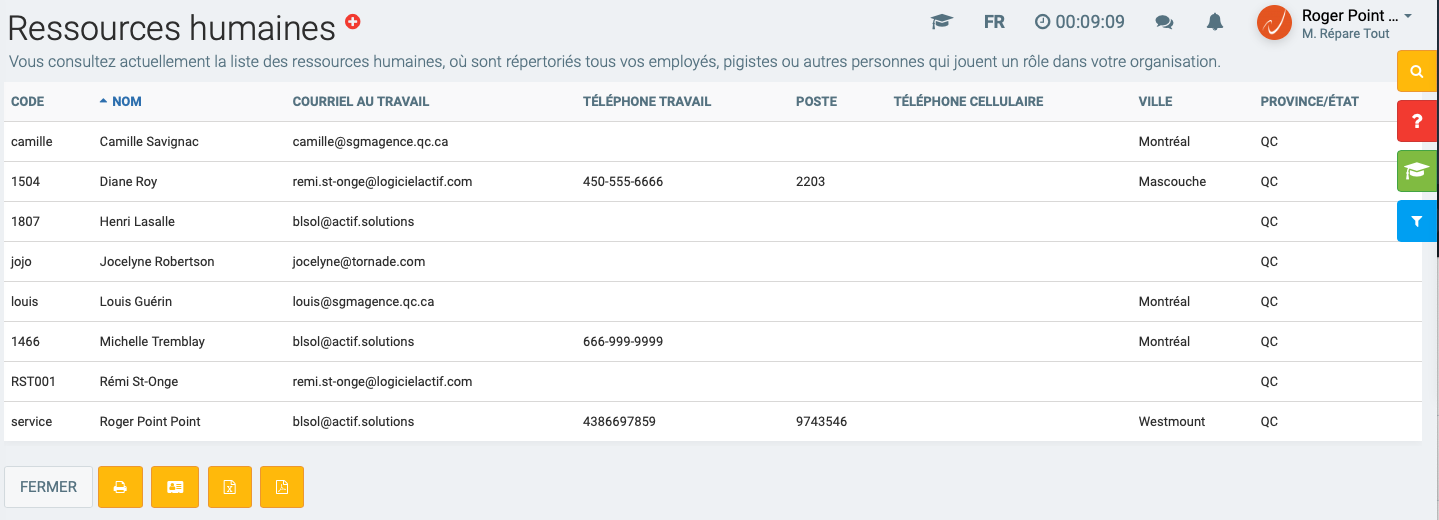
À partir de là, vous pouvez créer une nouvelle fiche en cliquant sur l'un ou l'autre des 2 logos  que vous retrouvez sur la page.
que vous retrouvez sur la page.
GEM-BOOKS vous amènera à l'écran une nouvelle fiche Ressources Humaines vierge. Vous pourrez ensuite entrer les informations concernant cette personne sur la fiche.
Nous débuterons avec l'onglet INFOS que vous voyez ci-dessous.

Le tout premier champ renferme le "Code"  qui est assigné à cette ressource humaine. Le gestionnaire du système aura pré-défini lors de la mise en service si GEM-BOOKS attribue automatiquement un "Code" ou s'il vous appartient de le créer. Dans tous les cas, il vous est possible de choisir ce que vous souhaitez inscrire dans ce champ; si GEM-BOOKS a déjà attribué un code mais que vous souhaitez utiliser un code différent pour cette personne, vous pouvez le modifier ici.
qui est assigné à cette ressource humaine. Le gestionnaire du système aura pré-défini lors de la mise en service si GEM-BOOKS attribue automatiquement un "Code" ou s'il vous appartient de le créer. Dans tous les cas, il vous est possible de choisir ce que vous souhaitez inscrire dans ce champ; si GEM-BOOKS a déjà attribué un code mais que vous souhaitez utiliser un code différent pour cette personne, vous pouvez le modifier ici.
Rappelez-vous que ce champ est obligatoire (identifié par le logo  ) et que son contenu doit être unique, puisqu'une seule ressource humaine peut correspondre à ce "Code". La liste de vos ressources humaines vous sera toujours présentée par défaut selon l'ordre alphanumérique basé sur le contenu de ce champ.
) et que son contenu doit être unique, puisqu'une seule ressource humaine peut correspondre à ce "Code". La liste de vos ressources humaines vous sera toujours présentée par défaut selon l'ordre alphanumérique basé sur le contenu de ce champ.
Vient ensuite le champ  , dans lequel vous identifiez la personne.
, dans lequel vous identifiez la personne.
Rappelez-vous que nous avons convenu d'utiliser la forme prénom suivi du (des) nom(s) pour le contenu de ce champ.
Les champs suivants,  , indiquent s'il s'agit d'une ressource humaine active ou inactive de l'entreprise ainsi que la langue dans laquelle cette personne s'exprime principalement.
, indiquent s'il s'agit d'une ressource humaine active ou inactive de l'entreprise ainsi que la langue dans laquelle cette personne s'exprime principalement.
Comme il n'est pas possible de détruire une fiche Ressources Humaines, dans GEM-BOOKS, nous choisirons d'affecter le "Statut" inGEM-BOOKS aux ressources humaines n'ayant plus de lien avec l'entreprise. Les données les concernant sont ainsi conservées, mais ces fiches n'apparaîtront pas sur la liste des ressources humaines actives dans l'entreprise.
Viennent ensuite les champs  . Le premier vous indique la date de création de la fiche, alors que le deuxième vous fait voir la dernière date à laquelle cette fiche a été consultée/modifiée.
. Le premier vous indique la date de création de la fiche, alors que le deuxième vous fait voir la dernière date à laquelle cette fiche a été consultée/modifiée.
La deuxième ligne vous offre les champs suivants, que vous aurez complétés avec les informations correspondantes.

La section suivante de la fiche vous permet d'inscrire toutes les coordonnées vous permettant de communiquer avec cette personne, de même que celles relatives à l'adresse civique complète de cette dernière. Il est important de vous assurer de l'exactitude des informations que vous y entrerez.

Afin de vous permettre d'accélérer les communications, il vous suffira de cliquer sur le logo afin d'appeler directement le numéro inscrit dans l'un des champs contenant un numéro de téléphone ou sur le logo
afin d'appeler directement le numéro inscrit dans l'un des champs contenant un numéro de téléphone ou sur le logo  d'obtenir une fenêtre contextuelle vous permettant d'expédier un courriel directement à l'adresse figurant dans un champ courriel.
d'obtenir une fenêtre contextuelle vous permettant d'expédier un courriel directement à l'adresse figurant dans un champ courriel.

Vous devrez absolument compléter chacun des 3 champs suivants si vous convenez que cette ressource humaine sera payée par virement bancaire.

Vous y indiquerez successivement :
- le numéro à 3 chiffres désignant l'institution financière,
- le numéro à 5 chiffres correspondant au transit de la succursale et finalement, dans le dernier champ,
- le numéro de compte, incluant le chiffre vérificateur.
Attention a ne pas inverser les numéros, ou de mettre un numéro erroné! Cela peut se répercuter sur le paiement.
Finalement, si vous disposez d'une photo de cette personne et que vous souhaitez l'ajouter à sa fiche personnelle, il vous suffit de cliquer sur  et de sélectionner le fichier correspondant. GEM-BOOKS importera alors la photo et vous la fera apparaître au bas de la fiche.
et de sélectionner le fichier correspondant. GEM-BOOKS importera alors la photo et vous la fera apparaître au bas de la fiche.
Vous avez maintenant terminé de remplir l'onglet INFOS de votre nouvelle fiche Ressources Humaines.

À ce stade-ci, nous vous suggérons fortement de cliquer immédiatement sur le bouton  que vous retrouvez au bas de la page, avant de poursuivre avec les autres onglets. Votre nouvelle fiche sera alors créée et les renseignements y étant déjà inscrits seront sécuritairement sauvegardés.
que vous retrouvez au bas de la page, avant de poursuivre avec les autres onglets. Votre nouvelle fiche sera alors créée et les renseignements y étant déjà inscrits seront sécuritairement sauvegardés.
GEM-BOOKS confirmera la création de votre fiche Ressources Humaines de même que la sauvegarde des données saisies en vous faisant apparaître pour quelques secondes le message suivant, au haut de votre écran.

Il sera maintenant temps de passer aux autres onglets et remplir ceux qui s'appliquent dans le cas de la personne pour laquelle vous avez créé la fiche.
Commençons avec l'onglet NOTES.
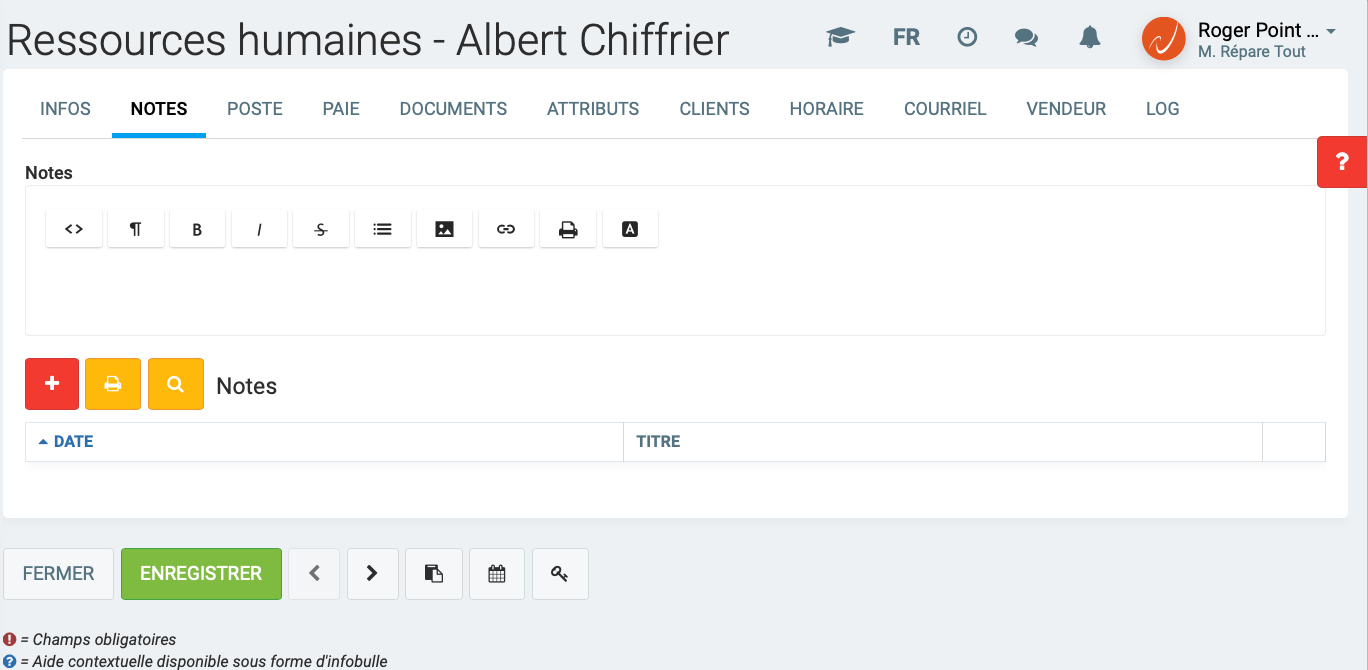
Vous souhaiterez parfois ajouter des notes personnelles concernant une ressource humaine, c'est ici que GEM-BOOKS vous en offre la possibilité. En cliquant sur le logo  , une fenêtre contextuelle s'ouvre, dans laquelle vous inscrirez votre nouvelle note.
, une fenêtre contextuelle s'ouvre, dans laquelle vous inscrirez votre nouvelle note.

Une fois que vous avez terminé d'inscrire votre note, vous sauvegardez en cliquant sur le bouton 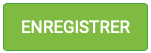 . Votre nouvelle note figure maintenant dans la fiche. Il vous sera, par la suite possible de la consulter, de l'éditer, et même de la détruire, dans le cas où celle-ci ne serait plus pertinente ou qu'elle serait devenue périmée.
. Votre nouvelle note figure maintenant dans la fiche. Il vous sera, par la suite possible de la consulter, de l'éditer, et même de la détruire, dans le cas où celle-ci ne serait plus pertinente ou qu'elle serait devenue périmée.

Si vous souhaitez détruire une note, vous cliquez simplement sur l'icône  correspondant.
correspondant.
Puisque la suppression est irréversible, GEM-BOOKS vous demandera de confirmer en vous faisant apparaître la fenêtre contextuelle suivante. Il vous suffira simplement de cliquer sur le bouton correspondant à votre choix.

Maintenant, l'onglet POSTE.

L'utilisation de cet onglet est 100% optionnelle.
Si vous choisissez de l'utiliser, vous y inscrirez tout d'abord le titre du poste que la ressource humaine occupe au sein de l'entreprise, et également le taux que vous consentez à payer pour les déplacements effectués dans le cadre de ses fonctions.

Dans la section "Types de tâches", vous pourrez définir chacune des diverses tâches que cette ressource humaine est appelée à effectuer à l'intérieur de son mandat au sein de l'entreprise et y indiquer le taux payable convenu pour chacune d'elles.
Pour procéder à l'ajout d'un Type de tâche, cliquer sur le logo  . GEM-BOOKS vous amène une fenêtre contextuelle que vous remplirez et que vous sauvegarderez ensuite en cliquant sur le bouton
. GEM-BOOKS vous amène une fenêtre contextuelle que vous remplirez et que vous sauvegarderez ensuite en cliquant sur le bouton 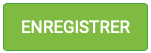 .
.

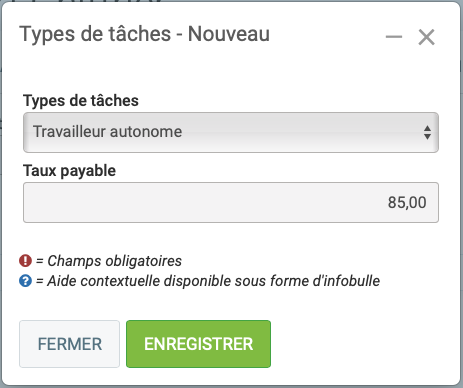
La Type de tâche ainsi créé vient s'ajouter à la fiche courante. Vous pouvez en ajouter autant que vous le souhaitez, dans le cas où une ressource humaine est payable à des taux différents selon la tâche effectuée. Les différents Types de tâche peuvent être édités au besoin en vertu des changements qui surviennent ou détruits à volonté, selon la pertinence de les conserver ou non.
Le taux payable à certaines autres ressources humaines peut possiblement être défini simplement en vertu du poste que celles-ci occupent et non par les tâches qu'elles effectuent. Dans un tel cas, il vous serait plus utile de laisser vide la section précédente et d'utiliser la section "Postes" afin d'y inscrire les données correspondantes. La façon de procéder est la même que pour la section précédente.
Une fois l'ajout de données complété, l'onglet POSTE de votre fiche ressemblera possiblement à ceci.

Passons à l'onglet PAIE.

NOTE : Cet onglet apparaîtra sur votre fiche Ressources Humaines uniquement si vous souscrivez un abonnement au "module" PAIE et que l'entreprise se charge elle-même de produire les paies de chacun de ses employés, plutôt que de recourir à la solution que constituent les divers services de paie contractuels disponibles.
Le champ "Type de ressource humaine" déterminera la façon dont cette personne sera rémunérée pour les services qu'elle vous offre et les fonctions qu'elle occupe au sein de l'entreprise. À cet effet, GEM-BOOKS vous propose 3 choix possibles :
- Une ressource externe, qui vous facture ses services. Dans un tel cas, la rémunération de ses services s'effectuera depuis le module Fournisseurs, dans lequel vous enregistrerez ses factures et procéderez ensuite à l'émission des paiements.
Le champ "Type de ressource humaine" sera alors laissé vide  et l'onglet PAIE de sa fiche ressemblera à ceci.
et l'onglet PAIE de sa fiche ressemblera à ceci.

- Une ressource humaine, qui travaille pour vous à titre d' "Employé". Dans un tel cas, le paiement de ses services figurera sur votre liste de paie (payroll) et sa fiche complète devra être remplie avec toutes les données nécessaires par le personnel de votre service de paie.
Vous sélectionnerez alors  dans la liste déroulante du champ "Type de ressource humaine" et l'onglet PAIE de sa fiche ressemblera à ceci.
dans la liste déroulante du champ "Type de ressource humaine" et l'onglet PAIE de sa fiche ressemblera à ceci.

- Une ressource humaine, qui travaille pour vous à titre de "Pigiste". Dans ce cas également, le paiement de ses services figurera sur votre liste de paie (payroll).
Vous sélectionnerez alors dans la liste déroulante du champ "Type de ressource humaine" et vous viendrez inscrire le taux horaire payable à ce pigiste pour ses services.
dans la liste déroulante du champ "Type de ressource humaine" et vous viendrez inscrire le taux horaire payable à ce pigiste pour ses services.
S'il s'agit d'une personne travaillant pour l'un de vos fournisseurs, vous pouvez également en faire mention ici.
Une fois les champs complétés, l'onglet PAIE de sa fiche pourrait ressembler à ceci.

L'onglet DOCUMENTS
Cet onglet figure dans une fiche Ressources Humaines, au même titre que dans les diverses autres fiches que vous retrouvez dans les modules Ventes, Clients, Fournisseurs, Bons de travail ainsi que Achats, dans GEM-BOOKS.
Vous pouvez y sauvagarder tout document que vous jugez pertinent et qui fait partie du dossier interne de votre ressource humaine. Pour procéder, simplement cliquer sur le logo  et GEM-BOOKS vous présentera une fenêtre contextuelle.
et GEM-BOOKS vous présentera une fenêtre contextuelle.

Vous n'aurez qu'à inscrire le nom que vous souhaitez donner au document à téléverser dans le champ "Titre"  , une Note (facultative), puis glisser et déposer le document ou encore le sélectionner depuis votre explorateur, en cliquant dans le champ "Document"
, une Note (facultative), puis glisser et déposer le document ou encore le sélectionner depuis votre explorateur, en cliquant dans le champ "Document" 
Une fois que le document sera téléversé, GEM-BOOKS vous invitera à cliquer sur le bouton 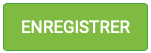 en vous envoyant ce message de rappel :
en vous envoyant ce message de rappel :  .
.
Votre document est maintenant joint à la fiche de votre ressource humaine. En tout temps, il vous est possible de le télécharger, l'imprimer, l'envoyer par courriel ou encore le détruire (opération irréversible) en cliquant sur les boutons appropriés  , situés à l'extrémité droite de la ligne correspondant à celui-ci.
, situés à l'extrémité droite de la ligne correspondant à celui-ci.

Note : Les onglets ATTRIBUTS, CLIENTS, HORAIRE et VENDEUR n'étant à ce jour que très peu utilisés et réservés à des usages répondant à des cas bien spécifiques, ceux-ci feront l'objet de réponses ponctuelles aux questions soumises dans la FAQ.
Passons maintenant à l'onglet COURRIEL.

Cet onglet de votre fiche permet de créer une adresse courriel appartenant à l'entreprise et qui sera réservée à l'utilisation exclusive par cette ressource humaine. L'avantage qui en résulte est de permettre l'archivage des échanges courriel entre votre ressource humaine et tous ceux avec qui elle correspond, aussi bien les courriels envoyés depuis cette adresse que ceux reçus à cette même adresse.
Il vous est donc ainsi possible de retracer tout courriel échangé par cette ressource humaine pour fins de référence, au besoin, peu importe qu'elle en ait été l'expéditeur ou qu'elle figure parmi les destinataires (À, Cc ou encore Cci).
Vous pourriez ainsi choisir de définir l'adresse courriel que cette ressource humaine utilisera pour tous ses échanges professionnels comme étant : [email protected]. Vous n'aurez alors qu'à l'inscrire dans le champ "Adresse courriel" 
Généralement, le personnel du département TI de l'entreprise sera chargé de compléter le reste des champs de cet onglet. Les serveurs de courriel entrants et sortants y seront identifiés, de même que les noms d'utilisateurs, les mots de passe attitrés, ainsi que les autres informations relatives aux ports utilisés ainsi que la méthode de cryptage des courriels.
Terminons maintenant cet article avec l'onglet LOG.
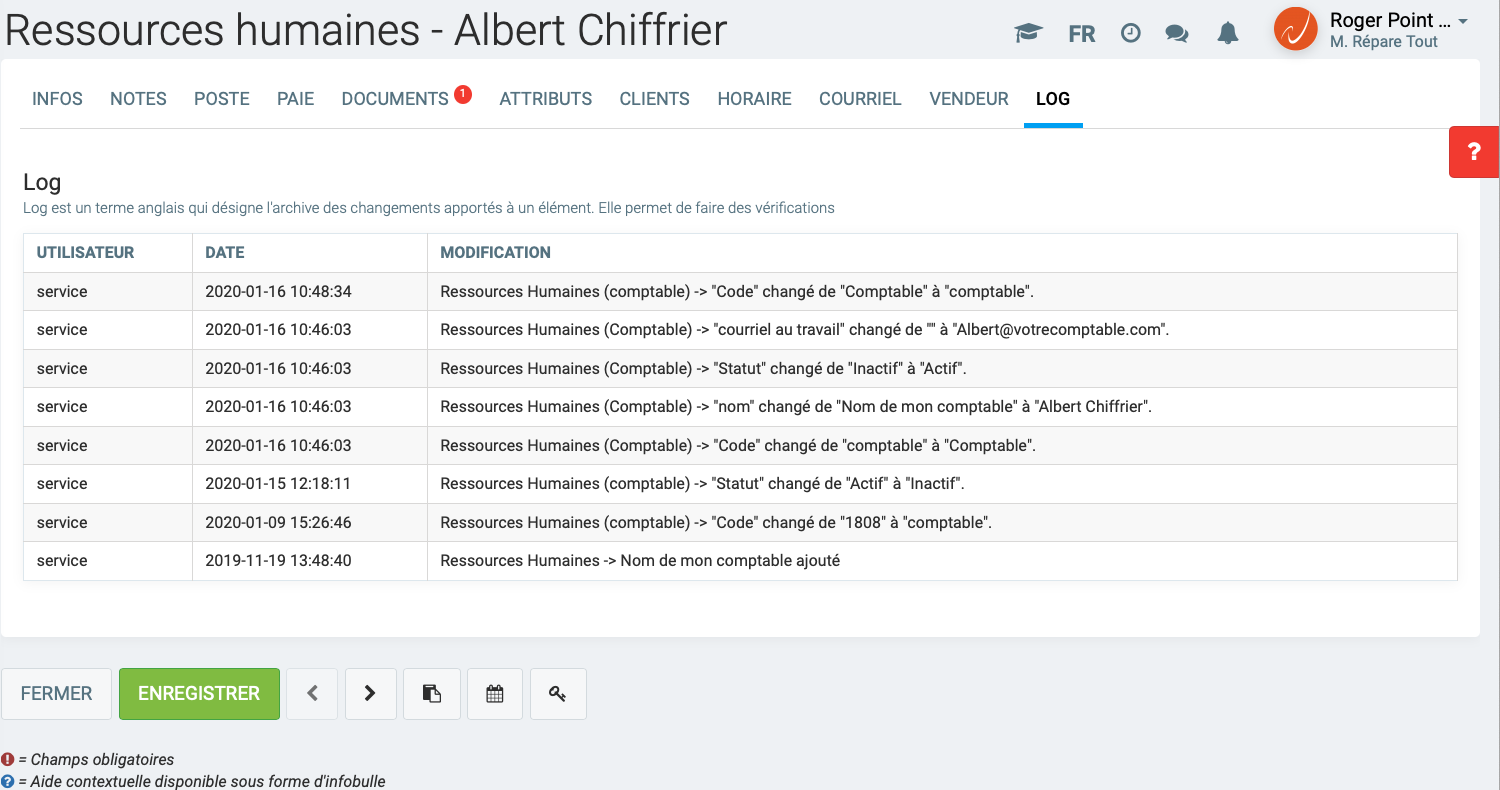
Cet onglet est un recueil de données purement informatives. GEM-BOOKS se charge à 100% et de façon totalement automatique de la gestion du contenu de cet onglet. Vous ne pouvez d'aucune façon y ajouter ou en retrancher quoi que ce soit.
Auteur : Mario Dubé
Dernière mise à jour : 2024-02-20 15:56
Comment accorder un accès à mon comptable externe afin qu'il puisse consulter les données de mon entreprise?
Afin de minimiser les problèmes parfois rencontrés lorsqu'une ressource externe doit travailler avec des copies de vos données (fichiers corrompus, endommagés, données stoppées à un moment figé dans le temps), la solution réside dans le fait de pouvoir accorder un accès à celles-ci en temps réel.
Plus besoin de tout imprimer, votre comptable ou vérificateur externe peuvent accéder à toutes vos données, en temps réel, en utilisant leur propre accès à vos données.
GEM-BOOKS vous permet d'autoriser l'accès à vos données par une ressource externe, votre comptable ou un vérificateur, par exemple, au même titre que vous y accédez vous-mêmes.
Cet article de la FAQ vous indique la marche à suivre afin d'accorder un accès à vos données Actif à une ressource externe de votre entreprise.
La procédure est en fait très simple et elle se réalise en deux opérations distinctes. Nous vous invitons à consulter les articles de notre FAQ associés, accessibles en cliquant sur les questions ci-dessous, qui comprtent les liens vous y conduisant directement :
- Il vous faut tout d'abord créer une nouvelle Ressource Humaine
voir l'article : Comment créer une Ressource Humaine, dans Actif ?
- Vous devrez ensuite accorder un accès aux données à cette ressource, en fonction de son rôle.
voir l'article : Comment accorder un accès aux données à une Ressource Humaine, dans Actif ?
Auteur : Mario Dubé
Dernière mise à jour : 2023-04-20 16:48
En tant que ressource humaine, comment utiliser l'horodateur (punch) pour entrer son temps?
Cet article est en révision et ne peut pas être affiché.Auteur : Actif
Dernière mise à jour : 2018-11-17 18:51
Comment visualiser et contrôler le temps entrés par les ressources humaines?
Cet article est en révision et ne peut pas être affiché.Auteur : Actif
Dernière mise à jour : 2018-11-17 18:51
Problème de connexion et comment réinitialiser votre mot de passe?
Si vous n'arrivez plus à vous brancher à la plateforme, passez par la page Web officielle de GEM-BOOKS au https://www.gem-books.com et cliquez sur le bouton rouge CONNEXION en haut à droite. Une fois connectés, vous pourrez ensuite supprimer et recréer votre favori en le pointant sur https://app.gem-books.com pour un accès rapide.
Nous vous recommandons d'utiliser Google Chrome ou Mozilla Firefox pour des résultats optimaux. Nous vous suggérons même d'installer les deux sur votre ordinateur. De cette façon, si l'un ne fonctionne pas pour une raison ou pour une autre, vous pourrez toujours vous rabattre sur l'autre.
GEM-BOOKS est par le fait même tributaire de la santé du navigateur. Il est parfois nécessaire de vider les données de navigation de votre navigateur :
Google Chrome - https://support.google.com/chrome/answer/2392709

Mozilla Firefox - https://support.mozilla.org/fr/kb/effacer-cookies-donnees-site
Fermer votre navigateur ou encore mieux, redémarrer votre navigateur avant de vous rebrancher. Pour la première connexion après cette opération, passez par le bouton CONNEXION rouge en haut à droite sur le site principal : https://www.gem-books.com (Pour les curieux, cette action va recréer le bon témoin de navigation (cookies).
Mot de passe oublié
Pour réinitialiser votre mot de passe, cliquez sur le lien "Mot de passe oublié?" en bas à gauche de la fenêtre de connexion.

Dans l'écran suivant, entrez votre code d'utilisateur et votre adresse courriel. (Si vous n'avez plus votre code d'utilisateur, cliquez sur le lien en bas à gauche).
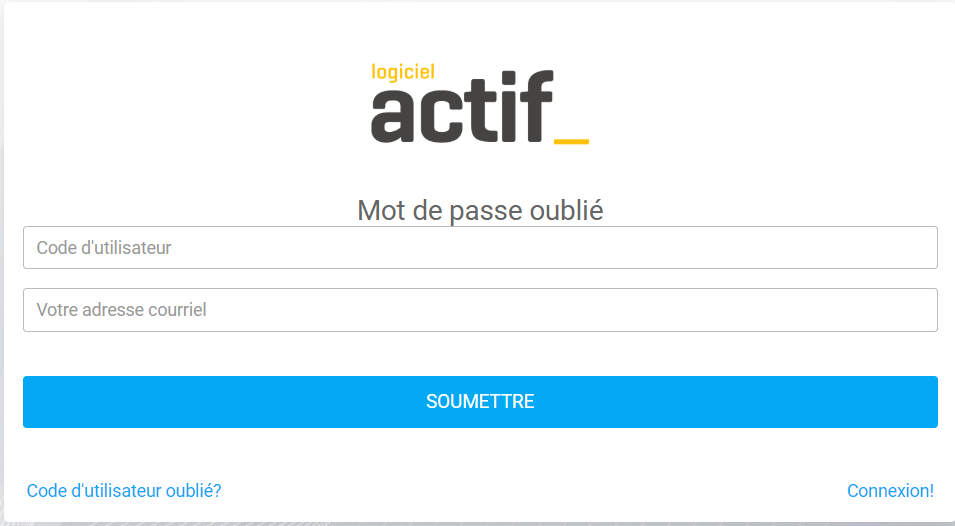
Vous recevrez un courriel avec un lien pour choisir un nouveau mot de passe.

Si ça ne fonctionne toujours pas, écrivez à [email protected] pour plus d'assistance.
Auteur : Rémi St-Onge
Dernière mise à jour : 2023-12-18 10:21
Comment synchroniser tous les courriels qu'on a déjà échangés avec un client?
Vous devez renseigner GEM-BOOKS des informations de connexion IMAP dans la fiche de la ressource humaine pour laquelle vous souhaitez synchroniser les échanges.

Par la suite, les échanges seront affiché dans l'onglet marketing de la fiche client.
Auteur : Actif
Dernière mise à jour : 2023-12-19 14:47
[À effacer] Qu'est-ce qu'une banque d'heure et comment peut-on les utiliser ?
Cet article est en révision et ne peut pas être affiché.Auteur : Actif
Dernière mise à jour : 2024-02-13 09:44
Assignation d'un accès à une ressource humaine
Vous pouvez accorder un accès à chacune de vos ressources humaines, peu importe que la personne travaille à l'intérieur ou à l'extérieur de votre entreprise. Par opposition, si vous faites une paie à un employé et que vous lui envoyez son talon de paie par courriel, vous n'avez pas besoin de l'inviter à se brancher à la plateforme. Il ne comptera pas dans les 10 personnes maximum pouvant être invitées.
Note : Pour plus de 10 personnes invitées, contactez votre représentant.
Donc, qu'il s'agisse d'un employé travaillant au bureau, un représentant sur la route, un livreur, ou encore votre comptable externe ou un vérificateur, il vous est possible de lui accorder un accès, dans la mesure où cette personne correspond à une fiche existante parmi vos ressources humaines.
Non seulement le même utilisateur ne peut pas être branché en même temps sur deux appareils, le fait d'avoir un accès par usagé vous permet de contrôler les rôles et permissions. De plus, vous saurez dans l'historique qui a fait telle ou telle action.
Nous vous guiderons pas à pas dans le processus, pour chacune de ces 2 méthodes.
Nous partirons du principe que vous aurez déjà créé les fiches Ressources Humaines correspondant aux personnes à qui vous souhaiter accorder un accès à vos données d'entreprises.
Si ce n'est pas déjà fait, voir l'article suivant: Création d'une fiche de Ressources Humaines
Il existe dans 2 méthodes vous permettant de créer un accès à la plateforme pour une ressource humaine et d'en informer la personne; nous vous expliquerons ci-dessous chacune d'elles.
- Une première méthode, par le biais de la fiche Ressources Humaines.
veuillez consulter la section suivante de cet article :
Création d'un accès à GEM-BOOKS depuis la fiche "Ressources Humaines"
- Une deuxième méthode, par le biais de la section "Gestion de mon compte"
veuillez consulter la section suivante de cet article :
Création d'un accès à GEM-BOOKS depuis le module "Gestion de mon compte"
Création d'un accès à GEM-BOOKS depuis la fiche Ressources Humaines
Nous utiliserons cette méthode afin de créer un accès à GEM-BOOKS pour notre comptable externe, monsieur Albert Chiffrier.
Nous avons préalablement créé sa fiche en tant que ressource humaine de l'entreprise.
C'est donc à partir de celle-ci que nous allons lui donner un accès et que nous l'en aviserons, afin qu'il puisse compléter la procédure en créant lui-même son mot de passe confidentiel.
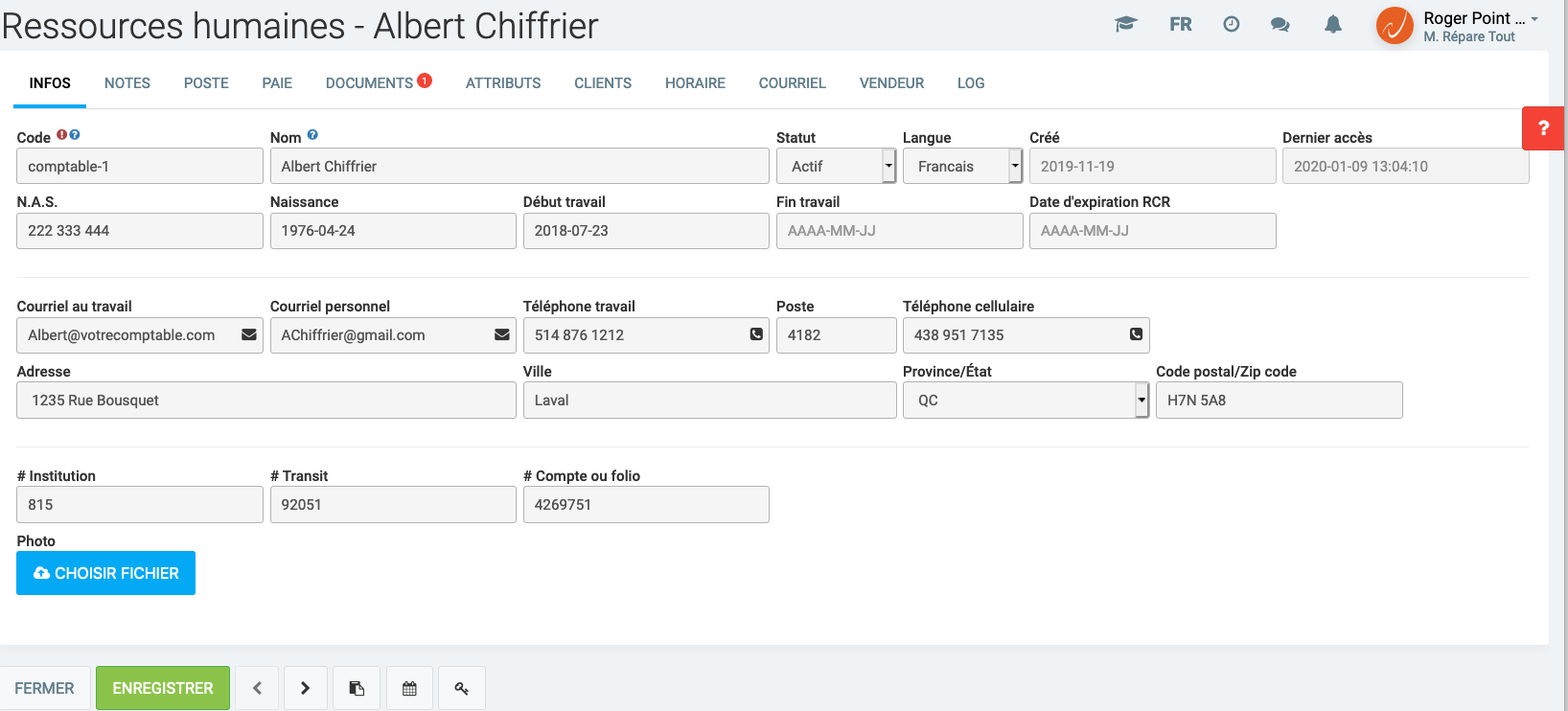
Il suffit de localiser le logo  au bas de la fiche. GEM-BOOKS vous informera de l'action reliée à ce bouton par le biais d'une infobulle vous indiquant ce qui se produira au moment de cliquer dessus.
au bas de la fiche. GEM-BOOKS vous informera de l'action reliée à ce bouton par le biais d'une infobulle vous indiquant ce qui se produira au moment de cliquer dessus.

Allons-y donc !
Quand vous cliquez sur le logo  , GEM-BOOKS vous présente une fenêtre contextuelle à partir de laquelle l'accès aux données sera défini pour Albert Chiffrier. Il vous sera également possible de lui faire parvenir un courriel à cet effet, l'invitant à créer lui-même son mot de passe.
, GEM-BOOKS vous présente une fenêtre contextuelle à partir de laquelle l'accès aux données sera défini pour Albert Chiffrier. Il vous sera également possible de lui faire parvenir un courriel à cet effet, l'invitant à créer lui-même son mot de passe.

Vous devez à cette étape paramétrer l'accès que vous souhaitez donner à cette ressource humaine.
En cliquant dans le premier champ,  , GEM-BOOKS vous offrira une liste déroulante dans laquelle vous choisirez le type d'accès que vous souhaitez accorder à Albert Chiffrier.
, GEM-BOOKS vous offrira une liste déroulante dans laquelle vous choisirez le type d'accès que vous souhaitez accorder à Albert Chiffrier.
Dans le cas présent, vous irez sélectionner "Comptable externe" dans les rôles prédéfinis, puisque c'est à ce titre que cette ressource humaine agit pour vous.

Les deux champs suivants sont obligatoires, et préremplis par le système; le contenu provient de la fiche Ressources Humaines d'Albert Chiffrier, et correspondent respectivement au "Code" et au "Courriel au travail" enregistrés dans cette dernière.

Vous pouvez toutefois en modifier le contenu si vous souhaitez modifier le "Code d'utilisateur" de Albert Chiffrier dans sa fiche Ressources Humaines et si vous souhaitez lui faire parvenir le courriel l'informant de la création de son accès à une autre adresse que celle indiquée par défaut.
Ainsi, vous verrez ci-dessous que notre comptable devra se brancher en utilisant "Albert Chiffrier" comme identifiant d'utilisateur et que le courriel sera envoyé à son adresse courriel personnelle et non son adresse courriel professionnelle.

NOTE : toute modification apportée au contenu de ces deux champs dans la fenêtre contextuelle affectera les informations contenues dans la fiche Ressources Humaines de Albert Chiffrier, qui seront dès lors mises à jour.
Les deux prochains champs vous permettent de limiter les variables suivantes :
- l'adresse IP à partir de laquelle sera autorisé le branchement à la plateforme GEM-BOOKS
- les données auxquelles votre ressource humaine aura accès, une fois connectée.
Si vous laissez le champ  vide, l'utilisateur pourra se brancher à GEM-BOOKS depuis n'importe où, dans la mesure où il entre le bon code d'utilisateur et le bon mot de passe, qu'il aura lui-même défini.
vide, l'utilisateur pourra se brancher à GEM-BOOKS depuis n'importe où, dans la mesure où il entre le bon code d'utilisateur et le bon mot de passe, qu'il aura lui-même défini.
Par contre, si vous indiquez une adresse IP spécifique dans ce champ, l'utilisateur ne pourra se connecter que depuis cette adresse précise; toute tentative d'accéder à GEM-BOOKS depuis une adresse autre sera refusée.
Si vous laissez le champ  vide, l'utilisateur aura accès à toutes les succursales existantes de votre entreprise, le cas échéant. Il devra sélectionner la succursale pour laquelle il souhaite voir les données parmi celles offertes au moment du branchement.
vide, l'utilisateur aura accès à toutes les succursales existantes de votre entreprise, le cas échéant. Il devra sélectionner la succursale pour laquelle il souhaite voir les données parmi celles offertes au moment du branchement.

Si, au contraire, vous souhaitez que votre ressource humaine dispose d'un accès restreint aux données d'une seule succursale bien spécifique, vous la sélectionnez dans la liste déroulante qui apparaît quand vous cliquez dans le champ.
 -->
--> 
Ainsi, l'accès que vous accorderiez à Albert Chiffrier serait direct et restreint exclusivement aux données de la succursale sélectionnée.
Aucun choix ne lui serait offert lors du branchement à GEM-BOOKS; cet utilisateur ignorerait même qu'il existe d'autres succursales définies dans votre système.
Une fois que vous aurez fini de paramétrer l'accès aux données pour Albert Chiffrier en définissant le contenu des champs de la fenêtre contextuelle, vous devez simplement cliquer sur le bouton  .
.
Les données seront sauvegardées, le nouvel utilisateur sera créé et un courriel sera immédiatement généré par GEM-BOOKS et envoyé au nouvel utilisateur, pour l'informer de son identifiant et l'inviter à aller définir lui-même son mot de passe.
Une message apparaîtra momentanément au haut de l'écran, vous informant que l'opération a été effectuée avec succès.
Voici un aperçu du contenu du courriel que recevra Albert Chiffrier.

En cliquant sur  , Albert Chiffrier sera redirigé vers cet écran, où il pourra compléter l'initialisation de son accès aux données de votre entreprise, sur la plateforme de GEM-BOOKS.
, Albert Chiffrier sera redirigé vers cet écran, où il pourra compléter l'initialisation de son accès aux données de votre entreprise, sur la plateforme de GEM-BOOKS.

Création d'un accès à GEM-BOOKS depuis le module "Gestion de mon compte"
Nous utiliserons cette méthode afin de créer un accès à GEM-BOOKS pour notre vérificateur, monsieur Marcel LeFouineur.
Nous avons préalablement créé sa fiche en tant que ressource humaine de l'entreprise.
Maintenant, nous irons ouvrir le module Gestion de mon compte GEM-BOOKS, qui nous est accessible en tout temps, au haut de l'écran, à droite, en cliquant sur le nom de l'utilisateur connecté, dans la mesure où celui-ci dispose des droits nécessaires pour effectuer des modifications au compte GEM-BOOKS de votre entreprise.
Vous cliquez d'abord sur le nom de l'utilisateur 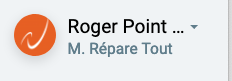
Et ensuite sur la section Gestion de mon compte GEM-BOOKS, tout en haut 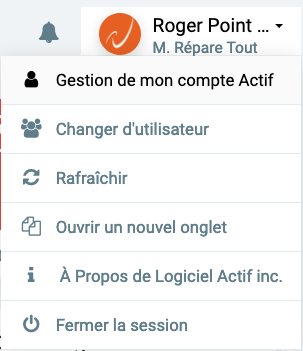
La fenêtre contextuelle suivante vous sera alors présentée à l'écran, nous présentant l'onglet INFORMATIONS du module de Gestion de Compte.

Rendons-nous maintenant sur l'onglet UTILISATEURS de ce tableau, qui nous présente la liste de tous les utilisateurs autorisés à accéder aux données GEM-BOOKS de l'entreprise. Ces utilisateurs peuvent tout aussi bien être des ressources humaines à l'interne, des pigistes, des ressources humaines externes, des contacts de clients ou de fournisseurs.

Puisque nous souhaitons accorder un accès à GEM-BOOKS à notre nouveau vérificateur externe, Marcel LeFouineur, nous cliquerons sur le logo  que nous retrouvons en haut, à gauche, dans cette fenêtre, ce qui nous fera apparaître la fenêtre suivante.
que nous retrouvons en haut, à gauche, dans cette fenêtre, ce qui nous fera apparaître la fenêtre suivante.

Nous irons indiquer dans le premier champ que nous souhaitons ajouter un utilisateur correspondant au type ressource humaine.
 -->
--> 
GEM-BOOKS nous invitera ensuite à compléter deux champs supplémentaires définissant à quelle ressource humaine vous souhaitez accorder un accès, de même que le rôle (type d'utilisateur) qui sera assigné à ce nouvel utilisateur.

Dans le premier champ, vous commencez à entrer le nom de la personne et vous pourrez la sélectionner aussitôt que GEM-BOOKS vous propose une liste des personnes possibles, et que le nom voulu y apparaît.
 --->
---> 
Pour le champ suivant, vous sélectionnerez dans la liste déroulante offerte le type d'accès que vous souhaitez accorder à Marcel LeFouineur.
Dans le cas présent, nous accorderons au vérificateur externe les mêmes droits et privilèges que ceux accordés au comptable externe.
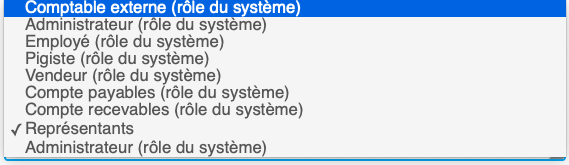 --->
---> 
Dans les 2 champs suivants  seront indiqués le "Code d'utilisateur" qui sera assigné à Marcel LeFouineur ainsi que l'adresse courriel à laquelle le courriel l'avisant de la création de ce code sera envoyé par GEM-BOOKS.
seront indiqués le "Code d'utilisateur" qui sera assigné à Marcel LeFouineur ainsi que l'adresse courriel à laquelle le courriel l'avisant de la création de ce code sera envoyé par GEM-BOOKS.
La présence du logo  nous rappelle ici que ces 2 champs sont obligatoires.
nous rappelle ici que ces 2 champs sont obligatoires.

Le prochain champ vous permet de limiter l'accès uniquement depuis une adresse IP spécifique si vous en indiquez une, ou bien depuis n'importe quelle adresse IP si le contenu de ce champ est laissé vide.

Finalement, le dernier champ vous permet de définir si l'accès que détiendra l'utilisateur lui permet de voir les données d'une seule des succursales de l'entreprise, auquel cas vous sélectionnerez celle à laquelle il sera autorisé.
En contrepartie, ce champ sera laissé vide si vous décidez que l'utilisateur dispose d'un droit d'accès à toutes les succursales de l'entreprise.
 --->
---> 
Une fois que vous aurez fini de paramétrer l'accès aux données pour Marcel LeFouineur en définissant le contenu des champs de la fenêtre contextuelle, vous devez simplement cliquer sur le bouton qui se trouve au bas de la fenêtre.
qui se trouve au bas de la fenêtre.
Les données seront sauvegardées, le nouvel utilisateur sera créé et un courriel sera immédiatement généré par GEM-BOOKS et envoyé au nouvel utilisateur, pour l'informer de son identifiant et l'inviter à aller définir lui-même son mot de passe.
Une message apparaîtra momentanément au haut de l'écran, vous informant que l'opération a été effectuée avec succès.
Voici un aperçu du contenu du courriel que recevra Marcel LeFouineur.

En cliquant sur , Marcel LeFouineur sera redirigé vers cet écran, où il pourra compléter l'initialisation de son accès aux données de votre entreprise, sur la plateforme de GEM-BOOKS.
, Marcel LeFouineur sera redirigé vers cet écran, où il pourra compléter l'initialisation de son accès aux données de votre entreprise, sur la plateforme de GEM-BOOKS.

En tout temps, vous pouvez consulter la liste de toutes les personnes disposant d'un accès à vos données sur la plateforme GEM-BOOKS en vous rendant sur l'onglet UTILISATEURS de l'écran offert à l'ouverture du module "Gestion de mon compte".
C'est également à partir d'ici qu'il vous est possible d'effectuer la gestion des utilisateurs autorisés.
Si vous souhaitez apporter des changements aux droits d'accès de l'une de ces personnes, vous n'avez qu'à cliquer sur son nom, puis redéfinir les paramètres et finalement,  .
.
Si vous souhaitez envoyer à nouveau le courriel invitant un nouvel utilisateur à créer son mot de passe, vous pouvez le faire en cliquant simplement sur le bouton  qui apparaît à l'extrémité droite de la ligne correspondant à cet utilisateur.
qui apparaît à l'extrémité droite de la ligne correspondant à cet utilisateur.
En tout temps, il vous est possible de désactiver un accès à GEM-BOOKS que vous avez accordé à un utilisateur, de même qu'il vous est possible de réactiver cet accès suite à une désactivation préalable.
Ces deux sujets font l'objet d'un autre article de notre FAQ, que vous souhaiterez possiblement consulter.
Comment désactiver l'accès aux données d'un utilisateur / Comment réactiver un accès aux données précédemment suspendu, dans GEM-BOOKS ?
Auteur : Mario Dubé
Dernière mise à jour : 2024-02-20 15:26
[à affacer ] Comment créer une Ressource Humaine? Partie II - Les autres onglets
Cet article est en révision et ne peut pas être affiché.Auteur : Mario Dubé
Dernière mise à jour : 2024-02-20 15:20
Désactivation d'un accès aux données d'un utilisateur / Réactivation d'un accès aux données précédemment suspendu?
La désactivation et la réactivation d'un accès aux données de l'entreprise peuvent parfois s'avérer nécessaires.
On pense entre autres au cas d'une ressource humaine travaillant pour vous de façon occasionnelle, sur une base contractuelle, ou tout simplement le cas d'un employé ne travaillant plus pour le compte de l'entreprise.
Il peut arriver que vous deviez désactiver et/ou réactiver l'accès à vos données GEM-BOOKS d'une ressource humaine.
Que ce soit suite au départ d'un employé ou encore qu'il s'agisse d'une personne travaillant pour vous sur une base occasionnelle; un vérificateur ou un pigiste, par exemple.
Cet article vous guidera dans la marche à suivre dans les deux cas suivants.
-
Désactivation des droits d'accès aux données sur la plateforme
-
Réactivation des droits d'accès aux données sur la plateforme
Désactivation des droits d'accès aux données sur la plateforme GEM-BOOKS.
Pour les besoins de cet article, nous prendrons l'exemple de Tancred Curieux, qui a rempli un contrat à titre de vérificateur pour votre entreprise, l'an dernier. Puisque son mandat était terminé et que vous n'aviez plus recours à ses services, vous avez décidé de désactiver son accès aux données de GEM-BOOKS.
Nous irons ouvrir le module Gestion de mon compte, qui nous est accessible en tout temps, au haut de l'écran, à droite, en cliquant sur le nom de l'utilisateur connecté, et ensuite sur la "section" Gestion de mon compte .
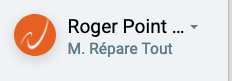 -->
--> 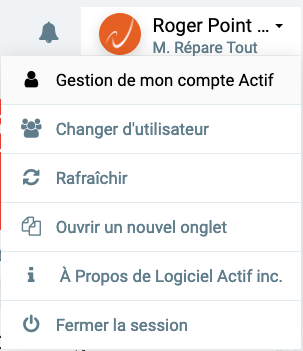
La fenêtre contextuelle suivante nous sera alors offerte à l'écran, nous présentant l'onglet INFORMATIONS du module de Gestion de Compte.

Rendons-nous maintenant sur l'onglet UTILISATEURS de ce tableau, qui nous présente la liste de tous les utilisateurs autorisés à accéder aux données GEM-BOOKS de l'entreprise.

Une fois que nous avons localisé la ligne nous indiquant que Tancred Curieux est un utilisateur disposant d'un droit d'accès aux données GEM-BOOKS.

Tout ce que nous devons maintenant faire est de cliquer sur le bouton  qui apparaît à l'extrémité droite de la ligne correspondant à cet utilisateur. GEM-BOOKS nous demandera alors une confirmation de votre demande en affichant la boîte de dialogue suivante.
qui apparaît à l'extrémité droite de la ligne correspondant à cet utilisateur. GEM-BOOKS nous demandera alors une confirmation de votre demande en affichant la boîte de dialogue suivante.

Nous devrons confirmer notre demande en cliquant sur le bouton  .
.
Les droits d'accès de cet utilisateur seront instantanément désactivés, et son nom disparaîtra de la liste.
Réactivation des droits d'accès aux données sur la plateforme GEM-BOOKS.
Vous décidez de confier un nouveau mandat à Tancred Curieux cette année, afin qu'il puisse procéder à la vérification de vos livres comptables pour le dernier exercice financier écoulé.
Ceci implique que vous devez réactiver son accès à vos données d'entreprise.
Nous irons donc ouvrir le module Gestion de mon compte, qui nous est accessible en tout temps, au haut de l'écran, à droite, en cliquant sur le nom de l'utilisateur connecté, et ensuite sur la "section" Gestion de mon compte .
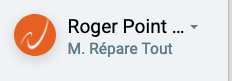 -->
--> 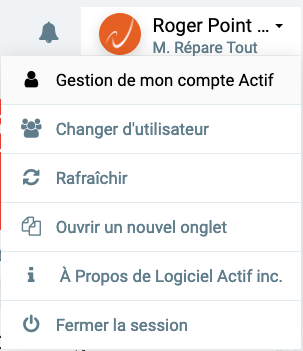
La fenêtre contextuelle suivante nous sera alors offerte à l'écran, nous présentant l'onglet INFORMATIONS du module de Gestion de Compte.

Rendons-nous maintenant sur l'onglet UTILISATEURS de ce tableau, qui nous présente la liste de tous les utilisateurs autorisés à accéder aux données GEM-BOOKS de l'entreprise.

Puisque son accès à GEM-BOOKS a précédemment été désactivé, le nom de Tancred Curieux n'apparaît plus dans la liste des utilisateurs autorisés.
Conséquemment, il nous faut réactiver son accès afin qu'il puisse à nouveau se brancher et consulter vos données d'entreprise.
La procédure est similaire à celle permettant l'ajout d'un nouvel utilisateur.
Cliquez simplement sur le bouton  , situé à gauche, au haut de la page.
, situé à gauche, au haut de la page.
Vous devrez d'abord définir le type d'utilisateur.
 -->
--> 
Dans le champ, suivant vous identifiez la ressource humaine pour qui vous souhaitez réactiver l'accès
En tapant les premières lettres, GEM-BOOKS vous proposera une liste dans laquelle vous ferez votre sélection.
 -->
--> 
En quittant ce champ, GEM-BOOKS vous signalera qu'il s'agit d'un utilisateur qui est déjà existant, mais dont l'accès a préalablement été désactivé en vous affichant la fenêtre contextuelle suivante.

Vous confirmez alors en cliquant sur  , et la réactivation se fera instantanément.
, et la réactivation se fera instantanément.
Le nom de Tancred Curieux réapparait aussitôt dans la liste des utilisateurs autorisés à accéder à la plateforme GEM-BOOKS.
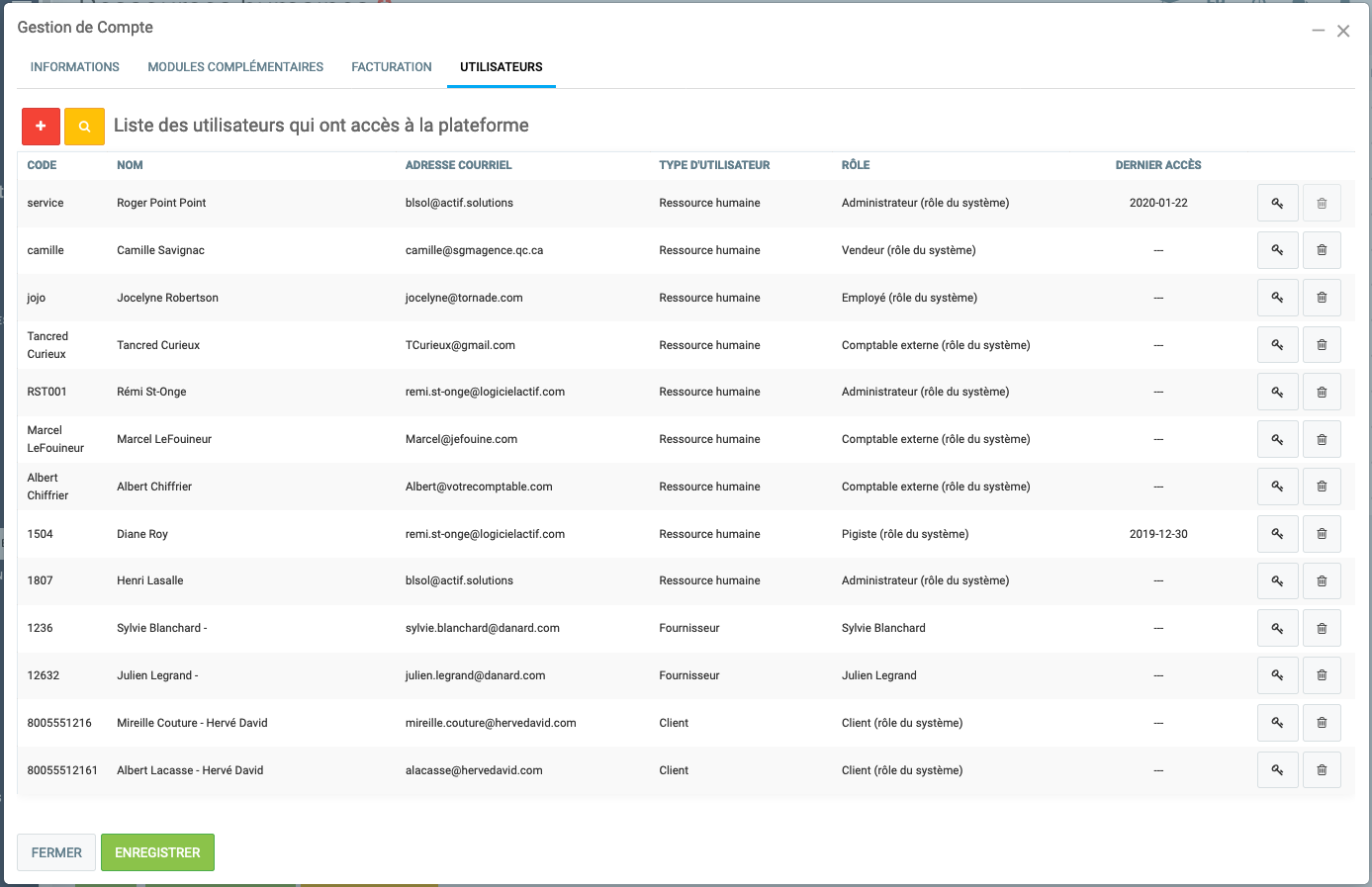
Nous vous recommandons, à ce stade-ci, de valider les paramètres définis pour Tancred Curieux.
Il vous suffit simplement de cliquer sur son nom dans la liste, et la fenêtre contextuelle suivante vous apparaîtra.
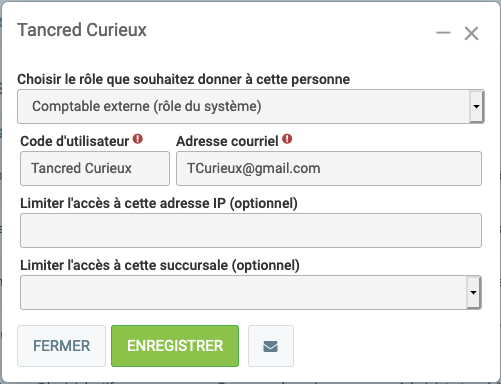
Vous pourrez ici valider les paramètres régissant l'accès à GEM-BOOKS pour Tancred Curieux, et les modifier au besoin, afin qu'il jouisse d'un accès lui permettant de réaliser son mandat avec efficacité.
Une fois que vous aurez terminé, vous cliquez simplement sur le bouton  , au bas de la fenêtre.
, au bas de la fenêtre.
Les données seront sauvegardées et GEM-BOOKS enverra un courriel à Tancred Curieux l'informant de son identifiant et le priant de définir son mot de passe, au même titre que s'il était un nouvel utilisateur.
Auteur : Mario Dubé
Dernière mise à jour : 2024-02-21 08:22
Comment modifier les rôles et permissions des utilisateurs?
Changer le rôle d'un utilisateur
Un rôle est attribué à chaque groupe d'utilisateurs ayant accès à la plateforme. Bien qu'il soit possible de n'avoir qu'un utilisateur pour un rôle, un rôle s'applique normalement à un groupe d'utilisateurs. Par exemple, vous ne crérez pas un rôle nommé Sophie, mais plutôt un rôle Vendeur dans lequel vous ajouterez Sophie. Vous pouvez aussi avoir un rôle "Vendeurs sur la route", différent du rôle "Vendeurs en magasin". Sophie sera dans le premier tandis que Jacques sera dans le second.
L'utilisateur fait partie d'un groupe avec les mêmes permissions que lui.
Chaque rôle détermine ce que l'utilisateur a le droit de consulter, de modifier, d'ajouter ou de supprimer. Votre système vient avec plusieurs rôles prédéterminés, appelés « rôles du système », qui répondent à la majorité des besoins d'une entreprise. Néanmoins, vous pouvez créer et personnaliser vos propres rôles.
Où modifier les rôles des utilisateurs
Dans le menu de gauche, cliquez sur Paramètres, Configurations, puis sur l'onglet Rôles. Une liste des rôles apparaîtra à l'écran (voir image ci-dessous).

Pour modifier un des rôles de la liste, cliquez sur ce dernier. À noter que les rôles du système ne sont pas modifiable, mais vous pouvez les dupliquer pour vous en inspirer. Par exemple, si un vendeur a besoin de plus ou moins de permissions, dupliquez ce dernier et renommez-le quelque chose comme "Vendeurs ma compagnie". N'oubliez pas d'attribuer ce nouveau rôle au vendeur ou aux vendeurs dont vous désirez appliquer ce nouveau rôle fait pour eux.
Veuillez noter que lorsque vous apportez des modifications à un rôle, celles-ci seront automatiquement appliquées aux accès des utilisateurs dont ce rôle est assigné.
Créer un nouveau rôle
Vous pouvez également créer un nouveau rôle en cliquant sur le bouton rouge + Nouveau situé au haut de la liste. Une fenêtre intitulé Rôles - Nouveau apparaitra à l'écran (voir image ci-dessous).
Nom français : Donnez un nom français au nouveau rôle.
Applicable au(x) type(s) d'utilisateur(s) suivant(s) : Sélectionnez le type d'utilisateur concernés par le rôle (clients, fournisseurs, regroupements, ressources humaines).
Définir ce rôle comme le rôle par défaut lors de la création d'un accès pour ce type d'utilisateur : Cochez cette boîte si vous désirez que ce nouveau rôle devienne le rôle par défaut pour ce type d'utilisateur.

Modifier un rôle existant
Cliquez sur le rôle que vous désirez modifier. Dans la fenêtre qui s'affichera à l'écran, vous pourrez cocher les boîtes correspondant aux accès que vous désirez octroyer à ce rôle (voir image ci-dessous). Plus bas, une section restrictions vous permet de restreindre les accès à certaines sections ou aspects de GEM-BOOKS.

Modifier un rôle du système
Les rôles systèmes ne sont pas modifiables. Cependant, vous pouvez dupliquer un rôle du système et le personnaliser ensuite. Dans la liste des rôles, cliquez sur le rôle du système que vous désirez modifier, puis cliquez sur l'icône Dupliquer au bas de la fenêtre (voir image ci-dessous).

Appliquer le rôle à un utilisateur
Pour modifier le rôle d'un utilisateur, cliquez sur Gestion des utilisateurs dans le menu en haut à droite (voir image ci-dessous).

Une fenêtre intitulée Gestion de Compte et contenant la liste des utilisateurs ayant accès à la plateforme apparaitra à l'écran (voir image ci-dessous).

Cliquez sur l'utilisateur pour qui vous voulez modifier le rôle. Dans la fenêtre qui s'affiche à l'écran, vous pouvez définir le rôle que vous souhaitez à l'aide du champ Choisir le rôle que vous souhaitez donner à cette personne. Cliquez sur Enregistrer pour sauver vos modifications.

Auteur : Logiciel Actif
Dernière mise à jour : 2023-12-18 16:06
Comment configurer l'application pour payer des commissions à vos vendeurs?
Afin de configurer vos commissions, il vous faudra d'abord choisir quelle méthode vous désirez utiliser.
Il existe deux méthodes possibles de configurations ; Configuration par clients ou configuration par ressources humaines.
Voici comment fonctionne les deux méthodes :
1. Configuration par ressources humaines
Cette méthode est particulièrement utile lorsque vos employés se connecte directement sur la plateforme et crée eux-mêmes leurs ventes. Cela est aussi la bonne méthode à choisir si vos taux de commissions ne change pas par client, mais plutôt un taux fixe par employé.
Dans la fiche d'une ressource humaine, vous y trouverez l'onglet "Vendeurs". Dans cet onglet, vous pouvez configurer ou modifier les commissions de la ressource humaine concernée (plus d'informations sur la configuration plus bas).
2. Configuration par clients
Dans le cas ou vous voulez spécifier des taux différents selon le client, ou bien plusieurs vendeurs à la fois sur le même client, il est préférable d'utiliser cette méthode.
Dans la fiche d'un client, vous y trouverez l'onglet "Vendeurs". Dans cet onglet, vous pouvez configurer ou modifier les commissions pour le client concerné (plus d'informations sur la configuration plus bas).
Peu importe la méthode (clients ou ressources humaines), le processus de configuration est le même. Pour ajouter une commission, rendez-vous dans la liste spécifiée dans la méthode que vous avez choisi, et cliquer sur le +. La fenêtre suivante apparaitra.

Vendeur
Si vous avez choisi la méthode 1 (ressource humaine), ce champs ne sera pas présent car nous sommes déjà dans la fiche d'une ressource humaine.
Dans la méthode 2, il faut spécifier pour quel employé nous désirons ajouter une commission pour ce client.
Type de commission (Fixe ou Pourcentage)
Une commission fixe est un montant fixe qui sera mis en commission, peu importe la valeur de la vente.
Une commission à pourcentage est plutôt un montant qui sera calculé en fonction de la valeur de la vente.
Montant / Pourcentage
Inscrivez le montant ou bien le pourcentage en fonction du choix précédent.
Devise
Choisissez la devise de la commission.
Calculer sur (Vente brute ou Profit)
Si vous avez choisi une commission à pourcentage, vous pouvez baser le calcul du pourcentage sur la vente totale, ou bien le profit de celle-ci.
Si nous prenons l'exemple d'une commission de 50% sur une vente de 150$ et 100$ de profit, voici le résultat des deux options.
Vente brute : 50% de la vente total (150$), la commission est donc de 75$.
Profit : 50% du profit de la vente (100$), la commission est donc de 50$.
Catégorie de produit ou service admissible
Si vous désirez que la commission soit spécifique à une catégorie de produit ou service, vous pouvez l'inscrire dans cette case.
Vous pouvez créer plusieurs configurations de commissions pour la même ressource humaine, dans le cas ou les commissions varient selon la catégorie de produits.
Maintenant que vos configurations sont terminées, vous pouvez consulter la FAQ suivante afin de comprendre comment les appliquer.
Comment configurer une vente pour payer des commissions à un vendeur?
Auteur : Simon Provencher
Dernière mise à jour : 2024-01-12 10:42
Comment configurer une vente pour payer des commissions à un vendeur?
Avant de pouvoir ajouter des commissions à vos vendeurs, assurez-vous d'avoir bien complété la configuration démontrée dans la FAQ suivante :
Comment configurer Actif pour payer des commissions à vos vendeurs?
Lorsque vous créez des ventes, les commissions qui seront appliquées sur celles-ci se trouveront dans l'onglet "Vendeurs" de la vente.
Selon vos configurations, cette liste sera automatiquement remplie par le système et mis à jour à chaque changement appliqué à la vente (vente, profit, client, etc.). Vous pouvez aussi manuellement ajouter des commissions dans cette liste, ou bien modifier ceux qui ont été ajouté par vos configurations.

Si vous désirez consulter ou payer les commissions qui ont été générées par les ventes, consulter la FAQ suivante :
Comment consulter et payer les commissions ?
Auteur : Simon Provencher
Dernière mise à jour : 2020-05-07 21:38
Comment consulter et payer les commissions?
Avant de consulter les commissions, il faut au préalable en avoir appliqué sur les ventes, voir la FAQ suivante :
Comment configurer une vente pour payer des commissions à un vendeur?
Afin de voir les commissions dans le système, rendez-vous sur le menu "Commissions" sous le menu "Ventes". La fenêtre suivante apparaitra :

Vous pouvez donc choisir la date des ventes, un vendeur en particulier (optionnel), une catégorie de produits et services (optionnel) et une devise (optionnel). De plus, vous pouvez choisir le type de rapport, voici l'explication de chaque option :
Payable parce que le paiement a été reçu
Cela va donc présenter seulement les commissions de ventes ou le client a effectué le paiement en totalité, et que la commission n'a pas encore été marquée comme payée.
Non payable parce que le paiement n'a pas été reçu
Cela va donc présenter seulement les commissions de ventes ou le client n'a pas effectué le paiement en totalité, et que la commission n'a pas encore été marquée comme payée.
Payé
Cela va donc présenter seulement les commissions qui ont été marqués comme étant payées.
Vous pourrez donc voir les commissions, les totaux des ventes avec les pourcentages, catégories et autres informations à propos des commissions. Si vous avez choisi l'option "Payable parce que le paiement a été reçu", vous aurez aussi un bouton "Confirmer" dans le bas de la fenêtre. Vous pourrez donc sélectionner les commissions que vous souhaitez payer, et cliquer sur ce bouton. Une question vous sera posé pour déterminer si les transactions comptables de paiements doivent être ajoutées au système.
Auteur : Simon Provencher
Dernière mise à jour : 2021-12-21 17:58
Comment ajouter un attribut dans une fiche?
Voici la marche à suivre pour ajouter des champs personnalisés (que l'on appelle des attributs sur GEM-BOOKS) dans une fiche d'achat, bon de travail, client, fournisseur, produit, ressource humaine ou une fiche de vente :
Pour utiliser les attributs, vous devez d'abord activer l'option "Activer le système d'attributs (options personnalisées pour les produits, clients et autres)" dans les Paramètres, Configurations dans l'onglet Générales.
Vous obtiendrez ce nouveau menu.

Vous n'avez qu'à associer ces attributs aux fiches correspondantes dans l'onglet "Attributs" de la section souhaité.
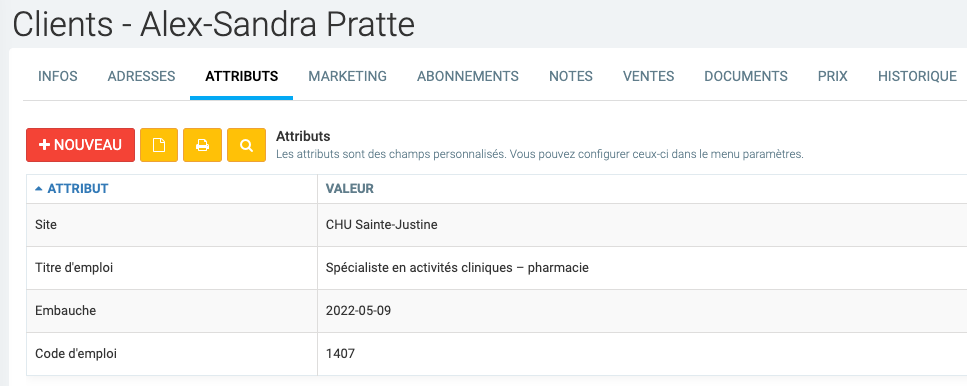
Par exemple, pour créer un champ (un attribut) "code d'emploi" avec les choix "1407" ou "1895", vous devez d'abord créer un attribut de produit nommé Code d'emploi avec les choix correspondants. Ensuite, rendez-vous dans la fiche du client en question pour lui associer l'attribut code d'emploi. Sélectionnez ensuite la valeur du code d'emploi pour ce client.
Il existe différents types d'attributs; case à cocher, date, entre manuelle ou sélection de choix.
Note : Les attributs sont par défaut synchronisé avec MailChimp pour vous permettre de faire des segments. Si vous ne voulez pas que les informations d'un attribut se transfèrent dans MailChimp, cochez la case à cet effet pour chaque attribut.
Auteur : Actif
Dernière mise à jour : 2023-09-01 08:27
Comment se servir du contrôle du temps avec ou sans le module paie?
Sous le menu Ressources humaines, vous remarquez un menu intitulé Contrôle du temps. Cette section sert à gérer le temps de vos employés, que ce soit de façon automatique ou manuelle. Par défaut, le système vous permet de gérer les entrées de temps manuellement seulement, les autres options sont activables dans le menu Paramètres, Configurations sous l'onglet Globales dans le menu Système de contrôle du temps.
Manuel seulement (à partir du menu)
En cliquant sur le menu Contrôle du temps, vous verrez la liste des entrées du module. L'utilisateur branché et l'administrateur du système peuvent ajouter une entrée à l'aide du bouton + Nouveau rouge en bas à droite.

À remarquer le bouton plus (+) dans le bas qui permet d'ajouter plus d'une entrée de temps pour un ou plusieurs employés d'un coup.
Activer manuellement (bouton pour activer/désactiver le temps)
Cette option permet à la ressource humaine connectée d'utiliser un compteur afin d'ajouter du temps sur le système. Chaque utilisateur verra apparaitre cette petite horloge dans le haut de sa fenêtre d'accueil :

Lorsque l'utilisateur clique sur la minuterie, cela démarre le compteur. Même si la personne se déconnecte de la plateforme, le compteur va continuer de tourner et sera visible à sa prochaine connexion. Pour arrêter le compteur, il suffit de recliquer sur l'horloge.

Cet intervalle de temps va créer une entrée dans la liste du contrôle du temps pour cet utilisateur.
Activer automatiquement (à la connexion/déconnexion)
Même principe que la fonction précédente sauf que la minuterie calculera le temps ou l'utilisateur est connectée à la plateforme. Une entrée de temps sera ajoutée à chaque connexion et déconnexion à son compte.
Avantages d'utiliser le contrôle du temps avec le module paie des employés.
Dès que le module Paie des employés est activé, vous pouvez activer l'interaction des deux fonctions en cochant la case "Utiliser le système de contrôle du temps dans les payes" que vous retrouverez dans les Paramètres, Configurations du module payes.
À la création de la paie pour un employé, si celui-ci a du temps d'inscrit dans le contrôle du temps pour cette période de paie, le total des heures de la période sera transposé dans le champ Heures #1. Un clique sur la petite horloge vous permettra même du consulter le rapport des heures trouvées.

Activer en s'attachant à une tâche (module projet requis) Voir l'article Comment ajouter du temps sur une tâche?
La fonction contrôle du temps avec ou sans le module paie des employés est indépendante du module Projet. Les possibilités du module Projets reliées ou non au module paie des employés dépassent largement celles de la fonction contrôle du temps grâce entre autres à la notion de tâches.
Auteur : Simon Provencher
Dernière mise à jour : 2023-05-03 23:28
Qu'est-ce que le registre des déplacements?
Afin de pouvoir utiliser le registre des déplacements, vous devez spécifier un taux qui servira à calculer la valeur.

Allez dans les Paramètres, configurations et spécifiez un Coût / mile par défaut

Ensuite, chaque utilisateur qui se branche sur la plateforme pourra entrer ses déplacements dans le menu ressources humaines dans registre déplacements.

Dans le cas où vous n'utilisez pas le module paie des employés, vous pouvez marquer comme payé manuellement les entrées au registre.

Auteur : Rémi St-Onge
Dernière mise à jour : 2022-04-07 19:16
À quoi sert la banque d'heures dans la section Ressources humaines?
Un employé ou une ressource humaine qui fait du temps supplémentaire n'est pas toujours rémunérés en argent pour son travail. Il peut arriver que ce dernier veuille se faire payer en heures qu'il pourra accumuler pour prendre congé ou en cas de maladie. Le rôle de la banque d'heures est de garder cette trace. Cette fonction n'est pas reliée aux payes et devra être gérée manuellement.
Note : Si vous utilisez le module Projet, au moment de "Payer les employés" vous pourrez rediriger des heures vers la banque d'heures de l'employé.
Une fois votre banque d'heures créée pour une ressource humaine, sélectionnez le type d'heure. Vous pourriez avoir une banque pour le même employé pour ses heures de type maladie, vacances, ou une qui englobe toutes les heures nommées simplement "Heures en banque".

Pour retirer ou ajouter du temps, rendez-vous sur l'onglet Journal.

Cliquez sur le bouton rouge +Nouveau et complétez les champs.

Au moment de déduire ses heures un peu plus tard, n'oubliez pas le symbole moins (-) pour le temps entré.

Vous pouvez en tout temps générer un Rapport de banques d'heures.

Auteur : Rémi St-Onge
Dernière mise à jour : 2023-08-09 14:42
Activités Marketing
Comment synchroniser ses contacts vers MailChimp pour faire des envois de masses?
MailChimp est une puissante plateforme d'envois de courriels de masses. Plus précisément, cette plateforme vous permettra de gérer vos listes de diffusion, de concevoir des infolettres professionnelles, d'en programmer les envois et de suivre les résultats de vos campagnes. Les rapports de campagne par courriel incluent des données sur les clics, les ouvertures, les activités sociales et bien plus encore. Vous devrez déterminer la liste, il n'y en a souvent qu'une seule, que vous désirez utiliser pour synchroniser vos clients, fournisseurs, etc. Vous pouvez avoir vos clients et vos fournisseurs daqns la même liste, puisque MailChimp fonctionne avec des segments.
Voici comment synchroniser vos données vers MailChimp.
Une fois branché à votre compte, rendez vous dans le menu «Account»

Dans le menu "Extras", sélectionnez API Keys.

Créez une nouvelle clé en cliquant dans le bas de la fenêtre sur «Create New Key» que vous nommerez GEM-BOOKS.
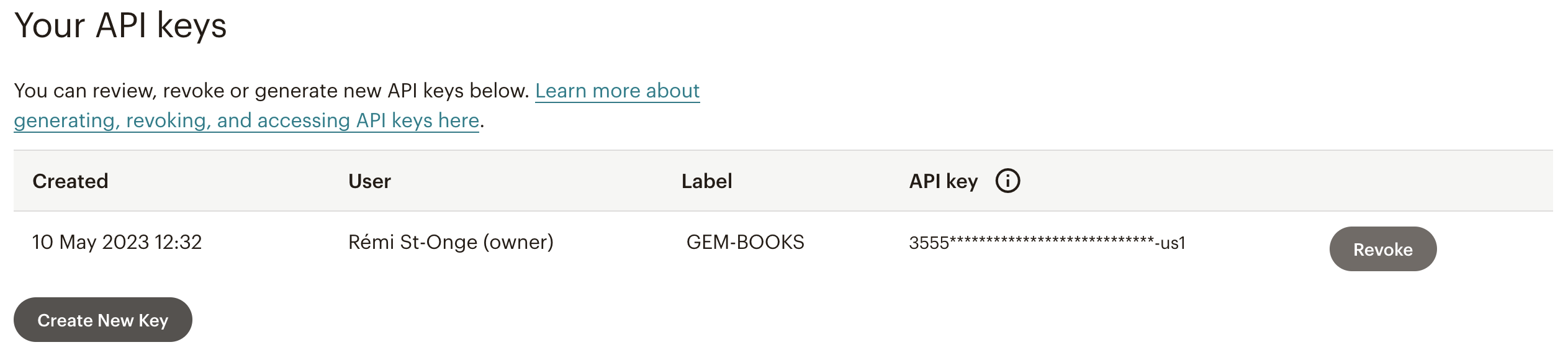
Après avoir créé votre clé, copier le code API, afin de le coller ultérieurement dans vos paramètres de GEM-BOOKS.
Identifiant de votre liste
Dans votre liste qui se trouve dans le menu Audience, dans le menu Settings, sélectionner "Audience names and defaults".

Copier le Audience ID (sans le point à la fin) en rouge dans mon exemple.

C'est dans Paramêtres, Configurations, onglet API que vous pourrez coller la clef d'API et votre Audience ID de MailChimp.

Vous pouvez créer des segments, à l'intérieur d'une liste, àl'aide de l'onglet «Attributs» d'Actif. Par exemple, vous désirez avoir une liste des clients qui ont des allergies. Communiquez avec les employés d'Actif pour qu'ils créent l'attribut, «Allergies». Ainsi vous pourrez sélectionner ces clients en allant dans les attributs de leur fiche et ils seront ajoutés à votre liste spécifique. Vous pouvez également créer des segments en ajoutant les catégories ou les régions administratives dans les attributs.
Il faut aussi noter que même si vous ajoutez un client à votre liste d'envois, s'il se désabonne, il ne recevra plus vos bulletins d'informations.
La synchronisation complète des données se fait chaque nuit. La synchronisation INITIALE n'est donc pas instantanée. Pour voir la dernière mise à jour, rendez-vous dans le menu avatar en haut à droite dans À propos.

Auteur : Jocelyne Robertson
Dernière mise à jour : 2023-05-10 18:53
À quoi sert Référé par, Besoins et Notes de suivi de l'onglet Clients dans les configurations?
CRM, signifie Customer Relationship Management ou GRC en français (Gestion de la relation client). C’est donc plus un concept qu’une fonctionnalité spécifique. Peu importe ce que l'on utilise, le but premier reste le même; convertir un prospect en client. Bien que le fait de faire une facture à un prospect convertisse automatiquement ce dernier du type Prospect au type Client, il y a souvent beaucoup de travail de suivi de votre part pour passer d'une soumission à une facture.
En plus du chargé de compte, nous avons mis différents outils à votre disposition pour venir qualifier et suivre un prospect jusqu'à ce qu'il deviennent client (et qu'il le reste longtemps).
C'est ici que l'onglet Clients dans les Paramètres, Configurations vous permettra de venir qualifier vos futurs clients. Vous pourrez définir ce qui apparaîtra dans les menus : Recommandé par, Potentiel, Besoins du client et Notes de suivi.
Si vos Clients ont entendu parler de votre entreprise par le biais d'une publicité à la radio, vous pourrez exploiter ce même média pour les promotions de fin d’année. C’est juste un exemple pour vous donner une idée de la nécessité de cette information pour bien organiser vos campagnes.
Auteur : Alida
Dernière mise à jour : 2023-12-12 15:06
Comment retirer une adresse de la liste d'envois sur MailChimp?
Avant de répondre à cette question, il faut savoir que le rôle d'Actif se limite à envoyer les listes de clients, fournisseurs à toutes les heures. Une fois dans MailChimp, si vos envois dépassent le maximum d'usager inclus dans votre forfait ou qu'un client se désabonne, Actif n'a pas l'autorisation de MailChimp pour le réabonner.
Dans la fiche d'un client par exemple, dans l'onglet Marketing vous pouvez déterminer si votre client désire recevoir l'infolettre. Même si la valeur est à "Oui", il est possible que votre client se soit désabonné en passant par MailChimp. Dans ce cas, Actif ne sera pas en mesure de le réabonner.
Vous pouvez aussi le désabonner manuellement sur sa fiche MailChimp. À noter que infolettre restera à Oui dans l'onglet Marketing d'Actif.
Auteur : Rémi St-Onge
Dernière mise à jour : 2022-08-01 21:17
Comment retracer tous les clients qui ont acheté une catégorie de produit ou de service ?
Lorsque vous êtes dans la liste de vos clients (menu Clients), vous pouvez utiliser le filtre  à la droite de la liste afin de filtrer les clients affichés. Une des options disponibles se nomme Catégorie d'item(s) acheté(s). Dans ce champ, vous pouvez sélectionner une catégorie de produits et services afin d'afficher seulement les clients qui ont déjà eu une vente dans le système contenant un produit ou service faisant partie de cette catégorie. Après avoir sélectionné la ou les catégories, cliquer sur
à la droite de la liste afin de filtrer les clients affichés. Une des options disponibles se nomme Catégorie d'item(s) acheté(s). Dans ce champ, vous pouvez sélectionner une catégorie de produits et services afin d'afficher seulement les clients qui ont déjà eu une vente dans le système contenant un produit ou service faisant partie de cette catégorie. Après avoir sélectionné la ou les catégories, cliquer sur  afin de rafraichir la liste avec les nouveaux filtres.
afin de rafraichir la liste avec les nouveaux filtres.
Auteur : Actif
Dernière mise à jour : 2021-03-23 22:08
Comment identifier et retracer tous les clients potentiels intéressés par vos produits et/ou services ?
Cet article est en révision et ne peut pas être affiché.Auteur : Actif
Dernière mise à jour : 2022-08-27 17:29
Comment configurer l'application pour intercepter tous les échanges par courriel entre mes vendeurs et mes clients ?
Afin d'intercepter les courriels entre vos vendeurs/employés et vos clients, il vous faut configurer les courriels dans l'onglet Courriel des fiches de vos ressources humaines, comme expliqué dans la FAQ suivante (méthode 2) : Comment configurer Actif pour que les courriels partent de mon adresse plutôt qu'une adresse générique ([email protected]) ?.
De cette façon, les courriels de vos ressources humaines seront intercepté et automatiquement inséré dans les fiches des clients selon les courriels de destinations.
Auteur : Actif
Dernière mise à jour : 2021-03-23 16:58
Modules Courtiers en transport et transporteurs
Quels avantages les modules pour courtier en transport et pour transporteurs nous apportent de façon général?
Dans FOURNISSEUR, vous verrez des onglets comme ÉQUIPEMENTS, RÉGIONS, DIVERS et la recherche rapide est très précise.
De plus vous pouvez ajouter des BOOKINGS
Principe d’adresse : Chaque adresse est associée à un client. Cependant, si vous allez sur une adresse que vous connaissez déjà pour un autre client, cette adresse sera copiée, ce qui vous évitera de tout retaper, et la copie sera associée au nouveau. Chaque client aura donc son adresse et celles-ci pourront évoluées chacune de leur côté.
Principe de courtier en douane : Vous pouvez inscrire vos principaux courtiers de douane. Dans chaque client, à partir de la liste centrale ou manuellement, vous pourrez mettre sa propre liste de courtiers en douane. Enfin, dans un Booking, vous pourrez choisir le courtier en douane à partir de la liste prévue pour le client.
Principe du Facturé À : Votre transporteur est peut-être ABC Transport, mais possiblement qu’il donne ses comptes à recevoir en « affacturage » à une autre compagnie. Donc, c’est cette autre compagnie qui vous facture, c’est ce quel'on appelle FACTURÉ À. Ou encore, votre client a plusieurs succursales qui agissent comme succursales en tant que telles, mais doivent toutes facturer le même client. Vous avez juste à inscrire ce client dans la zone FACTURÉ À.
Principe de facturation : Lorsque vous facturez votre client, le système vous propose aussi de créer la facture fournisseur en même temps. Si vous avez la facture, inscrivez-le, sinon, il sera inscrit À VENIR. Si vous recevez la facture de votre fournisseur plus tard, retournez sur la transaction et changez le numéro « À VENIR » par le bon numéro de facture. Théoriquement, vous ne devriez jamais avoir à entrer une facture de transporteur.
Section SUIVI Le minimum que vous devez faire est d’inscrire à la personne à qui vous avez parler lorsque vous avez validé que le rammassage et la livraison ont été faits.
Principaux rapports - Lors de la création d’un booking, · vous pouvez l’imprimer au complet, pour vous. · Vous pouvez imprimer APPROBATION CLIENT pour avoir l’approbation de votre client · Vous pouvez imprimer APPROBATION FOURNISSEUR pour avoir l’approbation de votre transporteur (Section Transporteurs du Booking) · Imprimer un Bill of Leading pour votre transporteur(Section Transporteurs du Booking) Vous pouvez aussi faire sortir la liste des bookings via beaucoup de critères de recherche au bas de la liste des bookings. Dans la verion imprimée, cela vous donne aussi des états financiers, vous pouvez donc analyser la rentabilité d’un client, d’un transporteur, d’une route, etc.
Section TAUX Vous pouvez faire une ‘soumission’ à votre client et par la suite, transférer cette soumission en Booking.
090518JR
Auteur : Benoit Larocque
Dernière mise à jour : 2022-08-08 17:22
Comment définir des objectifs de vente individuels?
Dans les paramètres du module courtier (Paramètres, Configurations, onglet Courtier), vous pouvez définir les objectifs de ventes individuels et d'équipes. Les objectifs défini sont des objectifs hebdomadaire, du Lundi au Dimanche. L'objectif Ventes est un objectif basé sur le prix de ventes des bookings. L'objectif Booking est un objectif sur le nombre de booking effectués.

Lorsque configuré, les utilisateurs verront ceci sur leurs pages d'accueil :

La section Objectifs individuels démontre seulement les résultats fait par l'utilisateur connecté. La section Objectifs d'équipe démontre tous les utilisateurs de votre système. Le résultat est démontré sous forme de charte avec un pourcentage, rouge démontrant ce qui reste à faire et vert ce qui a été accompli en fonction de l'objectif configuré.
Auteur : Actif
Dernière mise à jour : 2023-08-17 16:17
Comment définir des objectifs de vente d'équipe?
Dans les paramètres du module courtier (Paramètres, Configurations, onglet Courtier), vous pouvez définir les objectifs de ventes individuels et d'équipes. Les objectifs défini sont des objectifs hebdomadaire, du Lundi au Dimanche. L'objectif Ventes est un objectif basé sur le prix de ventes des bookings. L'objectif Booking est un objectif sur le nombre de booking effectués.

Lorsque configuré, les utilisateurs verront ceci sur leurs pages d'accueil :

La section Objectifs individuels démontre seulement les résultats fait par l'utilisateur connecté. La section Objectifs d'équipe démontre tous les utilisateurs de votre système. Le résultat est démontré sous forme de charte avec un pourcentage, rouge démontrant ce qui reste à faire et vert ce qui a été accompli en fonction de l'objectif configuré.
Auteur : Actif
Dernière mise à jour : 2022-06-15 13:50
Comment utiliser efficacement le calculateur de taux?
Afin de donner un prix plus précis à vos clients, le calculateur de taux vous permet de connaitre l'historique des prix que vous avez proposé pour des transports similaires selon vos point d'origine et de destination. Cette fonction est accessible par le menu Calculateur, sous le menu Bookings. Cliquer sur celui-ci afin de voir apparaître une fenêtre similaire à celle-ci :

Vous pouvez modifier tous les critères de recherche dans le haut de la fenêtre afin de préciser les bookings affichées dans le bas. À chaque changement, la liste sera rafraichie. Dans le bas de la liste (entouré dans l'image), vous allez pouvoir consulter une moyenne des prix, coutant et distance parcouru pour les transports qui correspondent à vos critères de recherches. Cela est très pratique pour vous donner une idée de prix à charger à un client pour un voyage.
Rôle du calculateur

Auteur : Actif
Dernière mise à jour : 2022-12-09 00:21
Comment facturer un booking et du coup envoyer un appel à la facturation?
Quand un booking à été livré et que vous êtes prêt à le facturer, il vous suffit de cliquer sur le bouton "Traiter". Le système vous montrera le client et le(s) transporteur(s) du bookings, ainsi que les montants et les comptes comptables affectés, similaire à l'exemple suivant :

Vous pouvez cocher la case créer la transaction fournisseur par la même occasion si vous souhaitez imputer votre compte de dépense pour la dépense à venir. Vous pouvez ensuite confirmer et vous serez redirigé vers la nouvelle vente créée pour le client.
Par la suite, il ne vous reste qu'à cliquer sur le bouton "Facturer" dans le bas de l'écran de vente pour que la facture soit générée et prête à envoyer au client.
Au moment de faire un Booking, on fixe un "Prix de vente" pour le client dans l'onglet "Prix".
Dans l'onglet "Transporteur" on sélectionne un ou plusieurs transporteurs avec le plus rouge (+) et on spécifie le "Coûtant" du transport et un "Supplément de carburant inclus" au besoin. Vous pouvez aussi vous servir du calculateur en bas pour vous donner une idée.
Dans le cas où ce serait vos équipements, on sélectionne à la place le transporteur maison (nous) avec la petite maison bleue. Dans un tel cas, on laissera la rubrique "Coûtant" à zéro. (La raison pour laquelle on peut mettre un montant, c'est que certains transporteurs se facturent eux-mêmes à une autre entité). Le bouton "Traiter" ne créera pas d'appel à la facturation, mais seulement une vente.
Pour en revenir à un transporteur externe, en cliquant sur "Traiter", une vente sera créée et il vous sera offert de faire un Appel à la facturation. C'est une transaction À venir - avec le no du Booking qui vous permettra de réceptionner la facture du transporteur externe quand vous la recevrez.
On aura précédemment envoyé au fournisseur/transporteur le "Document de confirmation transporteur" contenant le prix à nous facturer et le numéro de Booking pour que la comptabilité s'y retrouve.

Le bouton "Traiter" va alors créer une transaction "À venir - no du booking" que nous appelons facture non reçue. Quand on reçoit cette dernière du fournisseur/transporteur, vous allez dans le menu Booking et "Réception de facture" et vous entrez le numéro du booking. Vous changez la référence pour le numéro de la facture reçue et vous enregistrez la transaction.
Étant donné que tu n'as jamais réceptionné de factures À venir non reçue, tu peux les retrouver dans la recherche avancée des Transactions dans Comptabilité.

Cette action vous empêchera de dévérouiller un Booking pour changer des prix. Vous devez supprimer cette transaction pour ce faire. Vous retrouverez cette transaction avec la référence "À VENIR - No du booking"
Auteur : Simon Provencher
Dernière mise à jour : 2023-03-20 19:41
Comment ajouter ou éditer des services de transport?
Vous pouvez administrer vos services de transport dans les Paramètres, Configurations et dans l'onglet Transport. À la section "Services de transport" vous pourrez modifier les services par défaut ou en créer de nouveaux.
Par défaut, le système vient avec deux services ; TL (Truck Load, chargement complet) et LTL (Less than Truck Load, chargement partiel).
Vous pouvez ajouter le nombre de services que vous désirez dans cette liste. Le service de transport définira les comptes comptables utilisés pour les revenus et dépenses associées aux transports de ce type, ainsi que plusieurs autres configurations.
Dans cet onglet, vous pourrez déterminer le nom du service, celui-ci sera affiché sur les documents envoyés aux clients et aux transporteurs.

Dans l'onglet Comptabilité, vous pourrez déterminer les comptes comptables utilisés pour les transports de ce type, et vous avez la possibilité de définir ces comptes par régions si cela est nécessaire pour vous.


Extras
Dans l'onglet Extras, vous pouvez configurer des produits qui seront automatiquement ajouté dans les bookings associés à ce type de transport, ainsi qu'un prix pour l'extra.
Actions
Si vous payez vos chauffeurs selon les actions ou les distances qu'ils ont parcourues, les deux prochains onglets s'adressent à vous. Dans Actions, vous pouvez configurer des actions que le chauffeur pourra compléter lors du transport. Chaque action peut avoir un cout associé pour la paie du chauffeur, et aussi une valeur qui sera facturée au client. Il est aussi possible de configurer des bonus pour les chauffeurs s'ils ont parcouru une certaine distance dans une certaine région.
Rénumération
L'onglet Rémunération défini le taux horaire des chauffeurs qui effectuent ce type de transport. Celui-ci peut aussi être défini par ressource humaine dans la liste du bas (cette configuration aura préséance sur la configuration du haut).
Auteur : Rémi St-Onge
Dernière mise à jour : 2022-10-03 20:15
Comment créer un booking ?
Pour créer un booking, rendez-vous dans le menu Booking et cliquer sur le bouton  dans le bas de la liste afin d'en créer un nouveau. Une fenêtre comme celle-ci vous sera présentée :
dans le bas de la liste afin d'en créer un nouveau. Une fenêtre comme celle-ci vous sera présentée :

La section du haut sera présente dans tous les onglets du booking et contient les informations importantes de celui-ci. La plupart de ces champs sont des informations non modifiables qui proviennent d'autres onglets, mais qui sont pratique à voir en tout temps. C'est dans cette section que vous pouvez définir le type de transport de ce booking, comme vu dans la FAQ suivante : Comment ajouter ou éditer des services de transport ? Le premier onglet consiste à définir le client pour qui le transport sera effectué, de plus que le contact de celui-ci.

L'onglet Arrêts sera l'endroit ou vous définirez les étapes du transport. Dans la liste d'arrêts, vous pouvez cliquer sur le + afin d'ajouter un nouvel arrêt. Chaque arrêt a un type associé, soit Origine, Arrêt ou Destination. Pour qu'un booking soit valide, il faut qu'au minimum une origine et une destination soit configuré.

L'onglet Chargement sert à définir ce que le transport contient, et quel seront les équipements nécessaires afin de compléter le transport. Vous pouvez insérer plusieurs équipements ainsi que plusieurs items pour un même booking. Dans l'onglet "Arrêts", vous allez pouvoir limiter un arrêt à certains items ou équipements, permettant plusieurs transports sur un même booking.

L'onglet Prix sert à définir le prix demandé au client pour le transport, de plus que les extras associées à celui-ci. Si le booking a précédemment été facturé, le lien vers la facture sera aussi affichée dans cet écran.

L'onglet Transporteurs sert à définir qui sera le transporteur qui effectuera le transport. Il est possible d'avoir plusieurs transporteurs sur un même booking, dans le cas ou il y a plusieurs arrêts. Dans le transporteur, vous pourrez définir pour quels arrêts précédemment configurés le transporteur sera utilisé.

L'onglet Vendeurs affichera les commissions à verser pour ce booking. Les informations proviennent des configurations du client choisi pour le transport.

L'onglet Suivi démontrera l'avancement du transport, ainsi que des champs afin de confirmer le ramassage/livraison du transport.
Auteur : Actif
Dernière mise à jour : 2022-02-15 21:09
Comment lier un fournisseur de géolocalisation comme Geotab?
Lorsqu'un chauffeur utilise l'application GEM-BOOKS incluse sur son téléphone, il envoie des informations de Géolocalisation aux différentes étapes franchies. Pour plus d'information sur ses déplacements, vous pouvez ajouter une option payante comme GeoTAB.
Vous pouvez facilement relier votre fournisseur de géolocalisation avec le Logiciel Actif. Vous pourrez alors voir en temps réel les déplacements de vos équipements directement sur la page d'accueil d'Actif. En combinaison avec l'App, un chauffeur qui arrive à destination sera automatiquement géolocalisé en combinaison avec son action, par exemple, pour un ramassage ou une livraison.

Si vous avez besoin d'un compte GeoTAB, nous travaillons avec le partenaire AttriX. Vous pouvez contacter directement :
Cathleen Lesage, Directrice de Comptes AttriX
Partenaire intégrateur Geotab no 1 au Québec
[email protected]
(888) 299 8555
(514) 884‑3349
894 boul. Sir Wilfrid Laurier
Mont-Saint-Hilaire (Qc) J3H 6B7
Dans le menu Paramètres, Configuration sous l'onglet API, trouvez la section Géolocalisation ELD. Choisissez votre fournisseur de Géolocalisation ELD parmi la liste des fournisseurs supportés par le Logiciel Actif. Par exemple, GeoTAB/Attrix ou AVLTrack.

Selon le fournisseur choisi, compléter les champs afin qu'Actif se branche à ce dernier.
Truc : Branchez-vous à votre compte avant de configurer Actif. De cette façon, vous validerez du même coup votre nom d'usager et votre mot de passe.
Dans le cas de GeoTab, le nom du serveur se trouve dans l'url avant la barre oblique lorsque vous êtes connecté sur votre compte. Par exemple, https://my.geotab.com/transport-de-chez-nous, entrez my.geotab.com dans la rubrique Serveur.
La base de données est la partie de l'URL après la barre oblique. Par exemple, https://my.geotab.com/transport-de-chez-nous, entrez transport-de-chez-nous dans la rubrique Base de données.
Voilà. Actif peux maintenant aller récupérer la liste de vos chauffeurs.
Dans la fiche du chauffeur, dans l'onglet Transport, compléter la rubrique "Utilisateur Géolocalisation". Certains fournisseurs de Géolocalisation utilisent un code, d'autres le courriel comme référence. Dans le cas d'un courriel, utilisez celui spécifié sur GeoTAB et non celui au travail ou personnel de l'onglet infos d'Actif.

Finalement, dans votre fiche Fournisseur (celle où le transporteur maison est activé dans l'onglet infos) dans l'onglet Équipements, compléter le champ Référence du camion et/ou de la remorque. Pour trouver facilement la référence dans Geotab, c'est le code à la fin de l'URL quand vous consultez votre équipement. ie. : https://my.geotab.com/transport-de-chez-nous/equipements/106

Vous pourriez même en tant que courtier connaître la position du transporteur que vous engagez.
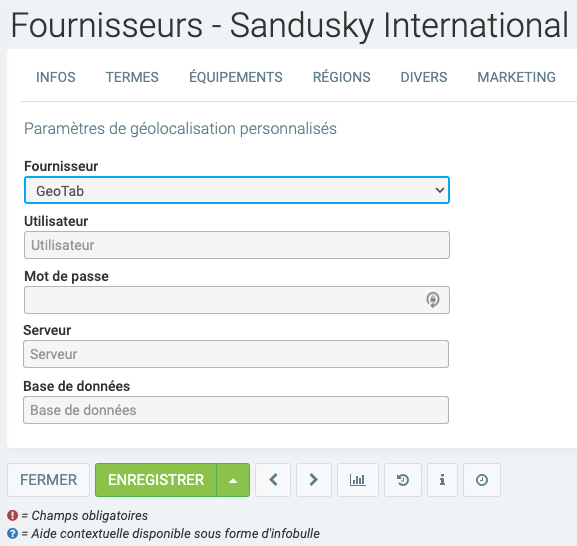
Auteur : Simon Provencher
Dernière mise à jour : 2022-11-15 17:28
Quel sont les configurations initiales pour le module courtiers en transport et transporteurs?
Commençons par configurer vos services de transport. Chaque booking est associé à un service de transport. Un service de transport est un ensemble de configurations pour un type de transport (ex.: TL / LTL / AIR). Il vous permet entre autres de définir la tarification et l'association des comptes comptables. Voici un lien vers la FAQ qui vous explique comment configurer vos services de transport : Comment ajouter ou éditer des services de transport ?
D'autres configurations propres aux modules de transports sont accessibles via le menu Paramètres > Configuration et dans l'onglet Transport. Dans l'onglet Comptabilité, profitez-en pour paramétrer vos comptes comptables principaux.

Pour Actif, un transporteur a ses propres équipements. Si vous avez un camion et plus, vous êtes considéré comme un transporteur, sinon, vous êtes un courtier. Le module pour les transporteurs inclut le module pour les courtiers.
Un transporteur ne s'envoie normalement pas de facture à la suite d'un booking, c'est ce que nous appelons un transporteur maison. Définissez votre transporteur maison (vous) dans votre fiche fournisseur dans le menu du même nom. Au moment de spécifier le transporteur dans le booking, cliquez sur l'icône bleue avec la petite maison. Si vous êtes courtier ou les deux, créez ou importez vos transporteurs dans le menu fournisseur. En effet, Actif traite un transporteur externe comme un fournisseur.
Spécifiez ensuite dans l'onglet Équipements au moins un camion pour apparaître comme transporteur maison.
Dans l'onglet Divers, spécifiez une assurance valide. Profitez-en pour entrer vos numéros NIR, US-DOT, CVOR et autres sous Licences et accréditations. Plus bas, renseignez aussi vos comptes comptables.
Vous êtes prêt pour faire votre premier Booking.
Pour les transporteurs, vous voudrez créer au moins un chauffeur. Pour indiquer à Actif, qu'une ressource humaine est un chauffeur, dans sa fiche rendez-vous dans l'onglet transport et sélectionner un "Type de chauffeur". Cliquez sur Enregistrer et vos chauffeurs seront de couleur bleue sur la liste de vos ressources humaines.
Auteur : Rémi St-Onge
Dernière mise à jour : 2022-06-08 15:06
Comment paramétrer le module pour les transporteurs pour l'utiliser efficacement?
Même chose que courtier, Excepté si nécessaire d'avoir un Geotracker (https://faq.gem-books.com/index.php?action=artikel&cat=22&id=208&artlang=fr)
Auteur : Actif
Dernière mise à jour : 2024-03-12 11:49
Comment modifier un booking qui a été facturé ?
Si vous désirez modifier un booking qui a déjà été traité, il faudra le déverrouiller avec cette icône :  . (Si vous ne le voyez pas, cela indique que ce dernier n'a jamais été traité ou bien que la facture n'est pas modifiable, par exemple dans le cas où la période comptable a été fermée ou un paiement a été appliqué sur celle-ci).
. (Si vous ne le voyez pas, cela indique que ce dernier n'a jamais été traité ou bien que la facture n'est pas modifiable, par exemple dans le cas où la période comptable a été fermée ou un paiement a été appliqué sur celle-ci).
Lorsque vous cliquez sur ce bouton, un message de confirmation comme celui-ci s'affichera :

Le lien avec la vente sera conservé (visible dans l'onglet Prix du booking), mais la vente et le booking seront débarrés (donc modifiable). Au moment où vous allez refaire le processus de facturation du booking (plus d'informations à ce sujet dans la FAQ suivante : Comment facturer un booking et par la même occasion envoyer un appel à la facturation à un fournisseur pour que celui-ci vous envoie une facture ?), la vente sera mise à jour avec les nouvelles informations tout en conservant le numéro de vente et de facture original si elle n'a jamais été facturée auparavant, et ce même si elle a été déverrouillée.
À noter que tant que vous n'avez pas facturé une vente, vous pouvez appuyer sur le bouton traiter du booking pour reporter les changements faits au booking sur la vente.
De plus, si vous désirez modifier le prix coutant d'un transporteur, il faut s'assurer que celui-ci n'a pas déjà eu sa transaction de créé dans la comptabilité. Cette action est normalement faite au même moment que de facturer le client. Si vous vous rendez dans l'onglet transporteur et que la ligne de votre transporteur est verte, cela indique que la transaction a été créé pour le transporteur et le prix coutant ne sera donc pas modifiable. Afin de permettre la modification, il faut premièrement supprimer la transaction créée. Pour ce faire, cliquer sur l'œil au bout de la ligne pour ouvrir la transaction et puis faite la poubelle dans le bas suivi du bouton Enregistrer. La ligne redeviendra blanche et le prix coutant sera modifiable.
Auteur : Simon Provencher
Dernière mise à jour : 2023-10-30 08:52
Comment télécharger l'application sur mon appareil mobile iOS et Android?
L'application GEM-BOOKS pour mobile est disponible sur Android et iOS.
Si vous désirez utiliser GEM-BOOKS, anciennement le Logiciel Actif, sur votre appareil mobile, il peut être plus pratique d'utiliser l'application que de passer par le navigateur de votre appareil. L'application offre des fonctionnalités particulière, par exemple, la connexion instantané à l'aide de votre empreinte digitale et le scan de produits à l'aide de la caméra de votre appareil, l'impression avec une imprimante mobile etc. Pour télécharger l'application, voici les instructions.
Android (Samsung / LG / Huawei / etc.)
- Rendez-vous sur le Play Store
- Rechercher "GEM-BOOKS"
- Télécharger l'application qui vous sera présentée


iOS (iPhone / iPad)
- Rendez-vous sur le App Store
- Rechercher "GEM-BOOKS"
- Télécharger l'application Actif qui vous sera présentée


À la première ouverture de votre application, celle-ci vous demandera d'accéder à votre caméra et à vos données, il vous faut accepter cela afin d'assurer le bon fonctionnement de l'application.
En lançant l'Appli pour la première fois, on devrait vous demander d'accepter l'accès à la caméra, l'utilisation de vos données et l'accès aux fichiers.
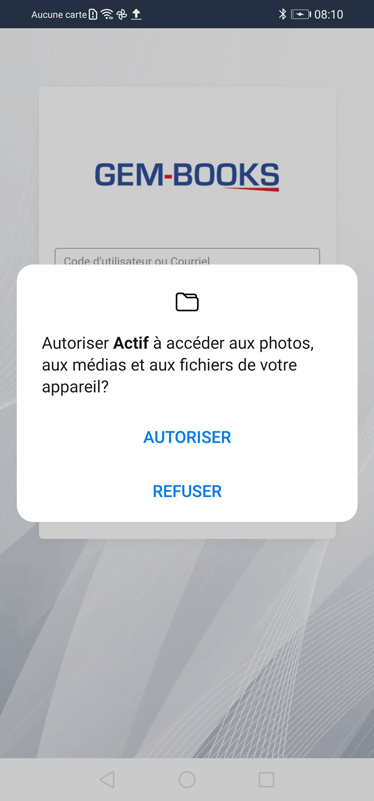
Si pour une raison ou pour une autre, vous n'avez pas eu ses questions ou que vous voulez vérifier que tout fonctionnera pour les photos de factures, voici les choses à vérifier.
Dans les paramètres d'applications de votre appareil (Paramètres > Applications > Applications et Actif)


Assurez vous que toutes les autorisations demandées sont autorisées.

Assurez-vous aussi que l'Appli a accès au stockage interne de votre appareil.

Assurez-vous que l'option "Données en arrière-plan" est activée ans la section "Utilisation des données"

Si vous avez toujours des problèmes, il est conseiller de désinstaller l'application et de l'installer à nouveau, afin de vous assurer d'avoir la version la plus récente. Au moment de désinstaller l'application, assurez-vous de supprimer aussi les données liées à celle-ci (la question vous sera posé au moment de désinstaller l'application)
Si vous n'arrivez plus à installer l'application, car votre téléphone vous demande sur quel appareil installer ou autres, c'est probablement que l’application Google play store ‘disable’.
Si vous avez toujours des problèmes, veuillez nous écrire à l'adresse suivante en expliquant de façon détaillée le problème que vous rencontrez : [email protected]
Auteur : Simon Provencher
Dernière mise à jour : 2023-07-13 12:02
Comment combiner plus d'un booking sur une même facture?
Il est possible d'ajouter plusieurs bookings qui n'ont pas encore été traités sur une même facture dans le menu Transport, Traitement en lot.

Auteur : Rémi St-Onge
Dernière mise à jour : 2022-01-27 22:56
Comment gérer la surcharge de carburant
Dans un Booking, vous pouvez ajouter une surcharge de carburant à votre client en dollars ou en pourcentage du montant du prix de vente.
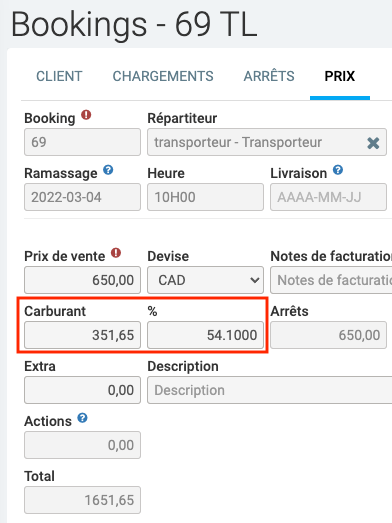
Pour que cette surcharge lui soit facturée dans le bon compte comptable, vous devez au préalable le configurer dans l'onglet Transport.

Supplément de carburant inclus
Il ne faut pas confondre la surcharge de carburant illustrée ci-dessus avec le supplément de carburant inclus. Ce dernier peut être spécifié dans une origine, un arrêt et une destination. Il ne s'agit que d'une information qui n'apparaîtra seulement que sur le bon de connaissement et ne sera pas calculé.

Si le transporteur vous charge une surcharge pour un arrêt, ajoutez-le dans la description et spécifiez le montant dans le coutant sur la la même ligne dans la rubrique coûtant.
Auteur : Rémi St-Onge
Dernière mise à jour : 2022-04-08 18:13
Comment joindre des documents à un Booking qui seront transférés sur la vente/facture?
En plus des documents usuels générés par Actif comme le bon de connaissement, la confirmation au transporteur et autres, vous pouvez aussi joindre des documents propres à un transport. Par exemple, un permis de transport, un bon de commande ou tout autre document que le client ou le courtier vous aura fait parvenir par courriel et qui sont pertinents à joindre à un transport en particulier.
Vous pouvez demander à Actif de faire suivre les documents que vous avez joints à un booking sur la vente en cochant la case du même nom.
Note : Si vous avez déjà traité un booking et que vous ajoutez des documents à ce dernier, même si la case est cochée, les documents ne suivront pas automatiquement. Vous devrez appuyer de nouveau sur traiter à condition que la vente n'ait pas encore été convertie en facture.

Vous aurez aussi la possibilité de joindre un ou plusieurs documents à la volée au moment de traiter le booking, c'est-à-dire de créer une vente associée à ce dernier.

À propos du PODS.
Le PODS, où preuve de livraison peut aussi être attachée à l'envoi. Il y a même une case à cocher sur la fiche du client dans le bas de l'onglet Booking pour vous faire penser que ce client requiert une telle preuve avant de pouvoir le facturer. Vous pouvez aussi ne pas le spécifier pour le client, mais à la demande sur chaque booking.

Note pour ne pas l'oublier lors du traitement.

Auteur : Rémi St-Onge
Dernière mise à jour : 2022-09-14 21:02
Module Courriers et Messagerie
Comment ajouter une commande manuellement?
Afin d'entrer une nouvelle commande, ouvrez premièrement la liste des commandes sous le menu Courrier, et ensuite cliquer sur le bouton  . Vous arriverez par défaut sur l'onglet de livraison. Commencer premièrement par remplir la section du haut qui se répète sous chaque onglet :
. Vous arriverez par défaut sur l'onglet de livraison. Commencer premièrement par remplir la section du haut qui se répète sous chaque onglet :

Le statut et la route par défaut configuré dans vos paramètres du module courrier seront déjà présélectionné, mais vous pouvez les changer à votre guise. Le champ Client est obligatoire, vous devez choisir pour quel client la commande est-elle faite. Si le client n'existe pas dans votre système, vous pouvez l'ajouter avec le + à l'intérieur du champ. Le champ # client est le numéro de référence de la commande du client. Si la commande à un code à barre, veuillez l'inscrire dans ce champ afin que la commande soit facilement retrouvable à l'aide de celui-ci. Ensuite vous pouvez inscrire le nombre d'items, le poids et la valeur de ceux-ci (plus de détails à ce sujet dans l'onglet Chargement).
Ensuite, si votre livraison comporte seulement une livraison, par exemple, dans le cas ou le paquet est déjà en votre possession, simplement remplir l'onglet Livraison avec les informations de l'adresse de livraison. À votre droite, vous verrez l'historique des adresses les plus utilisées, si vous cliquez sur une de ceux-ci, elle sera automatiquement inscrite dans les champs de la section gauche. Si votre commande comporte un ramassage et/ou une livraison, veuillez remplir l'onglet ramassage, l'interface est exactement la même que celle de livraison.

Ensuite, si vous désirez préciser le poids et la dimension de chaque paquet de la commande, vous pouvez vous rendre dans l'onglet Chargements afin de remplis la liste des paquets. De plus, si des extras que vous avez configurés sont applicables à cette commande, c'est dans cet onglet que vous allez devoir les sélectionner.

Maintenant que votre commande est prête, vous pouvez l'enregistrer. Si plusieurs listes de prix sont disponibles pour le client choisi, un choix de liste de prix vous sera proposé. Choisissez la liste de prix approprié et la commande sera enregistré. Si vous désirez modifier la liste de prix ou bien les prix de la commande, rendez-vous dans l'onglet Prix de celle-ci (Plus d'informations sur la FAQ suivante : Comment paramétrer mes listes de prix?).
Auteur : Simon Provencher
Dernière mise à jour : 2023-10-04 12:44
Comment ajouter une route ?
Pour accéder à vos routes, cliquer sur le menu Routes. Vous verrez la liste des routes qui sont actuellement configurées sur votre système. Si c'est la première fois que vous accéder à vos routes, il devrait n'y avoir qu'une seule entrée dans la liste, nommé DEFAULT. Ceci est une route par défaut inséré dans la liste lors de la création de votre système. Vous pouvez utiliser celle-ci et la renommer, ou bien en créer une nouvelle à l'aide du bouton  . Voici à quoi va ressembler la fiche d'une route :
. Voici à quoi va ressembler la fiche d'une route :

Dans le haut, vous pouvez donner un nom à cette route, changer son statut pour Actif ou Inactif, et l'assigner à une ressource humaine du système. La ressource humaine du système est en général la personne qui va s'occuper de faire les commandes assignées à cette route. Sur l'interface de l'application mobile, seulement les routes assignées à l'utilisateur connecté seront affichées.
Ensuite, les commandes qui sont attribuées à cette route seront affichées sous forme de liste. Vous pouvez cliquer sur chacune d'entre elle afin de les ouvrir pour les modifier. Au bout de chaque commande, vous pouvez déplacer l'ordre des commandes à l'aide des flèches  . Cela va modifier l'ordre de la liste sur le document imprimé (bouton
. Cela va modifier l'ordre de la liste sur le document imprimé (bouton  dans le haut de la liste), et sur l'interface de l'application mobile.
dans le haut de la liste), et sur l'interface de l'application mobile.
De plus, sur chaque ligne, vous remarquerez ce bouton  . Lorsque vous cliquez sur celui-ci, la ligne devient verte, ce qui signifie qu'elle est sélectionnée. Après avoir sélectionné des lignes, vous pouvez utiliser le bouton
. Lorsque vous cliquez sur celui-ci, la ligne devient verte, ce qui signifie qu'elle est sélectionnée. Après avoir sélectionné des lignes, vous pouvez utiliser le bouton  dans le bas de la liste afin de modifier les commandes sélectionnées d'un coup (plus d'informations à ce sujet dans la FAQ suivante : Comment déplacer des commandes d'une route à une autre ?).
dans le bas de la liste afin de modifier les commandes sélectionnées d'un coup (plus d'informations à ce sujet dans la FAQ suivante : Comment déplacer des commandes d'une route à une autre ?).
Dans le bas de la liste, il y a aussi un bouton comme celui-ci :  . Ce bouton sera présent seulement lorsque vous êtes dans une route qui n'est pas la route par défaut du système (paramètres du module courrier). En cliquant sur ce bouton, vous allez pouvoir sélectionner les commandes qui se trouvent dans la route par défaut pour les assignées à la route que vous avez présentement d'ouverte.
. Ce bouton sera présent seulement lorsque vous êtes dans une route qui n'est pas la route par défaut du système (paramètres du module courrier). En cliquant sur ce bouton, vous allez pouvoir sélectionner les commandes qui se trouvent dans la route par défaut pour les assignées à la route que vous avez présentement d'ouverte.
Finalement, un dernier bouton  est disponible. Celui-ci sert à retirer les éléments livrés de la liste. Lorsque les commandes sont livrées, elles deviennent vertes dans la liste, mais elles restent affichées. Si vous voulez vider les commandes livrées de l'interface, simplement cliquer sur ce bouton.
est disponible. Celui-ci sert à retirer les éléments livrés de la liste. Lorsque les commandes sont livrées, elles deviennent vertes dans la liste, mais elles restent affichées. Si vous voulez vider les commandes livrées de l'interface, simplement cliquer sur ce bouton.
Auteur : Simon Provencher
Dernière mise à jour : 2021-03-04 23:24
Comment facturer les commandes complétées ?
Pour facturer une commande, il faut premièrement que la commande est le statut Livré. Le statut est automatiquement appliqué lorsqu'un chauffeur confirme une livraison sur son appareil, mais le statut peut aussi être changé manuellement en ouvrant la commande sur le module. Lorsque vous êtes prêt à effectuer la facturation, ouvrer le menu Facturation sous le menu Courrier. Attention, les commandes qui seront facturées ne seront plus modifiable par la suite, veuillez vous assurer des informations qu'elles contiennent. En cliquant sur le menu Facturation, voici l'écran qui vous sera présenté :

Cet écran vous permettra de choisir pour quel client vous souhaitez effectuer la facturation, et pour les commandes qui ont été livrées jusqu'à quelle date. De plus, vous pouvez inclure les commandes avec un prix à 0 $ dans la facture, cela est optionnel et n'affecte pas le montant total de la facture. Après avoir choisi vos options et fait Envoyer, voici l'écran qui vous sera présenté :

À partir de cet écran, vous allez pouvoir sélectionner les commandes que vous désirez facturer. Un résumé des prix et des informations qui se trouveront sur la facture sont affichées dans la liste. Vous pouvez cliquer sur le # de la commande en bleu si vous désirez ouvrir la commande et y effectuer des changements. Lorsque vous avez sélectionné les commandes que vous souhaiter facturer, cliquer sur le bouton  dans le bas de la liste. Cela vous présentera un résumé des factures qui seront créé dans le système, comme cela :
dans le bas de la liste. Cela vous présentera un résumé des factures qui seront créé dans le système, comme cela :

Dans le bas de la fenêtre, vous allez voir les choix suivants :

Vous pouvez donc simplement créer les ventes, la liste des ventes sera par la suite ouvert et vous allez pouvoir manuellement facturer et envoyer les factures. Si vous cliquez sur la deuxième option, le système facturera et enverra les factures automatiquement au client. Pour plus d'informations au sujet du module des ventes, veuillez consulter la FAQ suivante : Comment créer une Vente dans Actif ?
Auteur : Simon Provencher
Dernière mise à jour : 2021-02-25 22:25
Comment entrer des commandes avec un lecteur de code à barre (scan) ?
Afin d'entrer des nouvelles commandes, ou bien d'accéder à des commandes existantes à l'aire d'un lecteur code à barre (scan), il existe une façon simple de faire cela. Il suffit de passer par l'action Scan du module de courrier, accessible à deux endroits.
Sur l'écran d'accueil, si vous avez accès au widget des commandes, cliquer sur l'icône de scan afin d'ouvrir le module, ou bien cliquer sur le menu Scan sous le menu Courrier :

Peu importe lequel des deux boutons vous avez cliqué, une fenêtre comme celle-ci apparaitra :

Sur cette fenêtre, il vous faudra choisir ce que vous désirez effectuer. Premièrement, le choix Que désirez-vous faire? a comme option Créer de nouvelles commandes ou bien Mettre à jour des commandes. Dans le cas ou vous désirez entrer des commandes qui ne sont pas encore dans le système, veuillez choisir la première option, sinon, si vous voulez plutôt mettre à jour des commandes existantes, choisissez la deuxième option.
Ensuite, veuillez choisir la route et le statut qui seront utilisées pour la création des commandes. Par défaut, les champs sont préremplis avec la route par défaut et le statut par défaut configuré dans vos paramètres du module courrier. Si vous désirez mettre à jour des commandes, les commandes qui seront scanner dans l'étape suivante seront mis à jour à cette route et à ce statut. Cela est très pratique, par exemple, lorsqu'un chauffeur veut scanner des paquets pour les mettre dans son camion afin de les livrer, il pourra choisir sa route et le statut En transit afin de scanner tous les paquets qu'il entre dans son véhicule.
Le dernier choix, Client, est seulement nécessaire lorsque l'option Créer de nouvelles commandes est sélectionnée. Cela indiquera quel est le client a inséré dans les nouvelles commandes qui sont insérées.
Lorsque tous les choix sont complétés, cliquer sur  , une fenêtre comme celle-ci apparaitra :
, une fenêtre comme celle-ci apparaitra :

À partir de la, vous pouvez scanner les paquets, et ceux-ci seront créés et ajouter à la liste, dans le cas de l'option Créer de nouvelles commandes, sinon, dans le cas de l'option Mettre à jour des commandes, le système cherchera la commande, et si elle est trouvée, elle sera mise à jour et ajouté à la liste. Veuillez noter que le champ ou le code à barre est inséré dans la commande et le champ que le système utilise afin de trouver les commandes à mettre à jour est le champ # client dans la commande. Après avoir scanné une commande, elle sera ouverte afin que l'utilisateur puisse confirmer les informations, ou bien en ajouter, surtout nécessaire dans le cas de l'inscription d'une nouvelle commande. Voici la même fenêtre après l'ajout de 3 commandes :

Lorsque vous avez terminé, seulement cliquer sur le bouton  afin de quitter le module.
afin de quitter le module.
Auteur : Simon Provencher
Dernière mise à jour : 2021-03-03 21:49
Comment confirmer les livraisons/ramassages sur l'application mobile ?
Avant de pouvoir utiliser l'application mobile afin de confirmer vos ramassages/livraisons, il faut avoir bien maitrisé l'ajout des commandes ainsi que la configuration des routes de votre système. Voici deux FAQ que vous devez avoir consulté afin de procéder avec celle-ci :
- Comment ajouter une route ?
- Comment ajouter une commande manuellement via le module de messagerie en utilisant un ordinateur de bureau ?
Après avoir bien configuré vos routes et ajouter quelques commandes dans ceux-ci, vous allez être prêt à utiliser l'application afin de voir les commandes à faire et à mettre à jour leurs status. À l'ouverture de l'application, l'utilisateur connecté aura accès aux routes qui lui sont assignées sur sa page d'accueil. Voici à quoi ressemble la liste des routes sur la page d'accueil :

À partir de cette liste, vous pouvez cliquer sur le nom de la route afin de l'ouvrir pour consulter la liste des commandes à effectuer assignées à cette route. Vous pouvez aussi retrouver un paquet à l'aide de l'icône  dans le haut droit de l'écran, plus d'informations à ce sujet dans la FAQ suivante : Comment trouver une commande rapidement en numérisant un code à barre à l'aide d'un appareil mobile ?
dans le haut droit de l'écran, plus d'informations à ce sujet dans la FAQ suivante : Comment trouver une commande rapidement en numérisant un code à barre à l'aide d'un appareil mobile ?
À l'ouverture d'une route, vous allez voir tous les commandes associées à cette route avec les status suivants : En attente de ramassage et En transit. Voici un exemple de route :

Vous constaterez que les commandes avec le statut En attente de ramassage seront en jaune et les commandes En transit seront en bleu. Cela facilite à savoir d'un coup d'œil rapide le statut des commandes dans la liste. Le code de couleur est le même que sur la version bureau du logiciel. La même icône  est présente dans le bas de la fenêtre si vous désirez scanner un code à barre pour retrouver un code barre, comme expliqué dans la section précédente. Vous pouvez aussi taper le code de la commande manuellement dans le champ prévu à cet effet dans le bas de la fenêtre. De plus, une icône
est présente dans le bas de la fenêtre si vous désirez scanner un code à barre pour retrouver un code barre, comme expliqué dans la section précédente. Vous pouvez aussi taper le code de la commande manuellement dans le champ prévu à cet effet dans le bas de la fenêtre. De plus, une icône  est disponible afin d'ajouter de nouvelles commandes, plus d'informations à ce sujet dans la FAQ suivante : Comment ajouter une commande sur mobile ?.
est disponible afin d'ajouter de nouvelles commandes, plus d'informations à ce sujet dans la FAQ suivante : Comment ajouter une commande sur mobile ?.
Vous remarquerez que certaines commandes sont regroupées ensemble, avec un titre commun pour ceux-ci. Si vous cliquez sur l'entête, cela vous permettra de confirmer la livraison (ou le ramassage) de toutes les commandes du bloc d'un seul coup. Pour que les commandes soient regroupées comme cela dans l'interface mobile, il faut s'assurer qu'elles soient en ordre dans la route, que le client, l'adresse, le statut et le contact soient les mêmes.
Lorsque vous cliquerez sur une commande (ou un bloc, le concept est le même), vous verrez les détails de la ou les commandes sélectionnées, comme ceci :

Dans le cas ci-dessus, nous avons sélectionné un bloc de deux commandes (#3 et #4) et nous voyons maintenant les détails de ceux-ci. Dans le bas de l'affichage, nous pouvons confirmer la livraison. Si ces commandes auraient le statut En attente de ramassage, le bouton serait plutôt Confirmer le ramassage. Si vous cliquez sur ce bouton, l'affichage suivant s'affichera :

Dans le haut, un emplacement pour mettre la signature du client est disponible, de plus que son nom juste en dessous. Vous pouvez inscrire plusieurs options par la suite, tel que des notes et l'emplacement ou vous avez laissé le paquet, si nécessaire. Vous pouvez aussi optionnellement prendre une photo du paquet. Lorsque le tout est rempli, vous pouvez cliquer sur Terminer. Cela va mettre à jour le statut des commandes et les informations que vous avez remplies à cette étape se trouverons maintenant dans les onglets Signature et Historique des commandes livrées.
Si la livraison s'est mal effectué (par exemple, le client n'est pas présent), vous pouvez cliquer sur le bouton  . Cela va retirer la demande de signature et demander la raison pour laquelle la commande n'a pas pu être complétée.
. Cela va retirer la demande de signature et demander la raison pour laquelle la commande n'a pas pu être complétée.
Auteur : Simon Provencher
Dernière mise à jour : 2021-03-08 20:36
Planifier une opération récurrente pour répéter facture, paiement, tâche, commande et PPA.
GEM-BOOKS permet des abonnements et des opérations récurrentes (cet article).
Pour l'entretien ménager de votre maison par exemple, la compagnie nettoie-net va faire deux factures, donc deux opérations récurrentes. Une par semaine avec trois services; époussetage, nettoyer salle de bains et plancher de la cuisine. Une deuxième mensuelle avec tous les planchers, le dessus des armoires et le réfrigérateur.
À travers plusieurs modules de GEM-BOOKS, vous allez retrouver l'icône du planificateur dans le bas :  .
.
Cela indique que ce module est disponible à la programmation d'opérations récurrentes. Les opérations récurrentes sont des duplications automatiques de différentes entrées dans le système. Par exemple, si vous créer une facture pour un client, et vous désirez que celle-ci soit facturé tous les lundi, vous pouvez cliquer sur cette icône afin de paramétrer une récurrence. Voici à quoi ressemble la fenêtre qui apparait lorsque vous cliquer sur cette icône :

Important : Spécifiez une date de "Prochaine facturation" ultérieure à la "Date de création". Sinon le système n'exécutera pas un abonnement "passé".
Vous allez pouvoir inscrire la période à laquelle vous voulez que les récurrences se génère (vous pouvez laisser les dates vides si vous désirez que cela se fasse sans limite), et la fréquence de la réccurence. Les choix de fréquence sont les suivants : Quotidien, Mensuel et Annuel. Dans le bas du module, il va parfois y avoir des choix concernant le module choisi. Dans l'exemple, vu que l'opération est liée à une vente, le système demandera si on veut que la vente soit seulement créé, créé et facturé, ou bien créé, facturé et envoyé au client.
Après avoir enregistré, vous verrez que l'icône du planificateur est maintenant passé au bleu, ce qui indique que celle-ci a été configuré et qu'elle va se répéter :  . Vous pouvez cliquer sur celle-ci est ensuite sur la poubelle si vous désirez retirer l'opération récurrente. Veuillez noter que si vous désirez effectuer des changements à l'opération, c'est toujours la dernière copie du module qui aura la récurrence d'activée. De plus, vous remarquerez que les ventes qui ont été ajoutés par le planificateur ont le signe de celui-ci d'afficher dans la liste près du numéro :
. Vous pouvez cliquer sur celle-ci est ensuite sur la poubelle si vous désirez retirer l'opération récurrente. Veuillez noter que si vous désirez effectuer des changements à l'opération, c'est toujours la dernière copie du module qui aura la récurrence d'activée. De plus, vous remarquerez que les ventes qui ont été ajoutés par le planificateur ont le signe de celui-ci d'afficher dans la liste près du numéro :  .
.
Si vous désirez vérifier ou modifier tous les items qui sont actuellement programmés pour des opérations récurrentes, vous pouvez ouvrir le menu Paramètres et Opérations récurrentes.
Dans GEM-BOOKS, vous pouvez rappeler une transaction favorite que vous faites épisodiquement, mais vous pouvez aussi programmer sa répétition à interval régulier. Par exemple, le paiement du loyer le premier de chaque mois.
Prenons cette transaction pour le loyer de juillet que vous nous voulons automatiser pour le mois prochain et les suivants.

Dans le menu Paramètres, Opérations récurrentes faite-en une nouvelle.

Sélectionnez le module "Transactions" pour afficher ses choix.

Sélectionner la transaction à répéter, la fréquence et la date de départ. Dans ce cas, le premier du mois prochain. (Cette date doit être ultérieure à aujourd'hui).
Pas besoin nécessaire de spécifier une date de fin, mais dans ce cas-ci vous pourriez spécifier la fin de votre bail. Cliquez sur enregistrer pour l'activer.
Comment faire des dépôts directs?
Auteur : Simon Provencher
Dernière mise à jour : 2023-12-21 11:11
Je livre des colis, comment paramétrer mes groupes de prix?
Pour paramétrer vos groupes de prix, veuillez vous rendre dans vos configurations (Paramètres, Configurations et onglet API). Vous verrez une liste intitulée Listes de prix, avec par défaut, une entrée nommée Default en vert.
Note: La couleur verte indique que cette liste de prix est utilisé par défaut dans le système, donc appliquée automatiquement aux commandes si c'est le seul choix disponible.

Pour paramétrer votre liste de prix, vous pouvez commencer par utiliser celle par défaut. Si vous utiliser toujours le même système pour vos prix, il serait préférable de seulement avoir une liste de prix, comme cela, il ne sera pas nécessaire de choisir votre liste de prix pour chaque nouvelle commande.
En cliquant sur la liste de prix par défaut, un affichage comme celui-ci apparaitra :

Vous allez pouvoir nommer votre liste de prix, lui associer un produit et déterminer si ce groupe de prix est celui à utiliser par défaut à la création des nouvelles commandes. Le produit associé sera celui qui sera ajouté aux factures au moment de la facturation des commandes associées à ce groupe de prix.
Ensuite, vous allez constater que deux listes vous sont présentées: Prix et Extras. C'est à cet endroit que vous allez configurer comment les prix des commandes seront calculés selon le type de commande.
Cliquer sur le bouton  pour créer une nouvelle entrée. Une fenêtre comme celles-ci vous sera présentée :
pour créer une nouvelle entrée. Une fenêtre comme celles-ci vous sera présentée :

Le premier choix sera de choisir si cette configuration de prix s'applique aux commandes de type Colis ou bien Palette. Lors de la création d'une commande, sous l'onglet Chargement, vous allez choisir entre ces deux choix. Si vous choisissez Palette, la configuration de prix Palette sera prise en compte, même principe pour les commandes de type Colis.
Vous allez donc devoir configurer deux configurations par liste de prix; une de type Colis et une autre de type Palette.
Voici la description des champs à configurer dans l'affichage ci-dessus :
Prix de base
Prix qui sera appliqué sur chaque commande, peu importe le chargement ou la distance.
Prix à la distance
Prix qui sera appliqué selon la distance calculée de la commande. Si la commande contient seulement une livraison, la distance sera calculée à partir de l'adresse spécifiée dans vos paramètres (adresse de votre entreprise).
Distance minimum facturée
Optionnellement, on peut indiquer si une partie de la distance est gratuite, par exemple, les premiers 20 kilomètres.
Prix du tailgate/livraison à l'intérieur
À la livraison, le livreur peut mentionner qu'un tailgate a été utilisé, ou que la livraison a été effectuée à l'intérieur. Le prix inscris ici sera ajouté à la commande si tel est le cas.
Assurances sur la valeur
Dans la commande, on peut indiquer la valeur de la marchandise. Si un pourcentage est inscrit ici, ce pourcentage sera appliqué sur la valeur de la marchandise et ajouté au total de la facture au client pour cette commande.
Poids inclus dans prix de base / Prix au poids
Vous pouvez indiquer un prix au poids ici. Le champ de gauche est pour déterminer une portion du poids qui est inclus dans le prix de base.
Temps d'attente non facturé / Prix du temps d'attente
Vous pouvez indiquer un prix pour le temps d'attente (spécifié par le chauffeur à la livraison), ainsi qu'un temps d'attente inclus dans le prix de base.
Nombre d'items inclus / Prix
Il est possible ici de donner un prix selon le nombre d'items, en mentionnant combien d'items sont inclus dans le prix de base.
Votre liste de prix est maintenant prête à être utilisée dans vos commandes. Lors de l'enregistrement d'une commande, si seulement un groupe de prix est disponible, ce dernier sera automatiquement appliquée à la commande. Sinon, le système vous demandera de choisir laquelle utiliser. Tous les prix calculés à partir de la liste de prix seront visible et modifiable dans l'onglet Prix de la commande.

Configurations des régions (optionnel)
Vous remarquerez qu'il est possible de modifier ces prix pour certaines régions à l'aide de la liste Prix par régions. Pour ce faire, il vous faut au préalable avoir déterminé des régions par code postaux dans la section Régions des paramètres (Paramètres, Configurations, onglet API). Il suffit de donner un nom à la région et d'insérer des débuts de codes postaux (3 caractères) afin de déterminer ce que contient la région.

Par la suite, la région sera disponible à utiliser dans la section Prix par régions des listes de prix. Cela va faire en sorte que si la commande est en destination d'un code postal faisant partie de la région, le prix utilisé sera celui de la configuration de celle-ci.
Configurations des extras (optionnel)
Il est possible d'ajouter des extras utilisable dans les commandes. Pour ce faire, rendez-vous dans vos paramètres (Paramètres, Configurations, onglet API). Dans la section Extras, vous pouvez ajouter des configurations, cliquer sur le bouton  pour ajouter un nouvel extra.
pour ajouter un nouvel extra.
Voici ce qui vous sera affichée :

Vous pouvez donc donner un nom à cet extra et définir quel produit sera utilisé pour la facturation de celui-ci au client. Vous pouvez définir le prix et puis le type de prix, c'est-a-dire, fixe ou pourcentage. Un prix fixe sera un prix ajouté à la commande, un prix pourcentage sera un pourcentage du total de la commande, avant l'application des extras. Il est aussi possible de déterminer un prix et/ou un poids minimum de la commande afin d'appliquer cette extra. Si la commande ne dépasse pas cette condition, le prix de l'extra ne sera pas ajouté.
Vous pouvez aussi appliquer automatiquement l'extra à toutes les commandes créées, à l'aide de l'option Ajouter automatiquement à la création d'une nouvelle commande.
Dans la configuration des listes de prix (voir plus haut), vous pouvez utiliser la liste suivante afin de configurer des prix différents pour les extras des commandes associées à cette liste de prix :

Configuration des groupes de prix par clients
Si vous désirez configurer des groupes de prix seulement disponible à un client en particulier, vous pouvez vous rendre dans l'onglet Prix de sa fiche. La même sous-liste de liste de prix est disponible et les mêmes explications s'appliquent. La seule différence est que cette liste de prix sera seulement proposé si la commander est associé à ce dernier.
Voir aussi : Comment changer la liste de prix d'une commande déjà sélectionnée?
Auteur : Simon Provencher
Dernière mise à jour : 2023-11-01 07:49
Comment paramétrer des listes de prix par client?
Cet article est en révision et ne peut pas être affiché.Auteur : Simon Provencher
Dernière mise à jour : 2021-03-08 21:16
Comment transférer des commandes vers une nouvelle route ?
Transférer une seule commande vers une nouvelle route
Allez dans la fiche d'une commande en cliquant sur Courrier > Commande, cliquez sur la commande que vous voulez modifier, puis sur l'onget Livraison. Modifier ensuite le champ Route afin d'assigner une commande à une route différente. (Voir photo ci-dessous.)

Il existe d'autres méthodes pour assigner des commandes à une route de façon plus rapide que d'ouvrir vos commandes une à la fois. Voici les méthodes possibles :
Transférer des commandes via un ordinateur
Toutes les commandes créées s'affichent automatiquement dans la route par défaut spécifiée dans les paramètres de votre système, sauf si la route a été modifiée lors de la création de la commande.
Ouvrez la liste de vos routes en cliquant sur Routes > Routes dans le menu de gauche (voir image ci-dessous).

Cliquez sur une route pour consulter les commandes qui y sont assignées. Cliquez sur l'icône de la Boite à cocher des commandes que vous voulez assigner à une nouvelle route (voir image ci-dessous).

Puis, défiler jusqu'au bas de l'écran et cliquez sur l'icône Modifier les commandes sélectionnées (voir image ci-dessous).

Une fenêtre intitulée Modifier s'affichera à l'écran (voir image ci-dessous).
Route : Assignez une nouvelle route à l'ensemble des commandes sélectionnées.
Statut : Modifiez le statut de l'ensemble des commandes sélectionnées.
Rassembler les adresses de livraisons vers celle-ci : Cochez la case d'une commande pour que toutes les autres commandes soit livrées à l'adresse de celle-ci.

Transférer des commandes via l'application mobile/un scanneur
Si votre entreprise fonctionne avec des scans ou avec l'application mobile d'Actif, il est possible de s'en servir pour mettre à jour les routes et les status des commandes.
Par exemple, un livreur pourrait scanner des boites afin de les attribuer à sa route, accompagnées du statut En transit, avant de les placer dans son camion.
Pour ce faire, cliquer sur Scan dans le menu Courriers. Une fenêtre appelée Scan s'affichera à l'écran (voir image ci-dessous).
Que désirez-vous faire? : Choisissez si vous voulez créer de nouvelles commandes ou bien mettre à jour des commandes existantes.
Statut : Choisissez le statut des commandes.
Route : Choisissez la route des commandes.
Client : Commencer à taper le nom d'un client et le logiciel vous suggérera des options.

Après, faites le bouton  et une fenêtre vous sera affiché. À partir de cette fenêtre, vous pouvez scanner vos commandes avec un scanner brancher sur votre ordinateur, ou bien avec la caméra de votre appareil si vous êtes sur un appareil mobile (cellulaire / tablette). À chaque lecture, la commande sera mise à jour ou créée (selon votre choix de la fenêtre précédente) et sera ajouté à la liste.
et une fenêtre vous sera affiché. À partir de cette fenêtre, vous pouvez scanner vos commandes avec un scanner brancher sur votre ordinateur, ou bien avec la caméra de votre appareil si vous êtes sur un appareil mobile (cellulaire / tablette). À chaque lecture, la commande sera mise à jour ou créée (selon votre choix de la fenêtre précédente) et sera ajouté à la liste.

Auteur : Simon Provencher
Dernière mise à jour : 2022-06-08 15:38
Comment confirmer un ramassage sur mobile ?
Cet article est en révision et ne peut pas être affiché.Auteur : Simon Provencher
Dernière mise à jour : 2021-03-08 20:37
Comment changer la liste de prix d'une commande déjà sélectionnée?
Vous avez déjà votre liste de prix? Sinon voir : Je livre des colis, comment paramétrer mes groupes de prix?
Lors de la création d'une commande, votre liste de prix par défaut sera appliquée à la commande, soit à partir du client si celle-ci a été configuré, ou de vos configurations générales (plus d'information sur la configuration des listes de prix sur cette FAQ : Comment paramétrer mes listes de prix?). Il est par contre possible d'avoir plus d'une liste de prix pour votre client (ou en général). Au moment de la première sauvegarde de la commande, après avoir sélectionné votre client, le système vous demandera quelle liste de prix utiliser si plusieurs sont disponibles.

Par contre, si vous désirez changer la liste de prix initial dans une commande, vous pouvez vous rendre dans l'onglet Prix de la commande, et cliquer sur l'icône  . Comme suite :
. Comme suite :

Cela vous affichera le même choix de liste de prix que vous aviez eu au départ lors de la création de la commande.
Note: Si seulement une liste de prix est disponible, la commande sera enregistrée et les prix réinitialiser, mais le choix de liste de prix n'apparaîtra pas.
Auteur : Simon Provencher
Dernière mise à jour : 2023-11-01 07:59
Comment annuler une commande ?
Tant qu'une commande n'est pas facturée au client, il est possible d'annuler celle-ci. Pour annuler une commande, il suffit de cliquer sur l'icône suivant dans le bas de la fiche de la commande :  . Attention, en plus de mettre la commande au status Annuler, cela va supprimer les historiques de ramassages et de livraisons de la commande, soyez bien certain de vouloir annuler la commande avant de procéder à cette action.
. Attention, en plus de mettre la commande au status Annuler, cela va supprimer les historiques de ramassages et de livraisons de la commande, soyez bien certain de vouloir annuler la commande avant de procéder à cette action.
À noter que le statut "Retour à l'expéditeur" ne génère pas de facture.
Auteur : Simon Provencher
Dernière mise à jour : 2022-05-31 19:04
Comment retirer les commandes complétées d'une route?
Lorsque les commandes sont complétées, ceux-ci restent toujours affichées dans la liste des commandes d'une route, avec la couleur verte.

Pour retirer les commandes livrées de la route, vous pouvez cliquer sur l'icône  dans le bas de la route. Cela va retirer les commandes de la route. Les commandes sont toujours associées à la route dans leurs fiches afin de préserver l'historique, mais elles ne seront plus visibles lors de la consultation de la route.
dans le bas de la route. Cela va retirer les commandes de la route. Les commandes sont toujours associées à la route dans leurs fiches afin de préserver l'historique, mais elles ne seront plus visibles lors de la consultation de la route.
Auteur : Simon Provencher
Dernière mise à jour : 2021-02-23 23:30
Comment ajouter une commande sur mobile ?
À partir de l'interface mobile, il est possible d'ajouter une nouvelle commande. Pour ce faire, il faut premièrement choisir la route à laquelle cette commande sera ajouté dans le widget présent sur l'écran d'accueil.

Lorsque la route sera sélectionnée, vous allez voir la liste des commandes qui sont À ramasser ou bien À livrer attitrées à cette route. Dans le bas de la liste, similaire à ce que l'on retrouve partout ailleurs sur le système, il y a un bouton comme celui-ci :  . Ce bouton est celui sur lequel il faut cliquer si vous désirez ajouter une nouvelle commande. En cliquant sur celui-ci, un formulaire comme celui-ci apparaîtra :
. Ce bouton est celui sur lequel il faut cliquer si vous désirez ajouter une nouvelle commande. En cliquant sur celui-ci, un formulaire comme celui-ci apparaîtra :

Rentrer tous les informations nécessaires pour créer la commande, comme l'adresse de ramassage et de livraison. Les champs qui ne contiennent pas l'icône  ne sont pas obligatoire. Lorsque les informations sont remplies, cliquer sur le bouton suivant dans le bas de la fenêtre :
ne sont pas obligatoire. Lorsque les informations sont remplies, cliquer sur le bouton suivant dans le bas de la fenêtre :

Vous remarquerez que des prix sont affichés, ceux-ci sont calculés selon vos listes de prix par défaut, voir cette FAQ afin d'avoir plus d'informations à ce sujet : Comment paramétrer mes listes de prix?
Il est donc possible de passer une commande à partir de l'interface mobile, et aussi de fournir un prix, si le client demande à savoir ce que coutera un certain voyage. Vous pouvez aussi cliquer sur le  à tout moment afin d'annuler la nouvelle commande.
à tout moment afin d'annuler la nouvelle commande.
Auteur : Simon Provencher
Dernière mise à jour : 2021-02-25 22:03
Comment générer un rapport de Livraison confirmées (affichant les signatures) ?
Sous le menu Rapports du module Courriers, cliquer sur le menu Livraisons confirmées. Voici les choix qui s'offrent à vous :

Choisissez la plage horaire que vous désirez consulter ainsi que le client (optionnel). Cliquer sur  afin de générer le rapport.
afin de générer le rapport.
Le rapport vous permettra de voir un historique des commandes complétées à l'intérieur d'une période donnée, pour tous les clients ou un client spécifique. Le rapport affiche la date de livraison, le contenu de la livraison et le nom/signature de la personne qui a reçu le colis.
Auteur : Simon Provencher
Dernière mise à jour : 2021-03-08 23:08
Comment générer un rapport de Distances et Revenus ?
Sous le menu Rapports du module Courriers, cliquer sur le menu Distances et Revenus. Voici les choix qui s'offrent à vous :

Choisissez la plage horaire que vous désirez consulter ainsi que le client (optionnel), la route (optionnel) et le type de regroupement. Vous pouvez aussi n'afficher que les commandes facturées, ou bien voir les détails, ce qui affichera les commandes une par une. Cliquer sur  afin de générer le rapport.
afin de générer le rapport.
Le rapport vous permettra de voir un historique des commandes complétées à l'intérieur d'une période donnée, pour tous les clients ou un client spécifique. Le rapport affiche la distance parcourue et les prix des commandes effectuées.
Auteur : Simon Provencher
Dernière mise à jour : 2021-03-08 23:12
Comment filtrer la liste des ventes ou des commandes?
Comme dans tous les modules présents dans GEM-BOOKS, les filtres vous permettent d'isoler des fiches selon un ou plusieurs critères. Le bouton qui filtre les données se situe le long de la fenêtre en haut à droite en dessous de la recherche jaune. Dans la liste de commandes, voici les options qui vous seront présentées :

À l'aide de ces filtres, vous allez pouvoir facilement filtrer les commandes par statuts, clients, date de création. De plus le filtre Seulement incomplètes vous affichera seulement les commandes que le système juge incomplète. Une commande incomplète est une commande à ramasser pour laquelle une adresse de ramassage est manquante, ou bien une commande à livrer pour laquelle une adresse de livraison est manquante. Dernièrement, le filtre Rendement vous permet de consulter seulement les commandes qui ont été livrées à temps, ou bien en retard.
Par exemple, dans la liste de vos ventes, vous voudirez peut-être voir les devis qui ont étés acceptés ou refusés afin de faire vos suivis.

Auteur : Simon Provencher
Dernière mise à jour : 2023-07-04 16:26
Comment imprimer un bordereau de suivi (papier ou autocollant) pour appliquer sur vos colis ?
À l'intérieur de la fiche d'une commande, vous avez la possibilité à tout moment d'imprimer la commande à l'aide du bouton suivant  dans le bas de la fiche. En cliquant sur ce bouton, le système vous imprimera un papier détaillé de la commande dans un format que l'on peut utiliser afin d'insérer sur votre colis. Cela vous permettra de retracer plus facilement votre paquet. De plus, le papier contient un code à barre que vous pouvez scanner dans la liste de commandes afin d'ouvrir directement la commande associée au paquet. Plus d'informations à ce sujet dans la FAQ suivante : Comment entrer des commandes avec un lecteur de code à barre (scan) ?
dans le bas de la fiche. En cliquant sur ce bouton, le système vous imprimera un papier détaillé de la commande dans un format que l'on peut utiliser afin d'insérer sur votre colis. Cela vous permettra de retracer plus facilement votre paquet. De plus, le papier contient un code à barre que vous pouvez scanner dans la liste de commandes afin d'ouvrir directement la commande associée au paquet. Plus d'informations à ce sujet dans la FAQ suivante : Comment entrer des commandes avec un lecteur de code à barre (scan) ?
Voici un exemple de papier sortant d'une commande :

Auteur : Simon Provencher
Dernière mise à jour : 2021-03-08 23:19
Comment trouver une commande rapidement en numérisant un code à barre à l'aide d'un appareil mobile ?
À partir de la version mobile de l'application, sur l'écran d'accueil, vous verrez une icône comme celui-ci :  . Si vous cliquez sur ce bouton, la caméra de votre appareil sera ouverte afin de scanner le code à barre du paquet. Après avoir scanné le paquet, le système ouvrira la commande appropriée (si elle existe). Voici à quoi ressemble l'ouverture de la commande :
. Si vous cliquez sur ce bouton, la caméra de votre appareil sera ouverte afin de scanner le code à barre du paquet. Après avoir scanné le paquet, le système ouvrira la commande appropriée (si elle existe). Voici à quoi ressemble l'ouverture de la commande :

Cela vous indiquera le statut de la commande et son contenu. Dans le bas de la page, des options peuvent êtres affichés selon le statut de la commande. Dans l'exemple ci-dessus, la commande est dans la route de l'utilisateur et son statut est En transit. Ainsi, le choix de Confirmer la livraison apparait.
Auteur : Simon Provencher
Dernière mise à jour : 2021-03-03 22:18
Comment configurer des véhicules?
La configuration des véhicules n'est pas obligatoire, mais si vous désirez en configurer, voici la procédure. Premièrement, afin de configurer des véhicules, il vous fait premièrement créer un fournisseur avec le statut 'Transporteur maison' dans l'onglet 'Infos' à 'Oui'. 
Le fournisseur sera maintenant bleu dans la liste et sera configuré comme étant votre propre transporteur. Par la suite, dans la fiche de ce transporteur, vous pouvez configurer vos véhicules dans l'onglet 'Équipements'.

Vous devez entrer une référence du véhicule, un chauffeur attitré par défaut à ce véhicule (laisser vide si cela change fréquemment), la plaque d'immatriculation et les dimensions de l'espace utilisable du véhicule. Lorsque ceci sera configuré, les chauffeurs verront apparaitre un nouveau module sur leur mobile.

Ils pourront donc modifier le véhicule qu'ils utilisent à partir de ce module. Simplement cliquer sur la ligne du véhicule qu'ils utilisent et la ligne du véhicule choisi deviendra verte. S'ils désirent se dissocier d'un véhicule, ils peuvent cliquer sur la ligne verte afin de ne plus être associé au véhicule.
Auteur : Simon Provencher
Dernière mise à jour : 2020-04-09 17:01
INTRODUCTION - Quel sont les éléments à vérifier et comment configurer l'application pour commencer à utiliser le Module pour les Courriers?
1- Avant tout, vous aurez besoin de configurer au minimum d'une liste de prix afin de facturer vos clients selon vos propres critères car les paramètres de la liste de prix par défaut d'Actif ne conviendrons probablement pas à vos critères de facturation. Voici un lien vers la FAQ qui vous explique comment configurer vos propres listes de prix :
https://faq.gem-books.com/index.php?action=artikel&cat=17&id=164&artlang=fr
2- Ensuite vous voudrez probablement créer vos propres routes au lieu d'utiliser la route par défaut d'Actif. Voici un lien vers la FAQ qui vous explique comment configurer vos propres routes :
https://faq.gem-books.com/index.php?action=artikel&cat=17&id=156&artlang=fr
3- En terminant, nous vous conseillons de vérifier les configurations du Module pour les Courriers afin de vérifier qu'ils répondent à vos attentes. Les configurations sont accessibles via le menu Paramètres->Configuration

Auteur : Actif
Dernière mise à jour : 2020-11-26 18:59
Comment ordonner les commandes d'une route ?
Lorsque vous avez plusieurs commandes assignées dans une route, vous avez la possibilité d'ordonner les commandes selon les adresses et plus précisemment selon les codes postaux, déterminé par le chemin le plus court selon leurs positions.

Pour ce faire, dans le bas de la route, cliquez sur le bouton réordonner  . Cela va ordonner la liste des commandes de la route en commençant par le point le plus près de votre position actuelle. Si une commande a un code postal manquant, vous recevrez une alerte qui vous demandera de vous assurer que toutes les commandes sont bien valides. Vous pouvez aussi consulter le résultat en cliquant sur le bouton
. Cela va ordonner la liste des commandes de la route en commençant par le point le plus près de votre position actuelle. Si une commande a un code postal manquant, vous recevrez une alerte qui vous demandera de vous assurer que toutes les commandes sont bien valides. Vous pouvez aussi consulter le résultat en cliquant sur le bouton  afin de voir l'itinéraire sur une carte.
afin de voir l'itinéraire sur une carte.
Route XL
Si vous utilisez Route XL, utilisez le bouton  afin d'avoir l'ensemble des commandes affichées dans le format de Route XL. Il faut ensuite copier le contenu avec le bouton
afin d'avoir l'ensemble des commandes affichées dans le format de Route XL. Il faut ensuite copier le contenu avec le bouton  afin de pouvoir coller le contenu dans Route XL.
afin de pouvoir coller le contenu dans Route XL.
Manuellement
Il est toujours possible d'ordonner les commandes manuellement en utilisant les flèches  au bout de chaque commande dans la route. Vous pouvez aussi cliquer sur les entêtes de colonnes. Assurez-vous de cliquer sur le bouton
au bout de chaque commande dans la route. Vous pouvez aussi cliquer sur les entêtes de colonnes. Assurez-vous de cliquer sur le bouton  afin d'enregistrer l'ordre sélectionné.
afin d'enregistrer l'ordre sélectionné.
Auteur : Simon Provencher
Dernière mise à jour : 2022-03-31 14:56
Comment télécharger l'application sur mon appareil mobile iOS et Android?
L'application GEM-BOOKS pour mobile est disponible sur Android et iOS.
Si vous désirez utiliser GEM-BOOKS, anciennement le Logiciel Actif, sur votre appareil mobile, il peut être plus pratique d'utiliser l'application que de passer par le navigateur de votre appareil. L'application offre des fonctionnalités particulière, par exemple, la connexion instantané à l'aide de votre empreinte digitale et le scan de produits à l'aide de la caméra de votre appareil, l'impression avec une imprimante mobile etc. Pour télécharger l'application, voici les instructions.
Android (Samsung / LG / Huawei / etc.)
- Rendez-vous sur le Play Store
- Rechercher "GEM-BOOKS"
- Télécharger l'application qui vous sera présentée


iOS (iPhone / iPad)
- Rendez-vous sur le App Store
- Rechercher "GEM-BOOKS"
- Télécharger l'application Actif qui vous sera présentée


À la première ouverture de votre application, celle-ci vous demandera d'accéder à votre caméra et à vos données, il vous faut accepter cela afin d'assurer le bon fonctionnement de l'application.
En lançant l'Appli pour la première fois, on devrait vous demander d'accepter l'accès à la caméra, l'utilisation de vos données et l'accès aux fichiers.
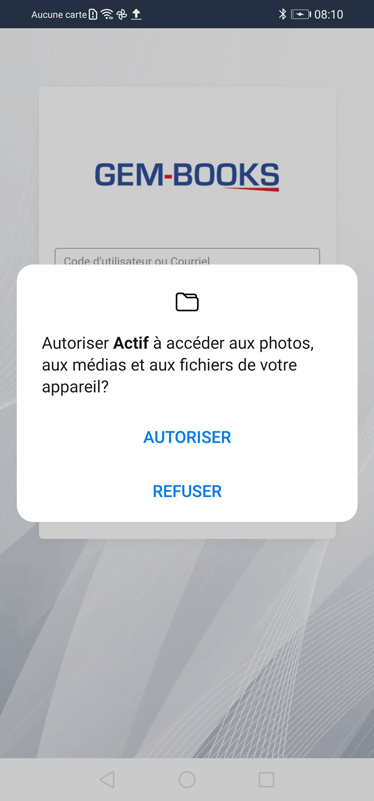
Si pour une raison ou pour une autre, vous n'avez pas eu ses questions ou que vous voulez vérifier que tout fonctionnera pour les photos de factures, voici les choses à vérifier.
Dans les paramètres d'applications de votre appareil (Paramètres > Applications > Applications et Actif)


Assurez vous que toutes les autorisations demandées sont autorisées.

Assurez-vous aussi que l'Appli a accès au stockage interne de votre appareil.

Assurez-vous que l'option "Données en arrière-plan" est activée ans la section "Utilisation des données"

Si vous avez toujours des problèmes, il est conseiller de désinstaller l'application et de l'installer à nouveau, afin de vous assurer d'avoir la version la plus récente. Au moment de désinstaller l'application, assurez-vous de supprimer aussi les données liées à celle-ci (la question vous sera posé au moment de désinstaller l'application)
Si vous n'arrivez plus à installer l'application, car votre téléphone vous demande sur quel appareil installer ou autres, c'est probablement que l’application Google play store ‘disable’.
Si vous avez toujours des problèmes, veuillez nous écrire à l'adresse suivante en expliquant de façon détaillée le problème que vous rencontrez : [email protected]
Auteur : Simon Provencher
Dernière mise à jour : 2023-07-13 12:02
Comment envoyer une facture/soumission, à deux contacts du même client?
Dans certains cas, vous aurez besoin d'envoyer une facture ou une soumission, à deux contacts du même client automatiquement, à partir de GEM-BOOKS.
Pour cela, dans la fiche client, il faudra définir un contact principal, et un autre contact, sur la section "Contacts associés à ce client".
NOTE : Le mode de la fiche de ce client, doit être "Entreprise" pour pouvoir ajouter des "Contacts associés à ce client".

Dans la section "Contacts associés à ce client", vous allez ajouter des contacts avec le bouton :

Remplir les champs : Nom, Infolettre (oui ou non, inclure le contact dans l'infolettre)Titre, Département (s'il y a lieu), Courriel, Téléphone (s'il y a lieu), Cellulaire (s'il y a lieu), Télécopieur (s'il y a lieu).
Pour le champ "type" :
- Comptabilité (principal) : pour le contact principal de la comptabilité.
- Comptabilité : pour l'autre contact de la comptabilité.
Avec cette configuration, les envois de courriels de Factures et Soumissions pour ce client, seront comme suite :

Le courriel sera envoyé :
À : contact principal de la comptabilité
CC : Autre Contact de la comptabilité
NOTE : Si un client à plusieurs contacts du même "type", le système prendra en considération le premier de la liste.
Auteur : Rafik Merzougui
Dernière mise à jour : 2024-01-30 17:11
Module Partage de documents sécurisé et signatures électroniques
Comment partager un document avec un client via le module de partage de documents sécurisé?
Le module pour le partage de documents sécurisé permet d’échanger des documents en mode sécurisé avec d’autres utilisateurs. Que ce soit pour envoyer des états financiers à votre client, des plans d'architectures à votre fournisseur ou encore des relevés de paies à vos employés, ce module est tout indiqué. Au lieu d'envoyer un courriel avec des pièces attachées, nous enverrons un courriel à votre client lui demandant de se brancher à GEM-BOOKS pour aller récupérer ses documents.
J'aime bien comparer un dossier sécurisé à une boite de carton dans lequel on y dépose des documents. On peut l'envoyer le jour même ou l'a préparé sur plusieurs jours avant d'y apposer l'adresse de notre destinataire et ensuite de l'expédier.
Grâce à son système de bordereaux, vous connaîtrez le moment exact ou votre destinataire aura ouvert votre dossier. Vous pouvez aussi mettre en place un rappel qu’il recevra périodiquement jusqu’à ce qu’il l’ait ouvert.
Avant toute chose, vous devez créer un accès à GEM-BOOKS pour la personne avec qui vous souhaitez échanger. Voir Comment accorder un accès à un client?
En gros, créez un dossier sécurisé, ajoutez-y des documents et spécifiez au moins un destinataire. Quand vous serez prêt, partagez le dossier et surveillez le tableau de bord afin de savoir quand votre destinataire l'aura ouvert.

Il existe deux façons de créer un dossier sécurisé. La première : cliquer sur le symbole + dans le tableau de bord. La deuxième : passer par le menu Dossiers sécurisés dans la barre de navigation de gauche et ensuite cliquer sur le symbole + rouge dans le coin inférieur droit.

Donnez un titre à votre dossier. C’est ce titre et non le nom du fichier qui apparaîtra quand vous enverrez votre dossier à un destinataire.
Les étiquettes sont configurables dans le menu Paramètres. Elles vous permettent de qualifier votre envoi (par exemple : fragile, urgent ou pour approbation). Vous pouvez combiner plusieurs étiquettes.

La date à laquelle le dossier à été créé sera indiquée.
Vous avez l'option de configurer un rappel. L’option Pas de rappel est sélectionnée par défaut. Si vous sélectionnez l’option M’informer si le destinataire n’a pas consulté le dossier, le destinataire recevra un courriel de rappel de façon systématique jusqu'à l'ouverture du dossier. Pour spécifier la fréquence de ces rappels, rendez-vous sur Paramètres > Configurations sous l’onglet Dossiers sécurisés.
Que le destinataire ait ouvert le dossier ou non, ce dernier sera automatiquement éliminé dans un délai de 6 mois, ou selon la date que vous aurez spécifiée.
Vous ne pouvez pas changer votre nom sous créé par.
Dans les notes, inscrivez toutes les précisions, les commentaires ou les instructions à l’attention de votre destinataire.
Les documents téléversés apparaîtront sous titre.
Placez vos documents dans la zone Déposer ou cliquer pour téléverser un ou plusieurs documents. Vous pouvez envoyer plusieurs documents de formats différents ou simplement un dossier compressé en format zip.

Vous avez l’option d’enregistrer pour partager ultérieurement. L’enregistrement d’un dossier ne signifie pas son envoi. Vous pouvez y revenir pour y modifier les informations ou ajouter et retirer des documents avant de l’envoyer ou l’effacer de la liste.
Ajoutez un destinataire sous l’onglet destinataires en cliquant sur le symbole + rouge. Le destinataire doit d'abord être inscrit en tant que Ressources humaines dans le Logiciel Actif. Vous pouvez avoir plusieurs destinataires.

Vous pouvez maintenant envoyer votre dossier en cliquant sur partage. Une confirmation vous sera affichée avant l’envoi.

Une fois le document partagé, un bordereau sera créé. Il contient le titre de votre dossier, le nom de l’expéditeur, le nom du destinataire, la date d’envoi et éventuellement la date d’ouverture.
La surbrillance jaune indique un dossier non ouvert, le rose signifie que le destinataire a reçu au moins un rappel, tandis que le vert signifie qu’il a ouvert le dossier.
Cliquez sur le titre pour ouvrir le document et l’imprimer ou le sauvegarder en format PDF.

Lorsque vous avez l’option Dossiers sécurisés, votre tableau de bord affichera les panneaux dossiers sécurisés et bordereaux.
Les dossiers sécurisés sont ceux que vous préparez, mais que vous n’avez pas encore partagés. Dès que vous partagez un dossier, il apparaît immédiatement dans le panneau Bordereaux.
Dans le panneau Dossiers sécurisés à gauche du symbole + rouge, filtrez les dossiers en sélectionnant À lire pour ne voir que les dossiers qui vous ont été envoyés, mais qui ne sont pas encore ouverts.
Dans le panneau Bordereaux à la gauche, sélectionnez Reçu pour ne voir que les dossiers que vous avez envoyés et qui ont été ouverts.

Voici ce que le destinataire verra sur son tableau de bord lorsqu'il se connectera au Logiciel Actif :

Auteur : Rémi St-Onge
Dernière mise à jour : 2023-06-07 23:31
Comment ajouter un client et lui donner un accès (en option)?
Cet article est en révision et ne peut pas être affiché.Auteur : Jocelyne Robertson
Dernière mise à jour : 2018-10-30 17:28
Comment fonctionne le module de partage de documents sécurisé pour les clients?
Un dossier sécurisé est un colis envoyé par un expéditeur à un destinataire. On le dit sécurisé, car vous devez venir le chercher dans un environnement contrôlé, par opposition à une pièce jointe dans un courriel qui est aussi sécure qu’une carte postale. Ce colis contient habituellement une note et un ou plusieurs documents. Ces documents peuvent aussi être compressés dans un fichier qui se termine par l’extension point zip.
Quand votre client vous partagera un dossier sécurisé, il n'aura pas besoin de spécifier de destinataire. Le destinataire se trouve à être le chargé de compte que vous aurez spécifié dans le menu Clients, Paramètres et Configurations.
Si vous en êtes le destinataire, vous recevrez d’abord une invitation, par courriel, à créer un mot de passe sur la plateforme.

Veuillez noter votre code d’utilisateur et votre adresse de courriel et suivre le lien à la suite de la phrase : "Vous devez cliquer sur le lien qui suit pour créer votre propre mot de passe et ainsi accéder à la plateforme." Ce lien ouvrira la page web suivante dans votre navigateur préféré (idéalement Google Chrome ou Mozilla Firefox).
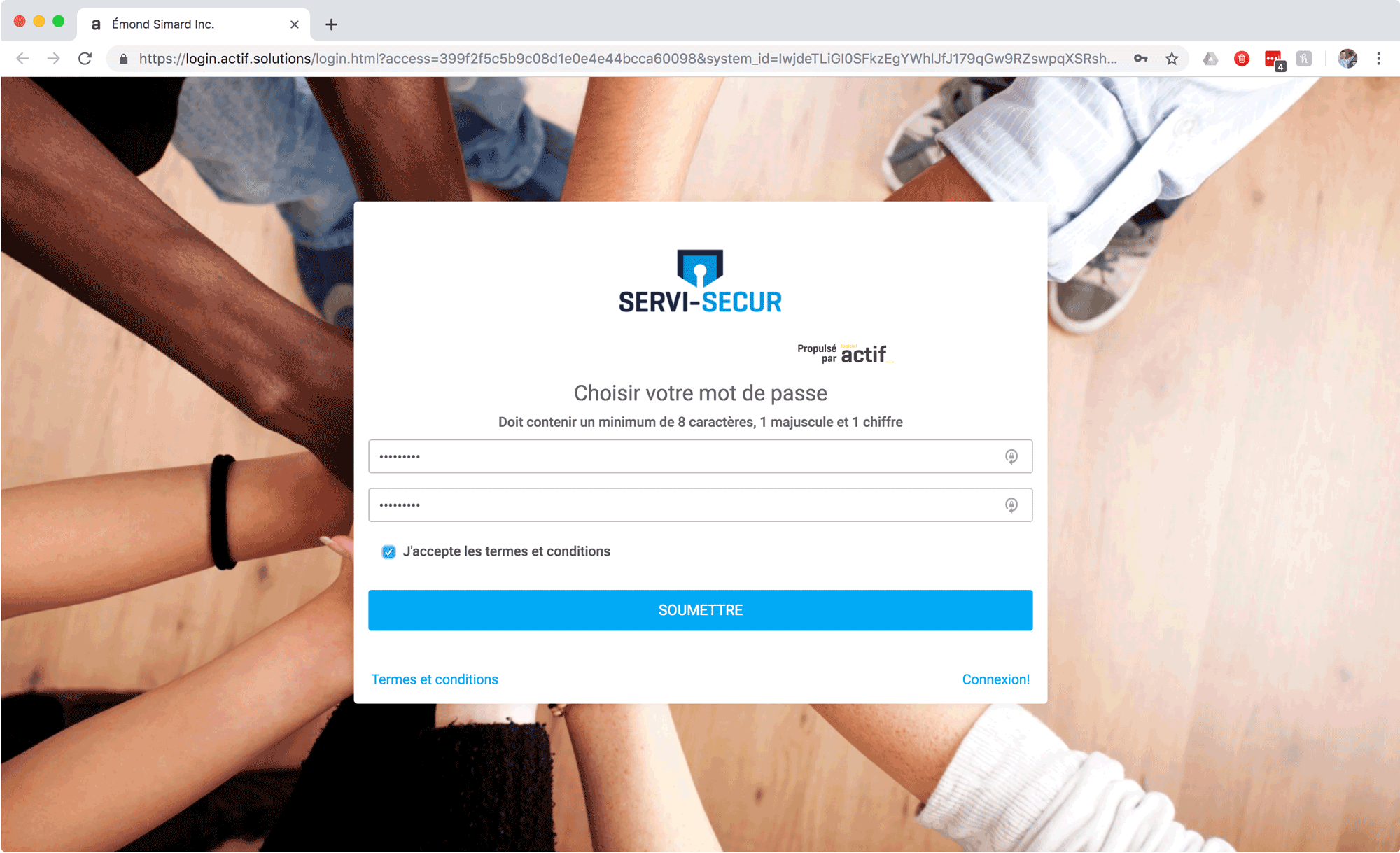
Entrez le mot de passe désiré dans le premier champ en respectant les consignes de sécurité de ce dernier. Entrez de nouveau le même mot de passe dans le champ du dessous. Cochez ensuite la case qui confirme que vous acceptez les conditions d’utilisations de la plateforme. Après avoir cliqué sur le bouton soumettre, vous serez automatiquement redirigé sur l’écran de connexion suivant.

Dans le premier champ, entrez le code d’usager que vous avez reçu dans le courriel d’invitation. (Vous pouvez aussi utiliser votre adresse courriel).
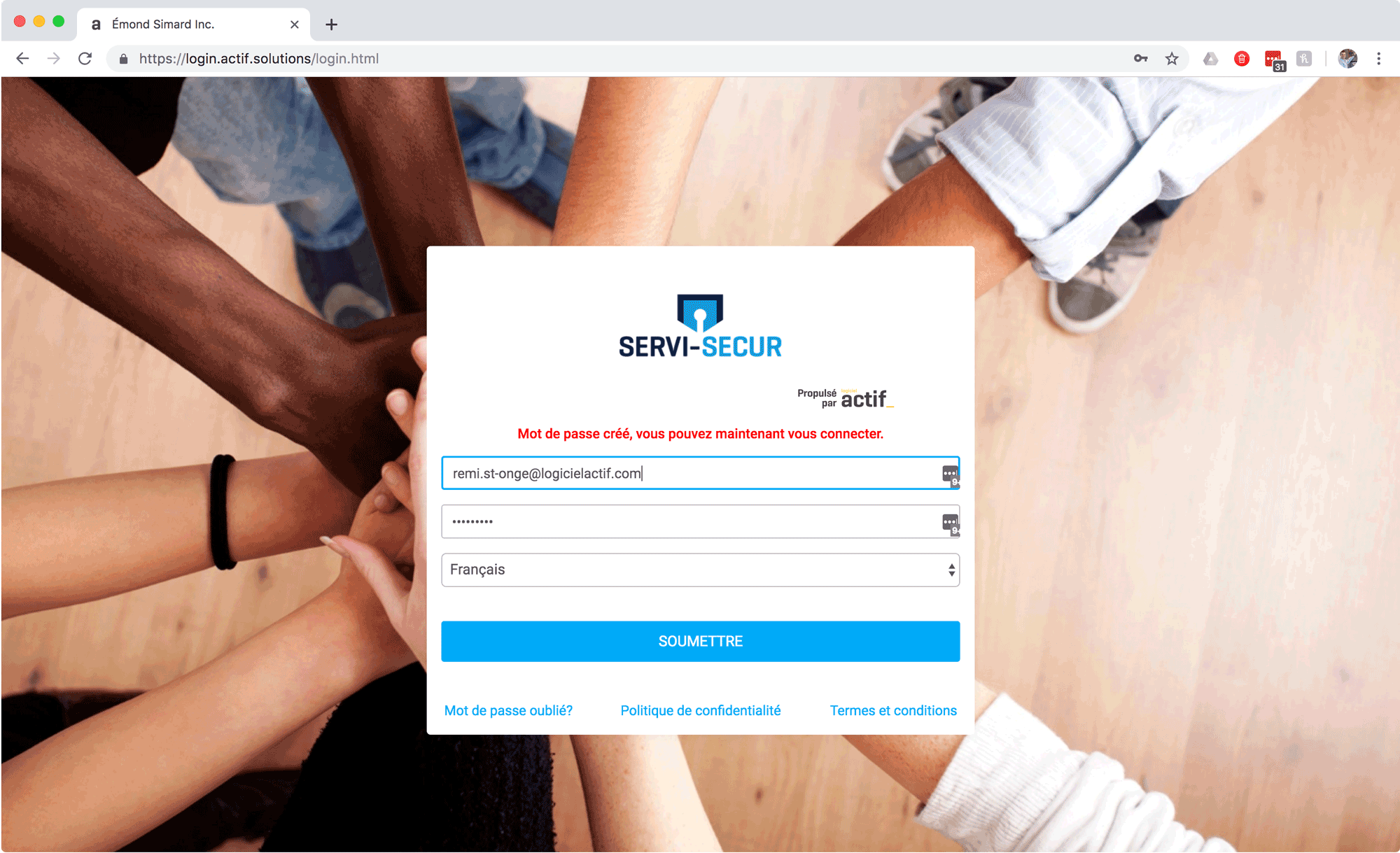
Entrez le mot de passe que vous venez de créer dans le deuxième champ. Cliquez sur le bouton "soumettre" et vous voilà sur la plateforme sécurisée.

Dans le cas où vous auriez reçu un nouveau document sécurisé, il s’affichera dans la liste des dossiers sécurisés ainsi que dans la liste des bordereaux d’expéditions. Cliquez sur le titre du bordereau, dans ce cas-ci sur le mot "Exemple". La fenêtre suivante s’ouvrira.

Lisez la note s’il y en a une et consultez la liste des documents sécurisés. Dans notre exemple, il s’agit d’un document Microsoft Word nommé "Lien pour se connecter.docx". Cliquez sur le nom pour l’afficher dans votre navigateur ou cliquez sur le bouton "Télécharger" au bout de la ligne à droite, pour le récupérer sur votre ordinateur. Habituellement les navigateurs vous demanderont où vous aimeriez l’enregistrer ou l’enverront directement dans le dossier par défaut généralement nommé "téléchargement" ou sur votre bureau.

Les documents sécurisés ont une date de péremption. Pour revoir les documents sécurisés reçus, cliquez sur le menu de gauche "Dossiers sécurisés" et sur le sous-menu du même nom. Cliquez sur son titre pour l’ouvrir de nouveau.
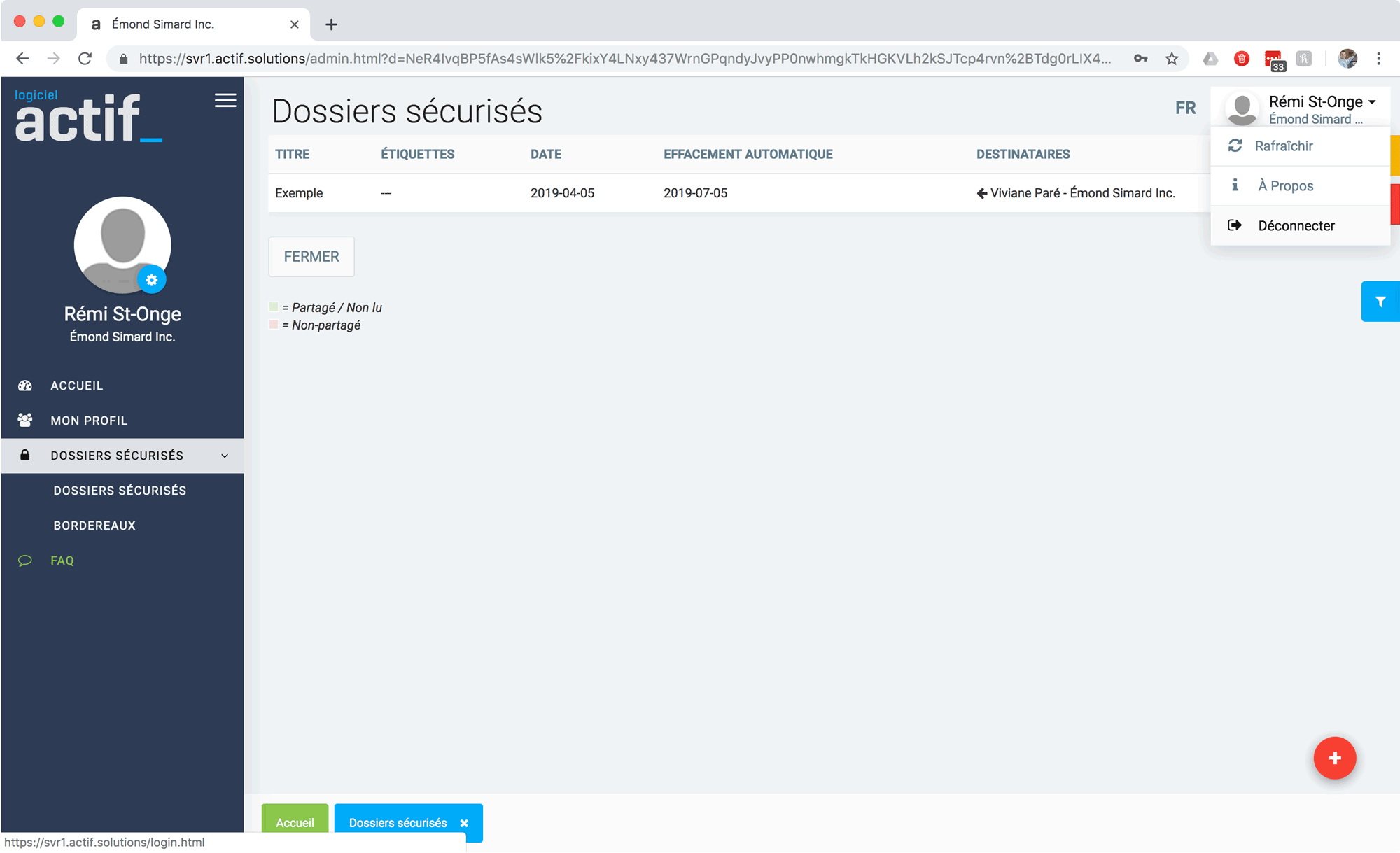
Lorsque vous aurez terminé de consulter vos dossiers sécurisés, vous pouvez vous déconnecter par le menu portant votre nom en haut à droite. Pour une sécurité accrue, inscrivez votre numéro de téléphone dans le menu de gauche "Mon profil" pour activer l’authentification à deux facteurs.
Auteur : Rémi St-Onge
Dernière mise à jour : 2024-02-09 12:42
Où définit-on les étiquettes applicables à une fiche (produits, ventes, achats, clients, fournisseurs, projets) dans les divers modules?
La possibilité de filtrer vos données vous permet de produire des listes et des rapports vous offrant seulement ce que vous souhaitez voir, en excluant tout le reste. Donc, plus vos capacités à les filtrer sont élaborées, plus vos listes et rapports vous offriront la précision que vous souhaitez.
Beaucoup de fiches, dans GEM-BOOKS comprtent un champ "Étiquettes". L'utilité première de ce champ est de venir qualifier certaines fiche à l'aide d'une ou de plusieurs étiquettes.
Voici où vous pourrez définir les étiquettes applicables individuellement, pour chacune des fiches de votre base de données, dans les divers modules.
Les étiquettes créées ici seront applicables dans la Vente.

Les étiquettes créées ici seront applicables dans la fiche Produits et services de l'Inventaire.

Les étiquettes créées ici seront applicables dans la fiche Clients, sous l'onglet Marketing.

Les étiquettes créées ici seront applicables dans la fiche Fournisseurs, sous l'onglet INFOS.

Les étiquettes créées ici seront applicables dans la fiche Projets, sous l'onglet INFOS.

Les étiquettes créées ici seront applicables dans la fiche Documents généraux, sous l'onglet INFOS.

Les étiquettes créées ici seront applicables dans la fenêtre Dossiers sécurisés, sous l'onglet INFOS.

Finalement, dans les transactions.
Auteur : Mario Dubé
Dernière mise à jour : 2023-10-30 13:29
Comment demander une signature électronique sur un document dans un dossier sécurisé?
Avant de débuter la procédure, assurez-vous d'avoir pris connaissance de la procédure standard pour le partage de documents sécurisé en suivant ce lien car la procédure pour demander une signature électronique se veut complémentaire.
Pour demander une signature électronique à un destinataire, il faut au préalable que le fichier concerné soit au format PDF ou bien DOCX. Lorsque vous allez téléverser un fichier d'un de ces formats, vous allez voir un nouveau bouton  apparaitre dans le dossier sécurisé. Si vous cliquez sur ce bouton, une fenêtre apparaitra afin de définir les endroits où vous désirez une signature sur le document.
apparaitre dans le dossier sécurisé. Si vous cliquez sur ce bouton, une fenêtre apparaitra afin de définir les endroits où vous désirez une signature sur le document.
Si votre document est au format DOCX, celui-ci sera converti au format PDF.
Dans la nouvelle fenêtre, vous pouvez cliquer sur le document pour définir des zones de signatures. Vous pouvez déplacer les zones en cliquant sur celle-ci et les déplacer avec la souris. Vous pouvez aussi en supprimer, ou bien en agrandir/réduire.

Lorsque toutes les zones sont appliquées, cliquer sur le bouton ENVOYER dans le bas de la fenêtre pour enregistrer les zones de signatures.
Vous allez constater que la ligne du document est rendu rouge avec un statut 'En attente de signature', ce qui signifie que le document n'a pas été signé.

Pour le récipiendaire, le bouton  sera disponible sur la ligne du document, et lorsqu'il cliquera sur celui-ci, il pourra signer le document aux endroits déterminées. Lorsque le récipiendaire aura appliqué sa ou ses signatures sur le document, le statut passera au vert avec la mention 'Document signé par le récipiendaire'.
sera disponible sur la ligne du document, et lorsqu'il cliquera sur celui-ci, il pourra signer le document aux endroits déterminées. Lorsque le récipiendaire aura appliqué sa ou ses signatures sur le document, le statut passera au vert avec la mention 'Document signé par le récipiendaire'.

Le bordereau vous indiquera la date, l'heure et l'adresse IP de la personne qui a appliqué les signatures sur le document.
Auteur : Simon Provencher
Dernière mise à jour : 2023-03-15 14:25
Comment demander une signature numérique sur un document?
Types de documents compatibles
Vous pouvez demander une signature numérique sur un document qui a été généré par GEM-BOOKS ou que vous avez téléversé dans GEM-BOOKS. Le document doit être au format PDF ou Microsoft Word (point DOCX). Un document compatible avec la signature numérique affichera une icône d'un papier et d'un crayon qui apparaîtra à droite du nom du document.
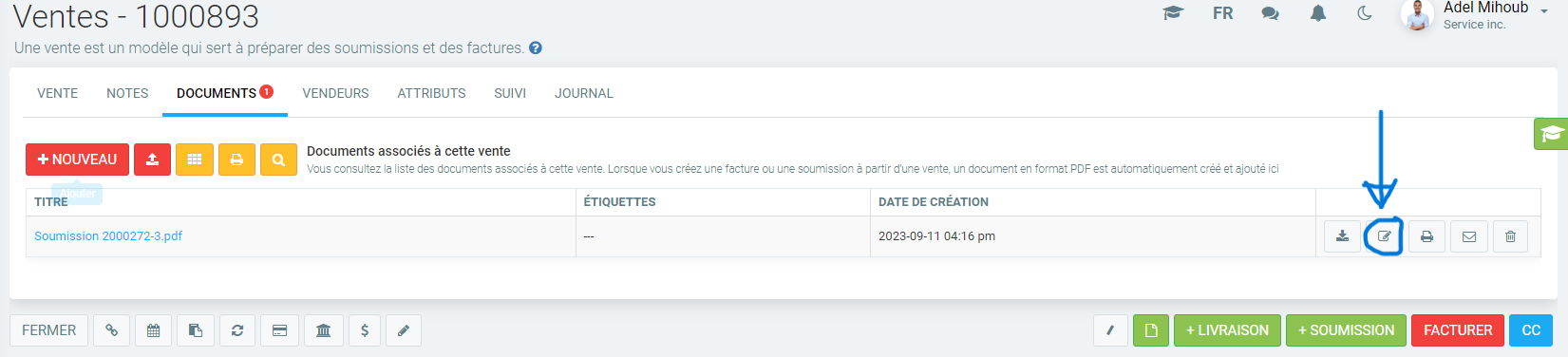
Il y a trois types d'informations numériques que vous pouvez demander sur un document ; la signature, la date et l'heure de cette dernière.

Définir les zones à signer
Cliquez sur l'icône de la page et du crayon située à droite du nom du document que vous désirez faire signer. Le document s'affichera à l'écran. Cliquez une fois à l'endroit où vous désirez demander une signature pour faire apparaître une boîte de signature. Pour déplacer une zone de signature, cliquez et faites glisser.
Modifier les zones à signer
- Cliquez sur le symbole des flèches pointées vers l'extérieur pour agrandir la boîte. (orange)
- Cliquez sur le symbole des flèches pointées vers l'intérieur pour diminuer la taille de la boîte. (vert)
- Cliquez sur le symbole du calendrier une fois pour que la boîte de signature devienne une boîte de date, ou deux fois pour qu'elle devienne une boîte d'horodatage. (bleu)
- Cliquez sur le symbole de la poubelle pour supprimer la boîte de signature, de date ou d'horodatage. (bleu)

Note : Si vous avez plus d'un signataire, faites signer le premier et reprenez le processus avec le même document.
Obtenir la date de la signature
Lorsque vous faites un clic dans votre document, une boîte de signature apparaît. Pour transformer cette boîte de signature en boîte de date, cliquez sur le symbole du calendrier.
Obtenir l'heure de la signature
Pour obtenir l'heure de la signature, cliquez sur le symbole de l'horloge située sous la boîte de la date.

Envoyer le document
Lorsque vous avez terminé de définir les zones, cliquez sur le bouton Envoyer dans le coin inférieur gauche de la fenêtre. Une boîte intitulée Envoyer un courriel s'affichera à l'écran :

- Expéditeur / Répondre à : Choisissez votre adresse courriel
- Sélectionnez un Modèle de courriels
- Destinataire(s) : Inscrivez l'adresse courriel de la personne par qui vous désirez faire signer le document
- Courriel(s) CC : Inscrivez l'adresse courriel de la personne à qui vous voulez envoyer une copie du document
- Sujet : Inscrivez l'objet du courriel
- Message : Inscrivez le corps du message
- Pièces jointes : Il s'agit d'une copie en PDF du document à signer que le signataire peut consulter avant de signer et conserver pour ses archives.
- Cliquez sur le bouton Envoyer en bleu pour envoyer le courriel contenant le PDF du document ainsi qu'un lien pour signer le document en ligne.
Auteur : Simon Provencher
Dernière mise à jour : 2023-09-12 15:02
Comment faire confirmer vos heures par un client avec l'application ?
Après avoir effectué vos tâches planifiées à l'horaire, n’oubliez pas de faire confirmer votre temps par le client avant de quitter les lieux.
Pour se faire, brancher vous au sur Actif en utilisant le lien https://app.actif.solutions ou en utilisation l'application mobile disponible sur le Play Store (Android) ou le App Store (iOS),
Une fois connecté, cliquez sur l'icône signature pour la journée à faire confirmer :

Voilà, vous êtes fin prêt pour votre prochaine plage horaire.
Auteur : Simon Provencher
Dernière mise à jour : 2021-08-12 13:52
Comment utiliser les échelons?
Les échelons sont utilisés afin de classifier les employés dans des catégories à partir du nombre d'heures qu'ils ont faites dans le module horaire. Afin que cette section soit visible pour les utilisateurs du système, il faut d'abord s'assurer que les droits suivants sont activés sur les rôles concernés (Le rôle Administrateur (rôle du système) a les droits par défaut) :

Ensuite, vous pouvez configurer vos échelons dans le menu "Échelons" sous le menu "Ressources Humaines". Vous pouvez créer différents échelons que vous pourrez par la suite attribuer aux ressources humaines sur leurs fiches respectives. Dans un échelon, vous pouvez spécifier les paliers/codes de celle-ci. Voici un exemple :

Dans cet exemple, les ressources humaines qui auront cet échelon commenceront avec le code 1. Lorsqu'ils auront dépassées 1000 heures sur le module, leur code sera automatiquement changé pour le 2, et ensuite le 3 lorsque le 2000 heures sera atteint. À chaque changement automatique, l'administrateur du système recevra une notification pour l'informer qu'un code d'échelon a été changé, avec la ressource humaine concernée.
Lorsque vos échelons seront configurés, vous pouvez vous rendre sur la fiche d'une ressource humaine, sous l'onglet "Horaires" afin de l'attribuer à la ressource humaine. Dans cet onglet, vous verrez aussi le total d'heures du module horaire, chiffre sur lequel sera basé le calcul des règles d'échelons. Le total des heures, l'échelon et le code d'échelon seront tous visibles dans la liste des ressources humaines au bout de la liste.


De plus, lors de l'utilisation du module horaire, dans le calendrier, si un code d'échelon a été attribué à une ressource humaine, il sera visible entre parenthèse à côté de son nom.
Auteur : Simon Provencher
Dernière mise à jour : 2021-08-17 20:38
Module pour la Gestion de Projets
Comment payer un pigiste à partir du temps qu'il a entré?
Cet article s’adresse aux utilisateurs du module Projets.
La création de paies par la liste de paies situé dans le menu de gauche Ressources Humaines > Paies est disponible aux ressources humaines qui sont configurés en tant qu’employé. Lorsque le type de paie d’une ressource humaine est configuré en tant que pigiste, et non comme employé, il est impossible de traiter la paie de cette ressource humaine de façon traditionnelle.
Afin de générer une paie pigiste, dirigez-vous vers le menu Projets > Payer Temps. Une fenêtre similaire à celle de la liste de paie apparaîtra. Remplissez les champs obligatoires :
Date de la paie : Date à laquelle vous verserez la paie au pigiste
Date de début de la période : Date du début de la période
Date de fin de la période : Date de fin de la période
Heures supplémentaires au taux suivant : Choisissez de payer le pigiste au taux normal, taux et demi ou taux double.
Les tâches complétées par vos ressources humaines (employés et pigistes) seront ensuite affichées. Sélectionnez celles que vous désirez payer, et cliquez sur Continuer. Une vue d’ensemble vous sera présentée afin que vous puissiez confirmer le tout. Pour les pigistes, une transaction sera générée dans le système, et un bon de commande sera envoyé au pigiste concerné. Autrement dit, un appel à la facturation sera créé, et le pigiste recevra un document l’informant de celui-ci.
Auteur : Rémi St-Onge
Dernière mise à jour : 2023-12-21 11:19
Comment créer un Projet?
Afin de créer un nouveau projet, rendez-vous dans la liste de projets accessible par le menu Projets, et cliquer sur le bouton rouge "+ Nouveau" dans le bas de la liste afin d'en créer un nouveau. Une fenêtre comme celle-ci apparaitra :

Les champs obligatoires à remplir sont les suivants ;
Client : Choisissez le client pour qui le projet est effectué
Nom : Donnez un nom à votre projet
Facturable : Définissez si le projet sera facturable ou non
Par la suite, vous pourrez ajouter des notes ou bien des documents liés au projet dans les onglets correspondants. Dans l'onglet Abonnés, vous verrez les utilisateurs de votre système. Vous allez pouvoir définir dans cette section qui a accès à voir ce projet. Sur le premier onglet, vous remarquerez qu'une sous-liste nommée Taches est disponible. C'est à cet endroit que vous allez créer vos taches liées à ce projet, plus d'informations dans la FAQ suivante : Comment créer une Tâche pour un projet?
Note sur les rôles : Pour avoir le droit d'abonner d'autre usagers, la restriction se nomme : "Ne peut consulter que son profil"
Auteur : Actif
Dernière mise à jour : 2023-09-28 12:42
Comment créer une Tâche pour un projet?
Afin de créer une tache, il vous faut au préalable avoir créé un Projet. Plus d'informations sur le sujet dans la FAQ suivante : Comment créer un Projet? Ensuite, vous pouvez ouvrir votre projet dans la liste des projets.
Créé une nouvelle Tâche

En cliquant sur ce bouton, une fenêtre comme celle-ci vous sera affichée :

Vous remarquerez que le champ Projet est déjà rempli par le projet que vous avez sélectionné. Si vous aviez passé par le menu Taches directement, il vous aura fallu remplir ce champ en choisissant le bon projet. Ensuite, il vous reste à définir le nom de votre tache et les dates prévues. Vous pouvez aussi associer des documents et notes dans les onglets correspondants. Similaire à la configuration du projet, vous avez un onglet Abonnées afin de déterminer qui a accès à cette tache.
Auteur : Actif
Dernière mise à jour : 2023-06-05 23:19
Comment ajouter du temps sur une tâche?
L'ajout des heures travaillées sur une tâche est la façon la plus précise de suivre les projets de près. En effet, contrairement à une paie de 40 heures générique pour heures travaillées durant la semaine, le fait de renseigner votre temps sur chacune des tâches sur lesquels vous avez travaillé permet au gestionnaire d'avoir plus de détails sur quelles ressources sont attribués à quels projets et aux employés et pigistes d'être rémunéré de la même façon.
Cette fonction permet même à certaine entreprise de refacturer le temps passé par les employés et pigiste à leurs clients, et ce, de façons automatiques.
Note : un employé qui travaille 40 heures dans une semaine ne peut pas toujours appliquer 100% de ses heures à des clients. Par exemple, s'il prend 1 heure chaque matin pour répondre à ses courriels, il devra mettre ses 5 heures dans une tâche pour donner 40 heures à la fin de la semaine. Pour ce faire, le coordonnateur de projet créera un projet d’administration avec une ou plusieurs tâches pour inscrire ce type d'heures.
Comment ajouter du temps sur une tâche?
Ouvrez d'abord la tâche sur laquelle vous avez travaillé. Il y a plusieurs façons de participer à une tâche. Soit que vous en êtes le responsable, soit que vous ayez été assigné sur cette tâche, soit que vous en êtes le demandeur ou que vous ayez tout simplement été abonné.

Sélectionnez l'onglet Temps et cliquez sur le bouton Nouveau en rouge au-dessus de la liste.


La ressource humaine sera préremplie par la personne connectée et ainsi que la tache. Il vous reste à sélectionner le type de tache que vous venez d'accomplir (plus d'informations à ce sujet ici : Qu'est-ce qu'un type de tâche et à quoi servent-ils?) et d'entrer les heures travaillées et facturables (si applicable). N'hésitez pas à inscrire une courte note.
Truc : Si vous avez plusieurs entrées à ajouter d'un coup, cliquez sur le symbole Plus (+) en bas à droite.
À chaque cycle, vous aurez le loisir de générer des ventes avec le temps ainsi entré. Vous utiliserez alors le menu Projets, Facturer temps.
Activer en s'attachant à une tâche (module projet requis) activable dans le menu Paramètres, Configurations sous l'onglet Globales dans le menu Système de contrôle du temps.
Sur la page d'accueil ou dans la liste des tâches d'un projet, une icône d'horloge sera visible au bout de chaque tache.

Lorsque vous cliquerez sur celle-ci, la question Désirez-vous entrer le temps manuellement ou bien débuter la minuterie? vous sera posée.

Entrer le temps manuellement est la méthode standard d'ajout de temps du module projets. Débuter la minuterie enclenchera un compteur de temps. À l'arrêt de ce dernier, le temps sera ajouté à la tâche que nous avons sélectionnée pour démarrer le compteur.
Auteur : Rémi St-Onge
Dernière mise à jour : 2023-12-22 11:01
Comment associer un projet à une Vente ?
Il suffit de renseigner le champ "Associer au projet" qui se trouve au bas à gauche de l'écran des ventes.

Auteur : Actif
Dernière mise à jour : 2020-07-08 19:28
Comment créer des tâches dans un projet à partir des éléments contenu dans une vente ?
Article à venir. Entre temps, consultez la vidéo explicative en cliquant sur l'icône Youtube.
Auteur : Actif
Dernière mise à jour : 2019-12-05 22:03
Comment associer un Projet à un Achat ?
Article à venir. Entre temps, consultez la vidéo explicative en cliquant sur l'icône Youtube.
Auteur : Actif
Dernière mise à jour : 2020-07-08 19:36
Qu'est-ce que un appel à la facturation ?
Un appel à la facturation est le processus d'envoyer un bon de commande à un fournisseur pour que celui-ci vous renvois une facture au montant indiqué sur le bon de commande. Ce principe est utilisé par exemple pour que le client d'un pigiste informe celui-ci qu'il est temps qu'une partie du travail soit facturé.
Auteur : Actif
Dernière mise à jour : 2019-11-29 23:18
Comment générer la Paie de ses employés directement à partir du Temps qu'ils ont entrés sur des Tâches ?
Lorsque vos employés ont entrées leurs temps sur leurs taches et que vous être prêt à payer leur temps, cliquer sur le menu Payer les employés sous le menu Projets. Une fenêtre comme celle-ci apparaitra :

Dans cette fenêtre, choisissez les périodes de dates que vous choisissez payer, et optionnellement, si seulement les projets d'un client, d'une ressource humaine ou bien les taches d'un projet en particulier devrait être payés. Lorsque vous avez complété le filtre, cliquer sur  . Une fenêtre comme celle-ci apparaitra :
. Une fenêtre comme celle-ci apparaitra :

À partir d'ici, vous pouvez sélectionner les entrées de temps que vous désirez payer. Vous pouvez aussi supprimer certains éléments ici à l'aide du bouton  au bout de chaque ligne, ou bien à l'aide du bouton
au bout de chaque ligne, ou bien à l'aide du bouton  dans le bas de la liste. Lorsque vous avez terminé de sélectionner les entrées de temps à payer, cliquer sur le bouton
dans le bas de la liste. Lorsque vous avez terminé de sélectionner les entrées de temps à payer, cliquer sur le bouton  . Un écran de confirmation similaire à celle-ci vous sera affichée :
. Un écran de confirmation similaire à celle-ci vous sera affichée :

Cliquer sur  à nouveau afin de créer les paies des employés. Si vous avez configuré les chèques ou dépôts directs, une question pour la génération de ceux-ci vous sera posé à ce moment.
à nouveau afin de créer les paies des employés. Si vous avez configuré les chèques ou dépôts directs, une question pour la génération de ceux-ci vous sera posé à ce moment.
Auteur : Actif
Dernière mise à jour : 2021-03-24 18:58
Qu'est-ce qu'un type de tâche et à quoi servent-il ?
Les types de tâches servent à identifier le travail accompli quand on entre du temps sur une tâche. Vous trouverez la liste des types de taches à gauche dans le menu Projets, Paramètres, Types de tâches.
Par exemple, si on rédige un article pour un client, on peut avoir une tâche appelée "Rédaction diverses". On pourrait ensuite entrer du temps sur cette tâche en lui associant le type de tâche pour préciser ce qui a été fait.

L'avantage d'avoir un "Service lié" au type de tâche est d'y associer un prix. Par exemple, la tâche "Rédaction diverses" sera à un taux horaire de 89$, tandis que la tâche "Gestion de projets" sera à 119$. À noter que l'utilisateur qui entre son temps ne verra pas le montant qui sera facturé au client selon le type de tâche qu'il a renseignée.

Auteur : Rémi St-Onge
Dernière mise à jour : 2023-04-20 16:12
Comment vérifier la rentabilité d'un projet ?
Cet article est en révision et ne peut pas être affiché.Auteur : Actif
Dernière mise à jour : 2019-11-29 23:41
À quoi servent les filtres? Pourquoi et comment les utilise-t-on?
Très souvent, nous devons consulter divers rapports et/ou listes, afin de prendre connaissance de l'information qu'ils contiennent, et nous souhaitons que ces derniers ne nous présentent rien de plus que ce qui nous intéresse, en éliminant tout le reste.
La précision de ces listes et/ou rapports dépend donc directement de notre capacité à filtrer la multitude d'informations que renferme notre base de données. Il faut parfois avoir la possibilité d'établir des filtres à plusieurs niveaux afin d'obtenir la précision que nous recherchons.
Dans cet article de notre FAQ, nous vous présenterons la capacité de filtrer que vous offre GEM-BOOKS. Ces filtres variables et complexes vous permettent d'extraire les données en fonction de critères très pointus de sélection.
Ainsi, GEM-BOOKS vous offrira des listes et/ou rapports, imprimés ou pour consultation à l'écran, qui vous présenteront uniquement ce que vous souhaitez voir.
Partout où il vous est possible d'obtenir des listes, vous remarquerez à la droite de votre écran la présence de ce logo,  , qui vous indique que des filtres sont disponibles pour votre utilisation; vous n'avez qu'à cliquer sur celui-ci.
, qui vous indique que des filtres sont disponibles pour votre utilisation; vous n'avez qu'à cliquer sur celui-ci.
Lorsque vous cliquez sur le logo, GEM-BOOKS ouvre un petit tableau latéral à la droite de votre écran.
Ce tableau vous présente les divers filtres proposés, que vous pouvez utiliser à votre guise.
Les critères présentés dans ce tableau, selons lesquels vous pourrez filtrer, varient d'un module à l'autre, en fonction des données que renferme le module dans lequel vous vous trouvez.
Voici donc, à titre d'exemple, à quoi ressemblent quelques uns des divers tableaux de filtration que vous retrouverez dans GEM-BOOKS
Ventes Produits & services Clients



Ressources humaines Fournisseurs Projets


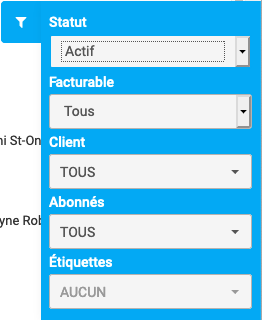
Vous pouvez donc utiliser un seul des filtres proposés, ou bien une combinaison parmi eux, afin d'affiner votre liste de sorte qu'elle ne renferme que les enregistrement correspondant à des critères très précis.
Plus le nombre de filtres utilisés est élevé, plus votre liste sera restrictive. Par conséquent, le nombre d'enregistrements correspondant à tous les critères de filtration diminuera considérablement.
Afin de vous permettre d'augmenter la précision, la finesse et l'exactitude du niveau de filtration dont vous pourriez avoir besoin pour la génération de vos diverses listes et/ou rapports, les concepteurs et développeurs de GEM-BOOKS ont mis à votre disposition un champ qu'ils ont nommé ÉTIQUETTES.
Vous retrouverez le champ  dans sept (7) des différents modules de GEM-BOOKS.
dans sept (7) des différents modules de GEM-BOOKS.
Il vous appartient de définir ce que vous indiquerez comme contenu de ce champ afin de pouvoir mieux affiner au besoin les critères de filtration que vous souhaiterez appliquer lors de la génération de ces rapports et/ou listes.
Nous vous invitons donc à consulter cet autre article de notre FAQ, afin de vous renseigner davantage sur les ÉTIQUETTES.
À quoi servent les étiquettes, dans Actif ?
Auteur : Rémi St-Onge
Dernière mise à jour : 2023-12-21 15:39
Planifier une opération récurrente pour répéter facture, paiement, tâche, commande et PPA.
GEM-BOOKS permet des abonnements et des opérations récurrentes (cet article).
Pour l'entretien ménager de votre maison par exemple, la compagnie nettoie-net va faire deux factures, donc deux opérations récurrentes. Une par semaine avec trois services; époussetage, nettoyer salle de bains et plancher de la cuisine. Une deuxième mensuelle avec tous les planchers, le dessus des armoires et le réfrigérateur.
À travers plusieurs modules de GEM-BOOKS, vous allez retrouver l'icône du planificateur dans le bas :  .
.
Cela indique que ce module est disponible à la programmation d'opérations récurrentes. Les opérations récurrentes sont des duplications automatiques de différentes entrées dans le système. Par exemple, si vous créer une facture pour un client, et vous désirez que celle-ci soit facturé tous les lundi, vous pouvez cliquer sur cette icône afin de paramétrer une récurrence. Voici à quoi ressemble la fenêtre qui apparait lorsque vous cliquer sur cette icône :

Important : Spécifiez une date de "Prochaine facturation" ultérieure à la "Date de création". Sinon le système n'exécutera pas un abonnement "passé".
Vous allez pouvoir inscrire la période à laquelle vous voulez que les récurrences se génère (vous pouvez laisser les dates vides si vous désirez que cela se fasse sans limite), et la fréquence de la réccurence. Les choix de fréquence sont les suivants : Quotidien, Mensuel et Annuel. Dans le bas du module, il va parfois y avoir des choix concernant le module choisi. Dans l'exemple, vu que l'opération est liée à une vente, le système demandera si on veut que la vente soit seulement créé, créé et facturé, ou bien créé, facturé et envoyé au client.
Après avoir enregistré, vous verrez que l'icône du planificateur est maintenant passé au bleu, ce qui indique que celle-ci a été configuré et qu'elle va se répéter :  . Vous pouvez cliquer sur celle-ci est ensuite sur la poubelle si vous désirez retirer l'opération récurrente. Veuillez noter que si vous désirez effectuer des changements à l'opération, c'est toujours la dernière copie du module qui aura la récurrence d'activée. De plus, vous remarquerez que les ventes qui ont été ajoutés par le planificateur ont le signe de celui-ci d'afficher dans la liste près du numéro :
. Vous pouvez cliquer sur celle-ci est ensuite sur la poubelle si vous désirez retirer l'opération récurrente. Veuillez noter que si vous désirez effectuer des changements à l'opération, c'est toujours la dernière copie du module qui aura la récurrence d'activée. De plus, vous remarquerez que les ventes qui ont été ajoutés par le planificateur ont le signe de celui-ci d'afficher dans la liste près du numéro :  .
.
Si vous désirez vérifier ou modifier tous les items qui sont actuellement programmés pour des opérations récurrentes, vous pouvez ouvrir le menu Paramètres et Opérations récurrentes.
Dans GEM-BOOKS, vous pouvez rappeler une transaction favorite que vous faites épisodiquement, mais vous pouvez aussi programmer sa répétition à interval régulier. Par exemple, le paiement du loyer le premier de chaque mois.
Prenons cette transaction pour le loyer de juillet que vous nous voulons automatiser pour le mois prochain et les suivants.

Dans le menu Paramètres, Opérations récurrentes faite-en une nouvelle.

Sélectionnez le module "Transactions" pour afficher ses choix.

Sélectionner la transaction à répéter, la fréquence et la date de départ. Dans ce cas, le premier du mois prochain. (Cette date doit être ultérieure à aujourd'hui).
Pas besoin nécessaire de spécifier une date de fin, mais dans ce cas-ci vous pourriez spécifier la fin de votre bail. Cliquez sur enregistrer pour l'activer.
Comment faire des dépôts directs?
Auteur : Simon Provencher
Dernière mise à jour : 2023-12-21 11:11
Où définit-on les étiquettes applicables à une fiche (produits, ventes, achats, clients, fournisseurs, projets) dans les divers modules?
La possibilité de filtrer vos données vous permet de produire des listes et des rapports vous offrant seulement ce que vous souhaitez voir, en excluant tout le reste. Donc, plus vos capacités à les filtrer sont élaborées, plus vos listes et rapports vous offriront la précision que vous souhaitez.
Beaucoup de fiches, dans GEM-BOOKS comprtent un champ "Étiquettes". L'utilité première de ce champ est de venir qualifier certaines fiche à l'aide d'une ou de plusieurs étiquettes.
Voici où vous pourrez définir les étiquettes applicables individuellement, pour chacune des fiches de votre base de données, dans les divers modules.
Les étiquettes créées ici seront applicables dans la Vente.

Les étiquettes créées ici seront applicables dans la fiche Produits et services de l'Inventaire.

Les étiquettes créées ici seront applicables dans la fiche Clients, sous l'onglet Marketing.

Les étiquettes créées ici seront applicables dans la fiche Fournisseurs, sous l'onglet INFOS.

Les étiquettes créées ici seront applicables dans la fiche Projets, sous l'onglet INFOS.

Les étiquettes créées ici seront applicables dans la fiche Documents généraux, sous l'onglet INFOS.

Les étiquettes créées ici seront applicables dans la fenêtre Dossiers sécurisés, sous l'onglet INFOS.

Finalement, dans les transactions.
Auteur : Mario Dubé
Dernière mise à jour : 2023-10-30 13:29
Comment payer mes employés qui entre leur temps de la maison (télétravail) ?
Vous devez au préalable avoir au minimum inscrit un projet et une tâche dans le module de gestion de projet avant de pouvoir payer vos employés qui entre leur temps de la maison (télétravail).
Pour consulter la procédure qui explique comment créer un projet, cliquez ici.
Pour consulter la procédure qui explique comment créer une tâche, cliquez ici.
Pour consulter la procédure qui explique comment ajouter du temps sur une tâche, cliquez ici.
Consultez la vidéo pour voir la procédure qui explique comment payer vos employés qui entre leur temps de la maison (télétravail).
Auteur : Actif
Dernière mise à jour : 2020-07-08 19:09
Comment facturer le temps consacré aux tâches qui ont été effectuées pour un client ?
Lorsque vos employés ont entrées leurs temps sur leurs taches et que vous être prêt à facturer leur temps, cliquer sur le menu Facturer temps sous le menu Projets. Une fenêtre comme celle-ci apparaitra :

Dans cette fenêtre, choisissez les périodes de dates que vous désirez facturer, et optionnellement, si seulement les projets d'un client, d'une ressource humaine ou bien les taches d'un projet en particulier devrait être facturés. Lorsque vous avez complété le filtre, cliquer sur  . Une fenêtre comme celle-ci apparaitra :
. Une fenêtre comme celle-ci apparaitra :

À partir d'ici, vous pouvez sélectionner les entrées de temps que vous désirez facturer. Vous pouvez aussi supprimer certains éléments ici à l'aide du bouton  au bout de chaque ligne, ou bien à l'aide du bouton
au bout de chaque ligne, ou bien à l'aide du bouton  dans le bas de la liste. Lorsque vous avez terminé de sélectionner les entrées de temps à facturer, cliquer sur le bouton
dans le bas de la liste. Lorsque vous avez terminé de sélectionner les entrées de temps à facturer, cliquer sur le bouton  . Un écran de confirmation similaire à celle-ci vous sera affichée :
. Un écran de confirmation similaire à celle-ci vous sera affichée :

Cliquer sur  afin de créer les ventes et être redirigé vers ceux-ci. Sinon, le bouton
afin de créer les ventes et être redirigé vers ceux-ci. Sinon, le bouton  créera les ventes, les factureras et les enverras par courriel automatiquement.
créera les ventes, les factureras et les enverras par courriel automatiquement.
Auteur : Actif
Dernière mise à jour : 2021-03-24 21:25
Comment ajouter un événement?
Cet article est en révision et ne peut pas être affiché.Auteur : Vincent Drouin
Dernière mise à jour : 2019-11-13 16:10
Comment créer un produit pour qu'il soit affiché sur mon site web Wordpress?
Afin de synchroniser vos produits d'Actif sur votre boutique WooCommerce, il vous faut tout d'abord compléter la FAQ suivante afin de configurer le lien entre les deux plateformes :
Comment relier votre boutique en-ligne WordPress / WooCommerce avec Actif ?
Ensuite, voici la FAQ qui explique comment créer une catégorie et un produit sur Actif :
Comment fonctionne le module pour la gestion des Produits et Services ?
Lorsque ces FAQ seront complétées, voici la procédure afin de faire apparaitre un produit du Logiciel Actif sur votre boutique en ligne.
Premièrement, il vous faut ouvrir la fiche du produit par le menu "Produit et Services". Vérifier que la catégorie associée au produit soit bien configurée comme étant synchronisée sur le WordPress, en cliquant sur celle-ci dans l'onglet "WordPress". Par la suite, rendez-vous sur l'onglet "WordPress" de la fiche du produit pour ajouter la boutique dans les serveurs synchronisés. Actif va maintenant envoyer le produit sur la boutique en ligne, et toutes les prochaines modifications faites sur Actif pour ce produit seront synchronisés en temps réel sur votre boutique en ligne.

Si le produit que vous désirez envoyer sur la boutique n'apparaît pas, voici quelques vérifications à faire :
- Assurez-vous que le produit et la catégorie sont tous deux un statut "Actif"
- Assurez-vous que le produit et la catégorie sont tous deux la boutique en ligne désirée de cocher dans l'onglet "WordPress"
- Si votre produit contient des déclinaisons, assurez-vous que les variations soient bien configurées dans l'onglet "Attributs"
- Assurez-vous que les déclinaisons ont tous la même catégorie de produits sur Actif
Auteur : Actif
Dernière mise à jour : 2021-02-19 23:31
Module de Jumelage Bancaire
Comment fonctionne l'accès bancaire?
Qu'est-ce que le jumelage bancaire?
Imaginons qu’une PME de produits naturels effectue plusieurs dizaines de transactions durant le mois de janvier. Elle achète des fournitures auprès de divers fournisseurs à l’aide de la carte de crédit d’entreprise. Elle fait aussi appel aux services d’un peintre pour rafraichir les murs de sa boutique, qu’elle paie par chèque. Sans oublier les frais de transports, d’entretien et de gestion du personnel.
À la fin du mois, chacune de ces dépenses en débit et en crédit doit être entrée une à une dans un logiciel comptable. Heureusement, cette tâche fastidieuse peut être évitée grâce au jumelage bancaire dans GEM-BOOKS. Effectivement, les transactions des cartes de l’entreprise liés à ses comptes bancaires peuvent être téléversées automatiquement dans GEM-BOOKS.
Comment fonctionne le jumelage bancaire?
En souscrivant le module de jumelage bancaire, vous pouvez lier vos comptes bancaires en ligne à votre compte Actif. Tous les comptes bancaires auxquels vous avez accès en ligne peuvent être jumelés. Cela signifie que vous pouvez même lier vos cartes de crédit! De plus, le jumelage bancaire ne demande que quelques minutes et vous n’avez qu’à le faire une fois. Ensuite, lorsque vous effectuez une transaction, cette dernière apparaîtra automatiquement dans votre compte Actif. Le résultat? Une comptabilité simple, efficace et rapide.
Jumelez votre accès bancaire
Débutons par jumeler vos comptes bancaire.
Dans le menu de gauche, cliquez sur Comptabilité > Accès bancaires. Ensuite, cliquez sur le bouton rouge Nouveau dans le coin inférieur droit (voir photo ci-dessous).

Une boîte de dialogue apparaîtra (voir image ci-dessous). Cliquez sur Continuer.

Sélectionnez votre banque (voir image ci-dessous). Si le nom de votre banque n'apparaît pas dans la liste, tapez-le dans la case intitulée Rechercher.

Entrez vos identifiants bancaires (voir image ci-dessous). Il s'agit des identifiants que vous utilisez pour vous connecter aux services bancaires en ligne.

Choisissez ensuite les comptes que vous désirez jumeler (voir image ci-dessous).

Finalement, vous devez lier vos comptes bancaires au compte correspondant dans Actif (voir image ci-dessous). Dans la case Nom de l'accès bancaire, inscrivez un nom qui identifie votre compte de banque et ensuite selectionnez le compte dans Actif avec lequel vous désirez l'associer.

Importez vos transactions bancaires directement dans Actif
Une fois le jumelage de votre accès bancaire terminé, vous pouvez importer vos transactions. Cliquez sur l'icône d'importation (deux flèches) sur la ligne du compte que vous désirez utiliser (voir image ci-dessous).

Une boîte de dialogue intitulée Importer vos transactions apparaîtra (voir image ci-dessous).

Choisir un compte : choisissez le type de compte dont il s'agit.
Type de transactions : choisissez le type de transactions que vous voulez importer, soit Transaction (comme si vous passiez par le menu Comptabilité > Nouvelle transaction), Déboursement (crédit) et Encaissement (débit).
Date de départ : les transactions effectuées à partir de la date sélectionnée seront importées.
Date de fin : les transactions effectuées avant la date sélectionnée seront importées.
Cliquez sur Envoyer.

Vos transactions s'afficheront à l'écran (voir image ci-dessous). Veuillez noter qu'il est possible que votre banque ne permette d'afficher que des transactions récentes.

Sélectionnez la transaction que vous désirez importer.
Type - Choisissez le type de transaction dont il s'agit. Vous aurez trois options :
- Transaction - Paiement manuel
- Encaissement - Paiement reçu de la part d'un client
- Déboursé - Paiement versé à un fournisseur
Nom - Donnez un nom descriptif à la transaction.
Compte - Choisissez le compte associé dans Actif.
Règle de taxes - Définissez le pays et la province où les taxes sont payées.
Client/fournisseur - Si le type de transaction est un Encaissement ou un Déboursement, vous devez préciser le client ou le fournisseur.
* Facture - Choisissez la facture à laquelle vous désirez associer la transaction (Voir image ci-dessous).
Importer - Cliquez sur le bouton bleu Importer lorsque vous êtes prêt à importer vos transactions.
Attention : Lors d'une transaction de type Encaissement ou Déboursement, si vous n'associez pas de facture au client ou au fournisseur, la transaction sera comptabilisée comme un paiement en surplus, c'est-à-dire un paiement non assigné à une facture. Vous pourrez voir la transaction dans le compte du client ou du fournisseur et l'associer à une facture plus tard.

Vos réglages sont enregistrés et deviennent vos défaut lors de vos prochaines importations. Par exemple, si vous associez le compte Carburant et une règle de taxe à votre première transaction d'essence, la prochaine fois que importerez une transaction du même type, le compte et la règle de taxe seront appliqués par défaut.
Note : Veuillez noter que les transactions importées sont conciliées automatiquement, ce qui facilitera votre prochaine conciliation.
L'accès bancaire n'assigne pas automatiquement les comptes, il ne fait que les proposer, vous devez les sélectionner.
Plus de détail sur l'utilisation de ce module une fois configurée, Comment importer mes transactions de la banque?
Auteur : Simon Provencher
Dernière mise à jour : 2023-05-13 13:56
Quels sont les avantages de jumeler ses comptes bancaires ?
Cet article est en révision et ne peut pas être affiché.Auteur : Actif
Dernière mise à jour : 2023-02-07 22:40
Comment synchroniser les transactions de mon institution financière?
Lorsque le jumelage de votres accès bancaire est complété, vous pourrez procéder à la synchronissation de vos transactions. Pour se faire, cliquer sur l'icône d'importation sur la ligne de l'accès que vous désirez utiliser.

GEM-BOOKS vous demandera pour quel compte et pour quelle période de dates vous désirez importer des transactions.

Lorsque vous faites 'Envoyer', GEM-BOOKS vous présentera les transactions provenant de votre banque. Il est possible que la banque limite à une certaine date antérieur la liste des transactions (Ex : 60 jours dans le passé).

Sur chaque ligne de transactions provenant de votre banque, il est possible d'importer la transaction de trois facons différente; Paiement manuel, encaissement client, déboursement fournisseur. Si vous choisissez encaissement ou bien déboursement, vous devez choisir le client ou le fournisseur au bout de la ligne. Vous pouvez aussi choisir la facture à laquelle vous désirez que le paiement soit associé. Si vous ne choisissez pas la facture liée au client/fournisseur dans le cas d'un encaissement/déboursement, celui-ci sera inséré comme un paiement en surplus, donc non assigné à une facture. Il sera visible dans le compte du client/fournisseur et assignable sur une facture.
Pour chaque transactions, vous pouvez choisir le compte et les règles de taxes associés.


Tous les réglages que vous utilisez sont enregistrées et seront affiché par défaut lors de la prochaine importation. Par exemple, pour une transaction d'essence, vous associer le compte Carburant et la règle de taxe appropriée, la prochaine fois que importerez vos transactions, Actif va automatiquement appliquer le compte et les taxes pour ce type de dépenses.
Lorsque vous avez terminé de choisir les transactions a importé, vous pouvez cliquer sur le bouton 'Importer' afin de les emmener dans Actif.
Veuillez noter que toutes les transactions importées seront automatiquement conciliées, ce qui facilitera votre prochaine conciliation.
Auteur : Simon Provencher
Dernière mise à jour : 2023-12-19 15:07
Comment créer un produit pour qu'il soit affiché sur mon site web Wordpress?
Afin de synchroniser vos produits d'Actif sur votre boutique WooCommerce, il vous faut tout d'abord compléter la FAQ suivante afin de configurer le lien entre les deux plateformes :
Comment relier votre boutique en-ligne WordPress / WooCommerce avec Actif ?
Ensuite, voici la FAQ qui explique comment créer une catégorie et un produit sur Actif :
Comment fonctionne le module pour la gestion des Produits et Services ?
Lorsque ces FAQ seront complétées, voici la procédure afin de faire apparaitre un produit du Logiciel Actif sur votre boutique en ligne.
Premièrement, il vous faut ouvrir la fiche du produit par le menu "Produit et Services". Vérifier que la catégorie associée au produit soit bien configurée comme étant synchronisée sur le WordPress, en cliquant sur celle-ci dans l'onglet "WordPress". Par la suite, rendez-vous sur l'onglet "WordPress" de la fiche du produit pour ajouter la boutique dans les serveurs synchronisés. Actif va maintenant envoyer le produit sur la boutique en ligne, et toutes les prochaines modifications faites sur Actif pour ce produit seront synchronisés en temps réel sur votre boutique en ligne.

Si le produit que vous désirez envoyer sur la boutique n'apparaît pas, voici quelques vérifications à faire :
- Assurez-vous que le produit et la catégorie sont tous deux un statut "Actif"
- Assurez-vous que le produit et la catégorie sont tous deux la boutique en ligne désirée de cocher dans l'onglet "WordPress"
- Si votre produit contient des déclinaisons, assurez-vous que les variations soient bien configurées dans l'onglet "Attributs"
- Assurez-vous que les déclinaisons ont tous la même catégorie de produits sur Actif
Auteur : Actif
Dernière mise à jour : 2021-02-19 23:31
Communications
Historique des échanges courriel pour un client en particulier
Pour avoir accès à l'historique des échanges par courriel avec vos clients, vous devez configurer votre compte courriel IMAP dans GEM-BOOKS. Ensuite, les courriels ayant transité par nos serveurs seront affichés dans les fiches de vos clients.
Pour consulter l'historique, rendez-vous sur une fiche client et sélectionnez l'onglet Marketing.

Auteur :
Dernière mise à jour : 2024-02-22 12:31
Comment personnaliser les textes envoyées par courriels?
À l'installation de GEM-BOOKS, des modèles de courriels par défaut sont ajoutés à votre système. Si vous désirez modifier ceux-ci ou bien en ajouter des nouveaux, vous pouvez accéder à la liste des modèles de cette façon : cliquer sur le menu Communications, Paramètres et Modèles de courriels. Vous pouvez modifier un modèle existant en cliquant sur la ligne, ou bien en ajouter un nouveau en cliquant sur le "+".
Voici à quoi ressemble la fiche d'un modèle de courriel :

Commencez par donner un nom au modèle et déterminer pour quel type d'envoi celui-ci sera utilisé. Les types d'envois détermineront les modèles de courriels proposés selon le type d'envoi, par exemple, au moment de l'envoi d'une facture à un de vos clients, seulement les modèles de courriels ayant le type Ventes - Factures seront proposés.
Il est possible de créer plusieurs modèles pour le même type d'envoi, dans ce cas-ci, lors de l'envoi de courriels, vous pourrez choisir celui que vous désirez utiliser. Si un modèle du type d'envoi effectué à la case Défaut de coché, celui-ci sera présélectionné.
Lors d'un envoi de courriel, voici l'endroit ou vous pouvez sélectionner le modèle de courriel que vous avez créé :

Dans certains des modèles par défaut, vous verrez des valeurs entouré de crochets (EX : {facture}). Ces variables serontremplacées lors de l'envoi d'un courriel, par exemple, par le numéro de facture que vous êtes présentement en train d'envoyer. Certaines de ces variables sont essentielles au bon fonctionnement des courriels, par exemple, dans le cas d'un lien pour réinitialiser le mot de passe.
Voici une liste non exhaustive des variables disponibles dans les modèles de courriels :
Type d'envoi
Ventes - Factures
Sujet
{magasin} = Nom du magasin
{facture} = Numéro de la facture présentement envoyée
{client_contact} = Nom du contact sur la vente
Type d'envoi
Ventes - Soumissions
Sujet
{magasin} = Nom du magasin
{soumission} = Numéro de la soumission présentement envoyée
{client_contact} = Nom du contact sur la vente
Type d'envoi
Documents sécurisés - Nouveau Document
Sujet
{magasin} = Nom du magasin
Contenu
{user} = Nom du destinataire
{user_code} = Code d'utilisateur du destinataire
{sender} = Nom de l'expéditeur
{link} = Lien vers le dossier
{global_long_name} = Nom du magasin
Type d'envoi
Clients - Fin de Rappel
Sujet
{magasin} = Nom du magasin
Contenu
{user} = Nom du destinataire
{doc_name} = Nom du dossier
{link} = Lien vers le document
{global_long_name} = Nom du magasin
Type d'envoi
Gestion de compte - Création du mot de passe
Contenu
{user} = Nom du destinataire
{usercode} = Code d'utilisateur du destinataire
{link} = Lien vers la création du mot de passe
{global_long_name} = Nom du magasin
Type d'envoi
Booking - Client / Booking - Fournisseur
Sujet
{type} = Type de document envoyé
{booking} = Numéro du booking envoyé
{origin_nom} = Nom de l'origine du booking
{origin_city} = Ville d'origine du booking
{origin_state} = État/Province d'origine du booking
{dest_nom} = Nom de la destination du booking
{dest_city} = Ville de destination du booking
{dest_state} = État/Province de destination du booking
{po} = # de PO du booking
{items} = Description de la marchandise
{pickup_date} = Date de ramassage
{delivery_date} = Date de livraison
Type d'envoi
Booking - Cueillette / Booking - Livraison
Contenu
{type} = Ramassage ou Livraison
{booking_code} = Numéro du booking envoyé
{origin_nom} = Nom de l'origine du booking
{origin_city} = Ville d'origine du booking
{origin_state} = État/Province d'origine du booking
{dest_nom} = Nom de la destination du booking
{dest_city} = Ville de destination du booking
{dest_state} = État/Province de destination du booking
Type d'envoi
Booking - Demande de rendez-vous
Sujet
{booking} = Numéro du booking envoyé
{origin_nom} = Nom de l'origine du booking
{origin_city} = Ville d'origine du booking
{origin_state} = État/Province d'origine du booking
{dest_nom} = Nom de la destination du booking
{dest_city} = Ville de destination du booking
{dest_state} = État/Province de destination du booking
{date} = Date du rendez-vous
{po} = # de PO du booking
{client} = Client du booking
{type} = Type d'arrêt (Origine, Destination ou Stop)
{items} = Description de la marchandise
Type d'envoi
Paye - Relevé
Sujet
{paye} = Numéro de la paie
Type d'envoi
Achats - Bons de commande
Sujet
{magasin} = Nom du magasin
{facture} = Numéro de PO de l'achat
{commande} = Numéro de commande de l'achat
{fournisseur_contact} = Nom du contact sur l'achat
Type d'envoi
Achats - Appel à facturation
Sujet
{magasin} = Nom du magasin
{facture} = Numéro de PO de l'achat
{commande} = Numéro de commande de l'achat
{fournisseur_contact} = Nom du contact sur l'achat
Auteur : Simon Provencher
Dernière mise à jour : 2023-04-21 23:54
Comment programmer une alerte dans le Centre des alertes?
Le Centre des alertes d'Actif est l'endroit où vous pouvez programmer une alerte, ou un message, qui s'affichera sur le tableau de bord. Cette alerte peut s'afficher sur votre tableau de bord, ou bien sur celui de vos employés, des pigistes qui travaillent pour vous, de vos fournisseurs...
Pour créer une alerte, cliquez sur Communication, ensuite sur Centre des alertes dans le menu de gauche :

Voici les champs à remplir (voir image ci-dessous) :
1. Niveau - Il s'agit du niveau d'importance de votre alerte. Vous pouvez le régler à très important, important, normal ou informatif. Les alertes sont affichées en couleur différentes selon le niveau d'importance.
2. Expiration - Il s'agit de la date et l'heure à laquelle votre message disparaitra du tableau de bord. Pour que votre message soit permanant, n'inscrivez rien ici.
3. Rôle - Vous devez choisir à qui s'adresse votre alerte. Selon les cases que vous cochez, différents groupes de personnes verront votre message sur leur tableau de bord.
4. Message - Vous l'avez deviné! Inscrivez votre message d'alerte dans cette case. Si vous souhaitez afficher une alerte en anglais, écrivez votre message en anglais dans la case Message en.

Pour terminer, cliquez sur enregistrer (voir image ci-dessous).

Votre alerte est configurée! Les groupes de personnes que vous avez sélectionnés verront votre message sur leur tableau de bord d'Actif jusqu'à l'expiration de l'alerte. Voici de quoi l'alerte aura l'air :

Auteur : Alice Caron
Dernière mise à jour : 2022-06-10 14:50
Courriels automatisés d'abonnement de vos clients
Avant de configurer ces types de courriels automatiques, il vous faut au préalable avoir bien compris comment fonctionne le système d'abonnement, expliqué dans la FAQ suivante : Comment ajouter un item à une vente sous forme d'abonnement ?
Si vous désirez informer vos clients qu'un de leurs abonnements leur sera facturé/chargé automatiquement sept jours avant la création de la facture, veuillez suivre les instructions suivantes.
Dans le menu Communications, Modèles de courriels, vous allez devoir créer un modèle de courriel par défaut pour ce type d'envoi.
Si vous désirez envoyer le courriel pour les clients qui n'ont pas de méthode de paiement de configurée sur leur fiche (onglet termes), vous devez créer un modèle de courriel du type Récurrents - Avis renouvellement.
Si vous désirez envoyer le courriel pour les clients qui ont une méthode de paiement (carte de crédit ou prélèvement automatique) de configurée sur leur fiche (onglet termes), vous devez créer un modèle de courriel du type Récurrents - Avis renouvellement automatique.
*Vous pouvez aussi créer les deux modèles de courriels, comme cela, la notification sera envoyée dans les deux cas.
Dans les deux modèles de courriels, vous pouvez utiliser les variables suivantes qui seront remplacées au moment de l'envoi.
{nom_fr} = Nom du produit qui sera facturé
{dateFin} = Date où la facturation sera faite
{prix} = Prix qui sera chargé au client
Voici un exemple d'un modèle de courriel :

Auteur : Simon Provencher
Dernière mise à jour : 2024-02-22 12:25
Courriels d'avis clients ?
Les courriels d'avis clients servent à envoyer des courriels demandant à vos clients de vous laisser un avis sur Google ou Facebook. Pour configurer ceci, il vous fait premièrement vous rendre dans les paramètres du module marketing comme ceci : Cliquez sur le menu Paramètres, puis Configurations et rendez-vous sous l'onglet Marketing. Vous verrez un affichage comme celui-ci :

Activer le système avec la boite de gauche, et choisissez un intervalle de temps entre les courriels. Cela préviendra qu'un de vos clients reçoivent le même courriel à plusieurs reprises dans une courte période de temps. Ensuite, inscrivez le lien qui sera envoyé à vos clients afin de laisser l'avis (Google ou Facebook).
Dernièrement, assurez-vous d'avoir un modèle de courriel défini dans le menu Communications, Modèles de courriels du type Marketing - Avis des clients. Ce courriel sera celui utilisé lors de l'envoi des courriels automatisés. Il faut que la variable {link} soit bien inséré dans le modèle, car sinon, le lien ne sera pas envoyé.
Vous remarquerez qu'un nouveau menu Avis se trouve maintenant dans le menu Clients. C'est à cet endroit que vous verrez les avis laissés par vos clients suite aux courriels.
Auteur : Simon Provencher
Dernière mise à jour : 2024-02-22 12:53
Comment associer mon système de téléphonie IP?
En associant votre serveur de téléphonie IP vous serez en mesure de :
- un
- deux
- trois
Article à venir
Auteur : Rémi St-Onge
Dernière mise à jour : 2023-06-28 13:18
Comment envoyer une facture/soumission, à deux contacts du même client?
Dans certains cas, vous aurez besoin d'envoyer une facture ou une soumission, à deux contacts du même client automatiquement, à partir de GEM-BOOKS.
Pour cela, dans la fiche client, il faudra définir un contact principal, et un autre contact, sur la section "Contacts associés à ce client".
NOTE : Le mode de la fiche de ce client, doit être "Entreprise" pour pouvoir ajouter des "Contacts associés à ce client".

Dans la section "Contacts associés à ce client", vous allez ajouter des contacts avec le bouton :

Remplir les champs : Nom, Infolettre (oui ou non, inclure le contact dans l'infolettre)Titre, Département (s'il y a lieu), Courriel, Téléphone (s'il y a lieu), Cellulaire (s'il y a lieu), Télécopieur (s'il y a lieu).
Pour le champ "type" :
- Comptabilité (principal) : pour le contact principal de la comptabilité.
- Comptabilité : pour l'autre contact de la comptabilité.
Avec cette configuration, les envois de courriels de Factures et Soumissions pour ce client, seront comme suite :

Le courriel sera envoyé :
À : contact principal de la comptabilité
CC : Autre Contact de la comptabilité
NOTE : Si un client à plusieurs contacts du même "type", le système prendra en considération le premier de la liste.
Auteur : Rafik Merzougui
Dernière mise à jour : 2024-01-30 17:11
Configuration pour voir les échanges par courriel entre les vendeurs et les clients
Afin de voir les courriels entre des vendeurs/employés et de vos clients, il faut configurer les courriels dans l'onglet “Courriel” des fiches de vos “ressources humaines”. Voir le chapitre sur la configuration du SMTP et des courriels associés.
De cette façon, les courriels de vos ressources humaines seront interceptés et automatiquement insérés dans les fiches des clients selon les courriels de destinations.
Auteur : Bianca da Silveira de Amorim
Dernière mise à jour : 2024-02-22 16:05
Personnalisation d’une facture, soumission ou bon de commande
Il est possible de modifier vos factures, soumissions ou bons de commande pour ajouter de l'information additionnelle. Par exemple, vous pourriez vouloir informer vos clients des conditions de paiement, d'un changement à venir dans les politiques de votre organisation ou autre.
1) Ajouter un texte aux documents pour tous les clients
- Dans le Menu principal situé à gauche, cliquez sur Paramètres > Configuration > onglet Globales > descendez jusqu'à la section Succursales.
- Sélectionnez une succursale ou cliquez sur +Nouveau.
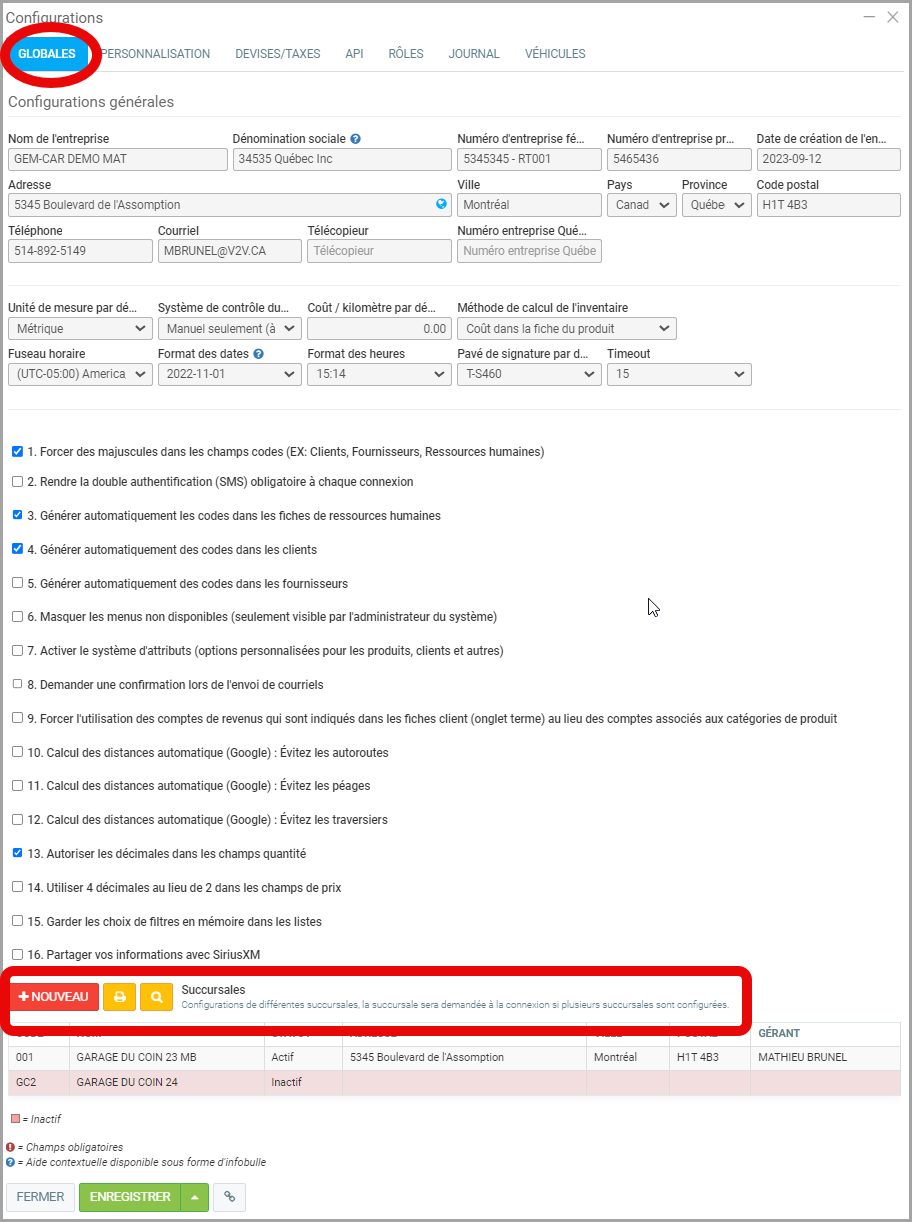
- Dans l'onglet Personnalisation des documents, voici les options qui s'offrent à vous :
- Texte à afficher au bas des factures;
- Texte à afficher au bas des soumissions;
- Note à afficher pour les déclarations d'assurances sur les contrats de location;
- Texte au bas des bons de commande;
- Bas de page livraison;
- Texte à afficher au bas des bons de travail ;
- Mention légal pour les entreposages;
- Mention légale à afficher sur les factures et estimés;
- Message de publicité affiché sur les soumissions et factures.

- Enregistrez vos modifications.
2) Personnaliser les factures pour un seul client
Vous pouvez ajouter un texte sur les factures d'un client en particulier.
- Dans le Menu principal situé à gauche, cliquez sur Clients > Clients > Sélecitonnez le client.
- Dans la fiche du client, cliquez sur l'onglet Termes. Entrez votre message dans la boîte Terme à inscrire sur les factures.

- Enregistrez vos modifications.
Auteur : Bianca da Silveira de Amorim
Dernière mise à jour : 2024-02-23 09:25
Formation de personnel
Comment créer une formation (payable à la carte) ?
Cet article est en révision et ne peut pas être affiché.Auteur : Actif
Dernière mise à jour : 2021-03-24 21:45
Comment ajouter un bouton sur mon site WordPress afin de permettre à mes clients de s'inscrire à un événement ?
Pour commencer, vous devez consulter les informations relatives à votre événement. Pour ce faire, rendez-vous sur la liste via le menu de gauche et cliquez sur le titre de votre événement.

Si vous ne trouvez pas votre événement, effectuez une recherche via la loupe jaune. Elle se trouve dans le coin supérieur droit de l'écran.

Récupérez l'ID de votre événement. Il s'agit du chiffre dans la première case de l'onglet "Info"

Étape 2 - Wordpress
Maintenant, éditez votre page ou votre article sur Wordpress. Placez le code suivant à l'endroit voulu pour obtenir le bouton d'inscription
[actif_evenement id=1]
Remplacez le 1 avec votre ID de l'événement.
Pour modifier le texte affiché sur le bouton, utilisez le code suivant
[actif_evenement id=1]
140618JR
Auteur : Sebastien Lagace
Dernière mise à jour : 2019-11-29 21:01
Comment créer une formation (standard) ?
Étapes pour créer une formation sur le logiciel Actif :
- Tout d’abord, se connecter en tant qu’administrateur dans le logiciel Actif.
- Cliquez sur l'onglet "Formations" du tableau de bord (ou le menu "Formations").
- Cliquez sur le
 rouge en bas de l’écran à droite pour ajouter une nouvelle formation.
rouge en bas de l’écran à droite pour ajouter une nouvelle formation.
- En cliquant sur ce bouton, une nouvelle page s’ouvrira (soit la page de l’ajout d’une formation).
- Inscrire les informations correspondantes à la formation en question voulant être créée dans la section infos: date d’ajout, date de formation, date inactive, langue, statut, titre de la formation, formateur, modèle de certificat, type de formation, formation présentée en directe, formation à la carte, formation format capsule. Par la suite, il faut cliquer sur l’onglet “description” et inscrire la description de la formation. Il est impératif de compléter l’onglet infos et description pour pouvoir enregistrer le tout.
- Après avoir enregistré, cliquez sur l’onglet crédit offert et encore une fois cliquez sur le
 pour ajouter les informations relatives aux crédits de la formation: soit le nombre de crédit, le type, la catégorie et le code. (Les types de crédits doivent avoir été défini au préalable dans le sous-menu "Types de crédits" du menu "Formations").
pour ajouter les informations relatives aux crédits de la formation: soit le nombre de crédit, le type, la catégorie et le code. (Les types de crédits doivent avoir été défini au préalable dans le sous-menu "Types de crédits" du menu "Formations").
- Ajoutez des documents relatifs à la formation en cliquant sur le “+” dans l’onglet document.
Étapes pour créer des "Étapes" dans une formation:
- Dans l’onglet étapes d’une formation, cliquez sur le
 pour ajouter une étape.
pour ajouter une étape.
- Ainsi l’écran suivant se présentera:

- Indiquez la position de l’étape, allant de 1 à 100. La position défini l'ordre à laquelle l'étape sera présenté.
- S’il s’agit d’une étape ayant une vidéo puis une question il faut faire:
a) Inscrire dans la case “nombre de questions à présenter dans le questionnaire: (par exemple 1)
b) Cochez la case “afficher les réponses après l'envois du formulaire”
c) Cliquez sur le  pour ajouter une question puis indiquez les éléments pour la question dans la nouvelle page qui s’est affichée:
pour ajouter une question puis indiquez les éléments pour la question dans la nouvelle page qui s’est affichée:

d) Cliquez sur enregistrer lorsque tous les éléments pour la question sont présents.
e) Pour ajouter une vidéo, dans la barre “URL de la vidéo”, copiez ceci: https://player.vimeo.com/video/
f) Par la suite, allez sur le site viméo et après avoir downloadé votre vidéo sur le site à partir de votre ordinateur, cliquez sur celle-ci et vous devriez voir cela:

g) Dans la barre de recherche de votre navigateur, copiez la séquence de chiffres:

Collez la séquence à la suite du lien viméo inscrit dans la barre URL dans la création d’une étape: https://player.vimeo.com/video/398027207 et enregistrez.
- S’il s’agit d’une étape présentant un questionnaire:
a) Ajoutez une étape comme d’habitude, cependant il faut inscrire: le score minimum que le participant devra avoir, le nombre de tentative maximum permise, le nombre de question à présenter dans le questionnaire. Cochez la case “présenter les questions aléatoirement”, et “la réussite de ce questionnaire donne les crédits”. Ne pas cocher “afficher les réponses” puisque si le participant ne réussit pas à avoir la note de passage, on ne veut pas qu’il ait accès aux réponses.
b) Ajoutez en cliquant sur le “+” les questions pour le questionnaire comme il était question pour une étape ayant une vidéo et une question.NB: Indiquez le score à laquelle chaque chaque question équivaut et enregistrez!
Auteur : Actif
Dernière mise à jour : 2020-03-19 17:27
Comment créer une formation en direct (webinaire) ?
Cet article est en révision et ne peut pas être affiché.Auteur : Actif
Dernière mise à jour : 2021-03-24 21:45
Comment limité une formation à un regroupement ?
Cet article est en révision et ne peut pas être affiché.Auteur : Actif
Dernière mise à jour : 2021-03-24 21:46
Comment créer un regroupement et quel est leur utilité ?
Cet article est en révision et ne peut pas être affiché.Auteur : Actif
Dernière mise à jour : 2020-03-19 17:48
Comment est-ce que mes utilisateurs peuvent soumettre des enregistrements afin de les convertir en formations ?
Sous le menu "Formations", cliquez sur le menu "Enregistrements". Ce menu est accessible à tous vos utilisateurs, incluant vos clients. Cette fonction sert à soumettre des vidéos afin de les proposer comme formation sur la plateforme. Chaque vidéo envoyée devra être approuvé ou bien refusé par un administrateur du système. Dans ce menu, les utilisateurs ont seulement accès aux enregistrements qu'ils ont eux-mêmes soumis, tandis que les administrateurs ont accès à l'ensemble des enregistrements.
Soumettre un enregistrement (Utilisateurs)
Pour soumettre un enregistrement, commencer par ouvrir la liste, puis cliquer sur le '+' dans le bas de celle-ci et la fenêtre suivante apparaitra.

Vous devez premièrement spécifier le titre de la formation proposée (obligatoire) et la description de celle-ci (facultatif).
Pour envoyer votre enregistrement, il existe 2 méthodes pour procéder.
Méthode 1 : Téléverser une vidéo depuis mon poste
Si vous avez déjà l'enregistrement de la formation que vous souhaitez proposer sur votre poste, sélectionné cette option et cliquer sur le bouton "Choisir mon fichier". Lorsque vous l'aurez choisi, celui-ci sera affiché en dessous du bouton afin que vous puissiez le regarder avant de l'envoyer.
Méthode 2 : Enregistrer une vidéo maintenant
Si vous choisissez cette option, cela vous permettra d'enregistrer une vidéo directement à partir de cette fenêtre. Il faut tout d'abord qu'une caméra et un micro soit connecté à votre ordinateur afin que cela puisse fonctionner. Lorsque vous allez choisir cette option, votre navigateur vous demandera de donner accès au Logiciel Actif à la caméra et au microphone, dites oui. Par la suite, l'écran suivant apparaitra.

Vous pouvez donc cliquer sur le bouton "Débuter l'enregistrement" afin de commencer le processus, et sur le bouton "Terminer l'enregistrement" lorsque cela est terminé. Lorsque ce sera fait, l'enregistrement sera présenté au même endroit afin que vous puissiez valider la vidéo. Si vous n'êtes pas satisfait de l'enregistrement, vous pouvez cliquer sur le bouton "Recommencer" afin de refaire le processus.
Lorsque vous êtes prêt à envoyer la vidéo, simplement cliquer sur le bouton "Envoyer" dans le bas de la fenêtre. Vous allez voir la liste se rafraichir avec le nouvel enregistrement au début. Vous allez constater que la ligne est blanche, car celle-ci n'a pas été approuvé ou refusé par un administrateur.
Si celui-ci est approuvé, la ligne deviendra verte et la date d'approbation sera inscrite.
Si celui-ci est refusé, la ligne deviendra rouge et la date de refus sera inscrite.
Approuvé ou refusé un enregistrement (Administrateurs seulement)
En tant qu'administrateur, vous allez avoir accès à tous les enregistrements à travers ce menu. Tous les enregistrements qui ne sont pas soit vert (approuvé) ou rouge (refusé) sont des enregistrements qui n'ont pas été traité. Pour approuver ou refuser ces enregistrements, cliquer sur ceux-ci afin de les ouvrir et de regarder la vidéo qui a été soumis. Dans le bas de la page, vous pouvez cliquer sur le bouton "Refuser" afin de refuser l'enregistrement, ou bien sur "Approuver" afin d'accepter l'enregistrement. Si l'enregistrement est approuvé, celui-ci sera transformé en formation avec les informations de la demande (titre, description, Étape 1 = enregistrement) et la formation sera affichée.
Auteur : Simon Provencher
Dernière mise à jour : 2020-04-30 15:54
Module Impôts Sync pour DT Max et TaxPrep
INTRODUCTION - Quel sont les éléments à vérifier et comment configurer l'application pour commencer à utiliser le Module pour l'automatisation des échanges avec DT Max et TaxPrep ?
Voici l'ordre des champs que le logiciel s'attend de recevoir pour l'importation des clients.
DT Max
| Colonne |
Actif |
DT Mac fr |
DT Mac en |
| A |
Code du client |
Client # |
Client # |
| B |
Nom du client |
Nom |
Name |
| C |
Prénom du client |
- |
- |
| D |
N.A.S. / N.E.Q. |
NAS |
SIN |
| E |
Date de naissance |
Date de nais |
Birth date |
| F |
Contact |
Âge |
Age |
| G |
Langue |
Lang |
Lang |
| H |
Adresse |
Rue |
Street |
| I |
Ville |
Ville |
City |
| J |
Code Postal |
Code pos |
Postal c |
| K |
Province |
Pro |
Pro |
| L |
Téléphone domicile |
No de téléphone à do |
Home phone number |
| M |
Téléphone travail |
No de téléphone au t |
Work phone number |
| N |
Téléphone cellulaire |
No de téléphone cell |
Cell phone number |
| O |
Adresse courriel |
Adresse courriel |
Email address |
| P |
Montant à facturer (optionnel) |
Mot-clé MEMO-LISTE-# |
Keyword MEMO-LIST-# |
TaxPrep
N.A.S. / N.E.Q.
Ville
Code Postal
Téléphone #1
Téléphone #2
Adresse Numéro
Adresse
Adresse #2
Fax
Téléphone #3
Adresse courriel
Langue
Date de naissance
Province
Code du client
Auteur : Actif
Dernière mise à jour : 2022-12-14 21:30
Comment importer mes clients et envoyer les documents d'impôts de DTMax/Taxprep?
Le module Impôt Sync permet d'utiliser la force de GEM-BOOKS avec les données générées par DTMax/Taxprep. Il permet d'envoyer en lot des dossiers sécurisés à vos clients à partir des fichiers pdf générés par DTMax/Taxprep. Comme vous le savez, pour qu'un usager vienne récupérer son document à l'intérieur d'un dossier sécurisé sur la plateforme, il doit au préalable avoir été invité (et plus tard, s'être connecté). Le module d'importation des clients de DTMax Impôt Sync peut non seulement mettre à jour vos clients, mais invitera aussi les nouveaux à créer leurs mots de passe (comme vous l'avez vous-même expérimenté lors de votre première connexion à GEM-BOOKS).
À noter que vous avez aussi accès à un formulaire à faire installer par votre webmestre sur votre site Internet. Le formulaire détectera si un client existe déjà et l'invitera automatiquement s'il ne le reconnaît pas. Ce formulaire est disponible dans l'onglet API des Paramètres, Configurations.
Envois et demande de signature de document préformatés pour horodateur.
Modification de tâches en lot.
Quand vous aurez terminé de préparer vos documents d'impôts à partir des logiciels DTMax ou Taxprep, il sera possible sur ceux-ci d'exporter la liste des clients, ainsi que la liste des documents d'impôts pour les synchroniser avec Actif afin d'en faire la diffusion automatisé.
Veuillez vous référer à cet article pour exporter vos données de DTMax.
L'importation des données de DTMax ou de Taxprep se fait en deux étapes :
- Premièrement, l'importation des clients afin de créer ou de mettre à jour les fiches clients sur GEM-BOOKS
- Ensuite, l'importation des documents qui seront automatiquement envoyés à vos clients (pour demande de signature ou pour consultation)
Voici la marche à suivre afin d'effectuer le processus complet :
1. Synchronisation des clients
Sous le menu Impôts sync, cliquez sur le menu Synchronisation clients. Une fenêtre comme celle-ci apparaitra :

Il vous faudra premièrement choisir le logiciel que vous avez utilisé afin de générer la liste de clients que vous importerez.
Ensuite, choisissez si la liste des clients sont des particuliers ou bien des entreprises (corporations). À noter que si vous avez des clients des deux types, il vous faut importer un fichier à la fois avec les deux types séparés dans leurs fichiers propres. Pour les clients qui n'existent pas sur GEM-BOOKS, ce dernier créera une nouvelle fiche client, il faut donc spécifier qui sera le chargé de compte des nouveaux clients ainsi créés.
En terminant, insérer le document dans le bas du formulaire. Celui-ci doit être un fichier .csv si votre logiciel est DTMax, sinon un fichier .xlsx si votre logiciel est Taxprep.
Lorsque vous avez terminé de remplir le formulaire, vous pouvez cliquer sur le bouton Aperçu afin de voir les données qui seront entrées. Si le tout semble bon, vous pouvez fermer l'aperçu et ensuite cliquer sur Importer afin que les fiches des clients se crées et/ou se mettent à jour.
2. Envoi des documents
Assurez-vous que l'étape précédente a bien été complété avant de passer à l'étape d'envoi de documents, car les fiches clients doivent être créées sur le système avant de procéder à cette étape.
Sous le menu Impôts sync, cliquez sur le menu Envois des documents. Une fenêtre comme celle-ci apparaitra :

Choisissez premièrement le type de document que le fichier .zip contient parmi les choix proposés.
Ensuite, déterminer la nomenclature que les fichiers ont à l'intérieur du .zip. Cela est très important, car GEM-BOOKS va déterminer à quel client faire l'envoi selon le nom du document. Par exemple, si un document se nomme 123456789 - Simon Provencher.pdf, GEM-BOOKS fera l'envoi au client dans pour lequel le numéro d'assurance social (N.A.S.) est 123456789.
Ensuite, inscrivez l'année des documents que vous envoyez, cela est nécessaire afin de déterminer la position des signatures électroniques qui seront demandées aux clients (si le document choisi le requiert).
En terminant, choisissez le modèle de courriels qui sera utilisé pour les envois de documents aux clients. Si vous désirez modifier vos modèles de courriels, voici la FAQ qui explique le fonctionnement : Comment personnaliser les textes envoyées par courriels?
Enfin, pour lancer l'opération, cliquez sur le bouton Aperçu afin de prévisualiser données qui seront entrées dans GEM-BOOKS. Si le tout semble correct, vous pouvez fermer l'aperçu et ensuite cliquer sur Importer afin que les documents soient créés et envoyer aux clients.
Auteur : Simon Provencher
Dernière mise à jour : 2023-05-26 21:59
Comment exporter mes clients de DTMax/Taxprep?
Marquez vos clients (mettre en jaune avec F5).
Dans le menu Dossier, Sauvegarder sous..., Sauvegarder les informations de la liste des clients.

Clients marqués et Exporter vers le fichier - délimité par une virgule
Sélectionner les données à exporter exactement comme sur la capture d'écran.

Déterminez l'emplacement du fichier et nommez-le avec l'extension point csv. Par exemple : PourImpôtSync.csv
Vous êtes prêt à importer votre fichier dans GEM-BOOKS avec le module Impôts Sync.
Auteur : Rémi St-Onge
Dernière mise à jour : 2023-05-10 23:09
Modules EDI pour OpenText
INTRODUCTION - Quel sont les éléments à vérifier et comment configurer l'application pour commencer à utiliser le Module pour l'automatisation des échanges avec OpenText ?
Article à venir
Auteur : Actif
Dernière mise à jour : 2021-03-02 20:35
Notions comptables
Mon client m'a fait parvenir un lien et ses informations, comment puis-je y accéder à titre de comptable externe?
Cet article est en révision et ne peut pas être affiché.Auteur : Benoit Larocque
Dernière mise à jour : 2018-07-04 22:12
Importation de données (application tier)
Comment importer des données de Sage 50 ?
Cet article est en révision et ne peut pas être affiché.Auteur : Actif
Dernière mise à jour : 2021-03-18 19:53
Comment vérifier ma Balance de Vérification après l'importation de mes données?
Cet article est en révision et ne peut pas être affiché.Auteur : Actif
Dernière mise à jour : 2022-12-19 19:27
Pourquoi est-ce-que mes comptes fournisseurs (payables) et/ou clients (recevables) ne balancent pas après l'importation de mes données ?
Cet article est en révision et ne peut pas être affiché.Auteur : Actif
Dernière mise à jour : 2022-12-19 19:28
Quelles sont les transactions dans le compte d'ajustement (99999) après l'importation de mes données?
Il peut exister 2 types de transaction dans le compte d'ajustement :
- Le compte d'ajustement est utilisé lors de l'importation de données initiales dans Actif afin de recréer les factures à payer et les factures à recevoir (pour recréer l'âge des comptes).
- Le compte d'ajustement peut aussi être utilisé pour faire balancer les transactions importées (aussi appelé écritures comptables du grand livre) avec votre balance de vérification. Si vous voyez un solde dans ce compte, c'est que votre Balance de Vérification ne balancait pas (malheureusement, la plupart des logiciels comptables traditionnels ne s'assure pas que la B.V. balance!).
Auteur : Rémi St-Onge
Dernière mise à jour : 2024-02-19 16:10
Que doit-on vérifier après une importation de données?
Si vous avez passé par nos services pour "aspirer" vos données, vous remarquerez que les listes de ventes et d'achats n'ont aucune entrée, même une fois les données importées. L'explication réside dans le fait que dans un logiciel comptable traditionnel, lorsque l'on fait une facture, le logiciel crée automatiquement une écriture équivalente dans le grand livre (ce qu'on appelle les transactions sur GEM-BOOKS). Lors de l'importation GEM-BOOKS n'a pas accès aux détails des factures et des liens vers les clients et les produits et services, seuls les totaux qui sont reflétés dans l'écriture comptable. Vous avez tout de même accès à cette information via les transactions. L'âge des comptes (facture à payer et/ou à recevoir) reflètera aussi votre réalité comptable et vous permettra d'entrer vos déboursés et vos encaissements.
Voici quelques étapes suggérées pour vérifier vos données :
Nous possédons des outils interne pour effectuer une vérification de l'intégrité des données importées. N'hésitez pas à nous faire la demande pour le rapport de Vérification de l'intégrité et de la Vérification des comptes.
Assurez-vous ensuite que la balance de vérification que vous retrouverez dans le menu Comptabilité, Rapports est fidèle à votre ancien logiciel pour la même date et qu'elle balance. Si elle ne balance pas, faite une écriture de régulation dans GEM-BOOKS ou dans votre ancien logiciel et nous referont l'importation.
Après avoir importé vos recevables et vos payables, voici comment encaisser le paiement d’un client?
Après avoir importé vos recevables et vos payables, voici comment appliquer un déboursé sur la facture d'un fournisseur?
Un compte d'ajustement ou transitoire porte numéro 999999 sur votre charte de compte. Quels sont les transactions dans le compte d'ajustement (99999) après l'importation de mes données?
Fermez vos périodes et effectuez une concilliation bancaire initiale.
ll est possible que le solde d'ouverture de certains comptes comptables ait été ajusté pour qu'ils réflètent les soldes de votre bilan. Le montant inscris dans la Balance de Vérification est le montant de l'âge des comptes que vous nous avez envoyé. Si votre Balance de Vérification ne balancait pas avec votre âge des comptes, l'âge des comptes est le montant inscris à la Balance de Vérification, car GEM-BOOKS ne permet pas d'avoir des montants dans ces comptes sans factures/paiements.
Dans GEM-BOOKS lorsque vous demandez une balance de vérifications, la date par défaut est aujourd'hui. Si la BV que vous nous avez envoyé n'est pas en date d'aujoud'hui, veuillez cocher l'option "Utiliser une date au lieu d'une période" et choisissez la date de la BV importé.
Une autre limitation de l'importation, on a pas vraiment le lien de quel paiement paie quels factures, donc on assigne automatiquement selon la logique (un paiement de 100$ sera assigné sur une facture précédente du même montant 100$). On essaie aussi d'assigner les paiements restants sur des factures multiples, mais quand un paiement paie plus d'une facture, il est difficile de savoir ou placer le paiement... Le paiement est donc inséré comme un crédit dans le compte, ce qui fait en sorte que le solde balance, mais il y a des assignations de factures/paiements manquants. Bref, la seule méthode actuelle pour corriger cela est que le client vérifie son âge des comptes détaillés pour voir les factures qui ont eu ce cas, et créer des transactions d'assignation (paiement vers factures, donc pas d'autre comptes affecté) afin de les retirer des factures/paiements non assignés.
Auteur : Actif
Dernière mise à jour : 2024-02-19 16:09
Importation de vos données d'un autre logiciel comptable
Nous avons des outils permettant d'aspirer les données de Sage 50 et d'Acomba. Si vous utilisez un de ses deux logiciels, référez-vous aux articles suivants :
Pour tous les autres, il est possible d'importer votre charte de comptes et de spécifier vos soldes de départ en cours d'année financière. Nous pouvons aussi importer vos recevables et vos payables ainsi que la liste de vos clients, fournisseurs, ressources humaines, produits et services de votre ancien logiciel.
Petit truc, exportez d'abord les données de GEM-BOOKS, modifiez-les dans un tableur (Excel) et réimportez-les!
Dans l'ordre :
Si vous êtes connecté sur GEM-BOOKS avec un utilisateur qui a le droit "Importation de données" sur son rôle, vous aurez accès au menu Paramètres, Importez vos données.

Pour chaque onglet, un fichier modèle (au format Excel) vous est fourni afin d'importer vos données. Il vous suffit donc de cliquer sur le bouton  afin de télécharger le Excel, et ensuite de remplir le Excel avec les instructions de celui-ci. Si vous désirez télécharger le fichier modèle contenant les données actuelles du système, vous pouvez utiliser le bouton
afin de télécharger le Excel, et ensuite de remplir le Excel avec les instructions de celui-ci. Si vous désirez télécharger le fichier modèle contenant les données actuelles du système, vous pouvez utiliser le bouton  . Cela est particulièrement pratique lorsque vous désirez faire une mise à jour de certaines valeurs à partir du fichier Excel. Lorsque vous téléverserez le fichier, les données vont se mettre à jour dans le système.
. Cela est particulièrement pratique lorsque vous désirez faire une mise à jour de certaines valeurs à partir du fichier Excel. Lorsque vous téléverserez le fichier, les données vont se mettre à jour dans le système.
Lorsque vous avez terminé de remplir le fichier, vous pouvez le réinsérer dans le système en cliquant sur le bouton  . Par la suite, un écran démontrant l'ensemble des données qui seront importées vous sera présenté, il vous suffira de confirmer pour que l'importation démarre. Vous pouvez répéter cette étape pour chaque onglet que vous désirez importer vos données dans GEM-BOOKS.
. Par la suite, un écran démontrant l'ensemble des données qui seront importées vous sera présenté, il vous suffira de confirmer pour que l'importation démarre. Vous pouvez répéter cette étape pour chaque onglet que vous désirez importer vos données dans GEM-BOOKS.
Auteur : Simon Provencher
Dernière mise à jour : 2024-02-21 08:43
Importer une charte de comptes à partir d'un tableur
Attention : Si vous importez vos données à partir du logiciel Sage 50 ou Acomba, veuillez communiquer avec un membre de notre équipe. Nous disposons d'un outil qui importe vos données automatiquement.
Avant de commencer, assurez-vous de n'avoir aucune transaction
L'importation et la création de votre charte de comptes doit être faite dès vos premiers pas dans GEM-BOOKS. Votre compte ne doit comporter aucune transaction lors de l'importation d'une charte de comptes.
Si vous avez fait des transactions, mais que vous désirez importer une charte de comptes, trois options s'offrent à vous :
- N'importez pas de charte de comptes. Configurez plutôt votre charte de compte manuellement.
- Supprimez vos quelques transactions une à une.
- Contactez votre représentant ou écrivez à l'adresse [email protected] et nous le ferons pour vous.
Importer une charte de comptes à partir d'un fichier Excel
Pour importer une charte de comptes à partir d'un fichier Excel, vous devez d'abord exporter notre gabarit que vous pourrez modifier par la suite.
Pour commencer, dans le menu de gauche, cliquez sur Paramètres, Exportez vos données. Une fenêtre intitulée Exportation apparaîtra. Cliquez sur l'onglet Comptes et ensuite sur le bouton bleu Exportez vos données (voir image ci-dessous).

Voici ce à quoi une charte de compte complète peut ressembler :
Code - Inscrivez le numéro du compte. Il s'agit généralement d'un numéro à quatre ou à six chiffres.
Nom - Inscrivez le nom du compte. Assurez vous que ce nom soit descriptif. Par exemple, s'il s'agit du compte pour les remises fédérales, nommez le « Remises fédérales ».
Type - Inscrivez dans la case le code qui correspond au type de compte :
AC = Actifs à court terme
AL = Actifs à long terme
PC = Passifs à court terme
PL = Passifs à long terme
C = Capital
R = Revenus
AR = Autres revenus
D = Dépenses
AD = Autres dépenses
Par exemple, s'il s'agit d'un compte de revenus, inscrivez la lettre R. S'il s'agit d'un compte pour les passifs à long terme, inscrivez PL.
Crédit/Débit - Inscrivez dans la case s'il s'agit d'un compte débit ou crédit :
C = Crédit
D = Débit
S'il s'agit d'un compte crédit, inscrivez C. S'il s'agit d'un compte débit, inscrivez D.
Taxable - Inscrivez dans la case s'il s'agit d'un compte taxable ou non :
S'il est taxable, inscrivez Oui. S'il n'est pas taxable, inscrivez Non.
Devises - Inscrivez dans la case s'il s'agit d'un compte en devise canadienne ou américaine :
CAD = Devise canadienne
USD = Devise américaine
S'il s'agit d'un compte en devise canadienne, inscrivez CAD. S'il s'agit d'un compte en devise américaine, inscrivez USD.
Solde de départ - Inscrivez le solde de départ du compte
Plus de détails sur les soldes d'ouvertures : À quoi sert un bilan d'ouverture?
Si le solde est au crédit, inscrivez un montant négatif. Si le solde est au débit, inscrivez un montant positif. La somme de la colonne Soldes de départ doit donner zéro.
Configurations des comptes principaux
B = Banque par défaut, Habituellement 1020
BF = Bénéfices en cours, Habituellement 3150 (Bénéfice net)
R = Revenu principal par défaut, Habituellement 4200
A = Achat principal par défaut, Habituellement 5200
C = Compte À recevoir Clients / Recevable, Habituellement 1200 (Sera à 0$ lors de l'importation*)
P = Compte À payer Fournisseurs / Payable, Habituellement 2100 (Sera à 0$ lors de l'importation*)
EC = Escompte client Pmt anticipé et remise sur ventes, Habituellement 4240
EP = Escompte fournisseur Pmt anticipé et remise sur achats, Habituellement 5240
TPSP = TPS perçue sur les ventes (À payer), Habituellement 2310
TVQP = TVQ perçue sur les ventes (À payer), Habituellement 2340
TPSR = TPS payée sur les achats (À recevoir), Habituellement 2315
TVQR = TVQ payée sur les achats (À recevoir), Habituellement 2345
AJ = Compte d’ajustements
Par exemple, s'il s'agit de votre compte de banque par défaut, inscrivez la lettre B. Si un compte n'existe pas, vous devrez le créer même si vous ne vous en servirez jamais.
Groupe
HG = En-tête de groupe
SG = Compte de sous-groupe
TSG = Total de sous-groupe
CG = Compte de groupe
TG = Total de groupe
Les codes de comptes doivent être uniques
Attention! Si vous importez une charte de comptes qui contient un code de compte déjà existant dans Actif, le compte dans Actif sera remplacé par le compte dans la charte.
Par exemple, vous ajoutez à votre charte en format Excel un compte de TPS Payée dont le code est 1007. Cependant, vous ne vous êtes pas rendu compte que vous avez déjà un compte de TVQ Payée configuré dans Actif dont le code est 1007. Au moment d'importer votre charte, le compte de TVQ Payée serait remplacé par le compte de TPS Payée, car ils ont le même code.
Comptes actifs et inactifs
Lorsque vous importez une charte de comptes, les comptes déjà configurés dans Actif deviendront innactifs, et les comptes importés deviendroit actifs. Assurez-vous donc que tous vos comptes soient compris dans la charte de comptes que vous importez.
Par exemple, vous avez déjà configuré votre compte de la Petite Caisse (1002) dans Actif, mais vous voulez importer une charte de comptes. Si la charte de comptes que vous importez ne comprend pas le compte 1002 - Petite Caisse, ce compte deviendra inactif dans le logiciel.
*Les comptes principaux de type C, Compte À recevoir Clients et P, Compte À payer Fournisseur, doivent avoir un solde de départ à zéro. Le truc est d'additionner les montants de ses deux comptes et de l'ajouter au compte de type AJ, Compte d’ajustements. De cette façon, votre balance de vérification balancera après l'importation. Il ne vous restera qu'à importer vos recevables et vos payables à l'aide de l'onglet Factures. Là, où les lignes de type Client totaliseront le montant que vous aviez dans le compte de type C et celles de Fournisseur totaliseront le montant de P.
Truc : Dans Excel, assurez-vous de faire la somme de la colonne "Solde de départ/Start balance". Si vous arrivez à zéro, vous pouvez procéder à l'importation, sinon, il vous reste du travail à faire. (N'oubliez pas de supprimer ce total avant de l'importer).
Activer un compte inactif
Pour activer un compte inactif, cliquez sur Comptabilité > Charte des comptes. Ensuite, cliquez sur l'icône bleu des listes dans le coin supérieur droit de l'écran (voir image ci-dessous).

Dans la boîte de dialogue des listes, sélectionnez le statut Inactif et cliquez sur le bouton vert "Filtrer" (voir image ci-dessous).

Parmi la liste des comptes inactifs, cliquez sur le compte que vous désirez activer. Sur la page des informations du compte, sélectionnez "Oui" sous le menu intitulé Actif. Ensuite cliquez sur le bouton vert "Enregistrer" (voir image ci-dessous).

Finalement, il est toujours judicieux d'être prévoyant et de faire valider sa charte de comptes par le ou la comptable externe qui ferme votre année en lui fournissant votre état des résultats. (Pour lui faciliter la tâche, invitez votre comptable à se joindre à GEM-BOOKS!)
Aussi, n'hésitez pas à faire appel à l'un de nos professionnels de la comptabilité certifiés.
Il peut aussi être utile de vérifier que votre comptabilité est configurée correctement en suivant la FAQ : Quel sont les éléments à vérifier et comment configurer l'application pour commencer à utiliser le Module pour la tenue de livres et la comptabilité?
Auteur :
Dernière mise à jour : 2024-03-28 09:55
[ à effacer ] Comment importer ses données de Sage 50 (Simple Comptable)?
Cet article est en révision et ne peut pas être affiché.Auteur :
Dernière mise à jour : 2024-02-14 10:44
Comment importer ses données d'Acomba? - Vielle
Cet article est en révision et ne peut pas être affiché.Auteur : Alice Caron
Dernière mise à jour : 2022-12-07 14:28
Importation des données de Acomba
Tout d'abord, merci de nous envoyer la concordance entre vos comptes et nos comptes principaux. Vous n'avez qu'à remplacer les #### par le numéro de votre charte de compte à vous.
Note :
- Si un compte est inexistant, il faudra le créer dans votre charte de comptes
Par défaut, signifie que l’ordinateur va choisir ce compte au lieu d’un autre. Par contre, ça ne veut pas dire que les autres ne seront pas disponibles, car tous vos autres comptes seront aussi importés.
Remplacez-les #### par vos numéros de comptes de votre charte de compte actuel.
#### Banque par défaut, Habituellement 1020
#### Bénéfices en cours, Habituellement 3150 (Bénéfice net)
#### Revenu principal par défaut, Habituellement 4200
#### Achat principal par défaut, Habituellement 5200
#### Compte À recevoir Clients / Recevable, Habituellement 1200
#### Compte À payer Fournisseurs / Payable, Habituellement 2100
#### Escompte client Pmt anticipé et remise sur ventes, Habituellement 4240
#### Escompte fournisseur Pmt anticipé et remise sur achats, Habituellement 5240
#### TPS perçue sur les ventes (À payer), Habituellement 2310
#### TVQ perçue sur les ventes (À payer), Habituellement 2340
#### TPS payée sur les achats (À recevoir), Habituellement 2315
#### TVQ payée sur les achats (À recevoir), Habituellement 2345
#### Compte d'ajustements
#### Compte pour les commissions (Facultatifs)
#### Comptes pour les coûts d'acquisition de client (Facultatifs)
#### Comptes pour les coûts variables (Facultatifs)
Nous utiliserons ses informations pour faire correspondre vos comptes avec ceux de GEM-BOOKS lors de l'importation dans notre outil interne.

Une fois la liste des comptes principaux complétée, vous pouvez communiquer avec votre représentant afin d'effectuer les exportations de vos fichiers Acomba vers Excel.
1. Ouvrir votre Acomba
2. Connecter vous avec un compte ayant tous les droits
3. Génération des rapports
Acomba X : Pour chaque rapport généré, exporter au format en .xls
Autre (Acomba <= 9)
Pour chaque rapport généré :
Attendre que le rapport ait terminé de se générer, vous le saurez quand le symbole d'Arrêt en rouge deviendra grisé.
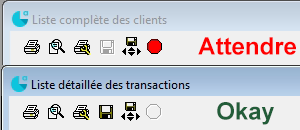
Cliquez sur le bouton en haut de cette fenêtre "Mode Papier/Chiffres"

Faites un clic droit de la souris dans le rapport et faire "Sélectionner tout"
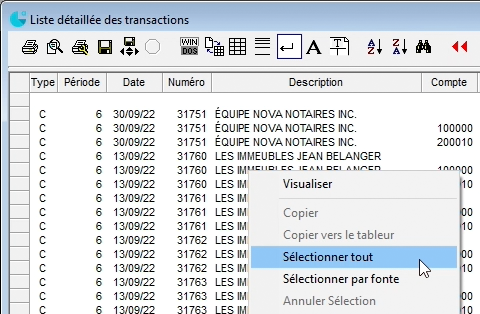
Refaire un autre clique droit dans le rapport et faites "Copier vers le tableur". Cela ouvrira Excel, créez un nouveau tableur vide et coller le contenu à partir de la cellule A1. (Attention de ne pas vous trouver "dans" la cellule A1, autrement dit, après avoir collé, vous devriez avoir une valeure dans la cellule B1 aussi). Enregistrez ensuite le fichier au format .xls.

Voici les rapports à sortir :
Clients
Onglet "Clients" -> Bouton "Rapports des clients" -> Onglet "Liste Clients" (Options : "Inclure : Tous", Type : "Complète")
Nom du fichier suggéré : Clients.xls

Fournisseurs
Onglet "Fournisseurs" -> Bouton "Rapports des fournisseurs" -> Onglet "Liste Fournisseurs" (Options : "Tous", Type : "Complète")
Nom du fichier suggéré : Fournisseurs.xls

Charte de comptes
Onglet "Comptabilité" -> Bouton "Liste des comptes" (Options : "Sommaire", "Comptes, Tous")
Nom du fichier suggéré : Charte de comptes.xls

Transactions
Onglet "Comptabilité" -> Bouton "Rapport des transactions" (Type : "Détaillée", "Inclure Chèque, Dépôt, Écritures", Périodes : "Toutes")
*Si le rapport est trop gros, vous pouvez le sortir en plusieurs périodes et faire un fichier par période. Pour savoir combien vous avez de périodes, commencez par exporter la période courante, si le rapport commence par "Liste détaillée des chèques pour la période 7, terminez l'exportation de la période courante et ensuite exportez les périodes 1 à 6.
Nom du fichier suggéré : Transactions.xls
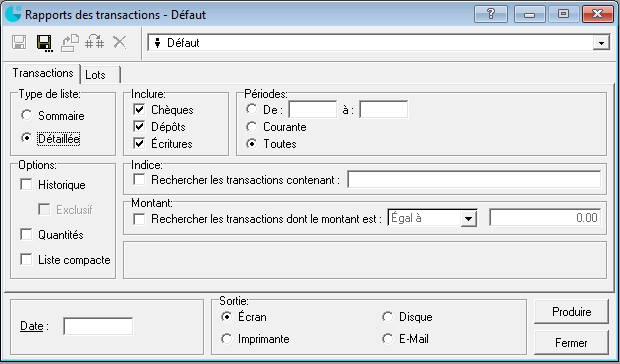
Balance de vérification
Onglet "Comptabilité" -> Bouton "Rapport financiers" -> Onglet "Balance de vérification" (Inclure : "Comptes inactifs", Périodes : "Toutes")
Nom du fichier suggéré : Balance de verification.xls

Âge des comptes recevables
Onglet "Clients" -> Bouton "Rapports des clients" -> Onglet "Âge des comptes" (Options : "Tous", Date : "Aujourd'hui")
Nom du fichier suggéré : Age des comptes recevables.xls

Âge des comptes payables
Onglet "Fournisseurs" -> Bouton "Rapports des fournisseurs" -> Onglet "Âge des comptes" (Options : "Tous", Date : "Aujourd'hui")
Nom du fichier suggéré : Age des comptes payables.xls

État des comptes recevables
Onglet "Clients" -> Bouton "Rapports des clients" -> Onglet "État de comptes" (Options : "Tous", Date : "Aujourd'hui")
Nom du fichier suggéré : Etat de comptes recevables.xls

Produits et services
Onglet "Inventaire", Bouton "Rapports d’inventaire" -> Onglet "Liste d’inventaire" (Options : Inclure Tous les produits, Tous et cocher toutes les cases"
Nom du fichier suggéré : Stocks.xls

Assurez-vous que vos fichiers possèdent des en-têtes de colonnes. Sinon, téléchargez les gabarits dans la section Fichiers attachés au bas de cet article ou demandez à [email protected].
Faites-nous parvenir les fichiers .xls que vous avez générés.
Référence interne
- Clients.xlsx
- Fournisseurs.xlsx
- Charte de comptes.xlsx
- Transactions.xlsx
- Balance de vérifications.xlsx
- Âge des comptes recevables.xlsx
- Âge des comptes payables.xlsx
- État des comptes recevables.xlsx
- Produits et services.xlsx
Auteur : Simon Provencher
Dernière mise à jour : 2024-03-15 14:00
Importation initiale de vos factures à recevoir et à payer
Pour importer vos factures initiales de CLIENTS et/ou FOURNISSEURS, voici la procédure.
Si par exemple vous importez les données dans Actif au 31 mars, nous vous suggérons d’importer les comptes à recevoir et à payer dûs au 31 mars. Pour les factures créées après cette date, soit à partir du 1er avril dans cet exemple, utilisez Actif de la façon normale pour entrer ces factures. Pour les factures clients, assurez-vous dans PARAMÈTRES, CONFIGURATIONS, SUCCURSALE et enfin, NUMÉROTATION que les numéros de départ dans Actif vous conviennent. Il y a deux écoles de pensées ; Commencer la numérotation des factures générées par Actif avec le dernier numéro déjà utilisé pour que les numéros se suivent ou mettre un numéro avec une différence marquée pour vous sachiez que la facture a été faite via Actif.
Donc, pour importer les factures impayées, voici la procédure ; Aller sur PARAMÈTRES, IMPORTEZ VOS DONNÉES et prendre l’onglet FACTURE Faites TÉLÉCHARGER LE FICHIER MODÈLE et y mettre vos propres données.

Mettre toutes vos factures dans ce document Excel
- Sous TYPE, cous inscrivez les mots « Client » ou « Fournisseur »
- Sous DATE, vous y mettez la date de votre facture à recevoir ou à payer sous le format AAAA-MM-JJ
- Sous CLIENT, vous mettez le CODE de votre client
- Sous RÉFÉRENCE, le numéro de facture
- Sous MONTANT, le solde restant à payer de cette facture.
Sauvegardez le tout et faites TÉLÉVERSER LE FICHIER REMPLI en utilisant ce fichier.
À titre de renseignement, pour chaque facture, une transaction COMPTE À RECEVOIR ou COMPTE À PAYER sera faite et la contrepartie sera votre compte d’ajustement, et non pas les revenus / taxes applicables sur cette facture.
Note comptable facultative : Sachant que les COMPTES À PAYER et COMPTES À RECEVOIR sont partie intégrante du bilan d’ouverture, en bout de ligne, le compte d’ajustement terminera avec un solde de 0 lorsque vous les comptes seront entrés.
Auteur : Simon Provencher
Dernière mise à jour : 2021-07-15 16:29
Comment importer ses données de Dynacom?
1. Ouvrir votre Dynacom
2. Connecter vous avec un compte ayant tous les droits
3. Génération et exportation des données en .xls
Même principe pour tous les rapports, par exemple prenons la liste de vos fournisseurs :
Aller dans le menu Maintenance > Achats et Fournisseurs

Dans l'écran suivant, appuyer sur l'icône Rechercher
Vous obtiendrez une liste partielle. Avant d'exporter, ajoutez les colonnes manquantes.
Cliquez sur le bouton Personnalisez cette grille.
Cochez absoluement toutes les cases à cocher jusqu'en bas. Si Dynacom vous avertis, répondez oui.
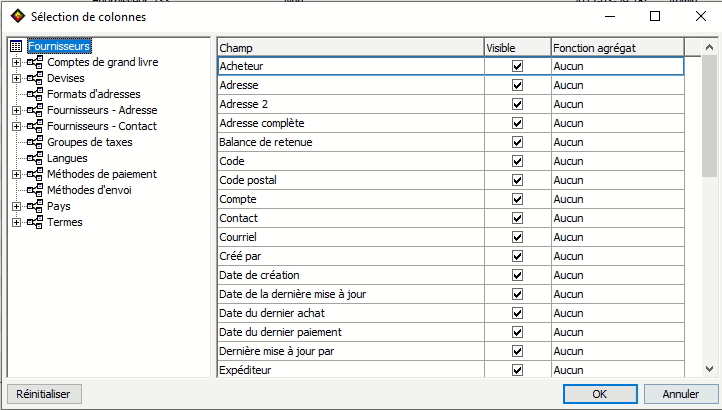
Exportez ensuite le rapport en .xls
Voici les données à exporter : Clients, Fournisseurs, Charte de comptes, Produits et services, recevables et payables.
Notes sur la charte des comptes
Remplacer le type "C.M.V." par "D"
Remplacer le groupe "Détail" par CG
Créer un 999999 si pas de compte d'ajustements
Créer un escompte client et escompte fournisseurs si inexistant
Solde de départ recevable moins solde de départ payable = Ajustement. Replacer recevable et payable à zéro
Importer les factures avec le gabarit du même nom et vérifier que la somme donne l'ajustement.
Après l'importation, Votre comptabilité balance!
Voici ce que nous avons fait. Nous avons reporté le montant du solde de départ des recevables moins celui des payables dans le compte d'ajustement. Ensuite, nous avons mis les soldes de départ des recevables et des payables à zéro.
De cette façon, quand vous importerez le fichier facture, le solde du compte d'ajustement retombera à zéro et celui des recevables et des payables retourneront à leurs montants d'origine. À condition bien sûr que la somme des factures dans le fichier du même nom équivaille au total des deux comptes d'origine.
Auteur : Rémi St-Onge
Dernière mise à jour : 2023-12-19 15:33
Importez vos factures clients (recevables) et vos factures fournisseurs (payables)
Pour importer vos recevables clients et/ou vos payables fournisseurs, allez sur Paramètres, importez vos données et sur l'onglet Recevables/Payables. Débutez par « Téléchargez le fichier modèle », et le remplir. Il ressemblera à ce fichier Excel*.
*Les lignes 2 et 3 de cette image sont des exemples à effacer.

TYPE : Inscrire CLIENT si c’est une facture à recevoir ou FOURNISSEUR si c’est une facture à payer.
DATE : Inscrire la date de la facture
CODE : Inscrire le code de votre client ou de votre fournisseur. Celui-ci doit déjà exister dans Actif. Truc : il ne faut pas confondre le code et le nom du client/fournisseur.
Référence : Inscrire le numéro de facture ou un indice qui vous permettra de retrouver facilement cette transaction après l'importation.
Montant à payer : Inscrire le solde recevable ou payable de cette facture.
Lorsque votre fichier sera correctement rempli, faire « Télécharger le fichier rempli »
À ce moment, toutes les factures seront importées dans Actif. La contrepartie du compte à recevoir ou à payer sera votre compte d’ajustement, soit le compte que vous trouverez dans la section PARAMÈTRES, CONFIGURATIONS, COMPTABILITÉ. Assurez-vous donc que ses comptes sont les bons avant d'importer.
Note : Cette fonction est utilisée au début au moment de la transition entre un ancien système et un nouveau. Pour importer des ventes d'un autre système après coup et régulièrement, utilisez plutôt notre API REST.
Auteur : Simon Provencher
Dernière mise à jour : 2022-09-29 18:25
[À effacer] Comment faire pour jumeler mes données GEM-CAR à GEM-BOOKS?
Cet article est en révision et ne peut pas être affiché.Auteur : Simon Provencher
Dernière mise à jour : 2024-02-13 09:24
Comment importer ses données de QuickBooks en ligne?
Solution A - Nous pouvons le faire pour vous. Donnez-nous simplement un accès comptable à votre entreprise en invitant [email protected].
Solution B - Envoyez-nous vos données exportées en Excel.
Branchez-vous à votre compagnie QuickBooks en ligne.
Première vérification, vérifiez que vos numéros de comptes sont spécifiés. Pour le vérifiez, rendez vous dans la roue dentelée en haut à gauche et sélectionnez dans l'en-tête Votre entreprise, Comptes et paramètres, Options avancées et que la ligne Plan comptable soit sur "Oui".
Dans le menu Comptabilité, Plan comptable, vérifiez que tous vos comptes portent un numéro. Pour les comptes sans numéros, rendez-vous à droite au bout de chaque compte et sélectionnez Modifier. Inscrivez un numéro et passez au suivant.
Note : Les numéros de comptes comptable ont une signification, pour en apprendre plus, consultez votre professionnel de la comptabilité. De plus, il est important que tous les comptes sans exceptions aient un numéro avant de continuer l'exportation.
Exporter la charte de comptes
Accéder au menu Rapports dans la barre de menu de gauche. Toujours dans l'onglet Standard, descendez à la section Pour mon comptable et sélectionnez le rapport Liste des comptes.
Dans le haut, cliquez sur le bouton Passer à la vue classique.
Cliquez sur la roue d'engrenage en haut à droite, dans ce menu, cliquez sur le lien Afficher plus et cochez toutes les cases, même celles que vous ne jugez pas utiles (et ne pas réorganiser les colonnes).
Sur l'icone à gauche de la roue d'engrenage, sélectionnez Exporter vers Excel et enregistrez le document dans un dossier "Exportation QBO vers GEM-BOOKS" sur votre ordinateur.
Exporter la liste de vos clients
Accéder au menu Rapports, rapports dans la barre de menu de gauche. Toujours dans l'onglet Standard, descendez à la section Pour mon comptable et sélectionnez le rapport Liste des coordonnées des clients.
Dans le haut, cliquez sur le bouton Passer à la vue classique.
Cliquez sur la roue d'engrenage en haut à droite, dans ce menu, cliquez sur le lien Afficher plus et cochez toutes les cases, même celles que vous ne jugez pas utiles (et ne pas réorganiser les colonnes).
Sur l'icone à gauche de la roue d'engrenage, sélectionnez Exporter vers Excel et enregistrez le document dans un dossier "Exportation QBO vers GEM-BOOKS" sur votre ordinateur.
Exporter les transactions
Accéder au menu Rapports, dans la barre de menu de gauche. Toujours dans l'onglet Standard, descendez à la section Pour mon comptable et sélectionnez le rapport Journal.
Dans le haut, dans le menu de sélection de date, (par défaut il sera écris Mois à ce jour) changez pour Dates personnalisée. Pour exporter les transactions de l'année en cours sélectionnez de la date de début de votre année fiscale jusqu'à la date de migration, idéalement le dernier jour du mois.
Cliquez sur le menu Personnaliser et débarrez les icône de l'oeil de tous les champs jusqu'à ce qu'on vous avertissent que vous êtes rendu au maximum de 20. Attention de ne pas changer l'ordre des champs.
Sur l'icone à gauche de la roue d'engrenage, sélectionnez Exporter vers Excel et enregistrez le document dans un dossier "Exportation QBO vers GEM-BOOKS" sur votre ordinateur.
Cliquez ensuite sur le bouton Exporter, en Excel et enregistrez le document dans un dossier "Exportation QBO vers GEM-BOOKS" sur votre ordinateur.
Exporter les fournisseurs
Accéder au menu Rapports dans la barre de menu de gauche. Toujours dans l'onglet Standard, descendez à la section Dépenses et fournisseurs et sélectionnez le rapport Liste des coordonnées des fournisseurs.
Dans le haut, cliquez sur le bouton Passer à la vue classique.
Cliquez sur la roue d'engrenage en haut à droite, dans ce menu, cliquez sur le lien Afficher plus et cochez toutes les cases, même celles que vous ne jugez pas utiles (et ne pas réorganiser les colonnes).
Sur l'icone à gauche de la roue d'engrenage, sélectionnez Exporter vers Excel et enregistrez le document dans un dossier "Exportation QBO vers GEM-BOOKS" sur votre ordinateur.
Exporter les recevables
Accéder au menu Rapports, dans la barre de menu de gauche. Toujours dans l'onglet Standard, descendez à la section Ce qu'on vous doit et sélectionnez le rapport Factures impayées.
Au lieu d'aujourd'hui, sélectionnez Personnalisé et en date de la dernière journée du mois (la même que la date de fin du journal des transactions) Changer Bouton radio de Courant à Date du rapport et bouton excécuter le rapport.
Sur l'icone à gauche de la roue d'engrenage, sélectionnez Exporter vers Excel et enregistrez le document dans un dossier "Exportation QBO vers GEM-BOOKS" sur votre ordinateur.
Exporter les payables
Accéder au menu Rapports, dans la barre de menu de gauche. Toujours dans l'onglet Standard, descendez à la section Ce que vous devez et sélectionnez le rapport Factures à payer non réglées.
Au lieu de toutes les dates, sélectionnez Personnalisé et en date de la dernière journée du mois (la même que la date de fin du journal des transactions) Changer Bouton radio de Courant à Date du rapport et bouton excécuter le rapport.
Sur l'icone à gauche de la roue d'engrenage, sélectionnez Exporter vers Excel et enregistrez le document dans un dossier "Exportation QBO vers GEM-BOOKS" sur votre ordinateur.
Exporter la balance de vérifications
Accéder au menu Rapports, dans la barre de menu de gauche. Toujours dans l'onglet Standard, descendez à la section Pour mon comptable et sélectionnez le rapport Balance de vérification.
Dans le haut, dans le menu de sélection de date, (par défaut il sera écris Mois en cours à ce jour) changez pour Personnalisée. Sélectionnez de la date de début de votre année fiscale jusqu'à la date de migration, idéalement le dernier jour du mois.
Méthode comptable : Exercise et excécuter le rapport
Sur l'icone à gauche de la roue d'engrenage, sélectionnez Exporter vers Excel et enregistrez le document dans un dossier "Exportation QBO vers GEM-BOOKS" sur votre ordinateur.
Exporter les produits et services
Accéder au menu Rapports dans la barre de menu de gauche. Toujours dans l'onglet Standard, descendez à la section Ventes et clients et sélectionnez le rapport Liste des produits/services.
Dans le haut, cliquez sur le bouton Passer à la vue classique.
Cliquez sur la roue d'engrenage en haut à droite, dans ce menu, cliquez sur le lien Afficher plus et cochez toutes les cases, même celles que vous ne jugez pas utiles (et ne pas réorganiser les colonnes).
Sur l'icone à gauche de la roue d'engrenage, sélectionnez Exporter vers Excel et enregistrez le document dans un dossier "Exportation QBO vers GEM-BOOKS" sur votre ordinateur.
Auteur : Rémi St-Onge
Dernière mise à jour : 2023-12-19 15:31
Outils personnalisés
Combien coûte le développement d'outil personnalisé spécifique à mon entreprise ?
Cet article est en révision et ne peut pas être affiché.Auteur : Actif
Dernière mise à jour : 2021-03-25 15:33
Demandez-nous comment nous pouvons vous développer des outils personnalisés spécifiques à votre entreprise !
Avec Actif, il est possible de développer des outils personnalisés spécifiques à votre entreprise ! Ces outils seront disponibles dans le menu Outils de votre système. Afin de développer des outils, veuillez communiquer avec votre représentant qui est affiché sur l'écran d'accueil de l'administrateur de votre système.
Auteur : Actif
Dernière mise à jour : 2021-03-25 15:35
Application mobile
Comment télécharger l'application sur mon appareil mobile iOS et Android?
L'application GEM-BOOKS pour mobile est disponible sur Android et iOS.
Si vous désirez utiliser GEM-BOOKS, anciennement le Logiciel Actif, sur votre appareil mobile, il peut être plus pratique d'utiliser l'application que de passer par le navigateur de votre appareil. L'application offre des fonctionnalités particulière, par exemple, la connexion instantané à l'aide de votre empreinte digitale et le scan de produits à l'aide de la caméra de votre appareil, l'impression avec une imprimante mobile etc. Pour télécharger l'application, voici les instructions.
Android (Samsung / LG / Huawei / etc.)
- Rendez-vous sur le Play Store
- Rechercher "GEM-BOOKS"
- Télécharger l'application qui vous sera présentée


iOS (iPhone / iPad)
- Rendez-vous sur le App Store
- Rechercher "GEM-BOOKS"
- Télécharger l'application Actif qui vous sera présentée


À la première ouverture de votre application, celle-ci vous demandera d'accéder à votre caméra et à vos données, il vous faut accepter cela afin d'assurer le bon fonctionnement de l'application.
En lançant l'Appli pour la première fois, on devrait vous demander d'accepter l'accès à la caméra, l'utilisation de vos données et l'accès aux fichiers.
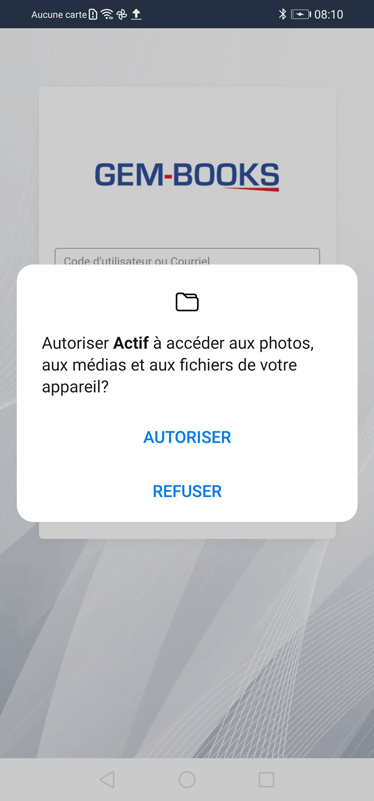
Si pour une raison ou pour une autre, vous n'avez pas eu ses questions ou que vous voulez vérifier que tout fonctionnera pour les photos de factures, voici les choses à vérifier.
Dans les paramètres d'applications de votre appareil (Paramètres > Applications > Applications et Actif)


Assurez vous que toutes les autorisations demandées sont autorisées.

Assurez-vous aussi que l'Appli a accès au stockage interne de votre appareil.

Assurez-vous que l'option "Données en arrière-plan" est activée ans la section "Utilisation des données"

Si vous avez toujours des problèmes, il est conseiller de désinstaller l'application et de l'installer à nouveau, afin de vous assurer d'avoir la version la plus récente. Au moment de désinstaller l'application, assurez-vous de supprimer aussi les données liées à celle-ci (la question vous sera posé au moment de désinstaller l'application)
Si vous n'arrivez plus à installer l'application, car votre téléphone vous demande sur quel appareil installer ou autres, c'est probablement que l’application Google play store ‘disable’.
Si vous avez toujours des problèmes, veuillez nous écrire à l'adresse suivante en expliquant de façon détaillée le problème que vous rencontrez : [email protected]
Auteur : Simon Provencher
Dernière mise à jour : 2023-07-13 12:02
Que faire en cas de problème avec l'App mobile?
Cet article est en révision et ne peut pas être affiché.Auteur : Simon Provencher
Dernière mise à jour : 2022-10-05 20:51
Comment imprimer les factures du module de distribution?
Cet article est en révision et ne peut pas être affiché.Auteur : Simon Provencher
Dernière mise à jour : 2022-06-07 22:29
Module pour les Payes CCQ
CCQ - Quel sont les éléments à vérifier avant de produire des payes CCQ?
Avant de procéder avec vos paies CCQ, il est conseillé de vérifier vos paramètres du module afin de s'assurer que cela vous convient. Premièrement, il vous faut suivre la FAQ suivante : Quel sont les éléments à vérifier avant de produire la paie de mes employés? afin de configurer les paramètres de la paie standard qui s'applique aussi aux payes CCQ. On vous montreras entre autres à créer votre Paie "Zéro" pour venir y spécifier vos cumulatifs sur lesquels viendront s'accrocher la Paie no 1.
Si ce n'est pas déjà le cas, nous vous suggérons de vous familiariser avec les périodes.
Le fonctionnement des payes CCQ est le même à l'exception de quelques comptes comptables de plus à sélectionner Pour choisir ces comptes, veuillez vous rendre dans le menu Payes, Paramètres et Configurations et puis dans la section Configuration des numéros et comptes pour les payes CCQ.
Les deux premiers champs sont les numéros appartenant à votre entreprise, le premier étant le numéro de CCQ de celle-ci, et le deuxième étant le numéro d'accès aux services en lignes de la CCQ. Vous en aurez besoin si vous décidez d'envoyer vos rapports mensuels de CCQ à partir de GEM-BOOKS. Ensuite, il y a plusieurs champs de configurations de comptes pour les transactions de paies CCQ qui seront émises. GEM-BOOKS vous fournira une charte de compte adapté à la création de votre système, mais vous allez pouvoir choisir des comptes différents à cet endroit si cela est nécessaire. Il est conseillé de consulter votre comptable afin de valider cette étape.
Après avoir rempli vos configurations générales, vous allez être prêt à configurer vos catégories d'employés CCQ, voici la FAQ qui concerne ce sujet : Comment configurer des catégories d'employés CCQ?
Auteur : Simon Provencher
Dernière mise à jour : 2023-06-14 10:30
CCQ - Comment produire une paye CCQ?
Le même fonctionnement s'applique pour produire une paye CCQ que pour une paye standard. À l'exception des nouvelles déductions et revenus liées à la CCQ ajoutés dans la liste. Commencer par consulter la FAQ de paye standard et revenez ici par la suite : Comment générer une paie pour un ou tous mes employés?
Dans le filtre de choix précédent la paye, la seule différence est la présence de l'option "Ajouter le paiement annuel de l'AECQ (paye CCQ seulement)". Une fois par an, il est nécessaire d'effectuer votre paiement annuel de l'AECQ, lorsque ce sera ce moment, activez cette option lorsque vous effectuez la paie.
Ensuite, dans l'écran de paie, vous remarquerez que des champs sont inscrits en verts. Ceux-ci sont les champs qui sont réservés aux payes CCQ. Ils seront seulement affichés dans le cas ou l'employé a une catégorie liée à la CCQ. Le premier bloc est le bloc de Revenus CCQ :

C'est à cet endroit que vous allez pouvoir spécifier le nombre d'heures CCQ travaillé par l'employé. Les taux et le revenu d'équipement de sécurité proviennent de la CCQ et sont non modifiables.
Le deuxième bloc est les déductions CCQ :

L'ensemble de ces déductions proviennent de la CCQ, selon les paramètres de la catégorie d'employés. Aucunes valeurs ne sont modifiables à cet endroit.
Le troisième et dernier bloc est la part de l'employeur CCQ :

Encore une fois, ces valeurs proviennent de la CCQ et sont non modifiables.
Le reste de la procédure de paye est la même que les payes standards, donc se référer à la paye mentionner au début de cette FAQ.
Plus tard, vous devrez savoir Comment consulter le rapport mensuel de CCQ et effectuer la remise?
Auteur : Simon Provencher
Dernière mise à jour : 2023-03-09 13:19
CCQ - Comment configurer des catégories d'employés ou métiers CCQ?
Avant de pouvoir effectuer des payes CCQ, il faut avoir des ressources humaines ayant au minimum une catégorie d'employé lié à la CCQ. Pour créer de nouvelles catégories d'employés, rendez-vous dans le menu Payes, Paramètres et Catégories d'employés.
Vous aurez probablement beaucoup de catégories d'employés à créer. Par exemple : si deux de vos employés; Annie et Stéphane sont plâtriers dans le même syndicat, vous devez commencer par créer une catégorie d'employés qui s'appliquera ensuite à Annie et Stéphane. Dans le cas où Annie ne ferait pas partie du même syndicat que Stéphane, le truc est de faire une catégorie d'employés pour Annie et dupliquer cette catégorie et de changer seulement le syndicat.

À partir de la liste, vous pouvez en ajouter, supprimer, ou bien éditer. Les lignes en vertes sont les catégories qui sont liés à la CCQ, comme indiqué dans la dernière colonne de chaque ligne. Cliquez sur le + afin d'en ajouter une nouvelle, ou bien sur une entrée de la liste pour en modifier une existante. Un écran comme celui-ci sera affichée :

Catégorie d'employé : Indiquer le nom de la catégorie. Celui-ci sera utilisé afin de l'associer à une ressource humaine, et sera visible au moment de la paie. Truc : Utilisez le nom du métier que vous sélectionnerez dans l'onglet CCQ.
Salaire, Avantages sociaux et Commissions : Compte comptable à utiliser pour cette catégorie.
Cette catégorie à un taux CNESST différent du standard : Si la catégorie n'utilise pas le même taux CNESST que la configuration se trouvant dans les paramètres de paies, veuillez cocher cet option et un champs pour inscrire le taux sera affiché.
Ensuite, rendez-vous dans l'onglet CCQ et puis cocher la case "Lié cette catégorie à la CCQ". Un écran comme celle-ci vous sera affiché :

Il vous suffira de choisir le secteur, métier, compétences, annexes, syndicat et région de la classe CCQ afin que GEM-BOOKS affiche le résultat des taux de la CCQ lié aux configurations que vous avez insérées. Si aucun résultat n'est trouvé, c'est que la combinaison que vous avez entrée n'existe pas auprès de la CCQ.
Lorsque vous avez complété les paramètres, vous pouvez enregistrer la catégorie qui sera alors fin prête à être assignée à une ressource humaine.
Prochaine étape : Comment produire une paye CCQ?
Auteur : Simon Provencher
Dernière mise à jour : 2023-03-09 13:18
CCQ - Comment consulter le rapport mensuel de CCQ et effectuer la remise?
Vous pouvez consulter le rapport mensuel en tout temps à l'aide du menu Payes, Rapports, CCQ. Vous pouvez choisir la période et filtrer par employé si nécessaire. Le résultat ressemblera à ceci :

Dans le bas de cette fenêtre, il est possible d'imprimer ou bien d'envoyer par courriel ce rapport.
Si vous avez accès aux services en lignes de la CCQ, il est plutôt conseillé de faire l'envoi de façon électronique au même moment d'effectuer la transaction de paiement sur GEM-BOOKS. Pour ce faire, vous allez utiliser le module Remises gouvernementales qui se trouve dans le menu Comptabilité. Voici la FAQ qui explique le processus de ce module : Comment effectuer des remises gouvernementales?
Lors de l'ajout de la remise, vous allez constater une nouvelle option nommée CCQ, c'est celle-ci qu'il faut utiliser dans le cas du paiement de la CCQ. Lorsque vous aurez rempli les options nécessaires, voici le rapport qui vous sera affichée :

Vous constaterez un bouton "Traiter et envoyer le rapport CCQ" dans le bas du rapport. Ce bouton va, en plus de faire la transaction de paiement dans le module de comptabilité, envoyer de façon électronique le rapport CCQ. Veuillez noter qu'il est nécessaire d'avoir rempli votre numéro d'identification aux services en lignes dans les paramètres afin que ce bouton soit visible. Si ce n'est pas le cas, un message d'avertissement vous sera affichée.
Lorsque vous cliquerez sur ce bouton, l'envoi à la CCQ sera fait. Si une erreur survient, le message vous sera affichée de cette façon :

Il sera possible pour vous de corriger vos paramètres et de renvoyer le rapport en réouvrant la remise gouvernementale par après. Si le processus se complète bien, la ligne de remise avec la date de l'envoi deviendra verte.
Auteur : Simon Provencher
Dernière mise à jour : 2023-03-09 13:19
Point de vente (POS) et commerce de détail
Quel rôle attribuer à une ressource humaine qui agira à titre de caissier ?
Pour connaitre les étapes pour créer une ressource humaine, suivez ce lien.
Pour connaître les étapes pour accorder un accès à une ressource humaine pour lui permettre de se connecter sur Actif, suivez ce lien.
Par défaut, lorsque vous avez activé le module Point de vente sur Actif, vous verrez un nouveau rôle se nommant Caisse (Rôle du système).
Ce rôle est celui à attribuer à vos utilisateurs de caisses, car les droits sont très limité, mais permet tous les actions nécessaires afin de manœuvrer une caisse. Si celui-ci ne vous convient pas, vous pouvez dupliquer ce rôle afin d'en créer un à partir de celui-la.
Auteur : Actif
Dernière mise à jour : 2024-02-14 16:53
Comment configurer mes méthodes de paiement?
Avant de pouvoir prendre les paiements de vos clients avec le module Points de vente, il vous faudra paramétrer les méthodes de paiement que vous acceptez. Les méthodes de paiement comptant et Cartes cadeaux sont déjà préconfigurées.
Pour paramétrer vos méthodes de paiement, rendez-vous dans le menu Paramètres > Configurations et cliquer sur l'onglet Comptabilité. Vous verrez ensuite une liste intitulée 'Méthode de paiement'. Dans cette liste, vous pouvez ajouter toutes les méthodes de paiement que vous souhaitez accepter à vos caisses. Les informations à entrer sont les suivantes : nom de la méthode, compte comptable lié à cette méthode. Il est possible d'avoir plusieurs méthodes utilisant le même compte ie. : Visa se dépose sur le compte bancaire, ainsi que Mastercard.

Ces paramètres seront utilisés lors de vos fermetures de caisse autant pour vous permettre de faire la vérification des montants perçus pour chaque méthode de paiement que pour générer la transaction comptable de la journée dans le module de tenue de livres.
Auteur : Rémi St-Onge
Dernière mise à jour : 2024-02-14 15:15
Comment faire payer mon client directement à la caisse ?
Dans une vente, vous verrez un nouveau bouton dans le bas à côté de 'Soumission' intitulé 'Paiement'. 
Ce bouton sert à faire payer vos clients directement à la caisse. Cela implique que la transaction comptable ne sera pas créé immédiatement, mais plutôt comme lot lorsque la fermeture de caisse sera complété.
Lorsque vous cliquez sur ce bouton, la fenêtre de paiement sera affichée. Celle-ci vous présentera le montant à payer et les méthodes de paiements en dessous. Il y a aussi des boutons rapides pour entrer des billets comptants (Ajoute simplement le montant indiqué à la ligne 'Comptant'). Pour le bouton cartes cadeaux, veuillez consulter la FAQ du même nom pour en savoir plus. Lorsque vous avez choisis les valeurs de paiements du client (et que le total de ceux-ci égalise ou dépasse le montant à payer), le bouton 'Envoyer' sera déverrouillé. Si le client à payer plus que le montant demandé, la case 'Monnaie' indiquera le montant à remettre au client.

Lorsque tout est terminé, cliquer sur 'Envoyer' et la facture sera généré. Vous pourrez donc l'imprimer ou bien l'envoyer par courriel.
Auteur : Simon Provencher
Dernière mise à jour : 2024-02-14 16:53
Comment utiliser l'application en mode caisse (plein écran) pour simplifier l'affichage ?
Dans le coin haut droit de votre écran, vous y retrouverez une icône.  Si vous cliquez sur cette icône, le mode plein écran sera activé. Ce type d'affichage est pratique pour optimiser l'espace d'affichage quand on utilise Actif sur une caisse. Cela permet donc de simplifier l'affichage et de limiter les fonctionnalités nécessaires afin d'opérer la caisse.
Si vous cliquez sur cette icône, le mode plein écran sera activé. Ce type d'affichage est pratique pour optimiser l'espace d'affichage quand on utilise Actif sur une caisse. Cela permet donc de simplifier l'affichage et de limiter les fonctionnalités nécessaires afin d'opérer la caisse.

Auteur : Simon Provencher
Dernière mise à jour : 2024-02-14 16:54
Comment vendre une carte cadeau?
Pour vendre une carte cadeau à un client, cliquez sur Ventes au haut de l'écran (voir image ci-dessous).

Cliquez dans le champ Client, commencez à taper le nom du client à qui vous voulez vendre la carte cadeau et choisissez son nom parmi les suggestions.

Pour ajouter un produit (c.-à-d. la carte cadeau), cliquez sur l'icône rouge (voir image ci-dessous) à gauche du champ Ajouter des produits et services.

Dans la liste des produits et services, selectionnez le produit qui correspond à la carte cadeau et cliquez sur le bouton Ajouter au bas de l'écran à gauche. (Si vous n'avez pas encore créé de produit pour la carte cadeau, créez tout dabord un nouveau produit en suivant ce tutoriel et poursuivez ensuite avec les étapes énumérées plus bas.)

Cliquez sur l'icône des bulles de textes à droite dans la ligne du produit. L'icône est encerclée dans la photo ci-dessous :
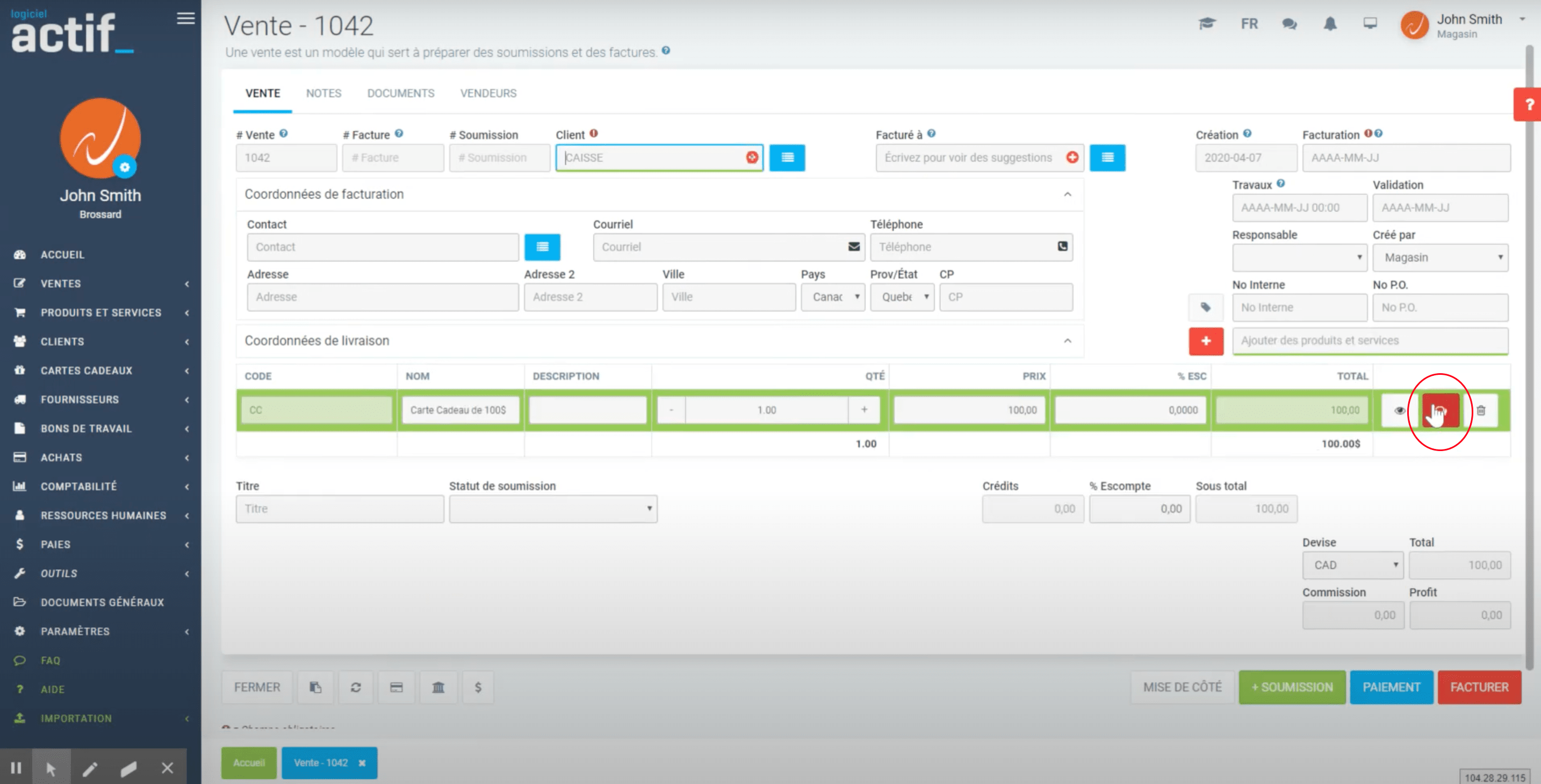
Une boîte apparaitra. Cliquez sur l'onglet Carte Cadeau et cliquez ensuite sur Enregistrer.
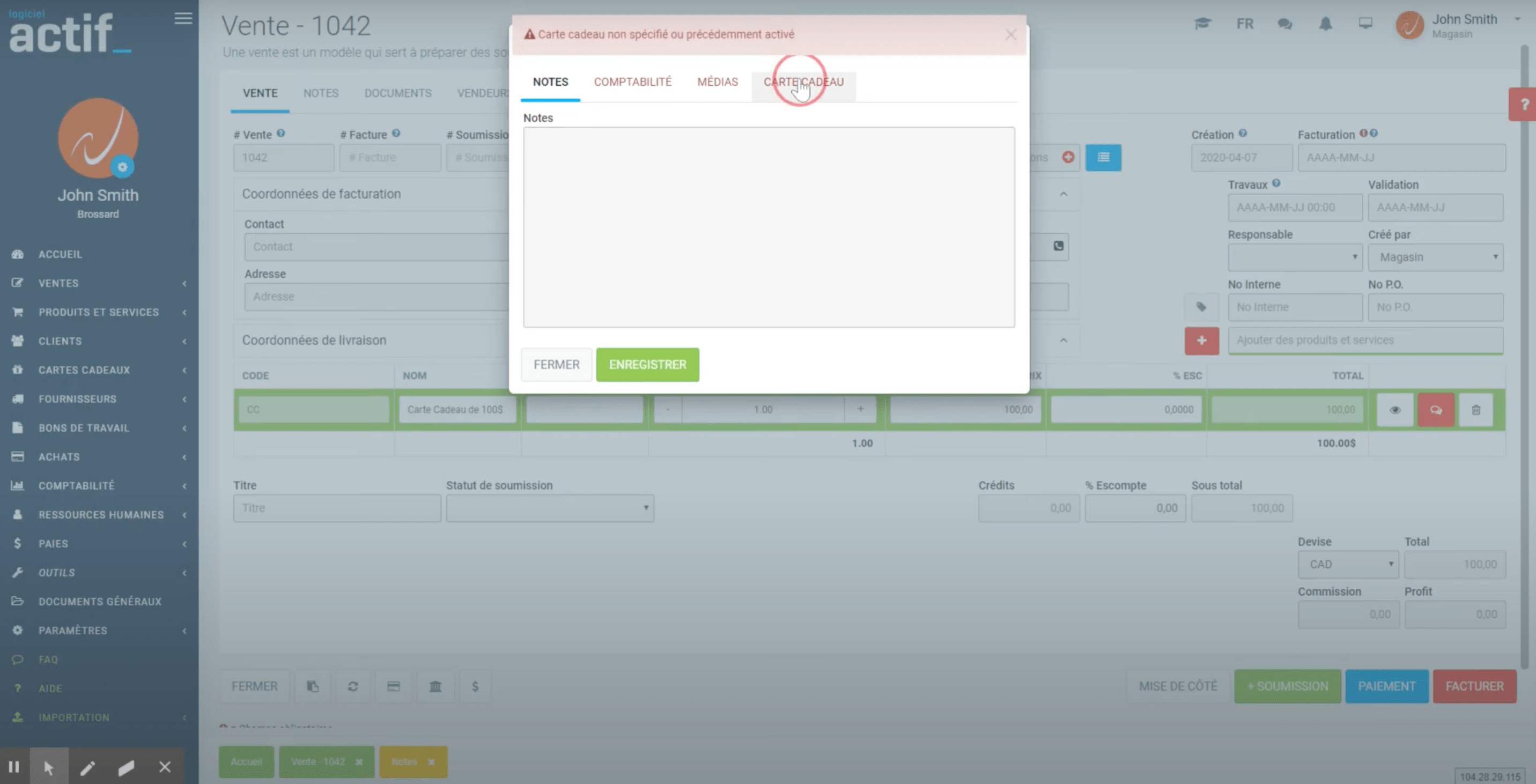
Cliquez ensuite sur le bouton Paiement dans le coin inférieur droit de l'écran.
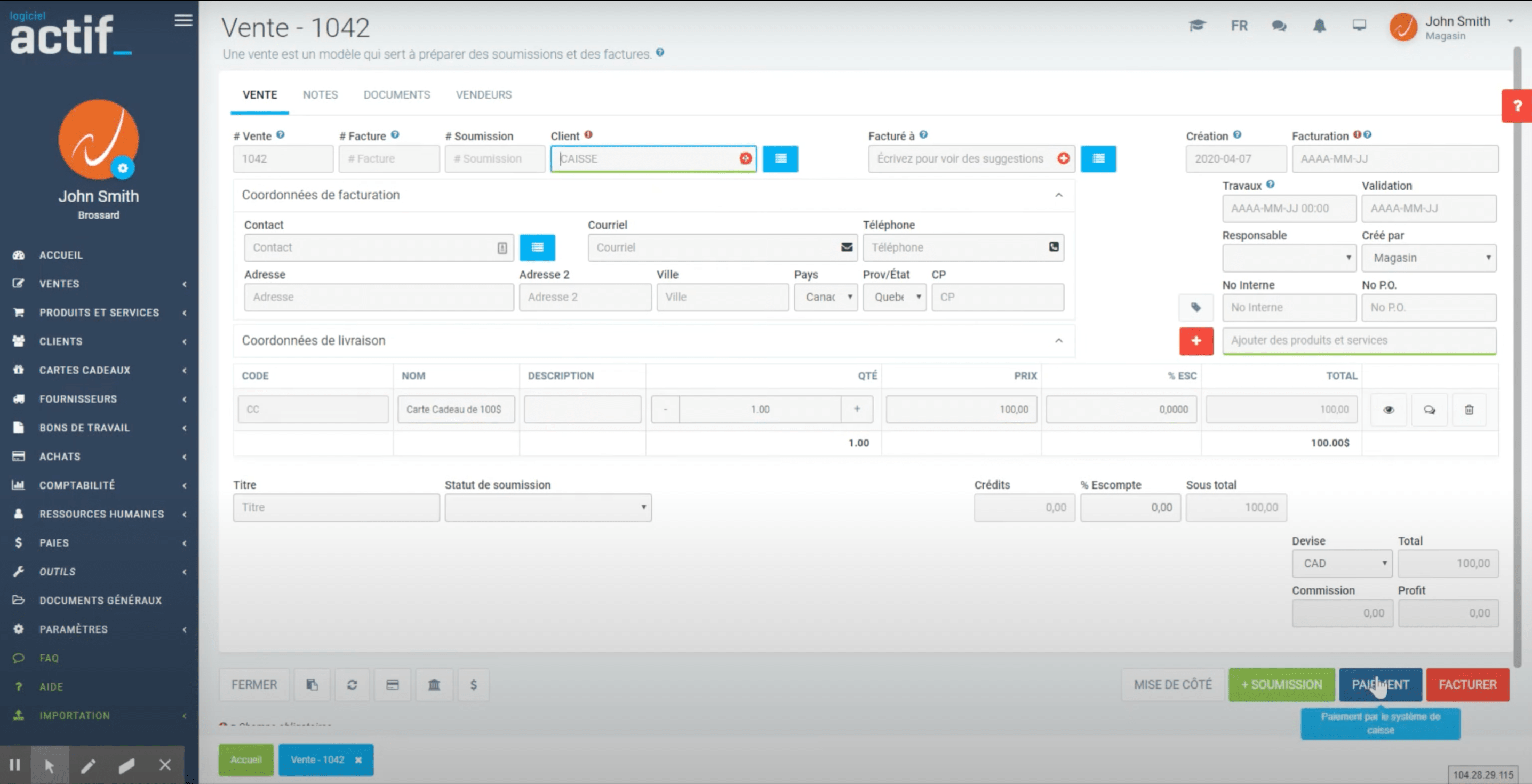
Au bas de la boîte Paiement, sélectionnez le montant de la carte cadeau. Ce montant sera entré automatiquement dans la case Comptant. Cliquez ensuite sur Envoyer.
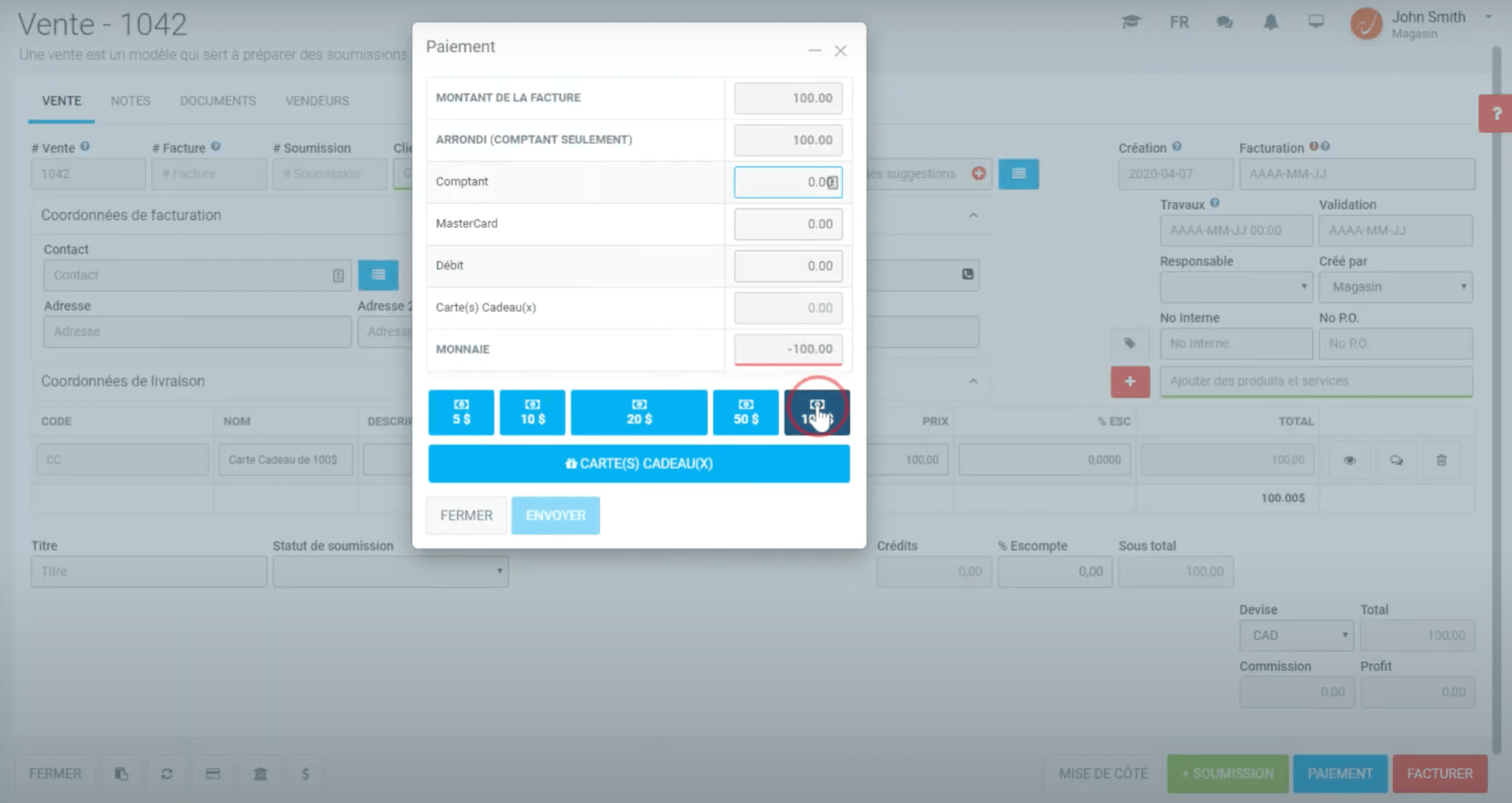
Pour vérifier que votre vente de carte cadeau est bien créée, cliquez sur Cartes cadeaux dans le menu de gauche.

Auteur : Actif
Dernière mise à jour : 2024-02-14 16:55
Comment identifier un produit en tant que carte-cadeau?
Pour créer un produit « carte-cadeau », cliquez sur Produits et services dans le menu de gauche.
Il faut créer un produit « carte-cadeau » avant de vendre une carte cadeau à un client.

Remplissez les champs nécessaires sur la page Produits et services (voir image ci-dessous) :
1. Code - Créez un code pour votre produit (votre carte-cadeau).
2. Catégorie - Sélectionnez la catégorie Cartes Cadeaux pour votre produit.
3. Type - Sélectionnez Carte Cadeau comme type de produit.
4. Nom français - Entrez le nom que vous voulez donner à votre produit en français (p. ex. : Carte cadeau de 50 $).
5. Nom anglais - Entrez le nom que vous voulez donner à votre produit en anglais (p. ex. : $50 Gift Card).
Finalement, cliquez sur enregistrer au bas de l'écran, et votre produit est créé. Vous êtes maintenant prêts à vendre des cartes cadeaux.

Auteur : Actif
Dernière mise à jour : 2024-02-14 16:55
Comment consulter la liste des cartes cadeaux encore en circulation?
Article à venir. Entre temps, consultez la vidéo explicative en cliquant sur l'icône Youtube.
Auteur : Actif
Dernière mise à jour : 2024-02-14 16:56
Est-ce que le module point de vente peut être utilisé sur une tablette?
Cet article est en révision et ne peut pas être affiché.Auteur : Actif
Dernière mise à jour : 2024-02-14 16:56
Comment configurer mon imprimante à coupon pour les factures?
Pour imprimer des factures au format coupons, rendez-vous dans l'onglet POS ou Distribution (selon le module activé) des configurations dans les paramètres. Voici ce que vous allez voir dans les options :

Sélectionnez l'option Activer l'impression des factures au format coupon (toujours activé pour le module distribution). Il est important de spécifier la largeur et la hauteur en millimètres de votre format de coupon. Vous pouvez aussi Générer une copie marchand lors de l'impression d'une facture au format coupon à la suite de la copie du client.
Si votre imprimante est une imprimante de type "brut", veuillez sélectionner l'option Activer l'impression pour imprimante de type brut, ainsi que de spécifier la méthode de connexion dans le champ Type de connexion de l'imprimante. Si l'impression standard ne fonctionne pas pour votre imprimante, vous pouvez essayer cette option.
Module POS
Dorénavant, quand vous allez demander l'impression d'une vente, la question suivante vous sera posée, si vous répondez Coupon, l'impression sera envoyée à votre imprimante selon les configurations expliquez précédemment :

Module distribution
Lors de l'impression à partir du module de livraisons, si l'impression de type brut est sélectionné, l'impression sera envoyée à votre imprimante selon les configurations expliquez précédemment.
Quelle imprimante à coupon me recommandez-vous ?
Actif envoie l'impression des factures au format PDF. Il est donc nécessaire que l'imprimante que vous choisisserez soit capable de recevoir un document PDF afin de l'imprimer, que ce soit par connexion filaire, wifi, ou bien Bluetooth. Si ce n'est pas le cas, vous pouvez utiliser l'option Imprimante de type brut afin de faire l'impression, mais il n'est pas garanti qu'un modèle non testé (voir la liste suivante) fonctionnera.
Voici les modèles d'imprimantes que nous avons testées :
- XP-A260M
- Epson TM-M10
- GOOJPRT PT-210
* Si vous utilisez une imprimante de type brut sur Windows branché. en USB, il est possible que l'impression ne fonctionne pas au premier coup. Si tel est le cas, veuillez suivre la démarche suivante :
- Télécharger l'application suivante zadig.akeo.ie
- Ouvrir le logiciel et cliquer sur Options, List All Devices
- Sélectionne votre imprimante parmi les choix
- S'assurer que le nouveau pilote (driver) est bien WinUSB
- Cliquer sur Replace Driver et attendre la confirmation
Auteur : Simon Provencher
Dernière mise à jour : 2024-02-14 16:56
Divers
En tant que comptable externe, quels sont les avantages à me brancher sur la plateforme de mon client?
GEM-BOOKS ne vous offre que des avantages puisque le temps des copies de sécurité est révolu. Vous n'êtes plus obligé de restaurer également toutes les données.
Après avoir reçu le courriel de GEM-BOOKS vous donnant le lien pour créer votre mot de passe, vous pourrez accéder à toute la comptabilité de votre client.
Vous pouvez consulter toutes les données en temps réél, visualiser les états financiers et faire des écritures. Si toutefois, vous désirez avoir plus d'accès, il n'y a que votre client qui peut modifier les permissions reliées à votre poste de comptable externe.


Auteur : Rémi St-Onge
Dernière mise à jour : 2024-02-23 09:41
Comment lier mon Agenda Google?
Prendre note que cette fonction n'est plus offerte.
Vous devez tout d'abord rendre votre Agenda Google public :
- Sur un ordinateur, ouvrez Google Agenda.
- En haut à droite, cliquez sur Paramètres > Paramètres.
- Cliquez sur le nom de l'agenda que vous souhaitez partager.
- Ouvrez les Autorisations d'accès.
- Cochez la case Rendre disponible publiquement.
- Si vous ne souhaitez pas que les internautes puissent consulter le détail de vos événements, sélectionnez Afficher uniquement les informations de disponibilité (masquer les détails).
Lier votre Agenda Google à GEM-BOOKS
Une fois votre Agenda Google public, connectez-vous à votre compte GEM-BOOKS.
Cliquez sur Paramètres > Paramètres. Ensuite cliquez sur l'onglet API, puis sur le bouton rouge + Nouveau dans la section intitulée Importer et lier vos calendiers Google (voir image ci-dessous).

Vous serez redirigé vers une page Google (voir image ci-dessous). Sélectionnez le compte de l'Agenda Google que vous désirez lier.

Cliquez sur le bouton Autoriser au bas de l'écran à la droite (voir image ci-dessous).
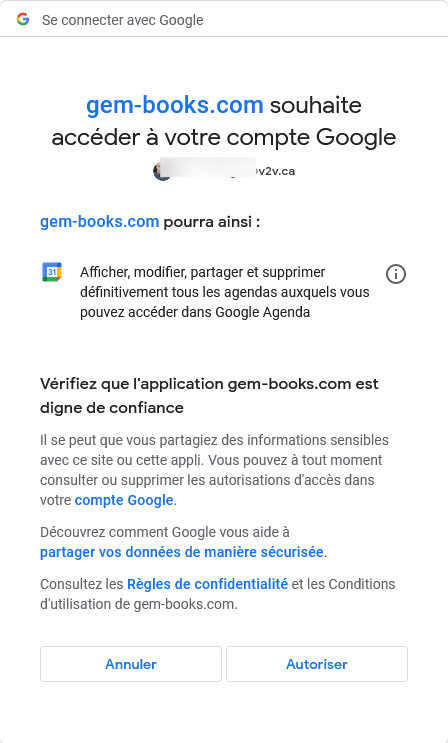
Vous serez redirigé vers GEM-BOOKS. Une boîte intitulée Calendrier s'affichera à l'écran (voir image ci-dessous). Sélectionnez le ou les calendriers que vous désirez lier, et cliquer sur ajouter.

Cette fois, vous serez redigiré vers votre point de départ, soit la page API des Configurations. Le ou les agendas liés seront listés dans la section Importer et lier vos calendrier Google.
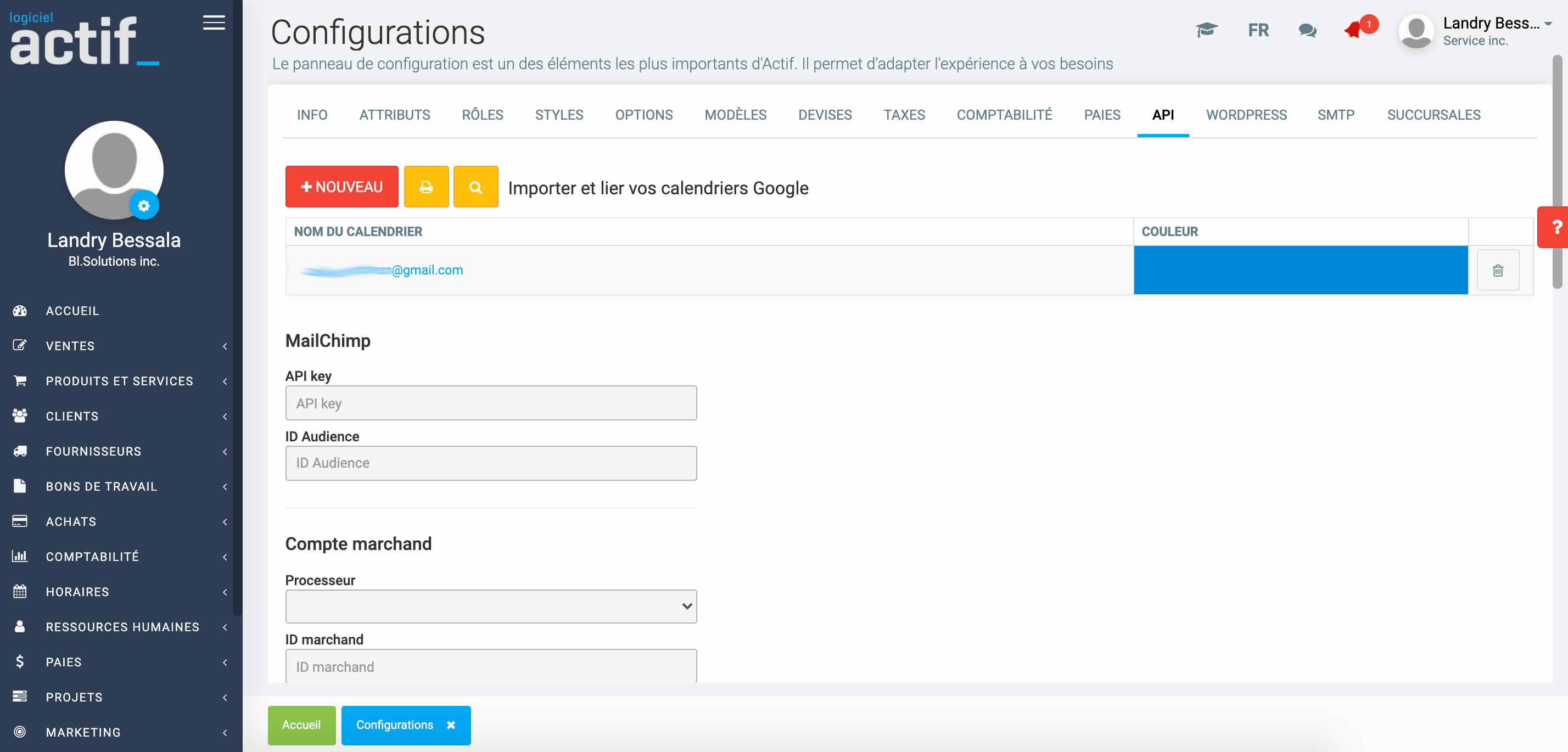
Comment partager votre Agenda Google avec un ou des utilisateurs
Consultez la FAQ : Comment partager mon Agenda Google?
Auteur : Rémi St-Onge
Dernière mise à jour : 2024-03-12 10:12
Comment relier votre boutique en ligne WordPress/WooCommerce?
Cet article vous explique comment utiliser GEM-BOOKS pour gérer votre boutique en ligne Wordpress/Woocommerce et d'en automatiser la tenue de livres. Les produits entrés sur GEM-BOOKS seront exportés vers WooCommerce, le paiement se fera sur WooCommerce, mais une facture équivalente sera créée sur GEM-BOOKS.
Vous devez d'abord adhérer au Module complémentaire Site Web WordPress/WooCommerce. Pour ce faire, ajoutez le Module complémentaire en essai gratuit de 30 jours dans le menu "Gestion de mon compte" en haut à droite.
Dans les configurations de GEM-BOOKS, vous devez renseigner certains champs pour faire le lien avec votre boutique en ligne. Pour ce faire, rendez-vous dans le menu Paramètres > Configurations > onglet Boutiques en ligne et cliquez sur le bouton Plus rouge pour ajouter un nouvel hôte.

L'adresse de l'hôte correspond au nom de domaine de votre site Web et l'IP Serveur correspond à l'adresse IP de votre serveur ou est hébergé votre boutique en ligne.
Les informations à indiquer dans les champs Clé client et Secret client doivent correspondre aux informations de l'API Rest provenant de votre boutique en ligne Wordpress/WooCommerce comme indiqué ci-dessous.
Sur votre site Web, allez dans le menu WooCommerce > Réglages et sélectionnez l'onglet Avancé. Sélectionnez l'onglet API REST et ajoutez une clé (Description : GEM-BOOKS, Utilisateur : Utilisateur WordPress, Droits : Lecture/Écriture).
Les clés publique et secrète de GEM-BOOKS seront générées automatiquement et serviront à la prochaine étape.
Les 4 champs suivants permettent à GEM-BOOKS de se connecter à la base de données de votre boutique en ligne Wordpress/WooCommerce.
Les champs Utilisateur et Mot de passe doivent correspondre aux informations de connexion à votre base de données disponible dans le fichier config.php de votre boutique.
Le champ Serveur doit correspondre généralement au un nom de domaine ou l'adresse IP du serveur de votre boutique.
Finalement le champ Base de données doit correspondre au nom de votre base de données sur votre serveur.
Une fois cette configuration terminée sur GEM-BOOKS, vous devez installer notre extension WordPress sur votre site web. Télécharger et installez l'extension WordPress pour le Logiciel Actif/GEM-BOOKS ici : https://app.actif.solutions/actif-wp-plugin.zip
Rendez-vous ensuite dans la section Réglages, actif.solutions communication pour renseigner les champs suivants que vous avez générés précédemment.

Si vous avez déjà des produits dans votre site, ils seront considérés comme génériques par GEM-BOOKS. C'est pourquoi nous vous conseillons de les transférer dans GEM-BOOKS et de les effacer de WooCommerce. Seuls les produits provenant de GEM-BOOKS seront mis à jour. Dès que vous créez ou modifiez un produit dans GEM-BOOKS, il se recopiera dans votre site automatiquement.
Note : Vous pouvez choisir la catégorie ou les produits que vous désirez voir apparaître sur votre site.
Quand une vente est effectuée sur votre site, le no de la transaction WooCommerce ira se placer dans le no interne de la vente dans GEM-BOOKS.
Voici quelques codes d'erreurs retournés par l'API.
- 1001/1002/1003/1005 : Jeton non valide
- 1006/1007/1009/1010 : Fonction non accessible
- 1008 : Besoin d'être connecté pour cette fonction
Auteur : Actif
Dernière mise à jour : 2024-02-14 15:24
Comment personnaliser les colonnes affichées dans les listes?
La configuration expliquée dans cet article est aussi visible lorsque vous êtes dans la liste, en cliquant sur le bouton roue d'engrenage dans le haut de la fenêtre. Si vous êtes sur cet article parce que certains champs et rubriques ont disparues, rendez-vous directement dans la section Masquer des champs sur le formulaire.
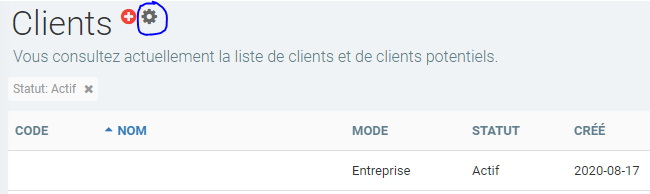
Dans le menu Paramètres, Configurations, sous l'onglet Personnalisation, vous verrez une section Configurations du module pour paramétrer les colonnes affichées dans vos listes.

D'emblée, la liste sera vide, ce qui veut dire que les champs qui seront présentés dans les listes seront ceux définis par défaut par le système. Par contre, si vous aimeriez qu'un champ visible dans la fiche d'une liste soit visible dans la liste (ou bien au contraire, en cacher un), cliquez sur le bouton + NOUVEAU et choisissez ensuite la liste que vous souhaitez modifier. Cochez les «Champs à afficher sur la liste».
Pour revenir à la présentation initiale par défaut du système, cliquez sur la corbeille au bout de la ligne.

Cliquez sur Enregistrer et rendez-vous sur la liste en question pour vérifier que les colonnes choisies apparaissent comme vous le désirez. À noter que vous ne pouvez pas changer l'ordre.
Masquer des champs sur le formulaire
Dans la vue en liste, si vous cliquez sur une ligne vous vous trouvez à ouvrir la fiche. Vous pouvez masquer les champs que vous n'utilisez pas sur la fiche, aussi appelée formulaire. Les champs obligatoires ne peuvent pas être masqués. Masquez seulement les rubriques qui ne vous sont vraiment pas nécessaires. Retenez que ce que vous masquerez ici disparaitra aussi ailleurs.
Si certains champs et rubriques ont disparues, sélectionnez le menu Champs à masquer sur le formulaire et cliquez sur Aucun et Enregistrez.

Auteur : Simon Provencher
Dernière mise à jour : 2024-02-14 15:30
Comment relier votre boutique en ligne Shopify?
Cet article est en révision et ne peut pas être affiché.Auteur : Simon Provencher
Dernière mise à jour : 2024-04-04 11:06
Comment imprimer des étiquettes ?
Dans le menu Inventaire > Produits et services, il est possible d'imprimer des étiquettes pour celui-ci à l'aide du bouton suivant au bas de la fenêtre.
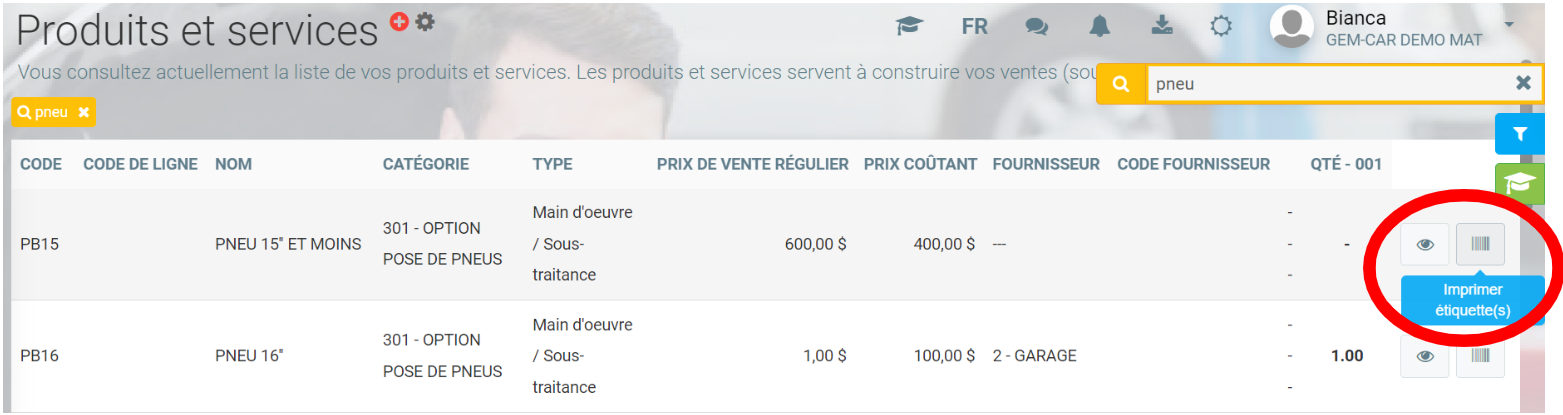
Plusieurs choix de formats d'étiquettes vous sera proposé, choisissez celui qui convient à votre imprimante.
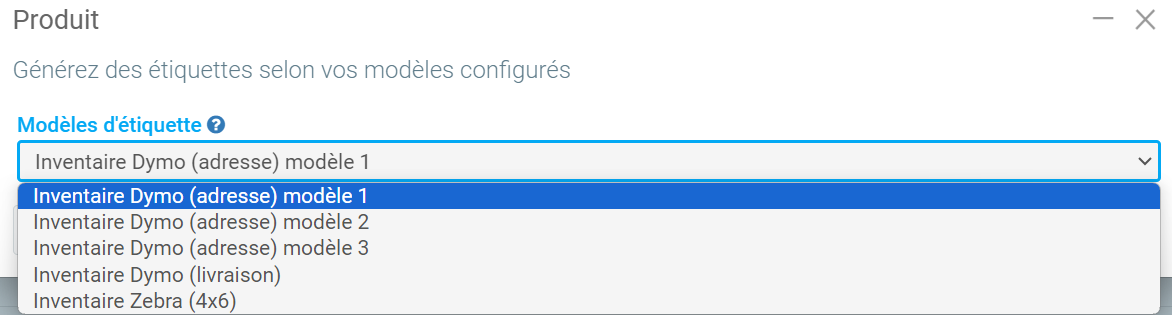
Voici les modèles d'imprimantes que nous avons testées pour l'impression des étiquettes
- Zebra TLP2824+ (doit être configuré en mode continue dans les paramètres de l'imprimante)

Auteur : Simon Provencher
Dernière mise à jour : 2024-02-14 15:56
Substitutions de textes - Comment modifier certaines valeurs de textes du système?
Sur GEM-BOOKS, il est possible de modifier la plupart des textes de base du système. Cette procédure s'appelle "Substitutions de textes".
Pour commencer, rendez-vous sur l'onglet Personnalisation des configurations générales de GEM-BOOKS (Paramètres, configurations, anglet Personnalisation).

Ici, vous allez trouver la section "Substitutions de textes". Et c'est ici qu'on va pouvoir changer, ou substituer, des textes du système.

Prenons l'exemple du Bon de Livraison. Sur ce document, il est marqué comme titre "BON DE LIVRAISON", ou en Anglais "DELIVERY FORM".

Si on veut changer ce titre, on devra suivre la procédure ci-dessous :
Sur la section "Substitutions de textes", de l'onglet Personnalisation des configurations générales de GEM-BOOKS (Paramètres, configurations, anglet Personnalisation), cliquez sur le bouton  . Une fenêtre comme ci-dessous s'ouvre :
. Une fenêtre comme ci-dessous s'ouvre :

Dans le champ "Textes", nous allons chercher le texte système a modifier. Dans notre cas : "Bon de Livraison".

Sur le champ "Substitution française", nous allons mettre le texte qui remplacera le texte système en langue française.
Et sur le champ "Substitution anglaise", nous allons mettre le texte qui remplacera le texte système en langue anglaise.

Après avoir enregistré, nous allons retrouver sur les nouveaux bons de livraison (à partir du moment de l'enregistrement, et non pas sur les anciens déjà généré), un affichage qui a changé comme ci-dessous :

Auteur : Rafik Merzougui
Dernière mise à jour : 2024-02-23 11:46
Imprimer ou envoyer un document par courriel
- De la grille des inspections, sélectionnez l’inspection à ouvrir,
- Dans la fiche de l’inspection, cliquez sur l’onglet “DOCUMENTS”.

Cliquez sur l’icone associé à l’action de que vous désirez faire selon la légende ci-dessous:
1.Téléchargez le document,
2. Consultez la signature,
3. Imprimez le document,
4. Envoyez le document par courriel,
5. Supprimez le document.

Auteur : Bianca da Silveira de Amorim
Dernière mise à jour : 2024-02-21 14:40
Modification des composantes (widget) du tableau de bord
Dès que vous accédez à l’application, vous voyez apparaître au haut de l'écran d'accueil, à droite du menu, des widgets vous permettant d'accéder en un clic à certains des modules auxquels vos droits d'utilisateur vous donnent accès. Chacun de ces widgets est lié au module correspondant que vous trouverez dans le menu de gauche.

Si vous le souhaitez, il vous est possible de personnaliser votre écran d'accueil, et de sélectionner les widgets que vous souhaitez voir apparaître, et masquer ceux que vous ne désirez pas.
Pour définir quels seront les widgets qui seront affichés, il vous suffit simplement de cliquer sur l'icône montrant une petite roue dentée située sur le tableau de bord , immédiatement à droite du mot , et ensuite de cliquer sur les éléments que vous souhaitez afficher ou masquer.
Dans l'exemple ci-dessus, les widgets des modules Clients, Ventes, Bons de travail et Routes apparaissent par défaut sur l'écran d'accueil de Roger Point Point. Si vous souhaitez voir apparaître uniquement les widgets des modules Ventes et Bons de travail, voici comment procéder...
Étape 1
Cliquez sur l'icône de l’engrenage en haut à gauche, et voici ce que vous verrez à l'écran...

NOTE (1) : Vous remarquerez que le menu , à gauche, est de couleur atténuée. Ceci signifie que puisque le menu est toujours visible par défaut, vous ne pouvez pas choisir de le voir apparaître ou non; il n'est donc pas disponible pour être sélectionné. Seules les sections avec des couleurs vives peuvent être sélectionnées afin de définir si elles apparaîtront ou non sur l'écran d'accueil.
Étape 2

Pour accepter les modifications apportées et ainsi les mettre en application, il ne vous reste plus qu'à cliquer à nouveau sur l'icône , et l'écran d'accueil de V2V Technologies ressemblera désormais à ceci...

NOTE (2) : De la même façon, non seulement cette procédure vous permet de personnaliser les widgets qui apparaissent dans le haut de l'écran d'accueil dans Actif, mais elle s'applique également pour toutes les sections apparaissent avec des couleurs vives sur cet écran, dès que vous avez cliqué sur l'icône une première fois. Chacune des sections de l'écran d'accueil sera visible ou non, selon votre choix, il n'y a qu'à cliquer dessus afin d'alterner de l'apparence avec des couleurs vives à celle avec des couleurs atténuées, et vice-versa. Afin de confirmer et appliquer vos changements, la procédure est toujours la même; il vous faut simplement cliquer sur l'icône une deuxième fois.
Cette procédure vous permet donc de personnaliser l'écran d'accueil dans votre tableau de bord et d'y retrouver uniquement ce que vous désirez voir. Vous pouvez la répéter aussi souvent que le besoin de modifier l'apparence de l'écran d'accueil d'un utilisateur . Ceci vous permet de personnaliser votre expérience de travail entièrement et l'adapter à vos besoins spécifiques.
Auteur : Olivier Brunel
Dernière mise à jour : 2024-02-22 15:38
Champ en lecture seule, non modifiable de couleur pastel
Certains champs apparaissent avec des couleurs atténuées, c'est-à-dire en mode "consultation seulement".
Dans GEM-BOOKS, l'accès en écriture que détient un utilisateur pour les divers champs est contrôlé par les droits qui lui sont accordés par l'administrateur système. Ces droits varient d'un utilisateur à un autre et sont définis en considération de nombreux facteurs, mais principalement et particulièrement par la nature du poste que celui-ci occupe au sein de l'entreprise, aussi bien à l'interne qu'à l'externe.
L'administrateur système peut à son gré configurer le profil de chacun des utilisateurs, de sorte à pouvoir définir précisément ce que chacun d'eux est autorisé à voir apparaître dans chacune des fenêtres à travers tous les divers modules, et également déterminer si l'utilisateur est autorisé à modifier les informations contenues dans chacun des champs ou bien s'il est en mode "consultation seulement".
Si vous avez besoin de pouvoir modifier le contenu de certains champs que vous voyez présentement mais pour lesquels la restriction "consultation seulement" est en application, veuillez en faire la demande à votre administrateur système, qui pourra modifier les droits et restrictions définis dans votre profil d'utilisateur.
L'administrateur système pourra également vous permettre l'accès à certaines autres informations dont vous pourriez avoir besoin, avec ou sans droits de modification, mais qui vous sont actuellement inaccessibles à cause de restrictions présentes dans votre profil d'utilisateur.Faites-en simplement la demande.
Auteur : Bianca da Silveira de Amorim
Dernière mise à jour : 2024-02-23 10:29
Gestion des partenaires
Avez-vous un API REST?
Pour obtenir votre clef API, rendez-vous dans la fiche client et cliquez sur la petite clef en bas. Les permissions de cet utilisateur s'appliqueront aux appels de l'API.
Si vous êtes un programmeur, voici l'adresse de la documentation pour notre API REST : https://docs.gem-suite.com
Note : Il n'y a que le superadministrateur du système qui peut voir les clefs API. Merci de faire vos tests avec un utilisateur qui possède les rôles d’administrateurs. De cette façon, quand vous ajusterez les rôles de cet utilisateur et que l'API cessera de fonctionner pour certaines actions, vous saurez que c'est l'utilisateur qui n'a pas droit à cette fonction en particulier.

S'il vous manque des routines, écrivez à [email protected] et nous les ajouterons dans la mesure du possible.
Auteur : Rémi St-Onge
Dernière mise à jour : 2024-02-14 16:20
Comment créer une société pour un de vos clients?
Si vous faites la tenue de livres pour un ou plusieurs clients, voici comment ouvrir un accès pour lui, tout en restant en contrôle de sa tenue de livres.

Premièrement, nous tenons pour acquis que vous avez déjà votre accès à GEM-BOOKS. Vous n’avez pas besoin d’avoir commencé à vous en servir, mais vous avez votre code, un courriel et un mot de passe.
Rendez-vous sur le lien https://Actif.club/Essai et remplissez le formulaire avec les informations de votre client à l’exception du courriel. Utilisez le courriel de votre accès.
Vous recevrez le courriel de création de mot de passe quelques minutes plus tard. (Vérifier votre dossier pourriels). Choisissez un mot de passe pour votre client différent du vôtre. Ce mot de passe deviendra celui de votre client.
Branchez-vous à son compte avec l’ID généré dans le courriel; par exemple cie_acme_inc. et le mot de passe de votre client.
Créez votre nouvelle fiche de ressource humaine en prenant soin d’utiliser le même code* et le même courriel que votre accès. *Les majuscules et les minuscules sont prises en compte.
Finalement, invitez-vous à vous joindre à la plateforme avec la petite clef, tel que décris dans l'article de la FAQ. Note : Bien que vous agirez en tant que comptable externe, vous n'êtes pas obligé de vous attribuer ce rôle. Vous pouvez garder le rôle administrateur.
Quand vous recevrez le courriel d’invitation, utilisez le même mot de passe que votre accès.
Avant de fermer la session pour aller créer votre mot de passe, remplacez votre courriel pour celui du client dans sa fiche ressource humaine.
Branchez-vous à GEM-BOOKS avec votre courriel et vous pourrez maintenant choisir et basculer entre vos différentes compagnies. Je vous le donne en mille; quand GEM-BOOKS détecte la même adresse de courriel, le même code et le même mot de passe, il vous présente les compagnies dans lesquelles vous êtes impliqués.
Finalement, si vous désirez être facturé pour l'accès de votre client, vous pourrez le spécifier dans l'onglet compte de la gestion de votre compte.
Auteur : Rémi St-Onge
Dernière mise à jour : 2024-02-14 16:18
Rapports
Journal des modifications des transactions
Vous avez accès à l’historique des transactions. Vous pouvez savoir si un utilisateur a modifié ou même supprimé une transaction à une date précise.
- Allez dans une transaction au grand livre,
- Cliquez sur l’onglet “Journal”.



Truc: Utilisez le bouton en bas à gauche dans la liste des transactions pour afficher les "Archives des modifications".
Auteur :
Dernière mise à jour : 2024-02-20 09:30
Rapport de paiement DAS
Lorsque vous voulez payer des déductions à la source, c'est que vous avez fait des paies le mois précédent.
Pour savoir quels comptes comptables seront affectés, allez voir quelques comptes que vous avez mis dans PARAMÈTRE, CONFIGURATION, PAYE.
Dans COMPTABILITÉ, NOUVELLE TRANSACTION, allez faire les trois transactions suivantes;
- Au débit: REMISE FÉDÉRALE (par exemple: 838.90$ )
- Au crédit: BANQUE (par exemple: 838.90$ )
- Au débit: REMISE PROVINCIALE (par exemple: 1785.56$ )
- Au crédit: BANQUE (par exemple: 1785.56$ )
- Au débit: CSST À PAYER (par exemple: 46.46$ )
- Au crédit: BANQUE (par exemple: 46.46$ )
Si vous désirez procéder de façon manuelle, voici les instructions: avec 2 options pour récupérer les données.
Option 1: via remise gouvernementale Québec et Fédéral
Sortez le rapport
- Dans le menu de gauche,
- Cliquez sur “Comptabilité”,
- Cliquez sur “Remise gouvernementale”.

- Cliquez nouveau en bas à droite (dans la ligne pour éditer )

- Sélectionnez le type de remise
-
- Choisissez la date de paiement
- Optez pour le compte utilisé,
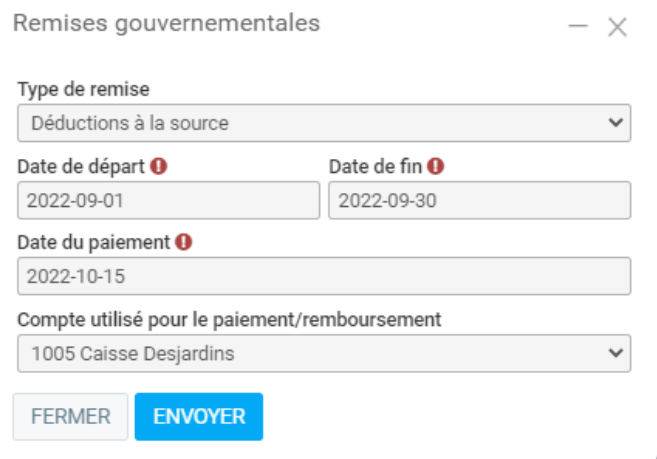

- Validez les montants,
- Cliquez sur “ TRAITER”,

Confirmez en répondant “OUI”,
Faites votre sélection:
- “Planifier un dépôt direct” pour faire un paiement par fichier,
- “Ne rien faire” pour faire un dépôt manuel via le site de la banque.

Planifier un dépôt direct
Dans le menu de gauche,
- Cliquez sur “Comptabilité”,
- Cliquez sur “Remise gouvernementale”.
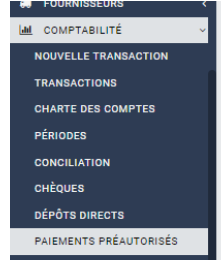
Cliquez sur “+ NOUVEAU", pour créer un fichier

Si vous avez d’autres paiements en attente, vous aurez un message d’avertissement en bleu.

Remise gouvernementale en ligne au provincial: Desjardins
Dans le site de Desjardins,
- Cliquez à droite sur le menu “Payer”,
- Puis sélectionnez “Remises gouvernementales”.
Étape 1:
- Sélectionnez le formulaire de “Revenu Québec”: cotisation de l’employeur,
- Cochez l’option à droite,
- Cliquez sur le bouton “Saisir”.

Étape 2:
Remplissez le formulaire, en respectant les formats du formulaire du site Internet:
- Pas d’espaces dans les chiffres ni symbole,
- Utilisez le séparateur “.” pour les décimales et non la “,” .
- Cliquez sur “Calculer”,
- Validez les informations en ligne versus votre rapport de GEM-BOOKS,
- Cliquez sur le bouton “Valider” si tout correspond, sinon corrigez vos informations.

Étape 3:
- Sélectionnez le formulaire de “Cotisation de l’employeur,
- Sélectionnez “Une seule fois” dans le menu déroulant,
- Sélectionnez la date du virement : 15 du mois en cours,
- Sélectionnez le compte en bas,
- Cliquez sur le bouton “Valider”.
Une confirmation apparaîtra alors à l’écran:
- Cliquez sur “Confirmer” pour procéder

Remises des DAS fédéral en ligne: avec Desjardins
Voici le bas du rapport de DAS, avec les informations pour les DAS au fédéral.



Option 2: via remises gouvernementales détaillées (autres régions)
Sortez le rapport

Procédez à faire les paiements en ligne à vos institutions financières en utilisant le rapport détaillé.
Auteur : Bianca da Silveira de Amorim
Dernière mise à jour : 2024-02-20 10:04
Validation du paiement via l’âge de comptes à payer
Allez dans le Menu “comptabilité” / “Rapport”,
Sélectionnez “Âge des comptes”
Gardez une copie avant et sortez en un autre après avoir fait votre transaction.

Auteur : Bianca da Silveira de Amorim
Dernière mise à jour : 2024-02-22 15:54
Encaissement d’un crédit et d’une facture de même valeur sur différentes dates
Afin de retirer un crédit et une facture d’un même montant ;
- Allez dans le menue “Client / Encaisser”,
- Sélectionnez le client en inscrivant son nom,

- Ajoutez une référence, ex : JV annuler le crédit et facture,
- Faites un encaissement en cliquant sur les 2 lignes à éliminer avec un total à 0,
- Cliquez sur “TRAITER” .
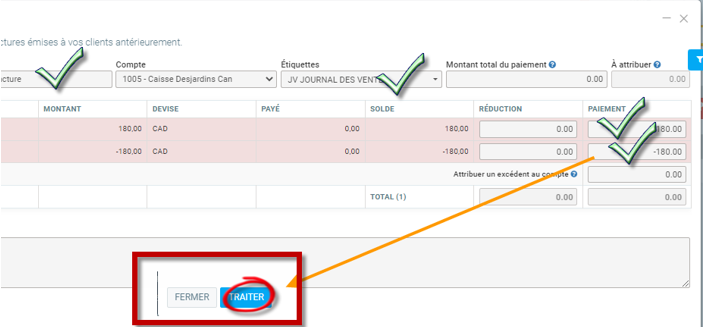
Auteur : Bianca da Silveira de Amorim
Dernière mise à jour : 2024-02-23 09:45
Vendeurs
[ a effacer ]Gérer les commissions commerciales à travers l'onglet VENDEURS
Cet article est en révision et ne peut pas être affiché.Auteur : Sébastien Nault
Dernière mise à jour : 2024-02-23 08:10
Configuration pour payer des commissions aux vendeurs
Afin de configurer vos commissions, il vous faudra d'abord choisir quelle méthode vous désirez utiliser.
Il existe deux méthodes ; configuration par clients ou configuration par ressources humaines.
Voici comment fonctionne les deux méthodes :
1.Configuration par Ressources Humaines
Cette méthode est particulièrement utile lorsque vos employés se connectent directement sur la plateforme et créent eux-mêmes leurs ventes. Cela est aussi la bonne méthode à choisir si votre taux de commissions ne change pas par client, mais plutôt un taux fixe par employé.Dans la fiche d'une ressource humaine, vous y trouverez l'onglet "Vendeurs". Dans cet onglet, vous pouvez configurer ou modifier les commissions de la ressource humaine concernée (plus d'informations sur la configuration plus bas).
2.Configuration par clients
Dans le cas où vous voulez spécifier des taux différents selon le client, ou bien plusieurs vendeurs à la fois sur le même client, il est préférable d'utiliser cette méthode.
Dans la fiche d'un client, vous y trouverez l'onglet "Vendeurs". Dans cet onglet, vous pouvez configurer ou modifier les commissions pour le client concerné (plus d'informations sur la configuration plus bas).
Peu importe la méthode (clients ou ressources humaines), le processus de configuration est le même. Pour ajouter une commission, rendez-vous dans la liste spécifiée dans la méthode que vous avez choisie, et cliquer sur le +. La fenêtre suivante apparaît.
Vendeur
- Si vous avez choisi la méthode 1 (Ressource Humaine), ce champ ne sera pas présent car nous sommes déjà dans la fiche d'une ressource humaine.
- Dans la méthode 2, il faut spécifier pour quel employé nous désirons ajouter une commission pour ce client.
Type de commission (fixe ou pourcentage)
- Une commission fixe est un montant fixe qui sera mis en commission, peu importe la valeur de la vente.
- Une commission à pourcentage est plutôt un montant qui sera calculé en fonction de la valeur de la vente.
Montant / Pourcentage
- Inscrivez le montant ou bien le pourcentage en fonction du choix précédent.
Devise
- Choisissez la devise de la commission.
Calculer sur vente brute ou profit
Si vous avez choisi une commission à pourcentage, vous pouvez baser le calcul du pourcentage sur la vente totale, ou bien le profit de celle-ci.
Si nous prenons l'exemple d'une commission de 50% sur une vente de 150$ et 100$ de profit, voici le résultat des deux options.
- Vente brute : 50% de la vente totale (150$), la commission est donc de 75$.
- Profit : 50% du profit de la vente (100$), la commission est donc de 50$.
Catégorie de produit ou service admissible
- Si vous désirez que la commission soit spécifique à une catégorie de produit ou service, vous pouvez l'inscrire dans cette case.
Vous pouvez créer plusieurs configurations de commissions pour la même ressource humaine, dans le cas où les commissions varient selon la catégorie de produits.
Auteur : Bianca da Silveira de Amorim
Dernière mise à jour : 2024-02-23 08:17






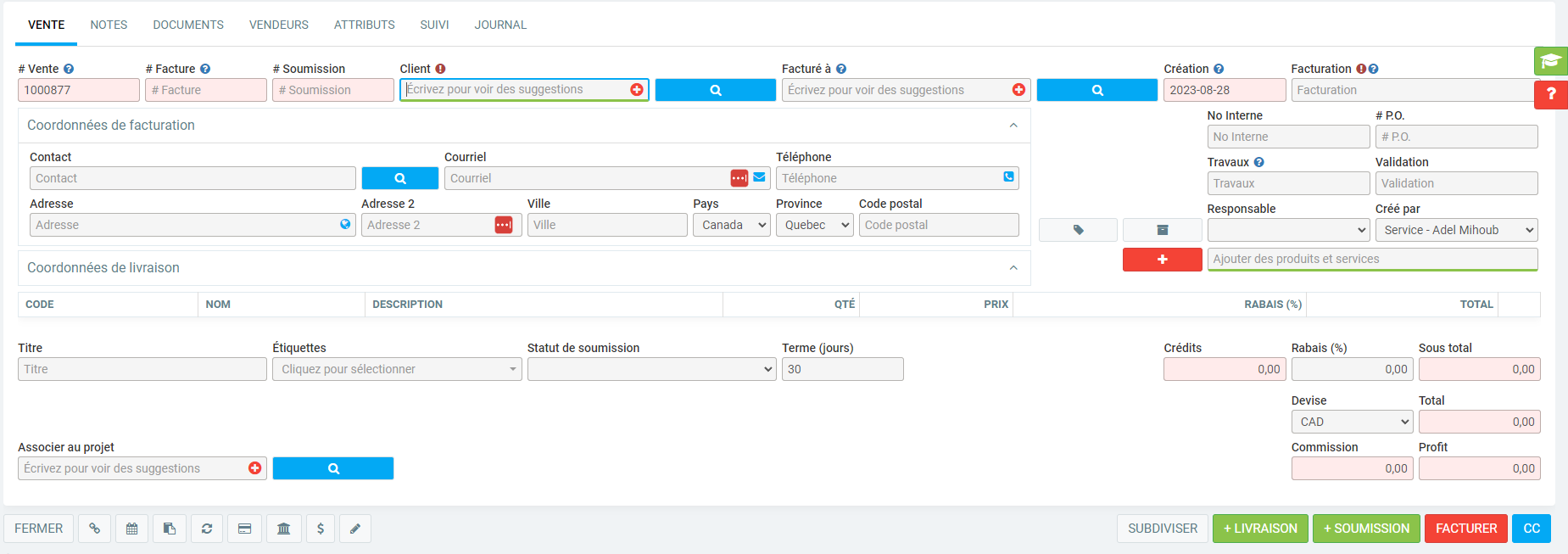


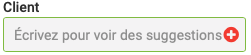


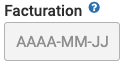 vous indique pour sa part la date qui apparaîtra sur la facture, lorsque celle-ci sera émise. Si vous connaissez déjà la date à laquelle la vente sera facturée au client, vous pouvez l'indiquer dès maintenant et elle sera utilisée quand la facture sera créée.
vous indique pour sa part la date qui apparaîtra sur la facture, lorsque celle-ci sera émise. Si vous connaissez déjà la date à laquelle la vente sera facturée au client, vous pouvez l'indiquer dès maintenant et elle sera utilisée quand la facture sera créée. ,
, 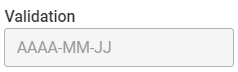 ,
, 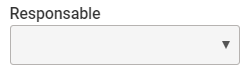 ,
, ,
, 
 , de même que l'icône
, de même que l'icône 
 ,et que vous aurez trouvé l'item que vous cherchez, vous cliquez dessus afin de faire apparaître la ligne choisie en surbrillance...
,et que vous aurez trouvé l'item que vous cherchez, vous cliquez dessus afin de faire apparaître la ligne choisie en surbrillance...
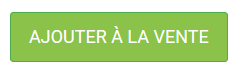 que vous trouvez au bas, à gauche de l'écran, et l'item sélectionné sera automatiquement ajouté à votre vente.
que vous trouvez au bas, à gauche de l'écran, et l'item sélectionné sera automatiquement ajouté à votre vente.
 qui se retrouve à la droite de votre écran et situé immédiatement à la droite du logo
qui se retrouve à la droite de votre écran et situé immédiatement à la droite du logo 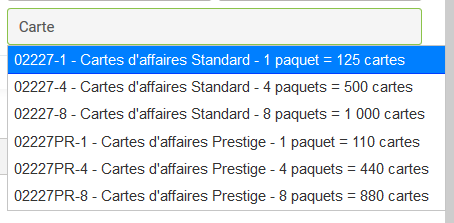



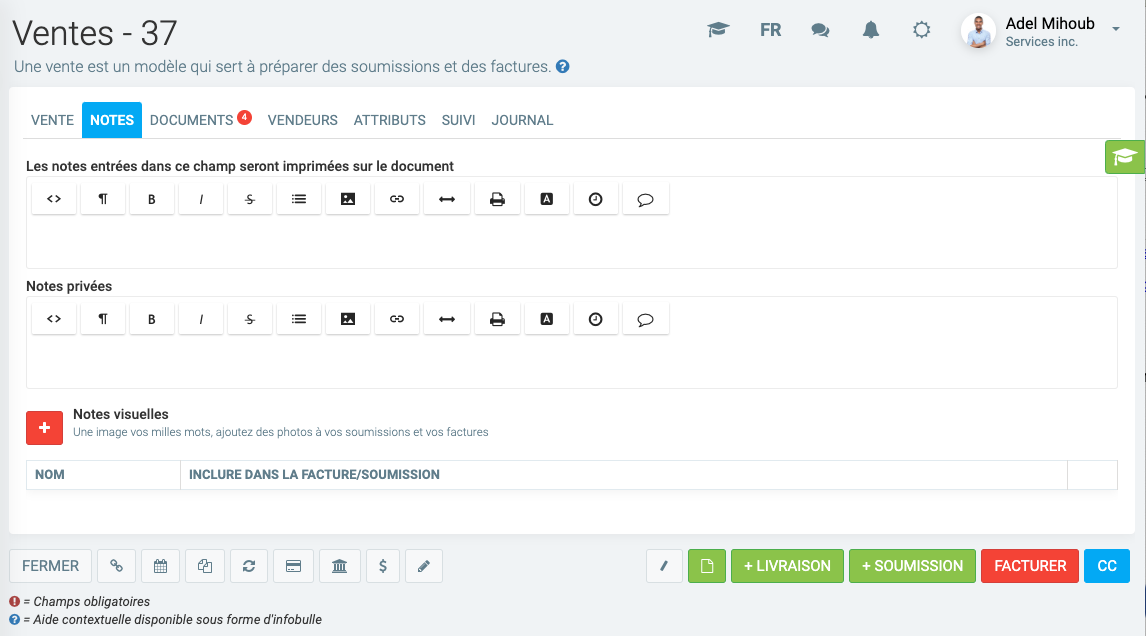


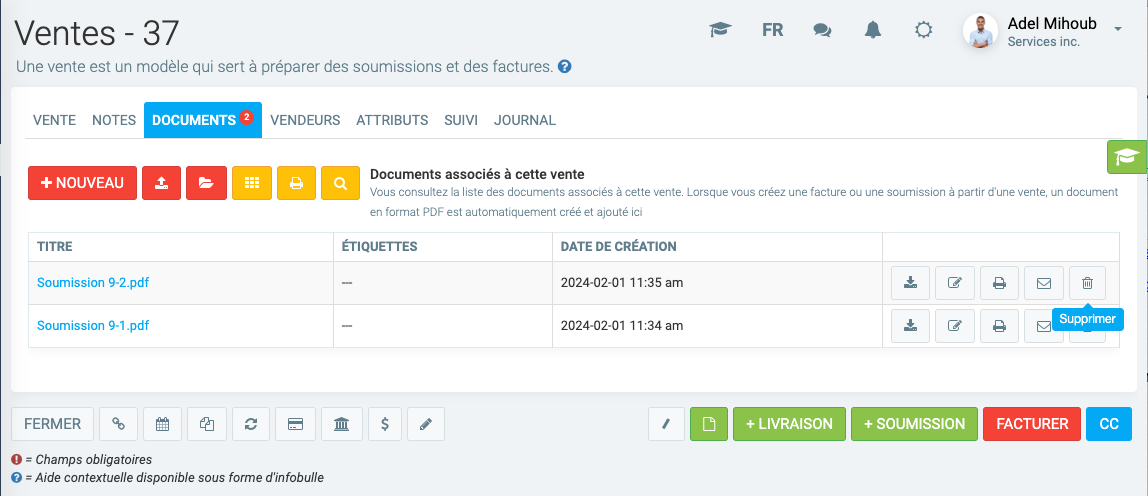
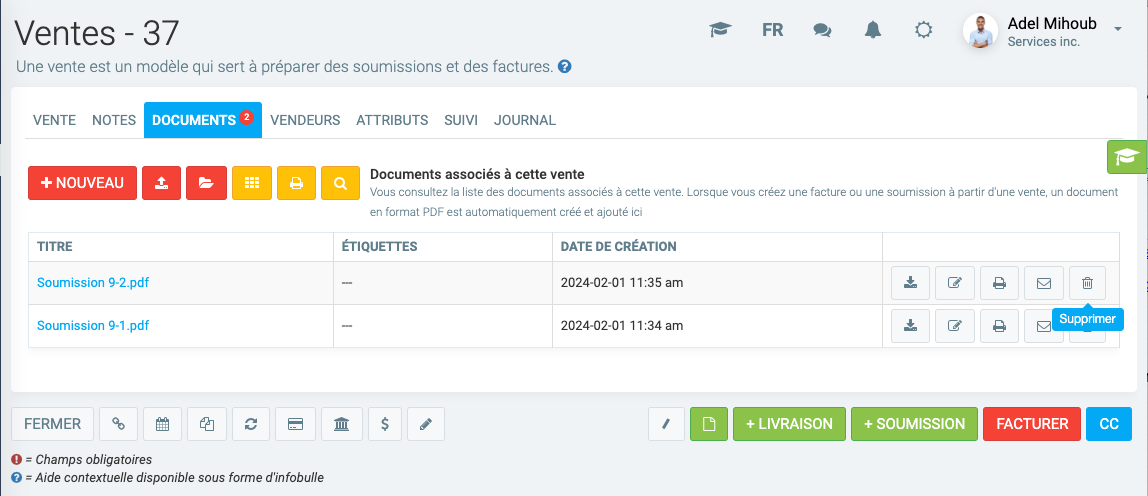

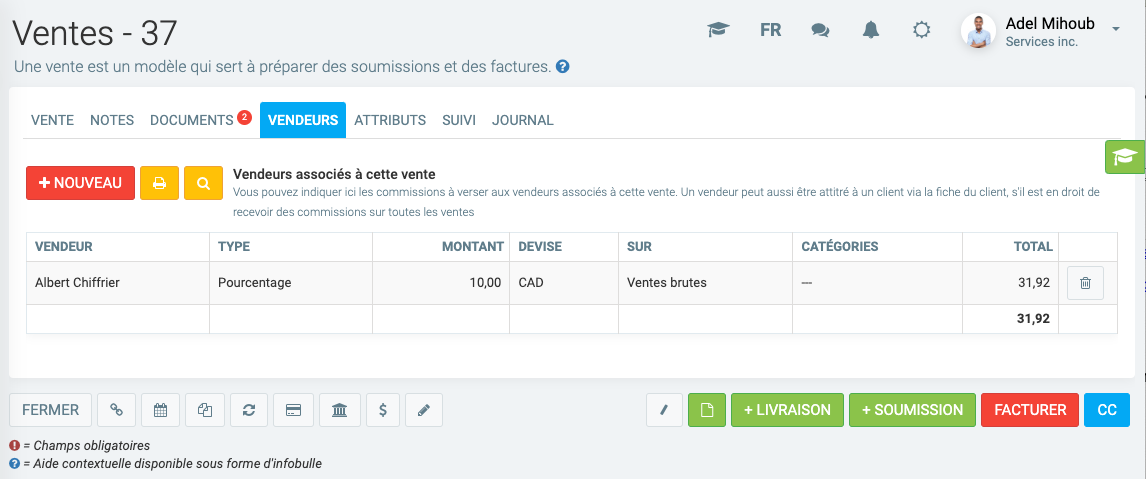
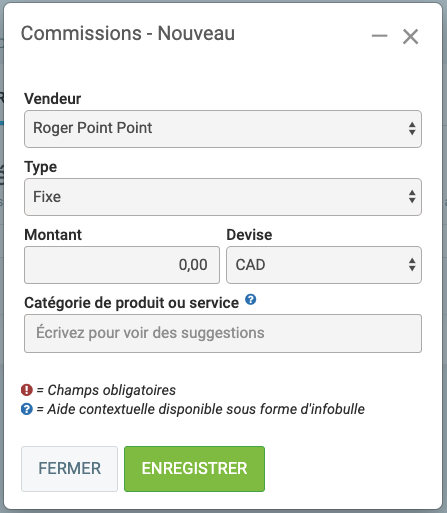
 à l'extrémité droite du champ
à l'extrémité droite du champ  , on nous offrira la liste des personnes auxquelles une commission peut possiblement être payable pour cette vente. Notez que dans le cas présent, le nom de Roger Point Point était sélectionné par défaut, puisque la session en cours a été ouverte sous son nom d'utilisateur.
, on nous offrira la liste des personnes auxquelles une commission peut possiblement être payable pour cette vente. Notez que dans le cas présent, le nom de Roger Point Point était sélectionné par défaut, puisque la session en cours a été ouverte sous son nom d'utilisateur.
 indique que la commission payable sera un montant fixe. Ceci correspondant au type de commission payable à Louis Guérin pour cette vente; nous passerons donc immédiatement au champ suivant.
indique que la commission payable sera un montant fixe. Ceci correspondant au type de commission payable à Louis Guérin pour cette vente; nous passerons donc immédiatement au champ suivant. et
et  que la somme de $ 25,00 CAD sera payable à Louis Guérin au terme de la Vente.
que la somme de $ 25,00 CAD sera payable à Louis Guérin au terme de la Vente.  est optionnel et permet de créer une condition dans le calcul de la commission payable. Par exemple, dans le cas spécifique où le vendeur désigné plus haut aurait droit à une commission uniquement sur la catégorie de Produits et services qui serait identifiée dans ce champ. Si aucune restriction de ce tyne n'est applicable, ce champ devra demeurer vide.
est optionnel et permet de créer une condition dans le calcul de la commission payable. Par exemple, dans le cas spécifique où le vendeur désigné plus haut aurait droit à une commission uniquement sur la catégorie de Produits et services qui serait identifiée dans ce champ. Si aucune restriction de ce tyne n'est applicable, ce champ devra demeurer vide.





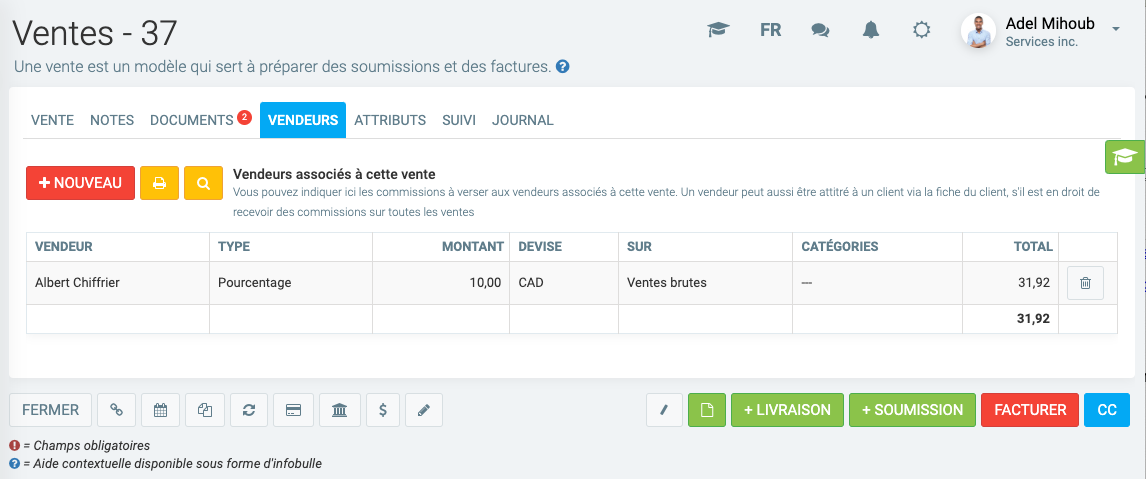


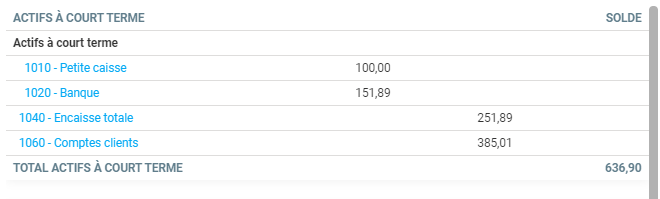



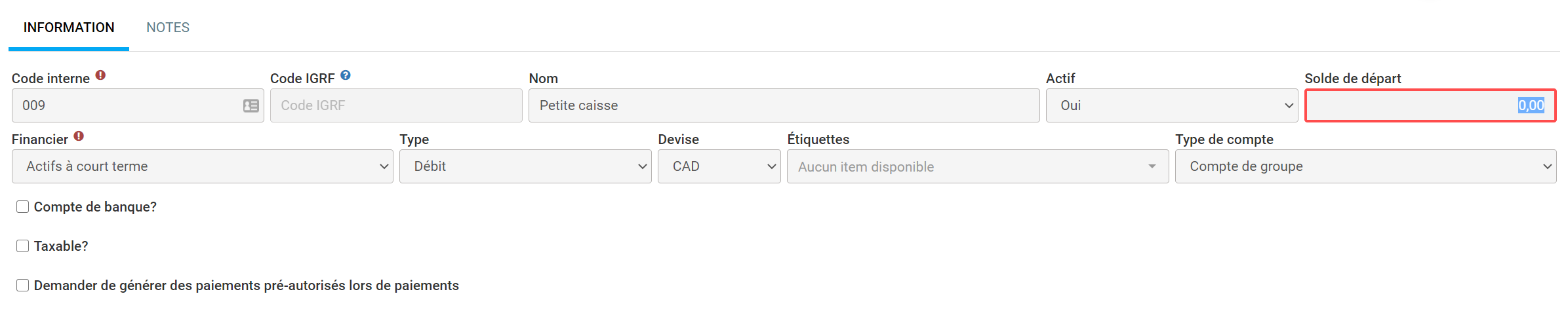


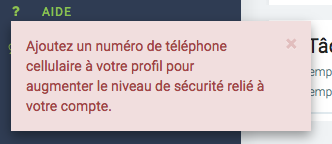



























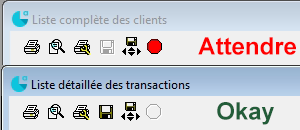

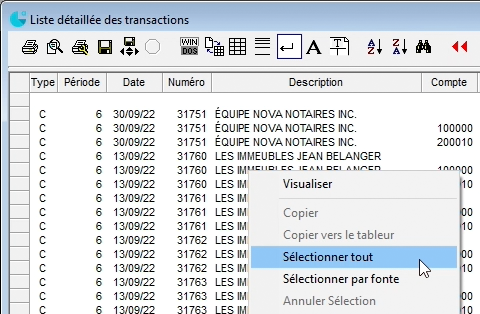




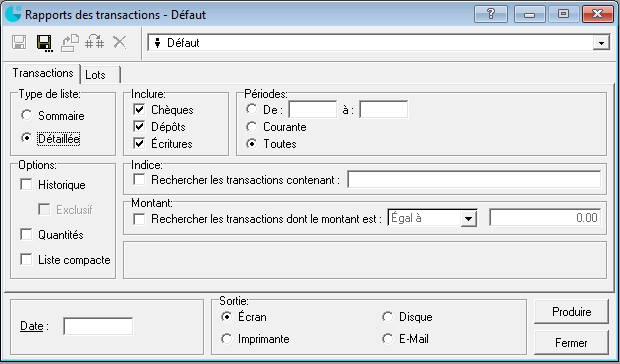






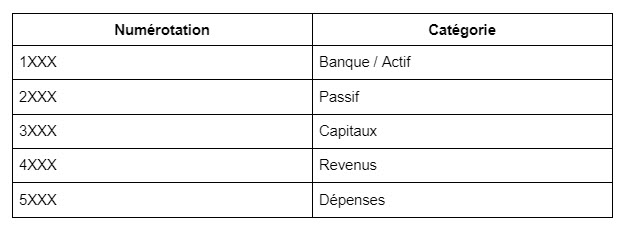





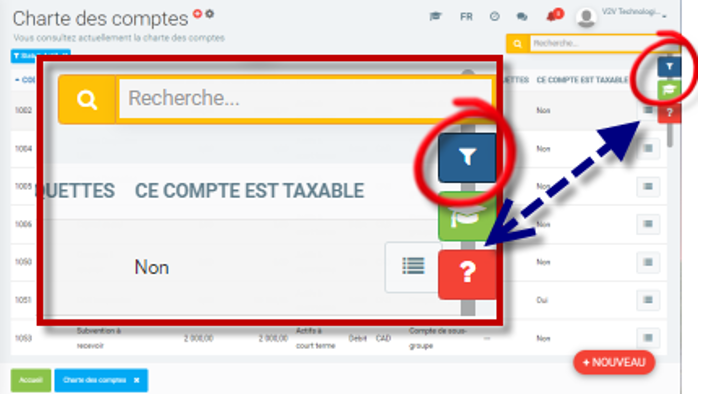
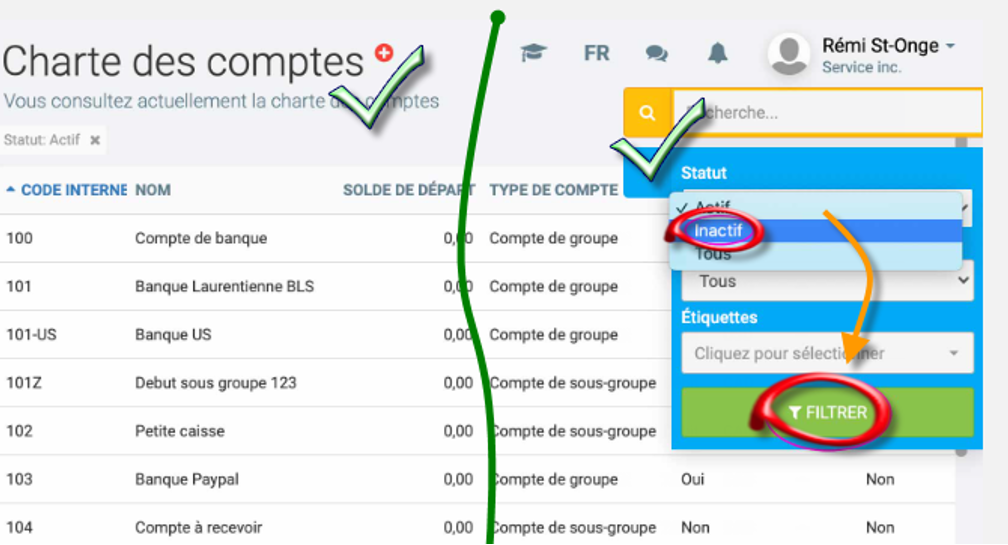




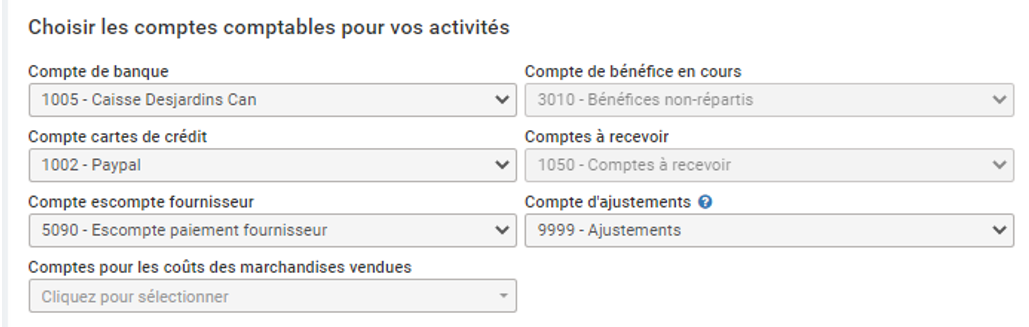
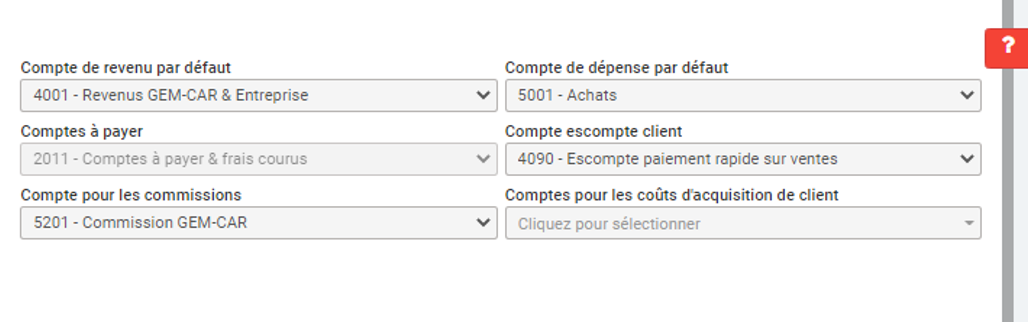










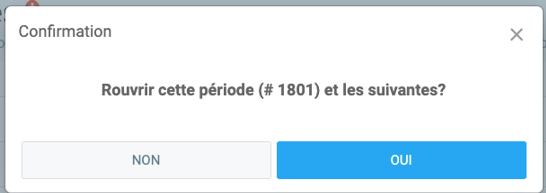



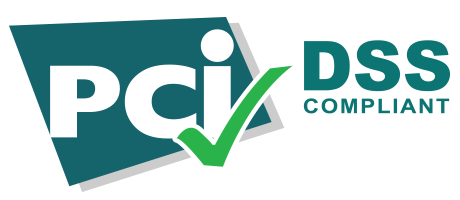

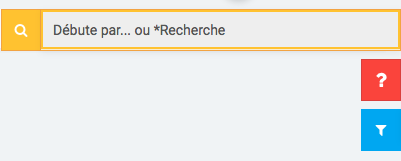





 , et l'écran d'accueil de Roger Point Point ressemblera désormais à ceci :
, et l'écran d'accueil de Roger Point Point ressemblera désormais à ceci :


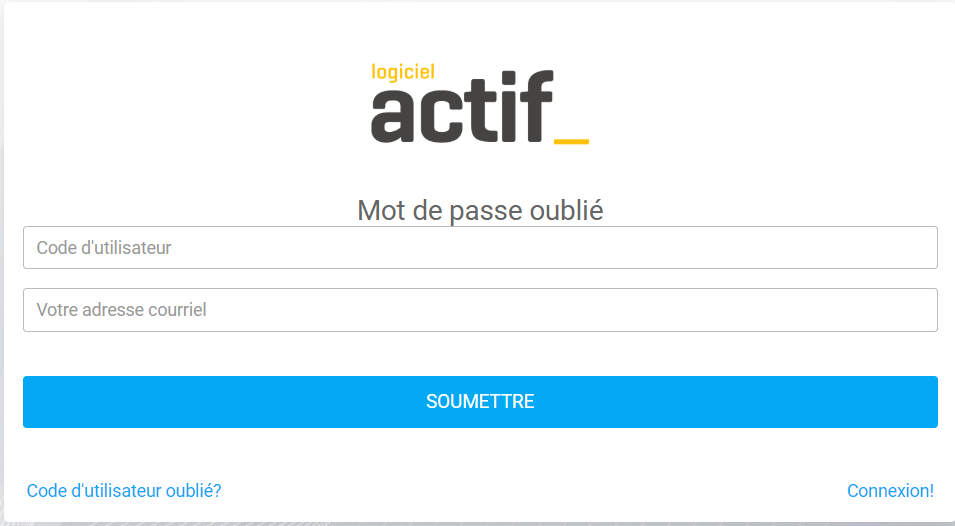

 vous indique qu'il vous est possible de dupliquer la fiche sur laquelle vous vous trouvez. Vous retrouverez généralement cette icône dans la partie inférieure gauche de votre écran, elle fait partie du groupe d'icônes.
vous indique qu'il vous est possible de dupliquer la fiche sur laquelle vous vous trouvez. Vous retrouverez généralement cette icône dans la partie inférieure gauche de votre écran, elle fait partie du groupe d'icônes.

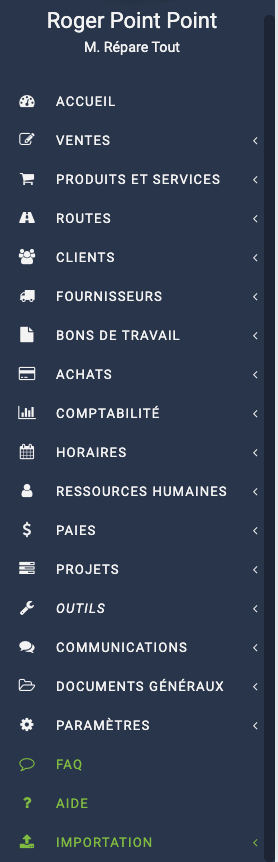


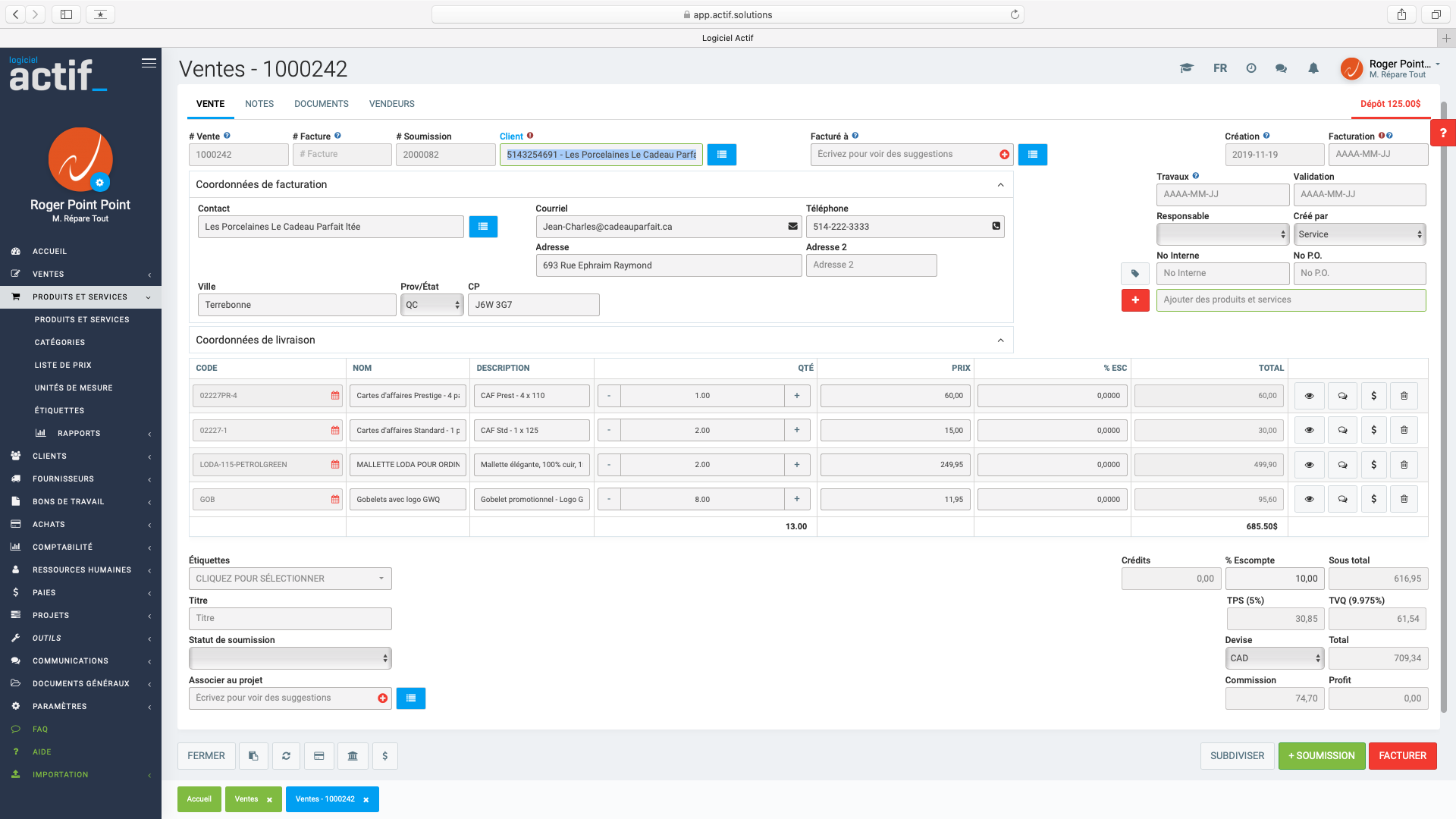
 , puis ensuite cliquer sur le bouton
, puis ensuite cliquer sur le bouton 
 et GEM-BOOKS va procéder à la création de votre Facture, en format pdf.
et GEM-BOOKS va procéder à la création de votre Facture, en format pdf.
































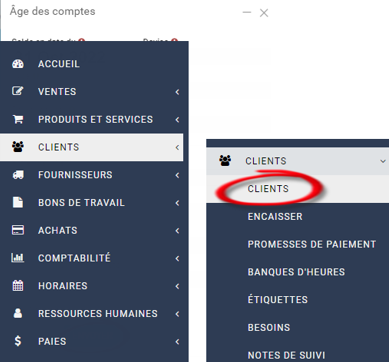

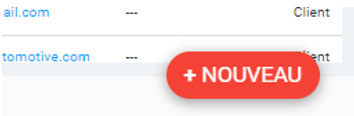











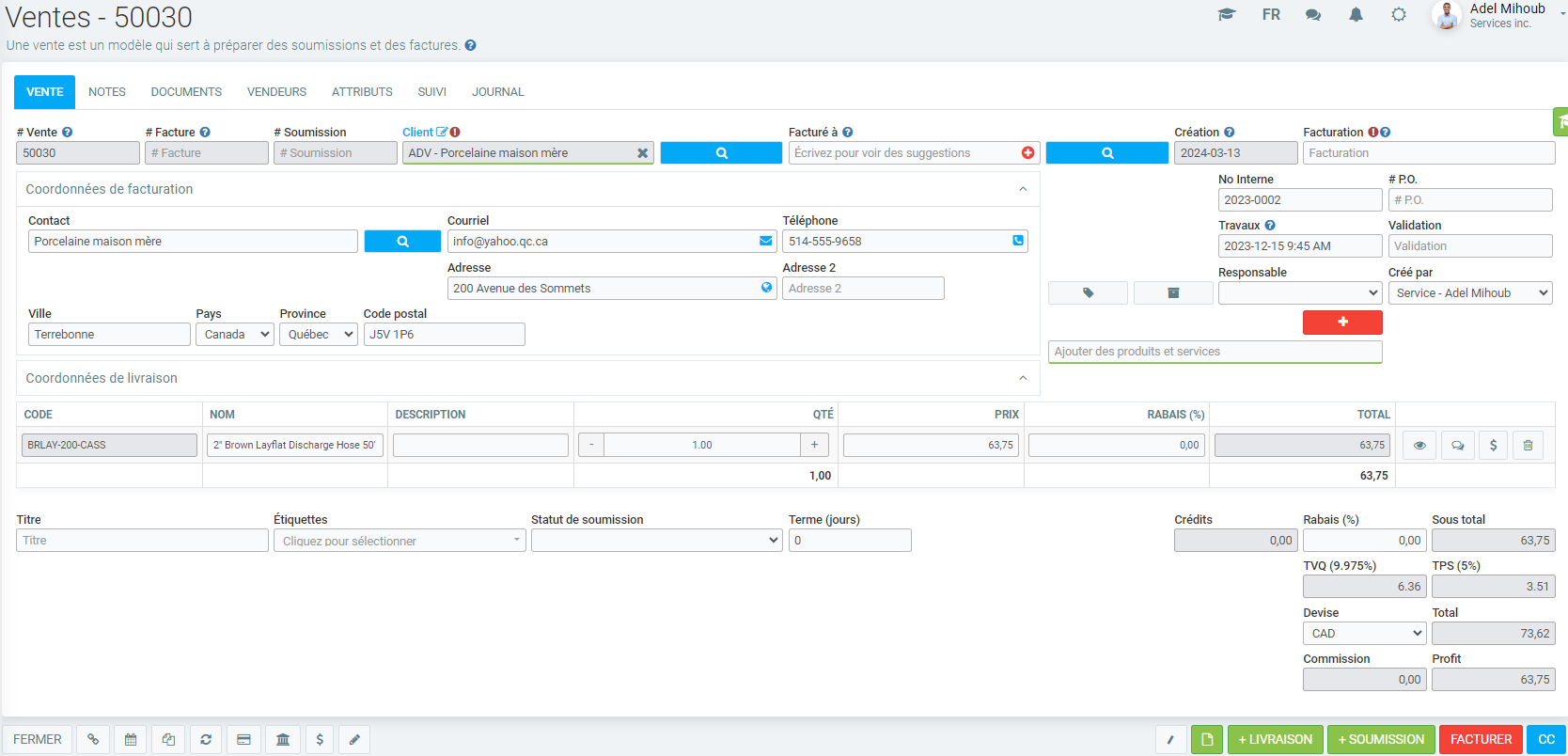
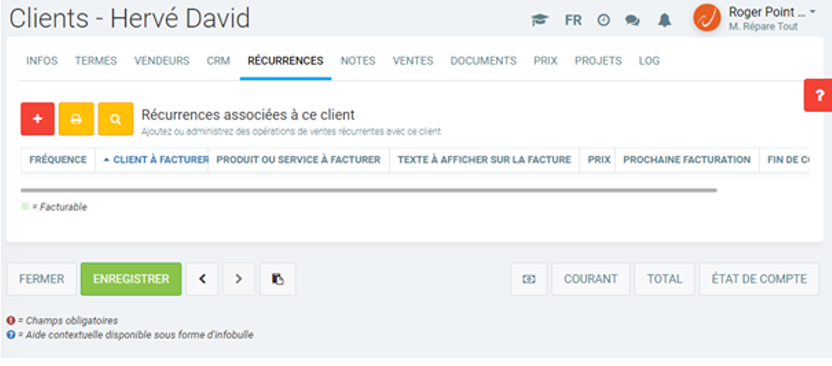


 et
et 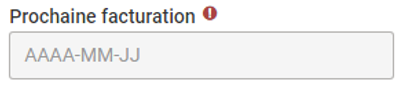




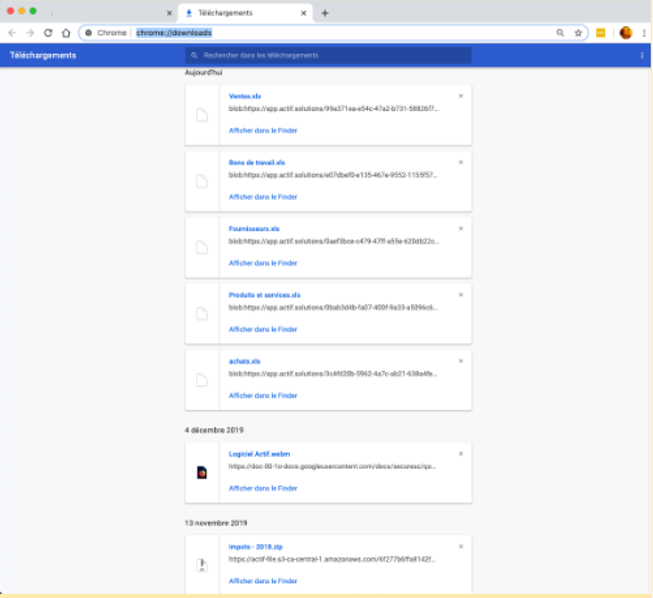






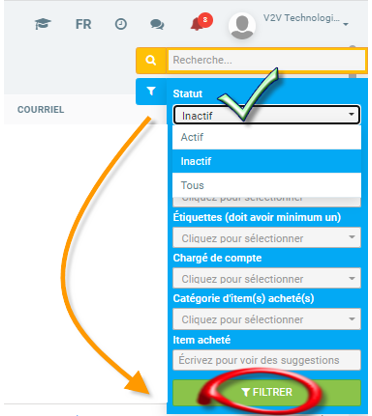





 alors que dans le champ suivant, nous irons choisir Ontario dans la liste déroulante qui nous est offerte lorsque nous cliquons sur le champ Province/État
alors que dans le champ suivant, nous irons choisir Ontario dans la liste déroulante qui nous est offerte lorsque nous cliquons sur le champ Province/État 




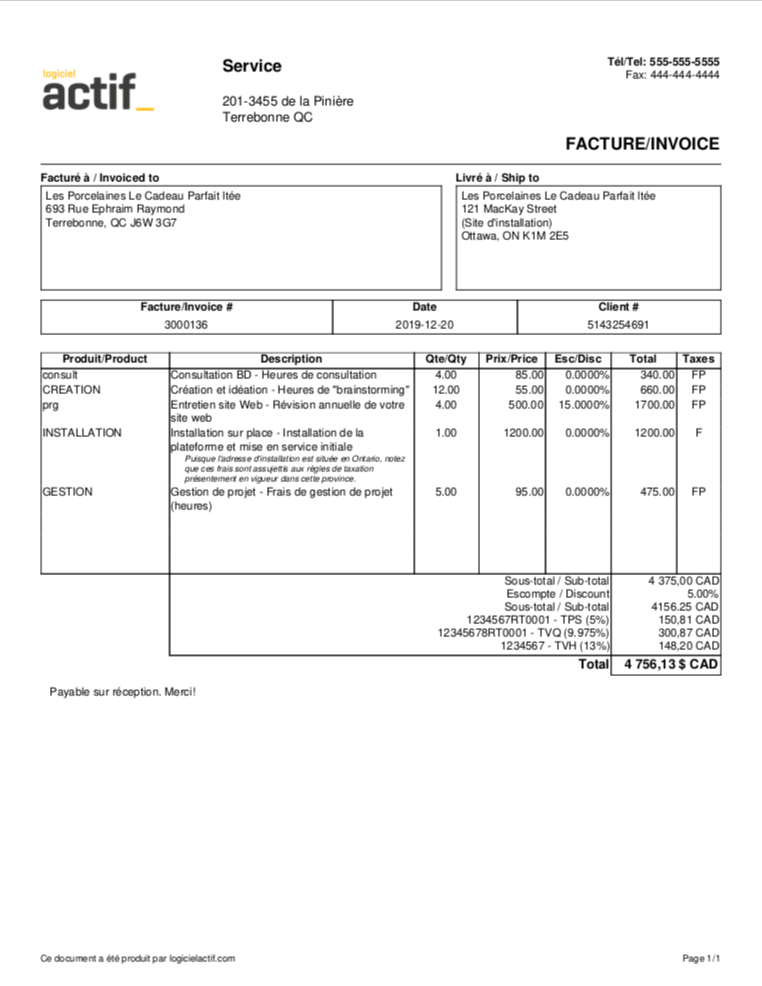
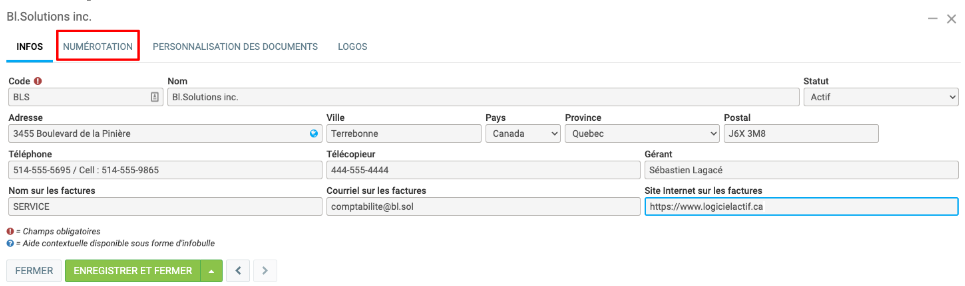




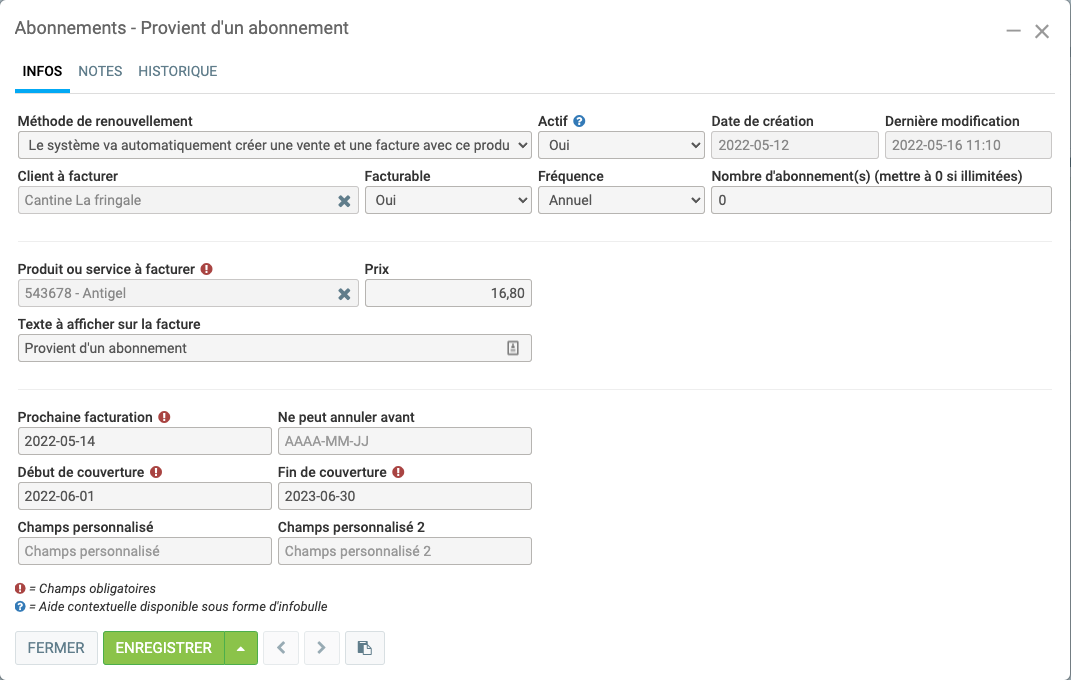

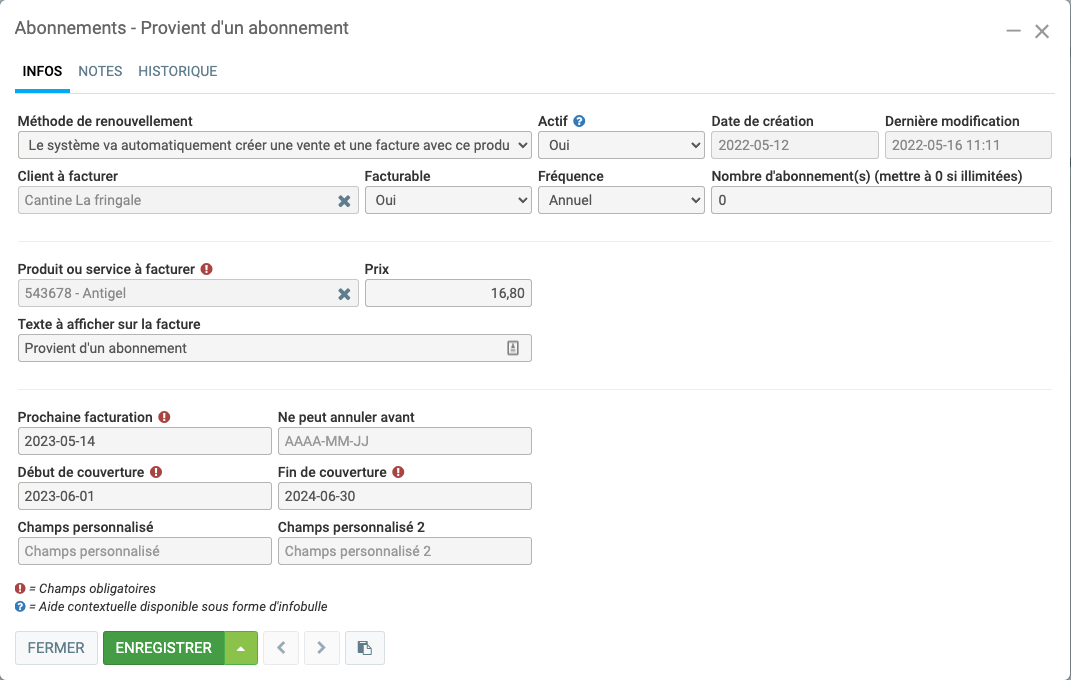








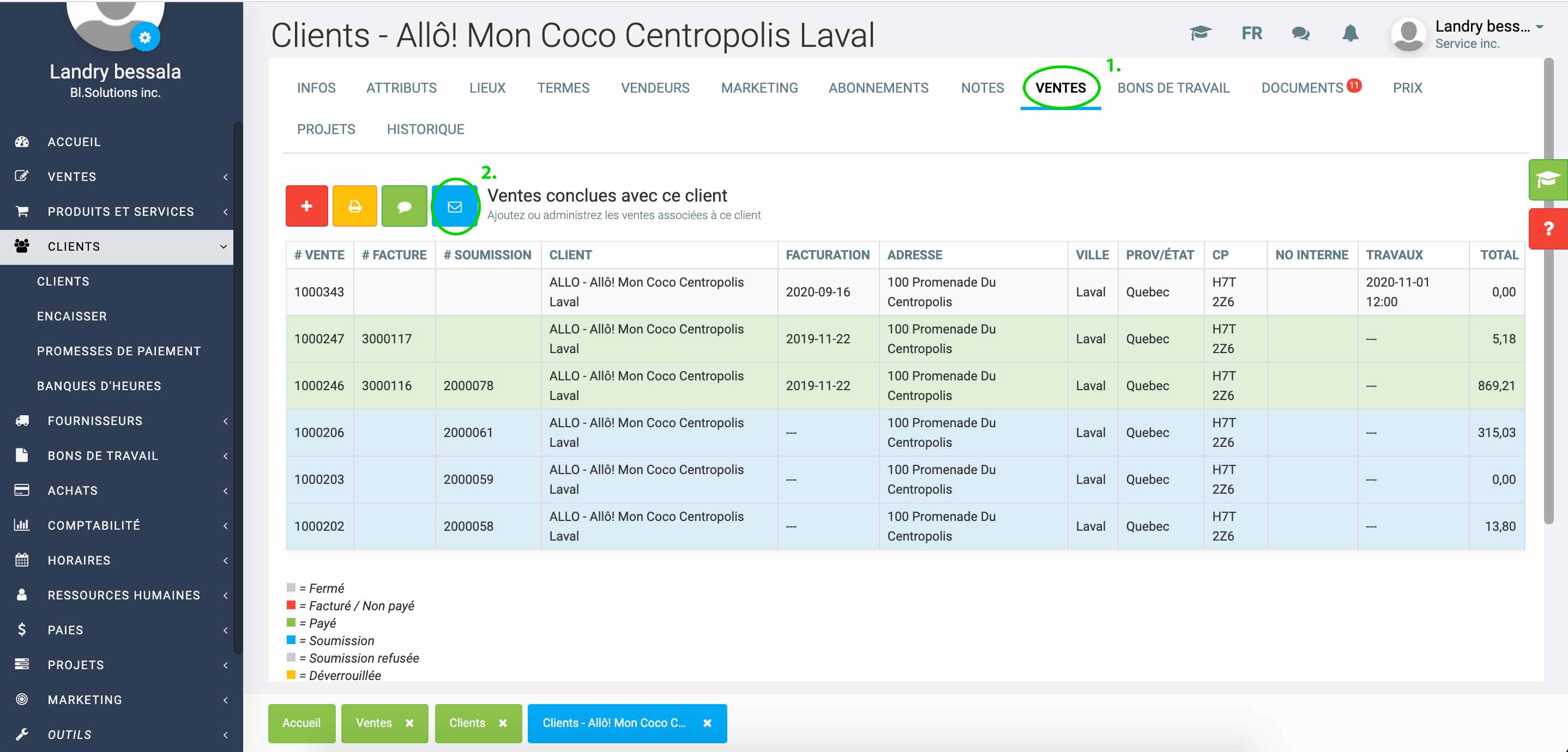

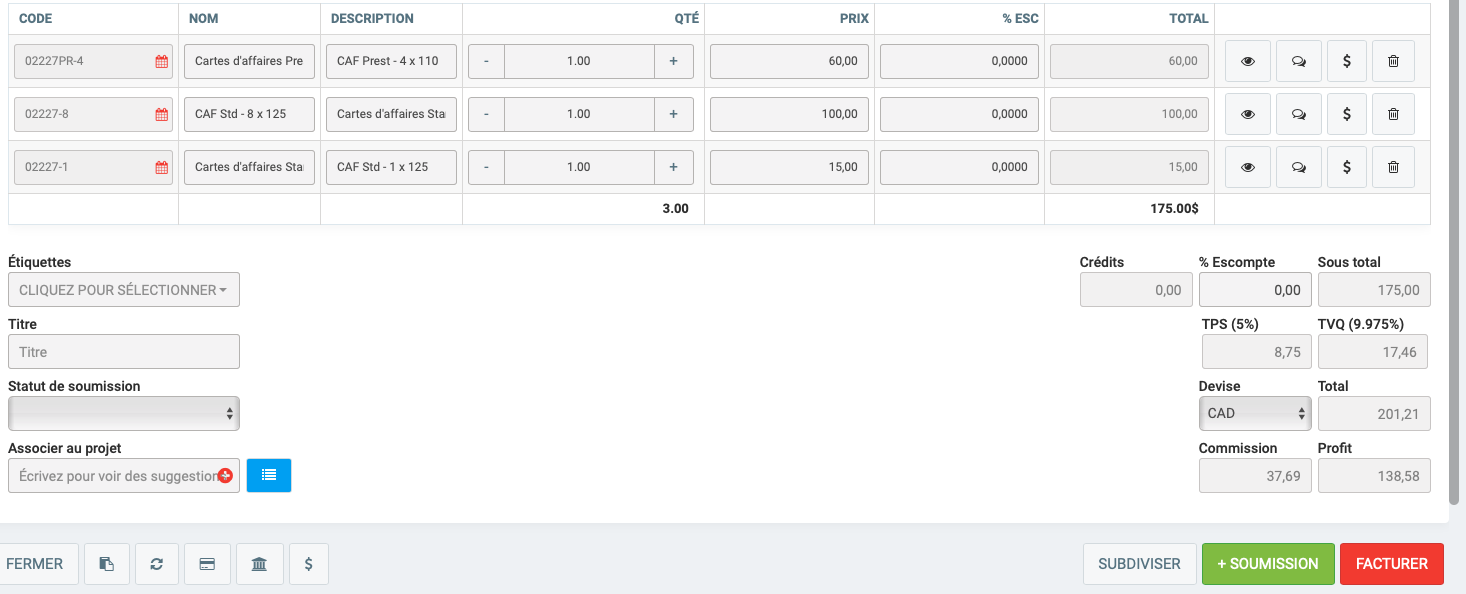



 et y inscrire le 10 % que vous offrez.
et y inscrire le 10 % que vous offrez.
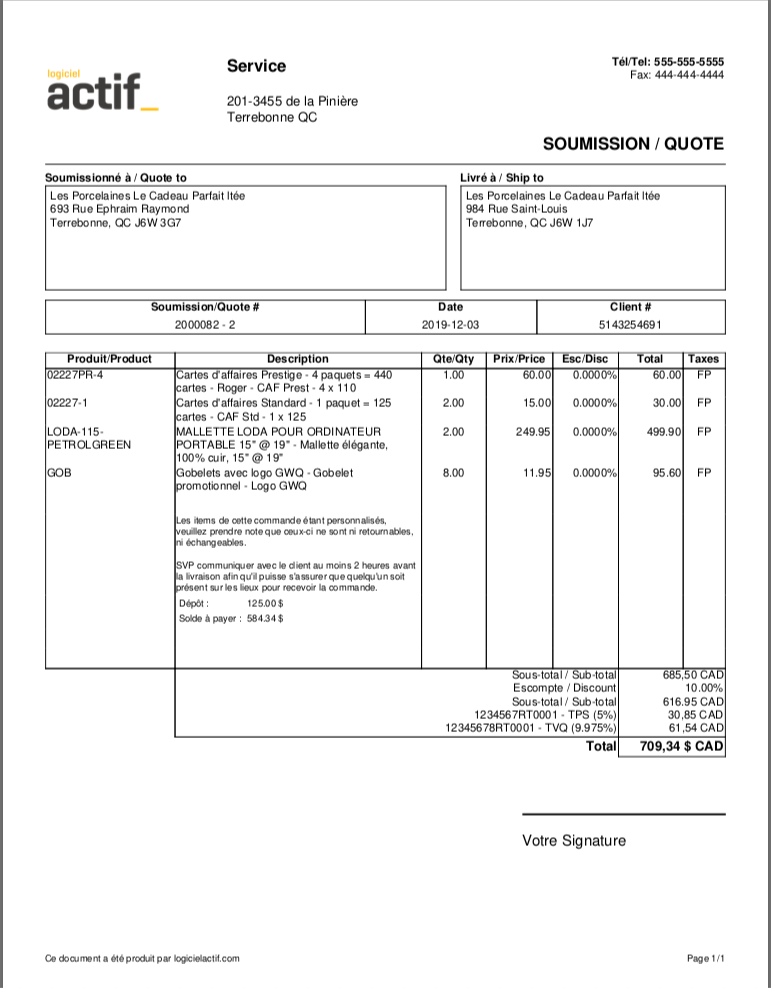

 .
.
 . Vous pouvez cliquer sur celle-ci est ensuite sur la poubelle si vous désirez retirer l'opération récurrente. Veuillez noter que si vous désirez effectuer des changements à l'opération, c'est toujours la dernière copie du module qui aura la récurrence d'activée. De plus, vous remarquerez que les ventes qui ont été ajoutés par le planificateur ont le signe de celui-ci d'afficher dans la liste près du numéro :
. Vous pouvez cliquer sur celle-ci est ensuite sur la poubelle si vous désirez retirer l'opération récurrente. Veuillez noter que si vous désirez effectuer des changements à l'opération, c'est toujours la dernière copie du module qui aura la récurrence d'activée. De plus, vous remarquerez que les ventes qui ont été ajoutés par le planificateur ont le signe de celui-ci d'afficher dans la liste près du numéro :  .
.









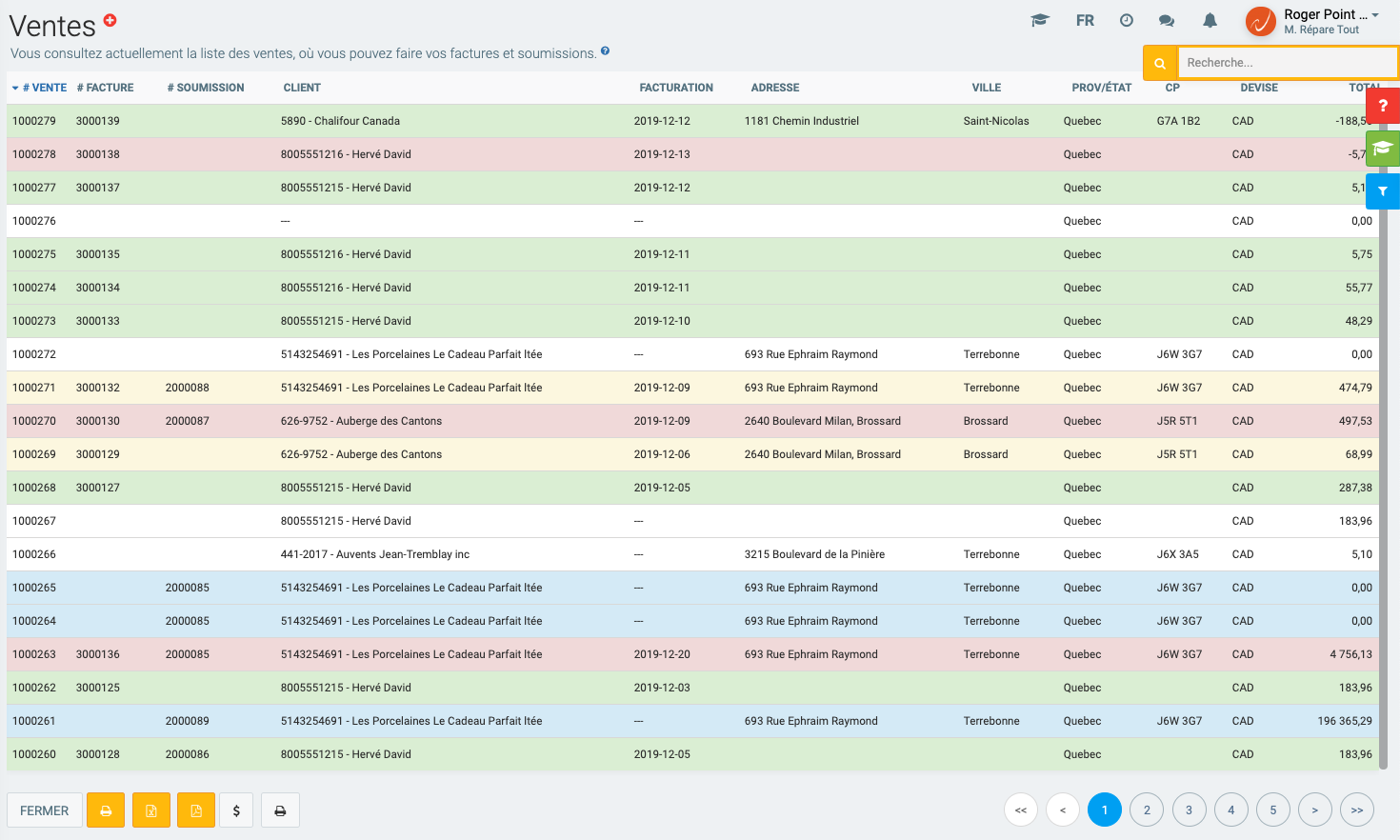
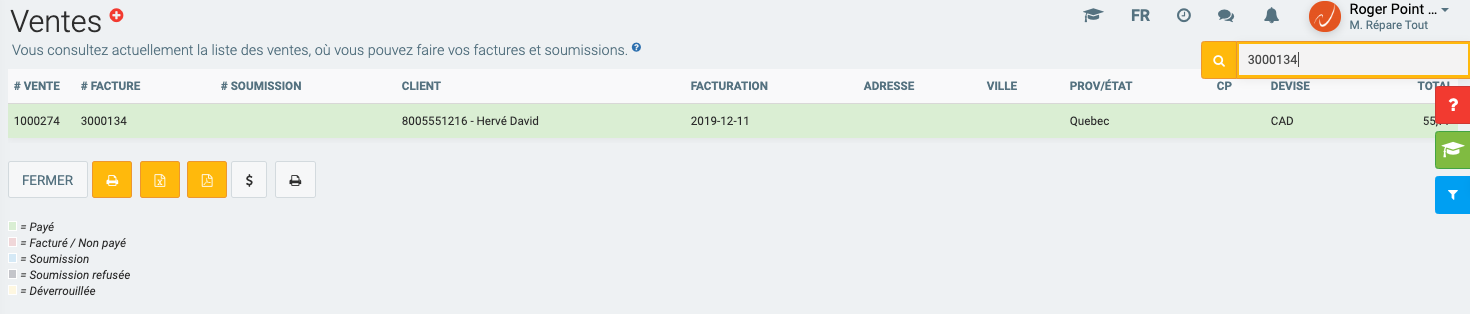





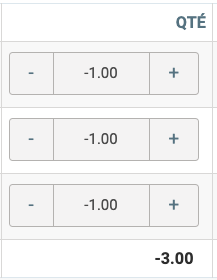
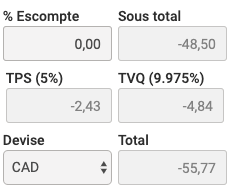


 et ensuite cliquer sur le bouton
et ensuite cliquer sur le bouton 


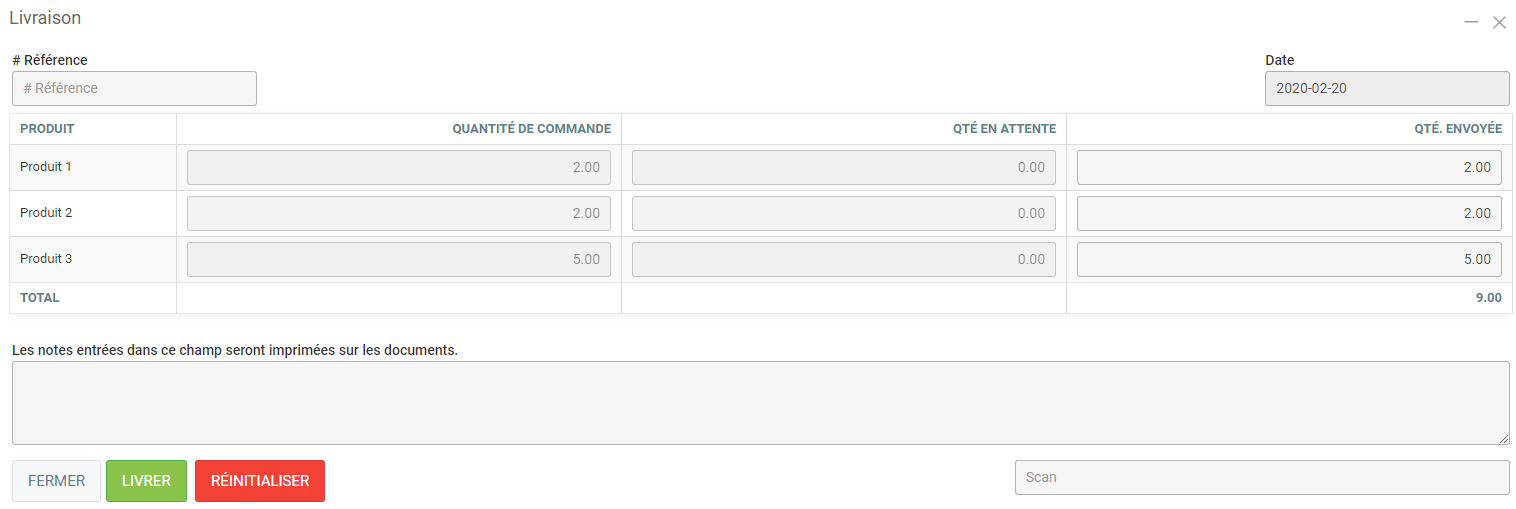
 et complétez la fenêtre suivante.
et complétez la fenêtre suivante.
 . De plus, lorsque vous ferez l'encaissement pour ce client, vous verrez le dépôt disponible afin de l'appliquer sur la facture.
. De plus, lorsque vous ferez l'encaissement pour ce client, vous verrez le dépôt disponible afin de l'appliquer sur la facture.

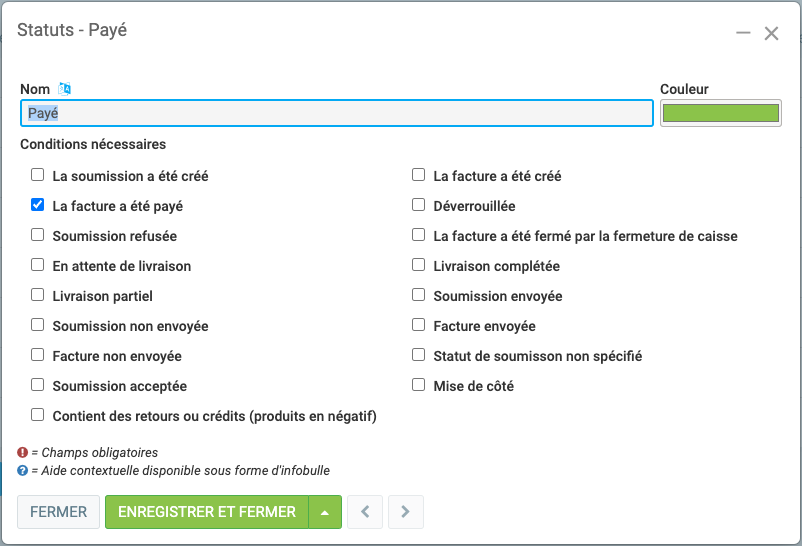

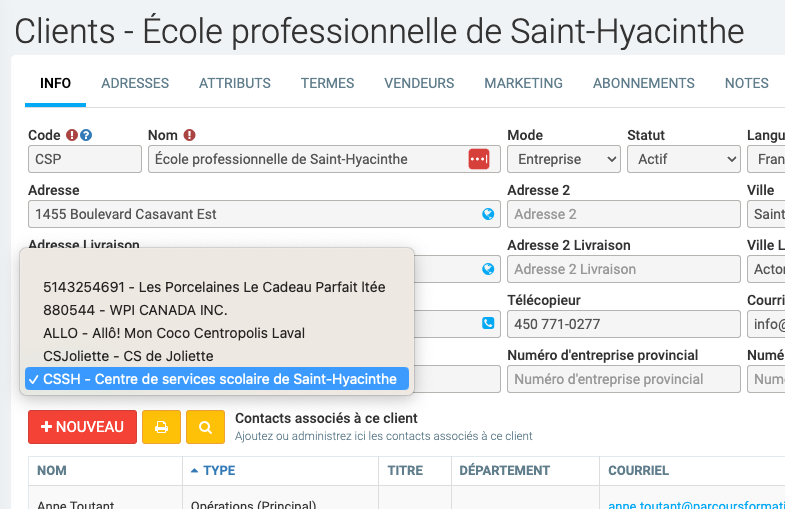











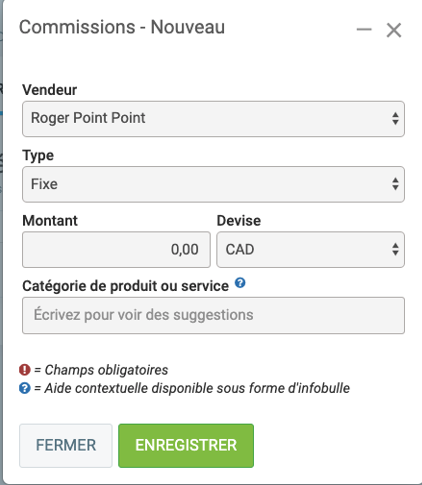

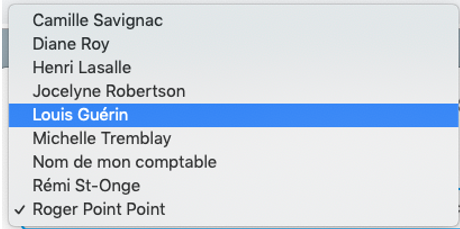
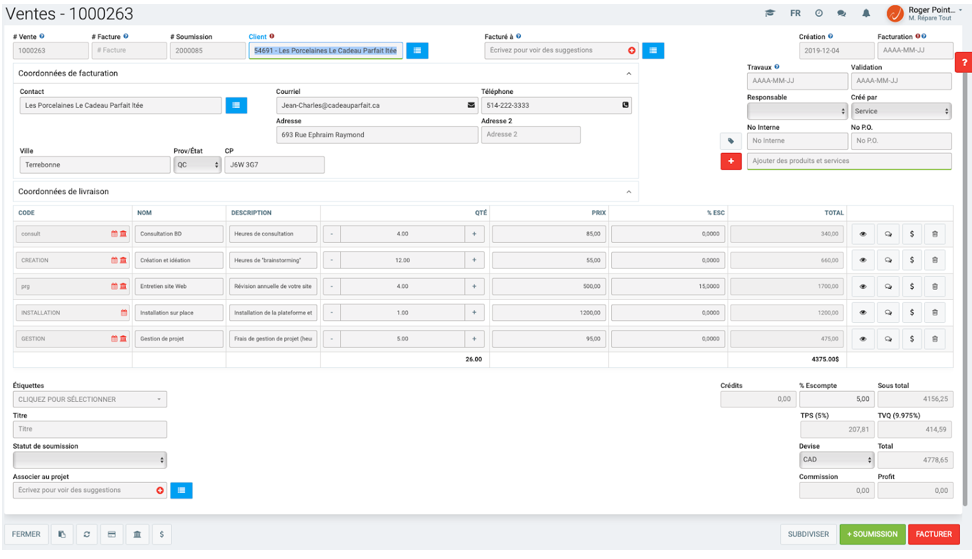
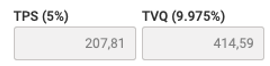





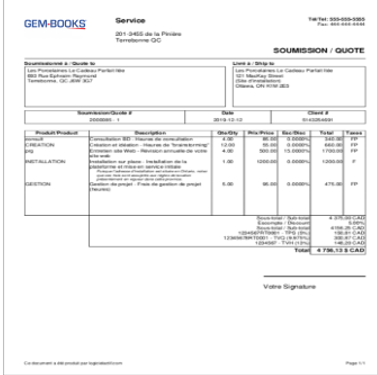
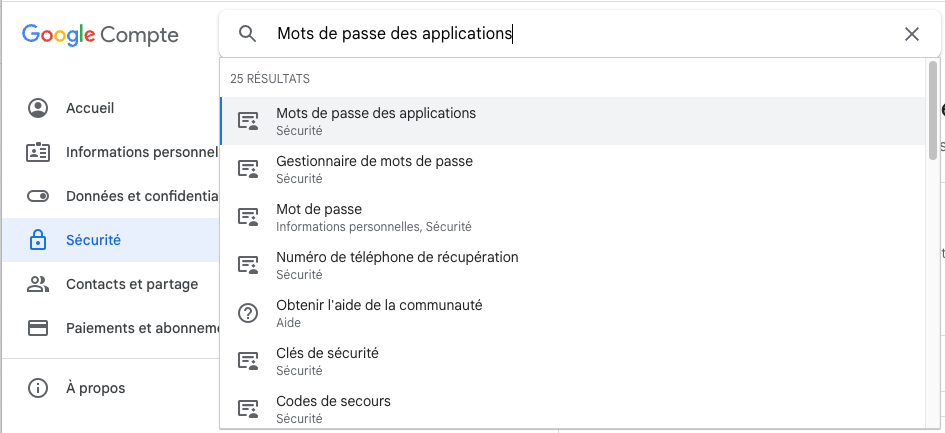








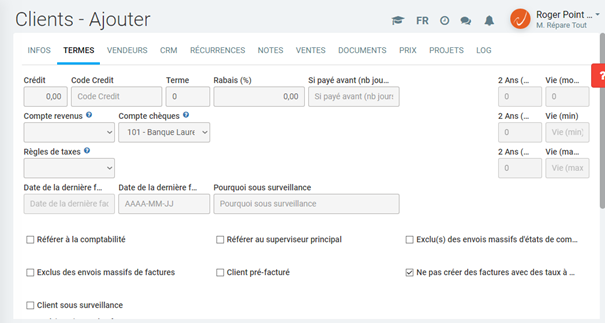









 vous permet d’ajouter chaque discussion effectuée.
vous permet d’ajouter chaque discussion effectuée.



 vous ouvrez une fenêtre
vous ouvrez une fenêtre  , qui vous permet de planifier les commandes de votre Client. Si, par exemple, il a l'habitude de commander un entretien de sa pelouse chaque fin du mois,
, qui vous permet de planifier les commandes de votre Client. Si, par exemple, il a l'habitude de commander un entretien de sa pelouse chaque fin du mois, 

 et
et 



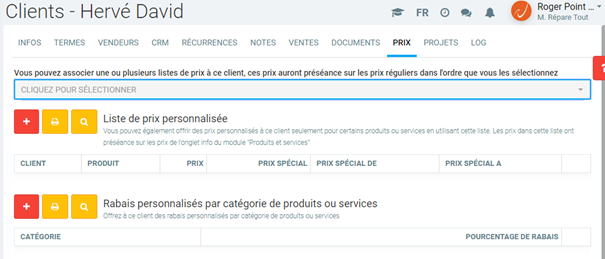


 vous pourrez procéder directement à un encaissement.
vous pourrez procéder directement à un encaissement. vous présente un rapport en 3 sections...
vous présente un rapport en 3 sections... ouvre une fenêtre contextuelle qui vous permet de produire un rapport contenant toutes les transactions effectuées avec le Client à l'intérieur d'une période dont vous définissez les limites.
ouvre une fenêtre contextuelle qui vous permet de produire un rapport contenant toutes les transactions effectuées avec le Client à l'intérieur d'une période dont vous définissez les limites.  vous permet de générer l'état du compte du Client. Cela vous permet de faire un suivi des factures pour lesquelles il subsiste un solde à ce jour.
vous permet de générer l'état du compte du Client. Cela vous permet de faire un suivi des factures pour lesquelles il subsiste un solde à ce jour.
















 Ensuite, vous n'avez plus qu'à appuyer sur le bouton “ENREGISTRER” afin de compléter le processus d'ajout de ce contact à votre fiche client.
Ensuite, vous n'avez plus qu'à appuyer sur le bouton “ENREGISTRER” afin de compléter le processus d'ajout de ce contact à votre fiche client.







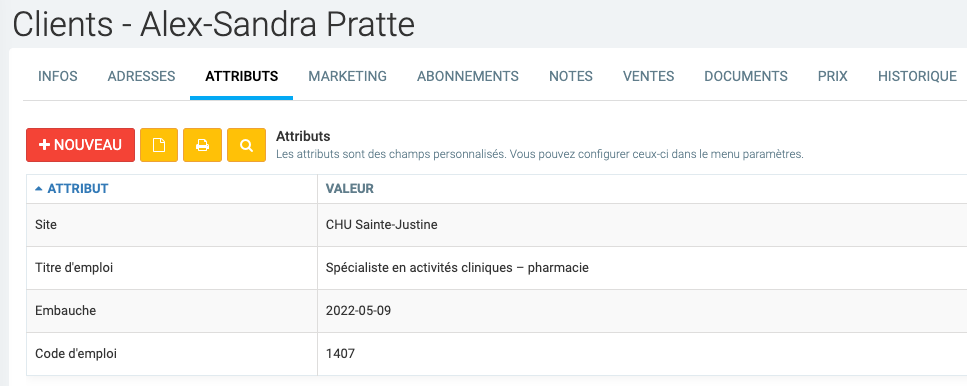

























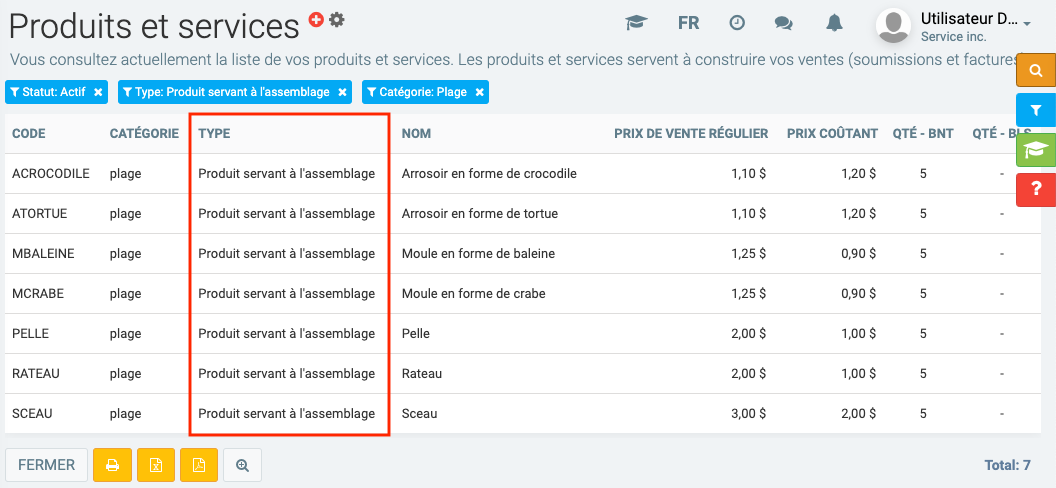

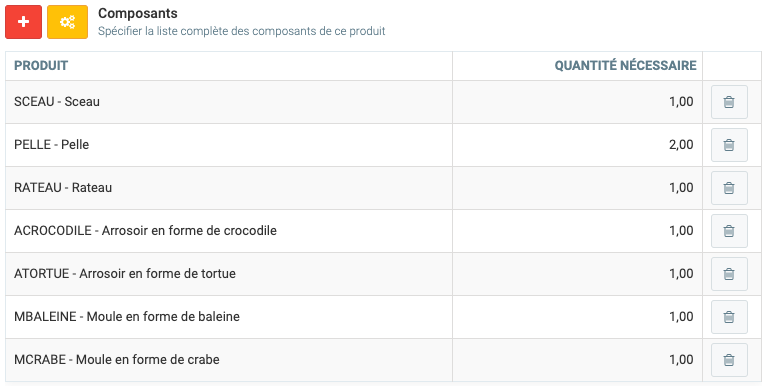
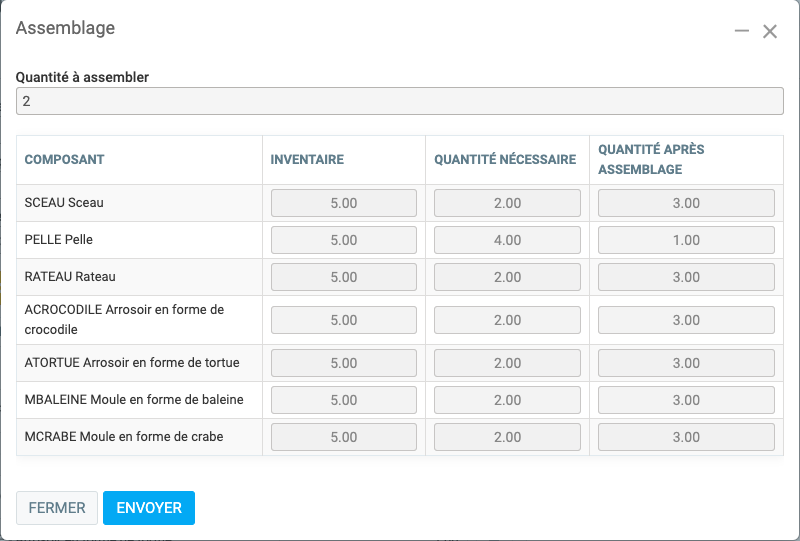


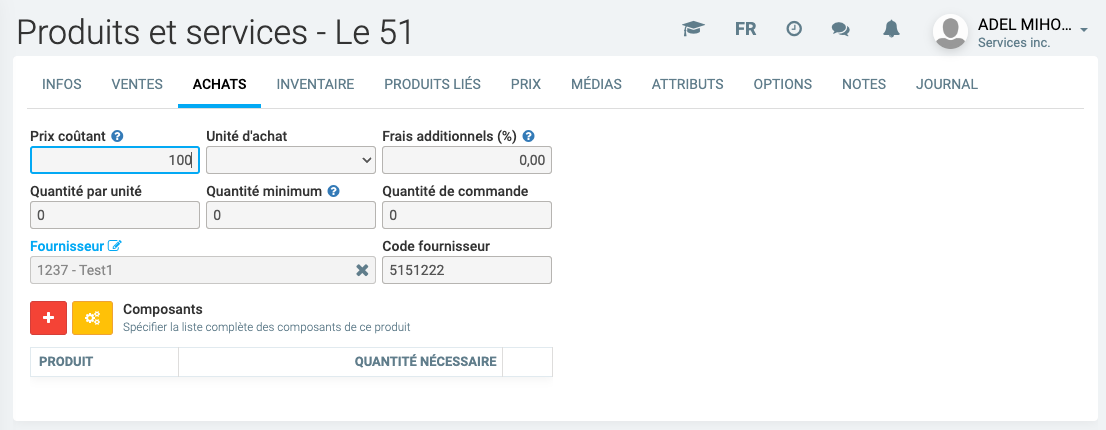












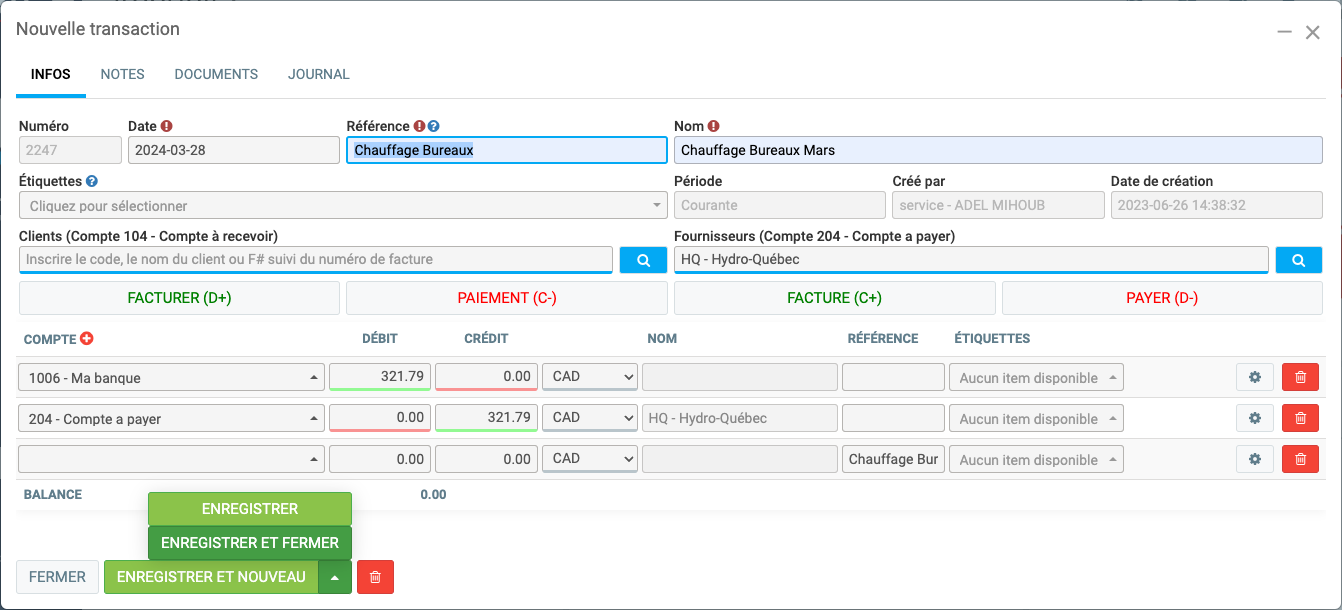


 , qui se trouve juste après le grand titre Fournisseurs, ou bien en bas de page, à droite. Vous verrez alors apparaître une fenêtre qui demande les coordonnées du Fournisseur, à travers l’onglet
, qui se trouve juste après le grand titre Fournisseurs, ou bien en bas de page, à droite. Vous verrez alors apparaître une fenêtre qui demande les coordonnées du Fournisseur, à travers l’onglet 
 . C’est un champ obligatoire, car il sert à identifier le Fournisseur parmi tant d’autres.
. C’est un champ obligatoire, car il sert à identifier le Fournisseur parmi tant d’autres. 

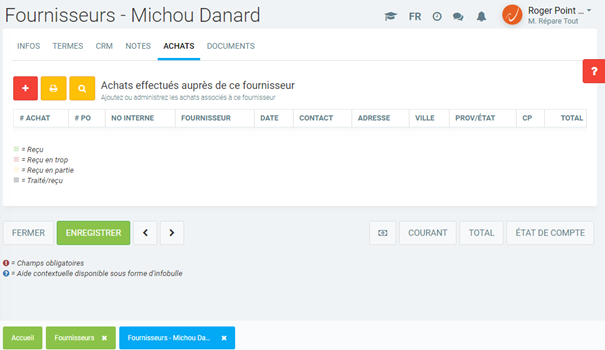



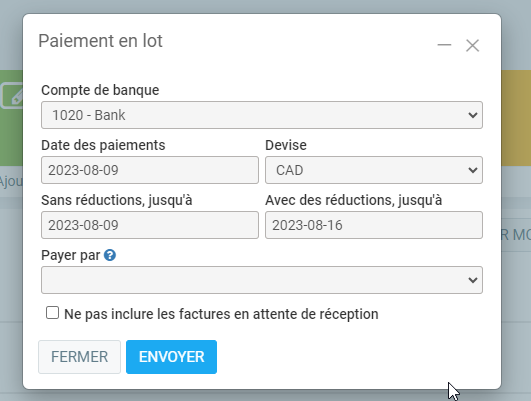




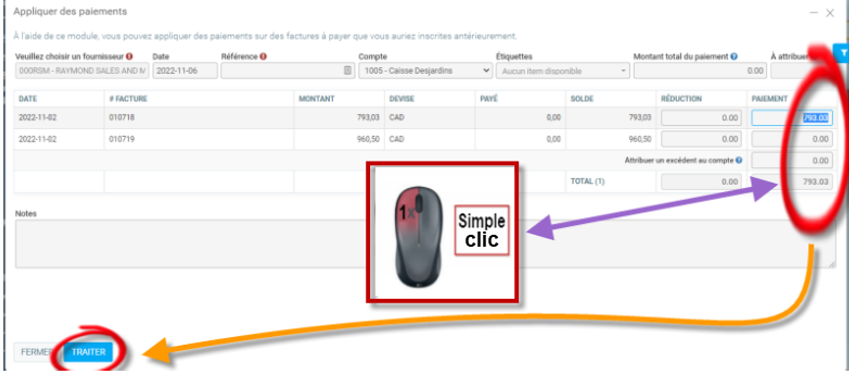








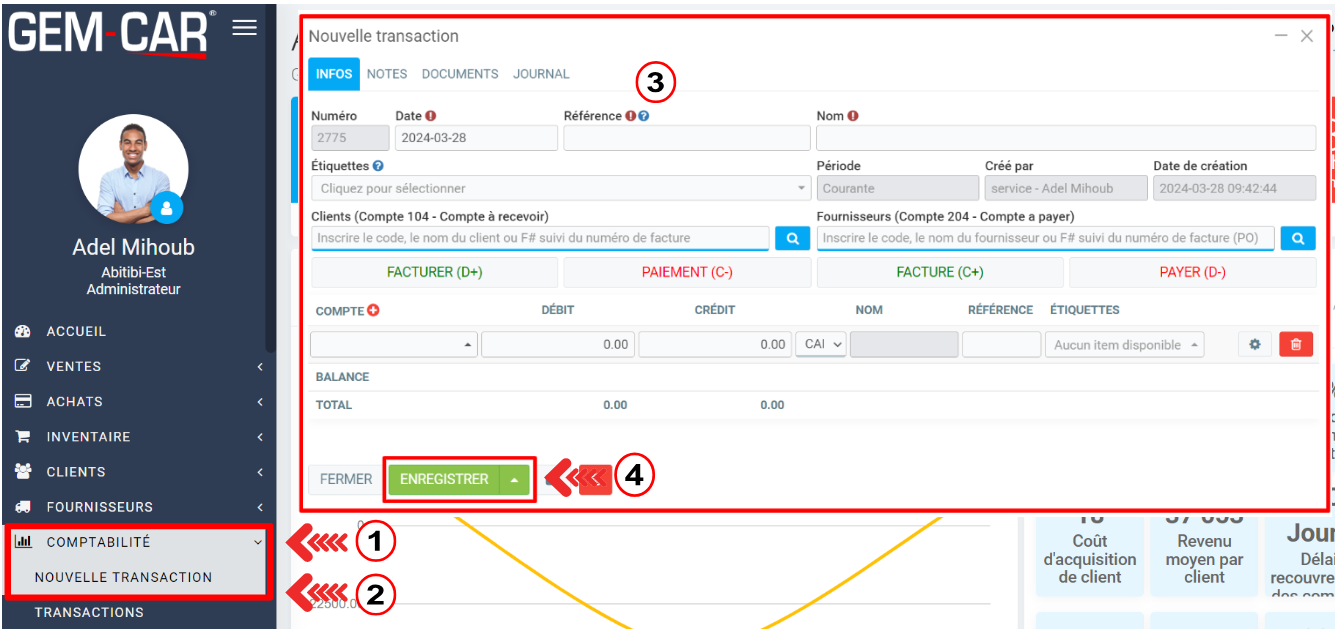




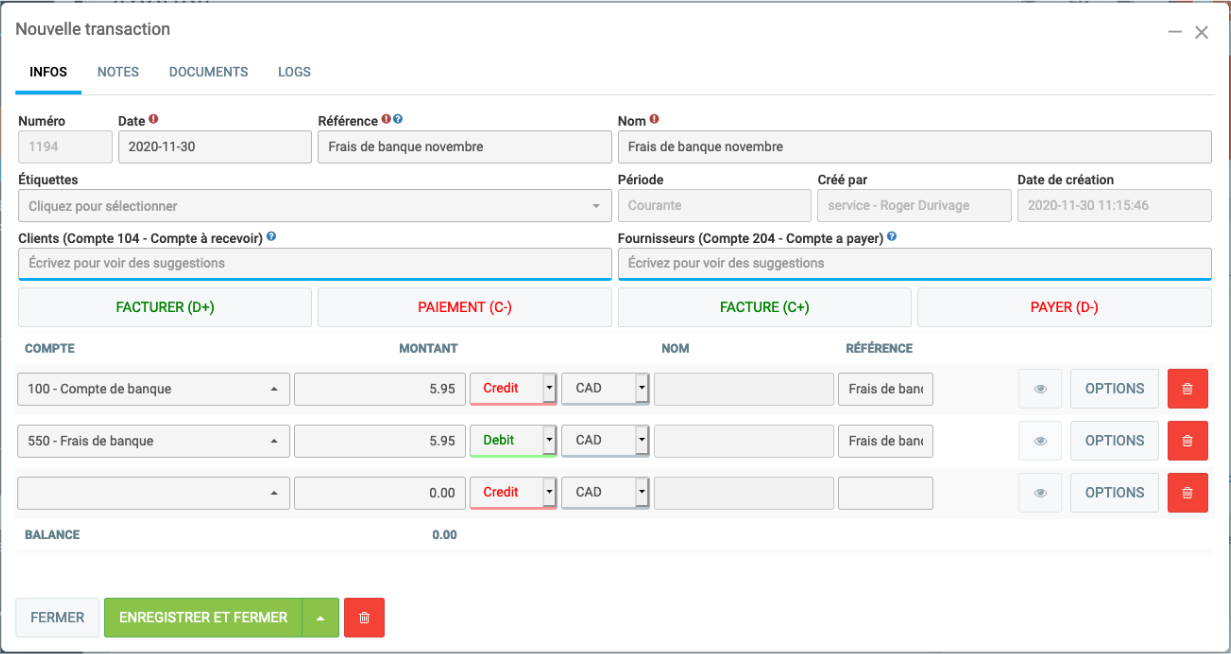


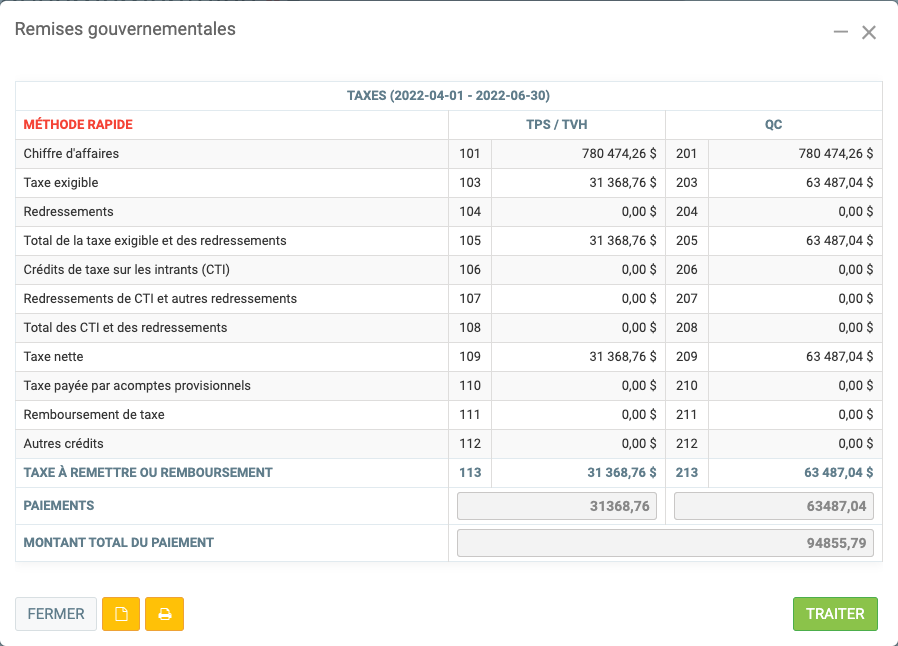







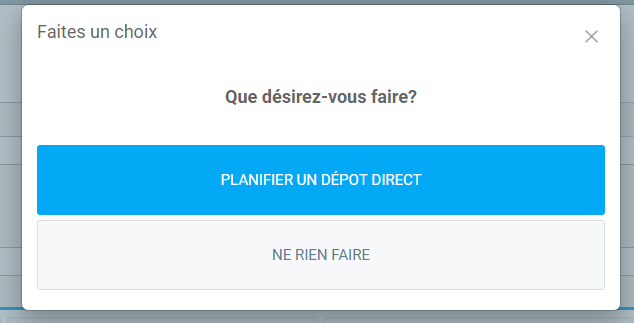

 pour le télécharger et l'envoyer à votre institution financière.
pour le télécharger et l'envoyer à votre institution financière.










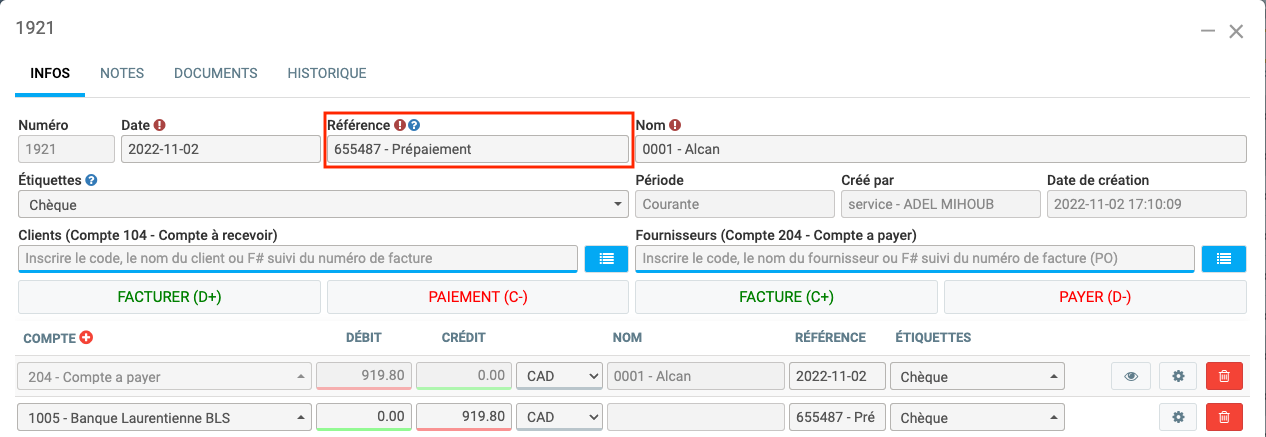
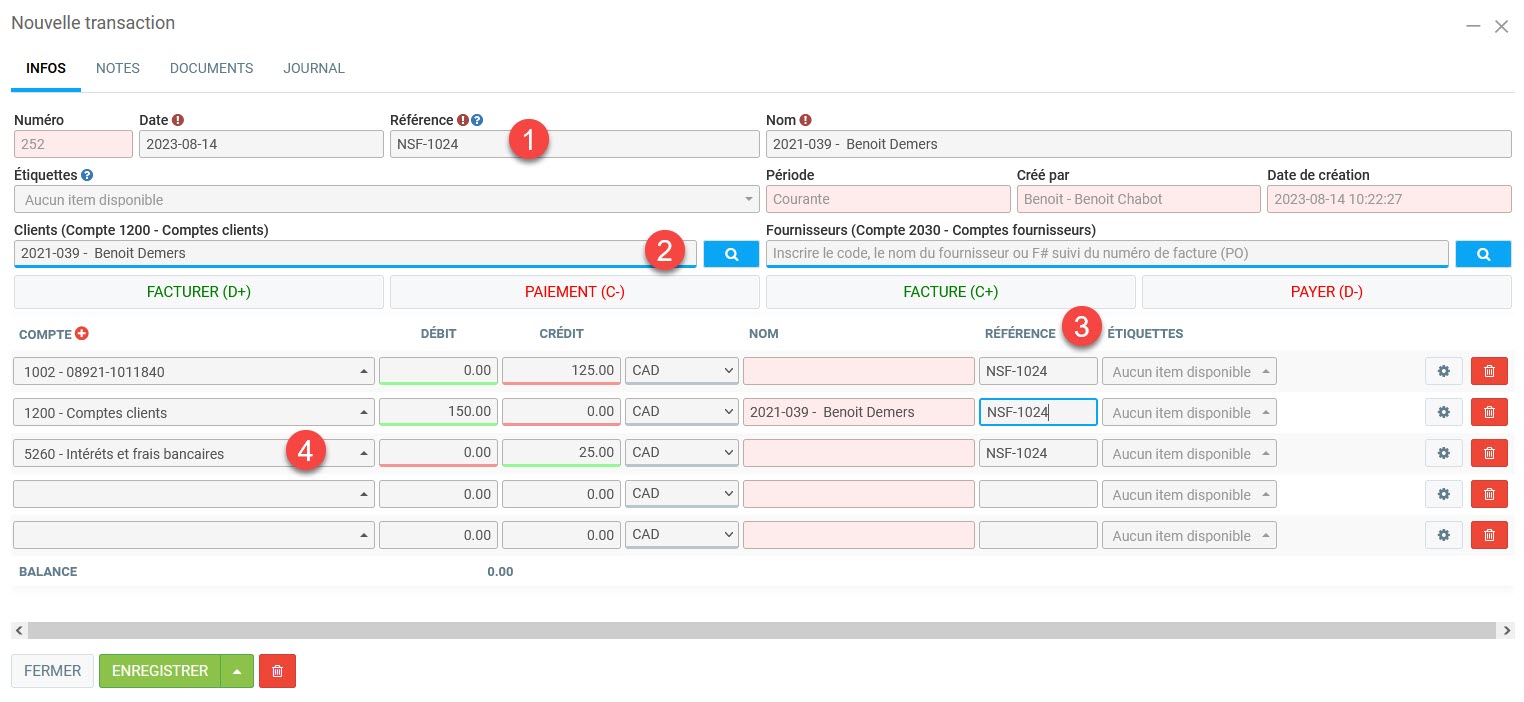









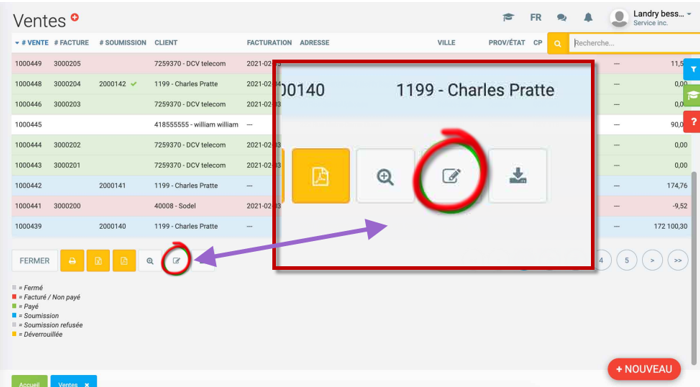


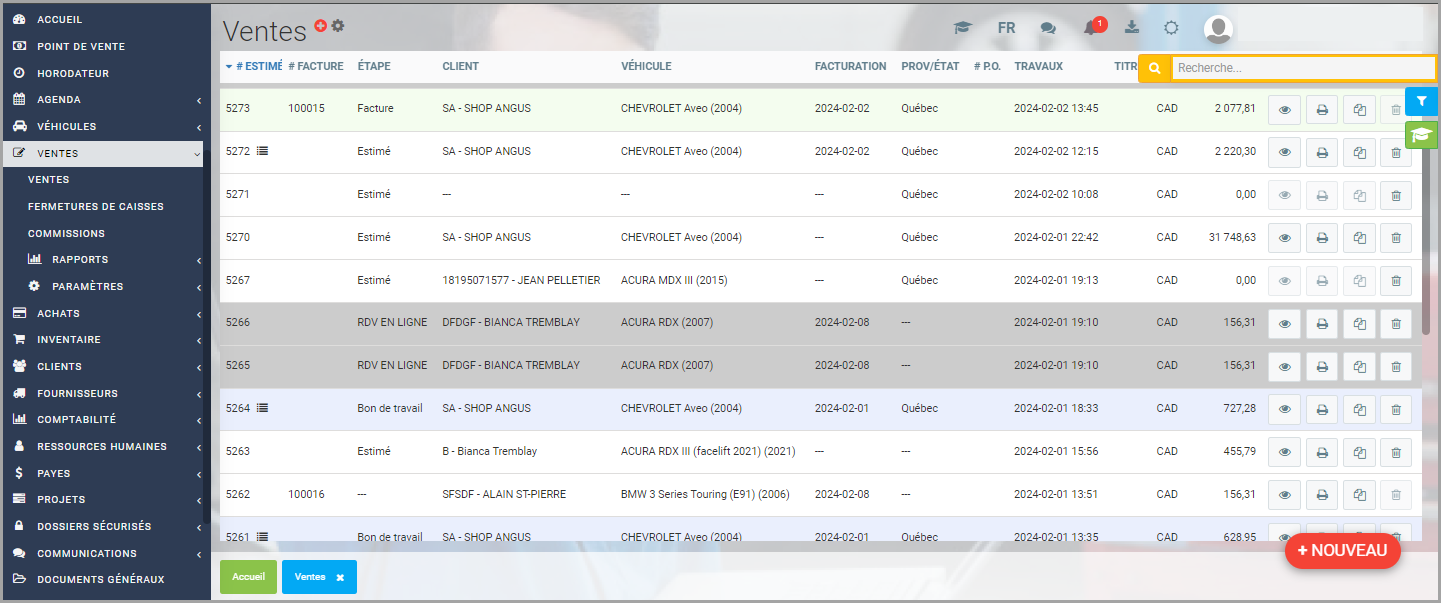




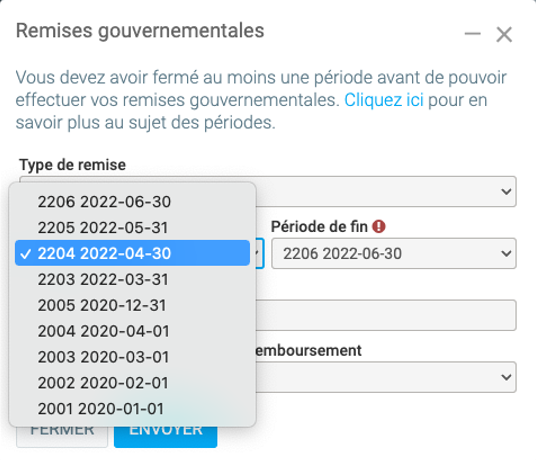
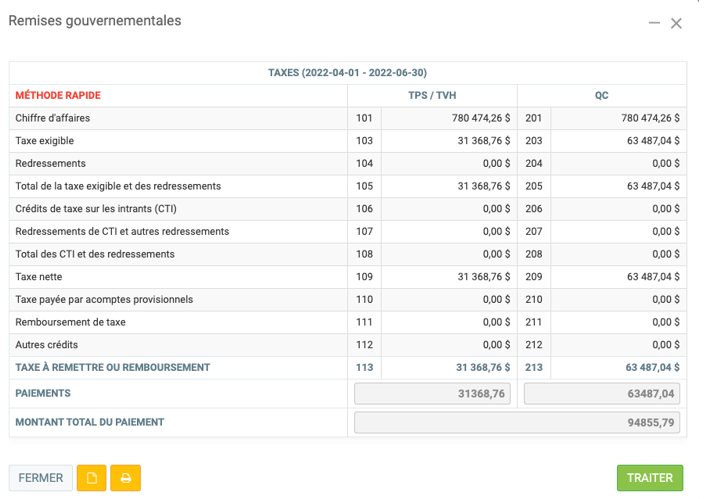

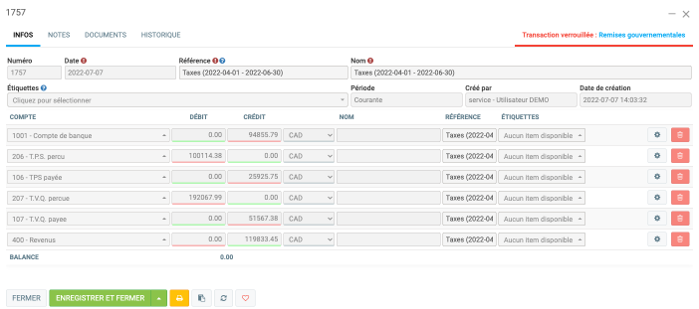






 pour le télécharger et l'envoyer à votre institution financière.
pour le télécharger et l'envoyer à votre institution financière.








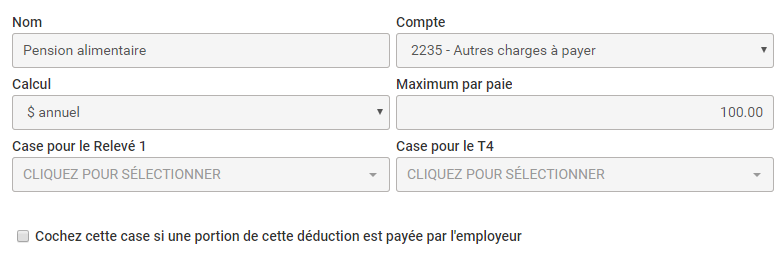

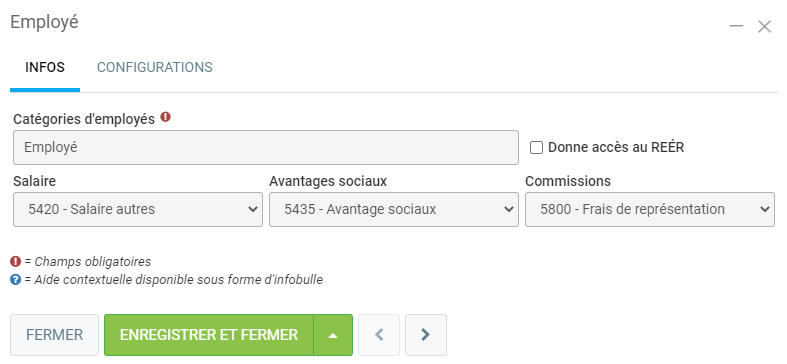



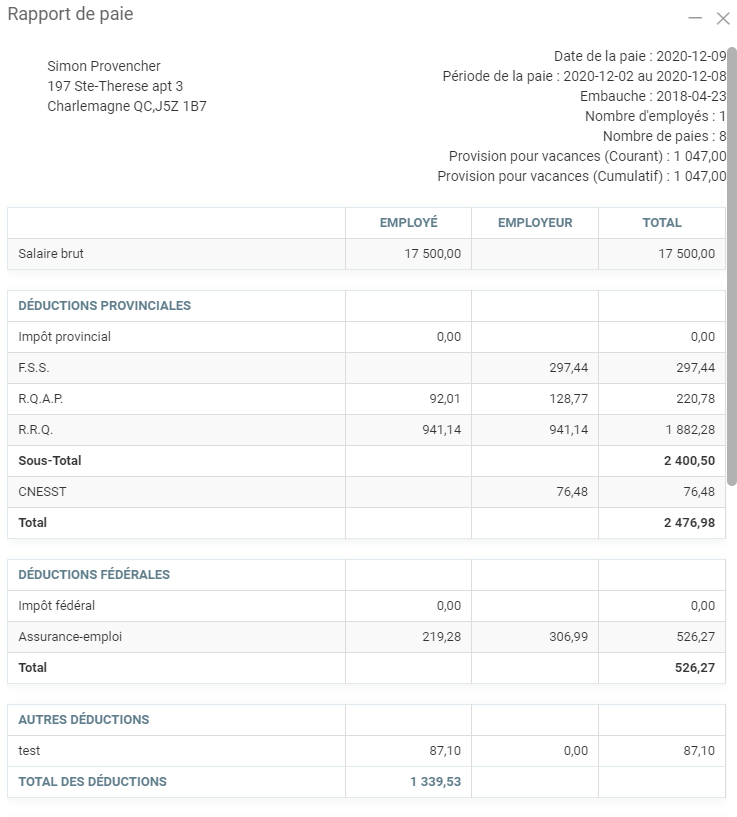

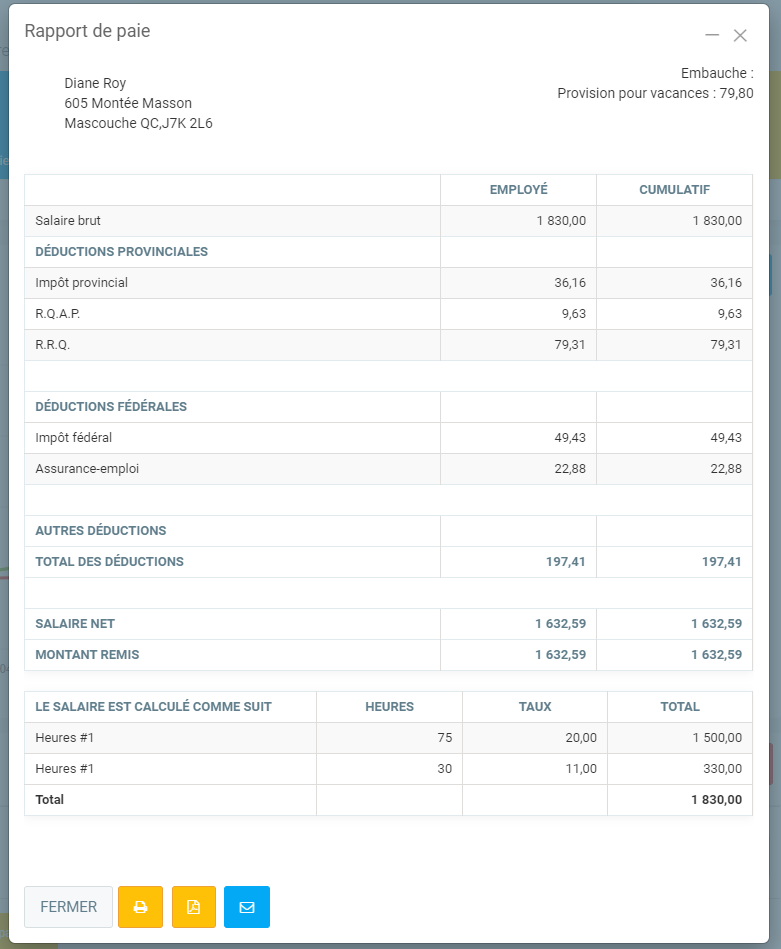





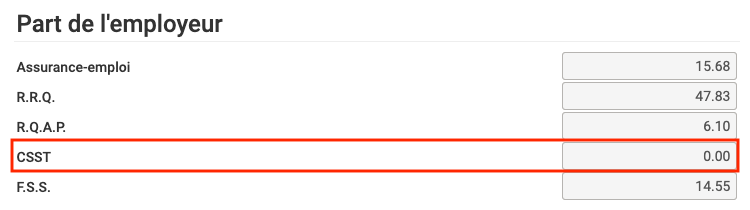
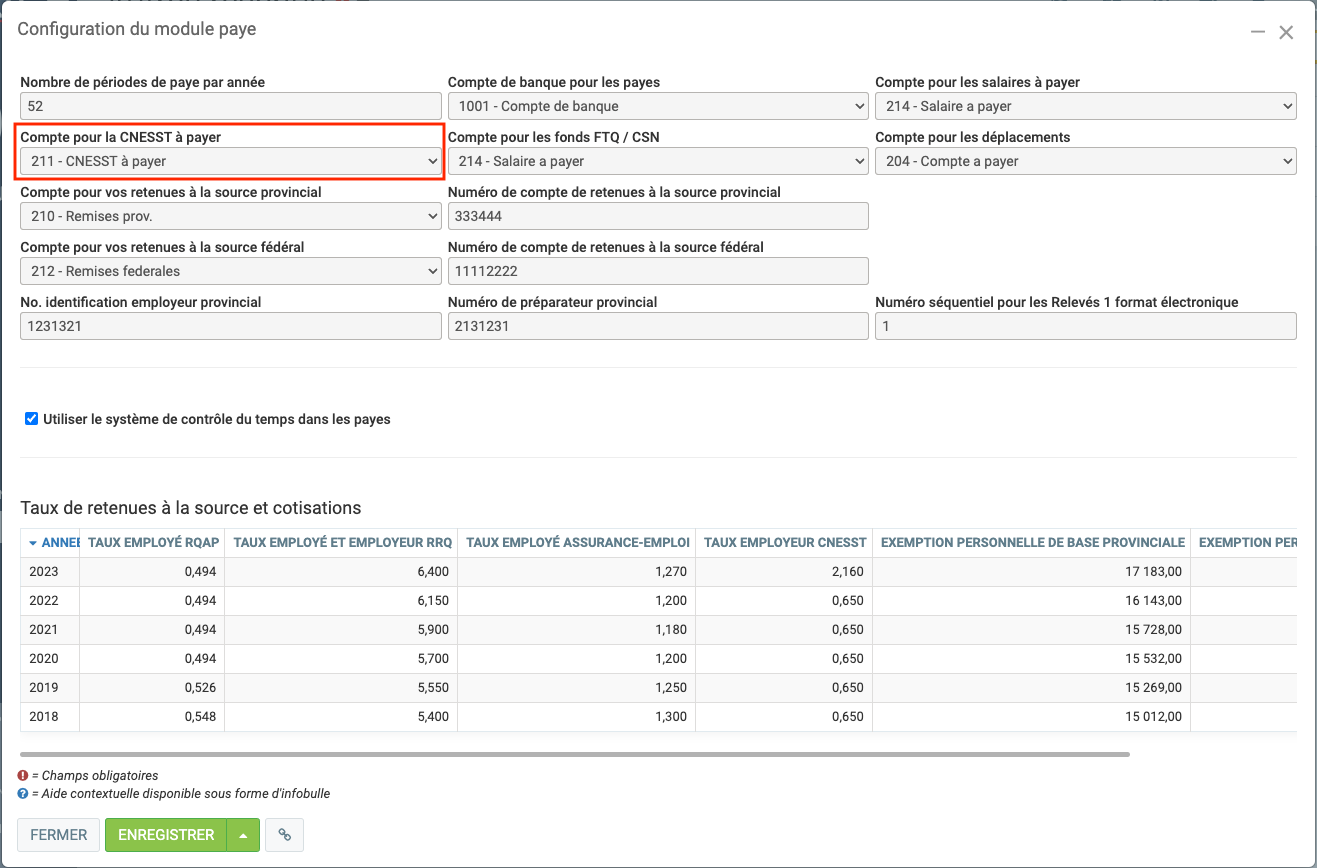

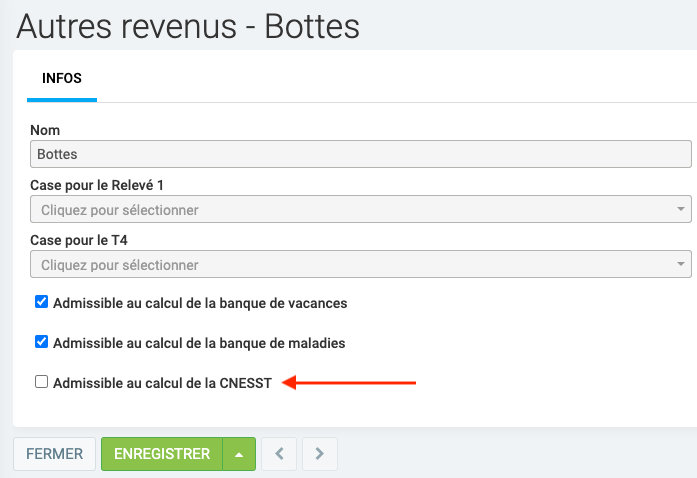
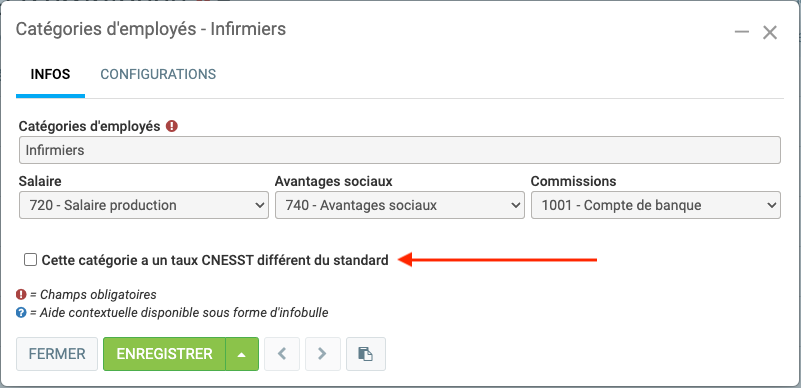








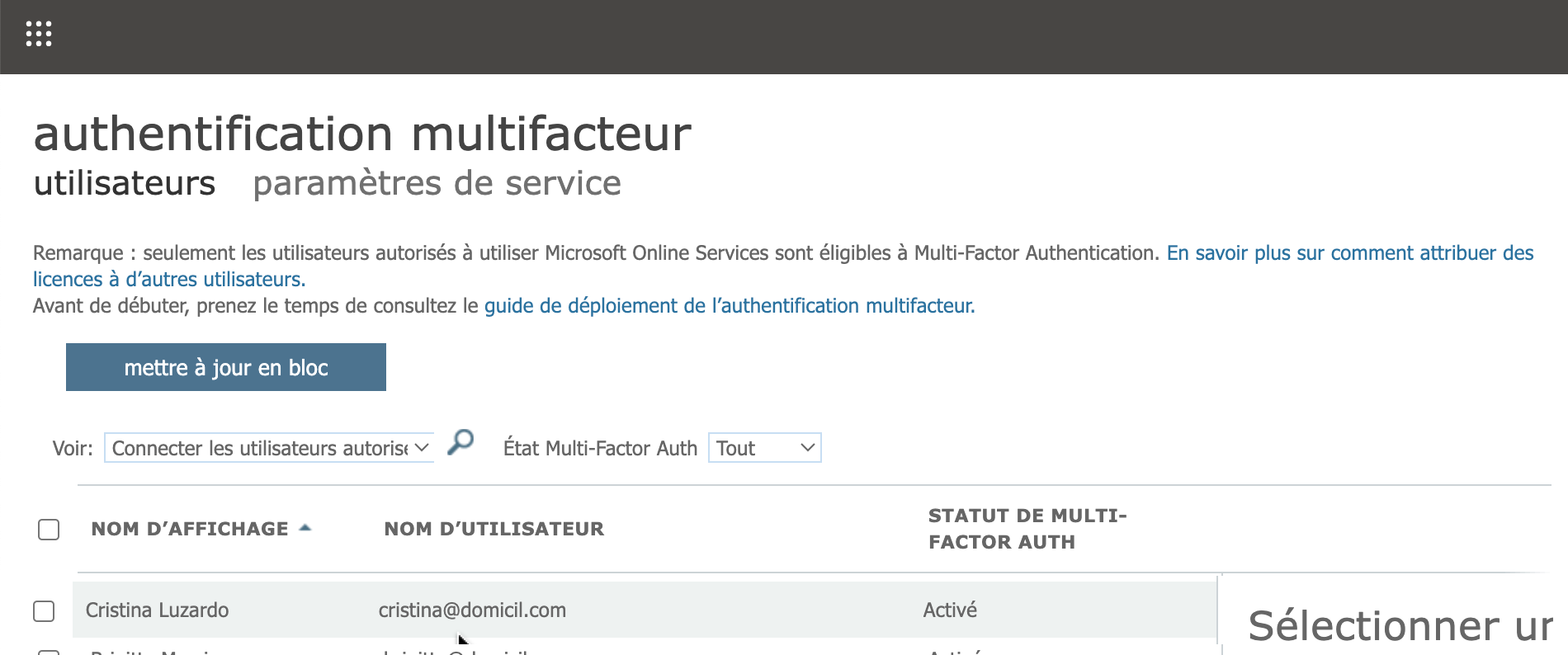




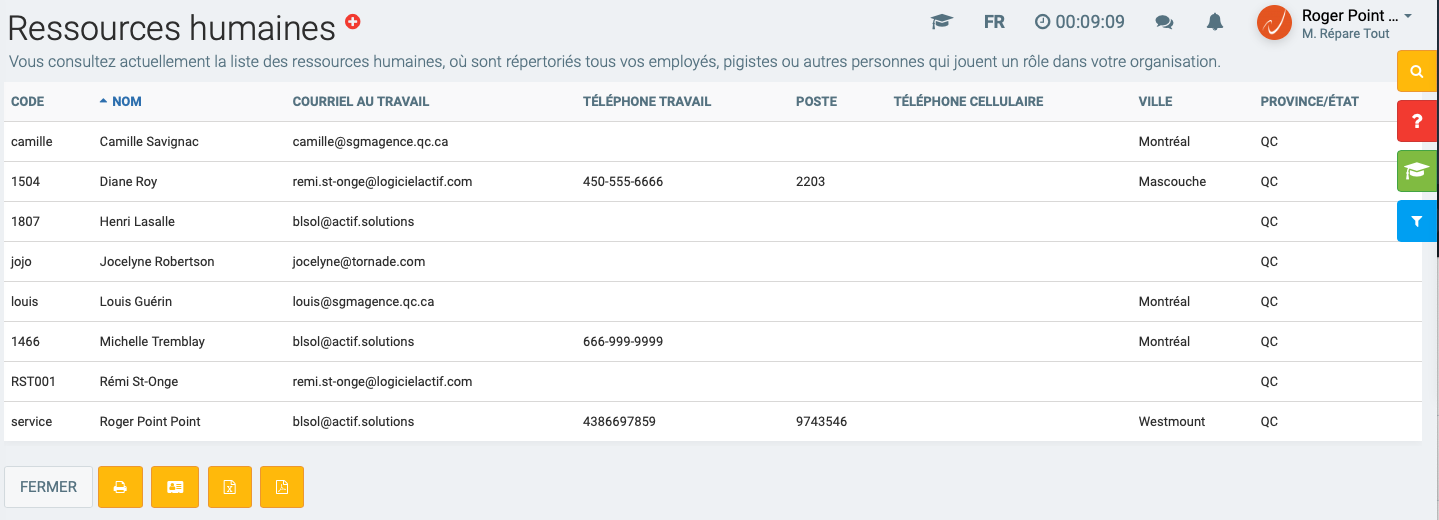


 afin d'appeler directement le numéro inscrit dans l'un des champs contenant un numéro de téléphone ou sur le logo
afin d'appeler directement le numéro inscrit dans l'un des champs contenant un numéro de téléphone ou sur le logo  d'obtenir une fenêtre contextuelle vous permettant d'expédier un courriel directement à l'adresse figurant dans un champ courriel.
d'obtenir une fenêtre contextuelle vous permettant d'expédier un courriel directement à l'adresse figurant dans un champ courriel.


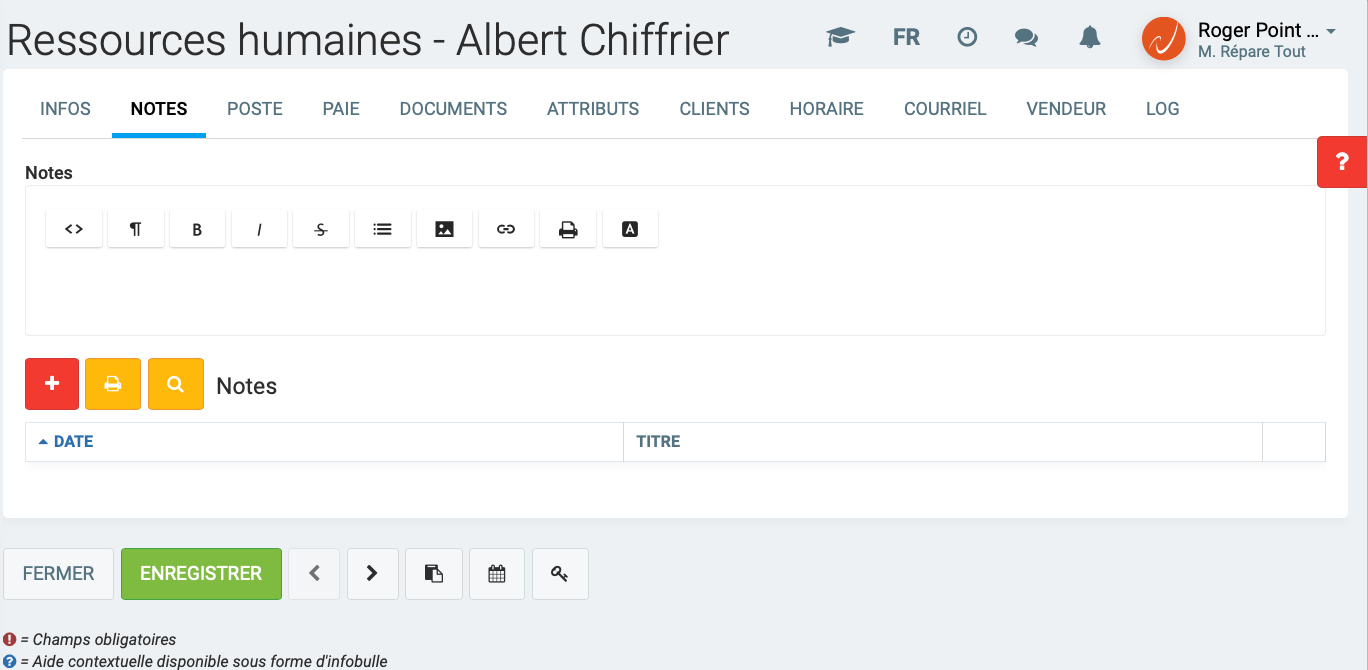






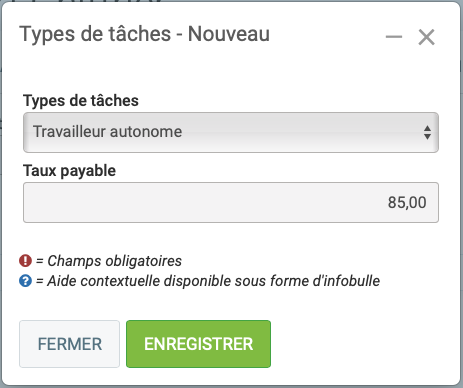


 dans la liste déroulante du champ "Type de ressource humaine" et l'onglet PAIE de sa fiche ressemblera à ceci.
dans la liste déroulante du champ "Type de ressource humaine" et l'onglet PAIE de sa fiche ressemblera à ceci.
 dans la liste déroulante du champ "Type de ressource humaine" et vous viendrez inscrire le taux horaire payable à ce pigiste pour ses services.
dans la liste déroulante du champ "Type de ressource humaine" et vous viendrez inscrire le taux horaire payable à ce pigiste pour ses services. 




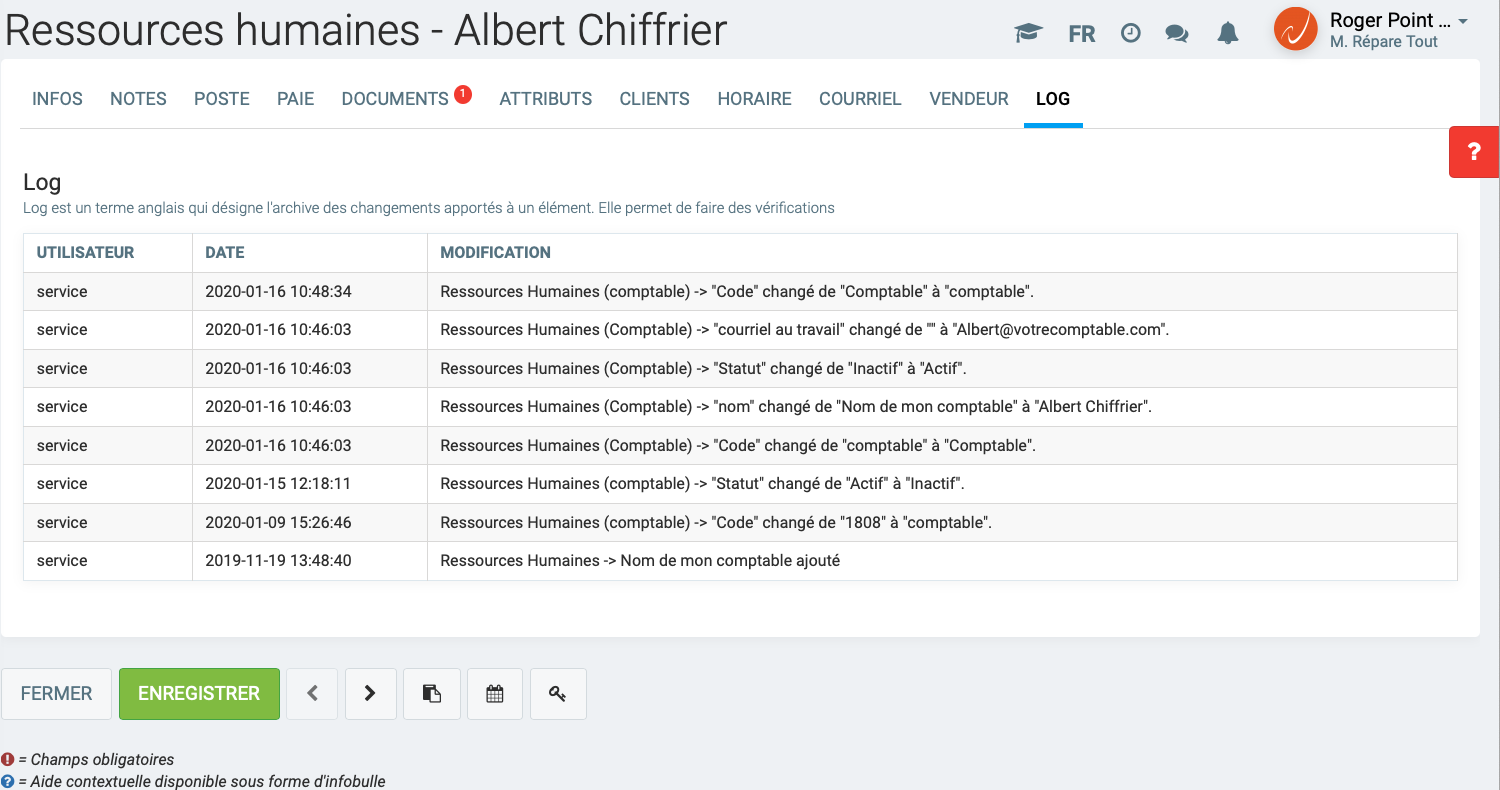
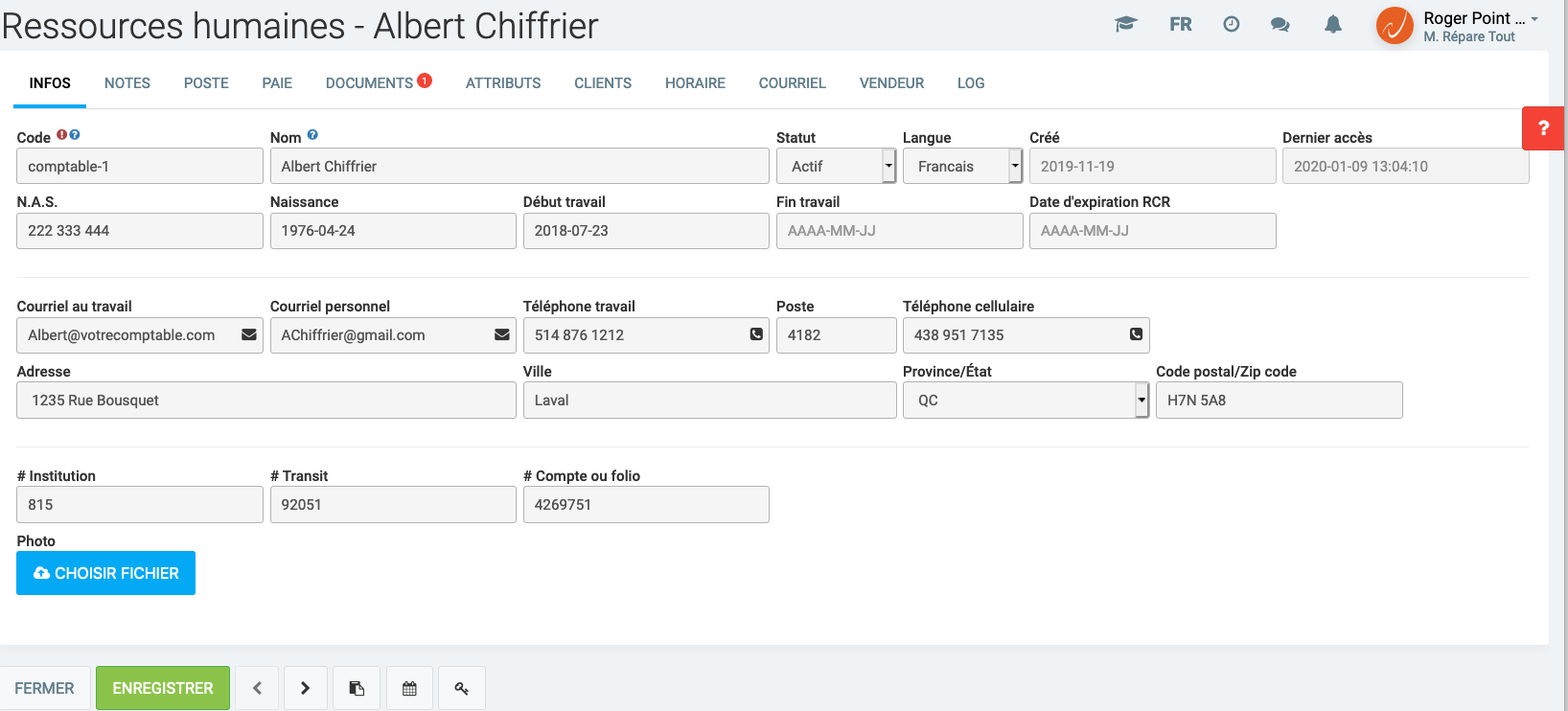





 vide, l'utilisateur aura accès à toutes les succursales existantes de votre entreprise, le cas échéant. Il devra sélectionner la succursale pour laquelle il souhaite voir les données parmi celles offertes au moment du branchement.
vide, l'utilisateur aura accès à toutes les succursales existantes de votre entreprise, le cas échéant. Il devra sélectionner la succursale pour laquelle il souhaite voir les données parmi celles offertes au moment du branchement.


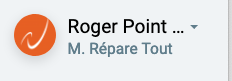
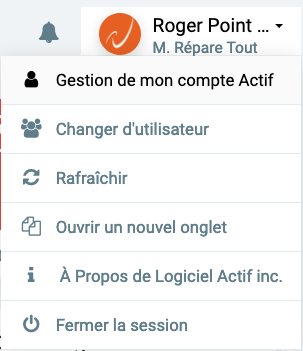



 -->
--> 
 --->
---> 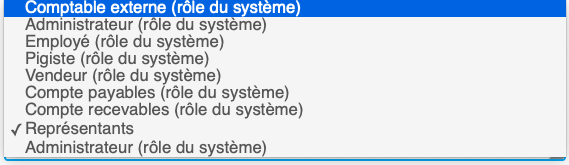 --->
--->  seront indiqués le "Code d'utilisateur" qui sera assigné à Marcel LeFouineur ainsi que l'adresse courriel à laquelle le courriel l'avisant de la création de ce code sera envoyé par GEM-BOOKS.
seront indiqués le "Code d'utilisateur" qui sera assigné à Marcel LeFouineur ainsi que l'adresse courriel à laquelle le courriel l'avisant de la création de ce code sera envoyé par GEM-BOOKS.

 --->
---> 
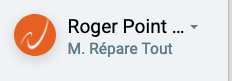 -->
--> 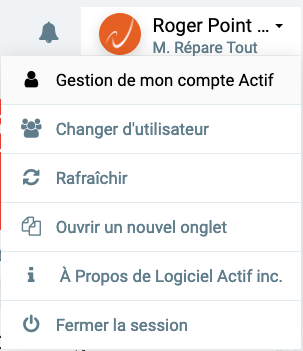




 -->
-->  -->
--> 
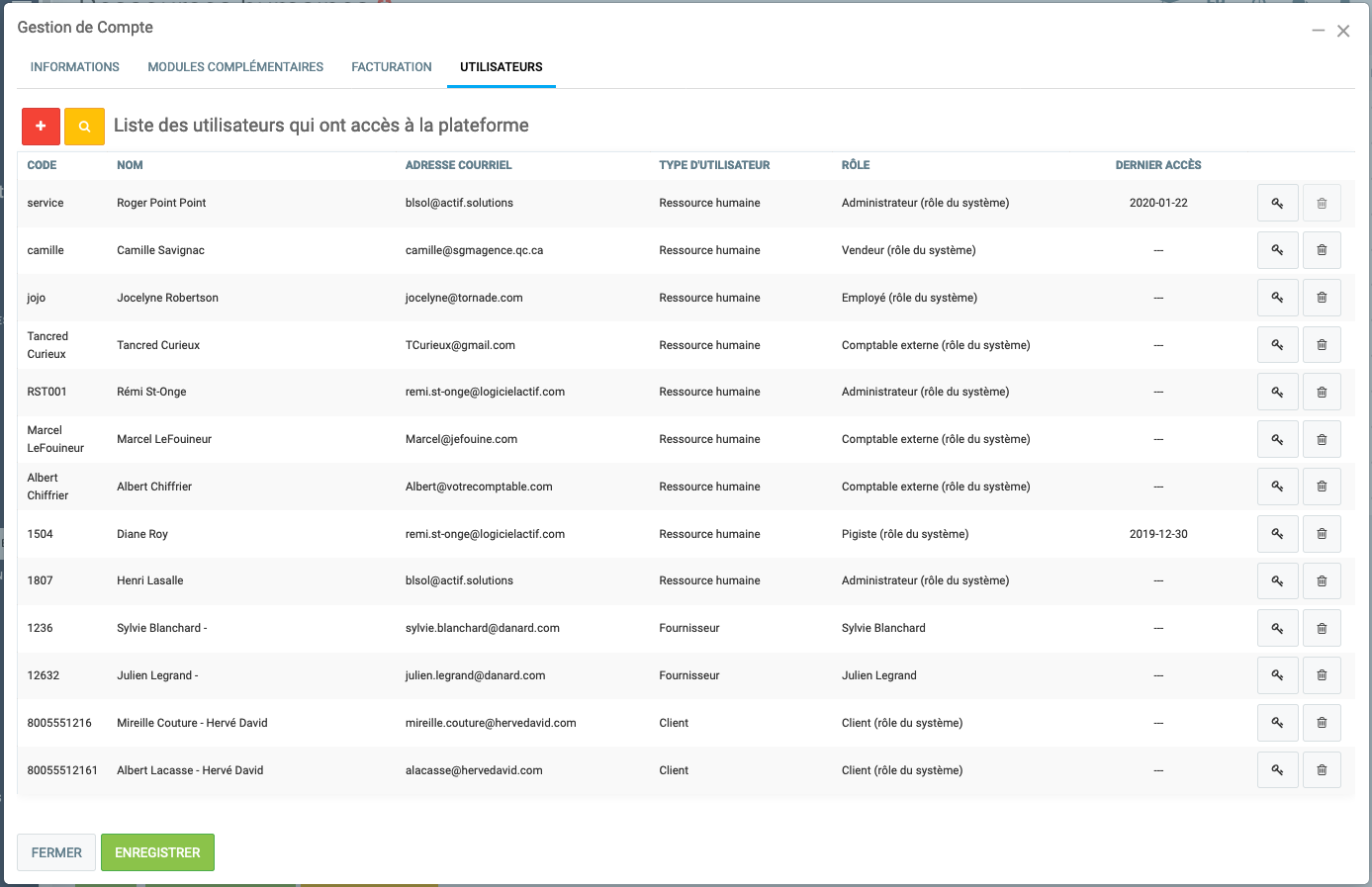
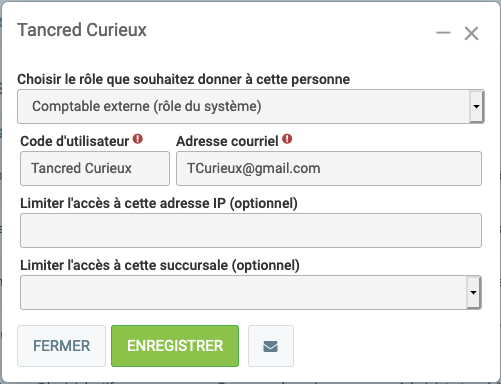







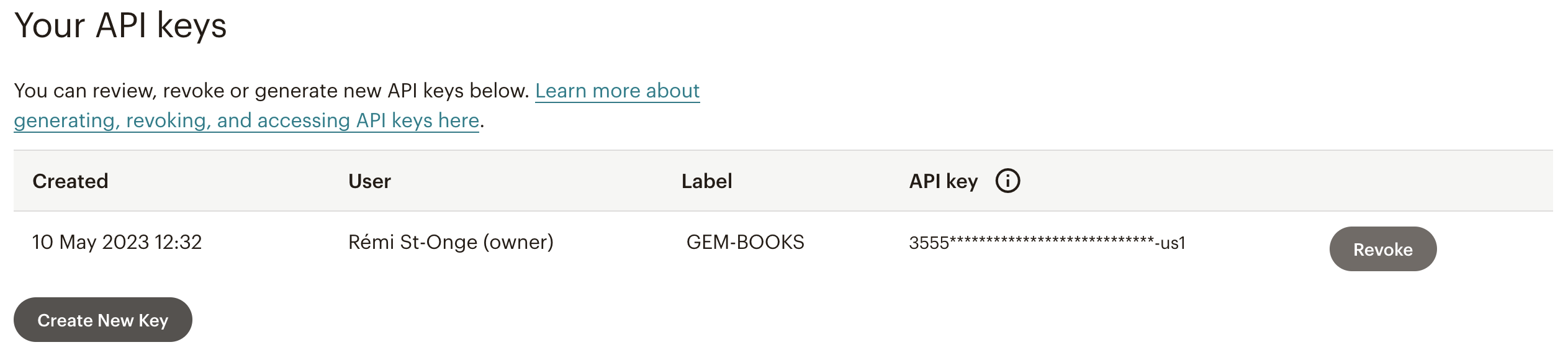















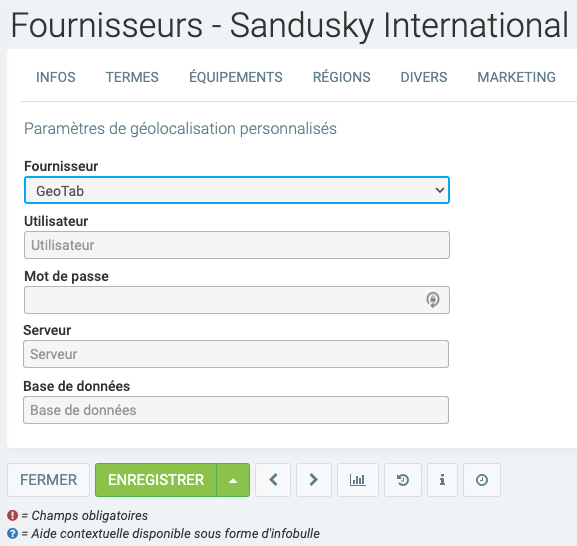
 . (Si vous ne le voyez pas, cela indique que ce dernier n'a jamais été traité ou bien que la facture n'est pas modifiable, par exemple dans le cas où la période comptable a été fermée ou un paiement a été appliqué sur celle-ci).
. (Si vous ne le voyez pas, cela indique que ce dernier n'a jamais été traité ou bien que la facture n'est pas modifiable, par exemple dans le cas où la période comptable a été fermée ou un paiement a été appliqué sur celle-ci).


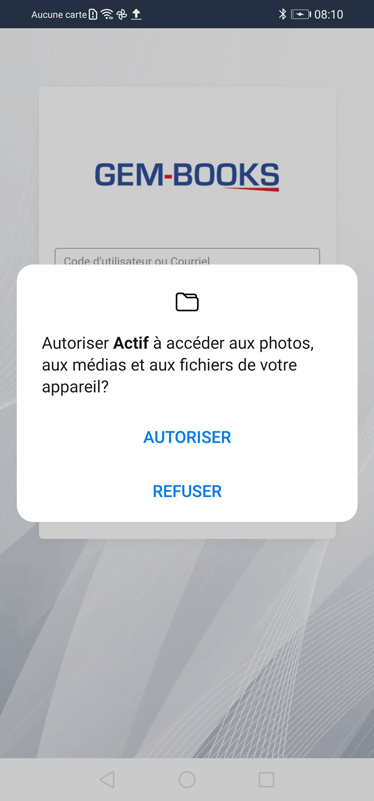






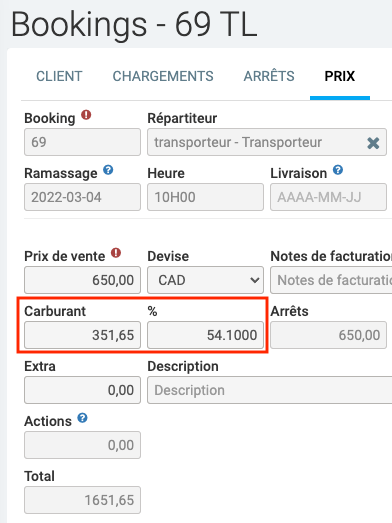







 pour créer une nouvelle entrée. Une fenêtre comme celles-ci vous sera présentée :
pour créer une nouvelle entrée. Une fenêtre comme celles-ci vous sera présentée :
 pour ajouter un nouvel extra.
pour ajouter un nouvel extra.












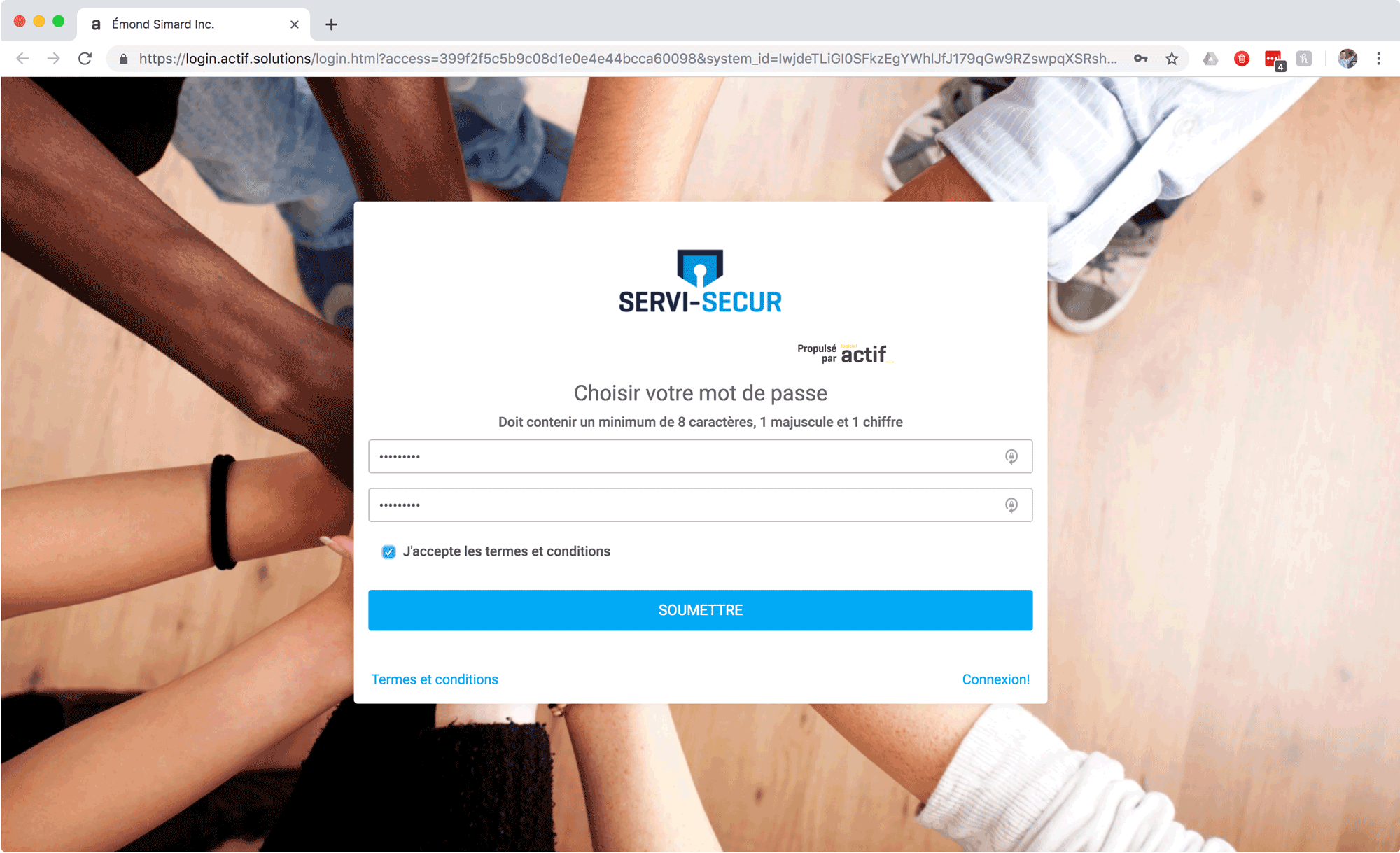

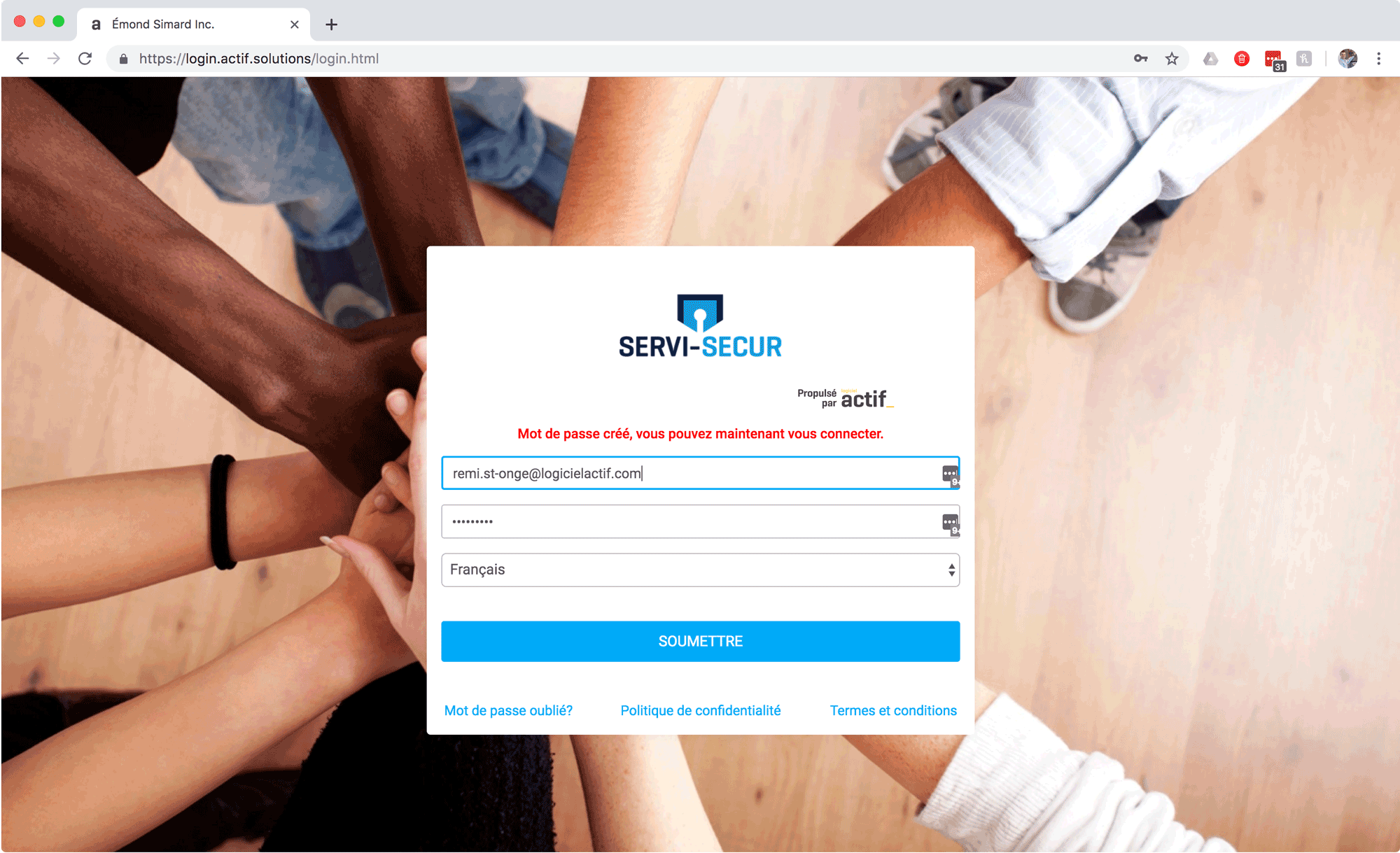



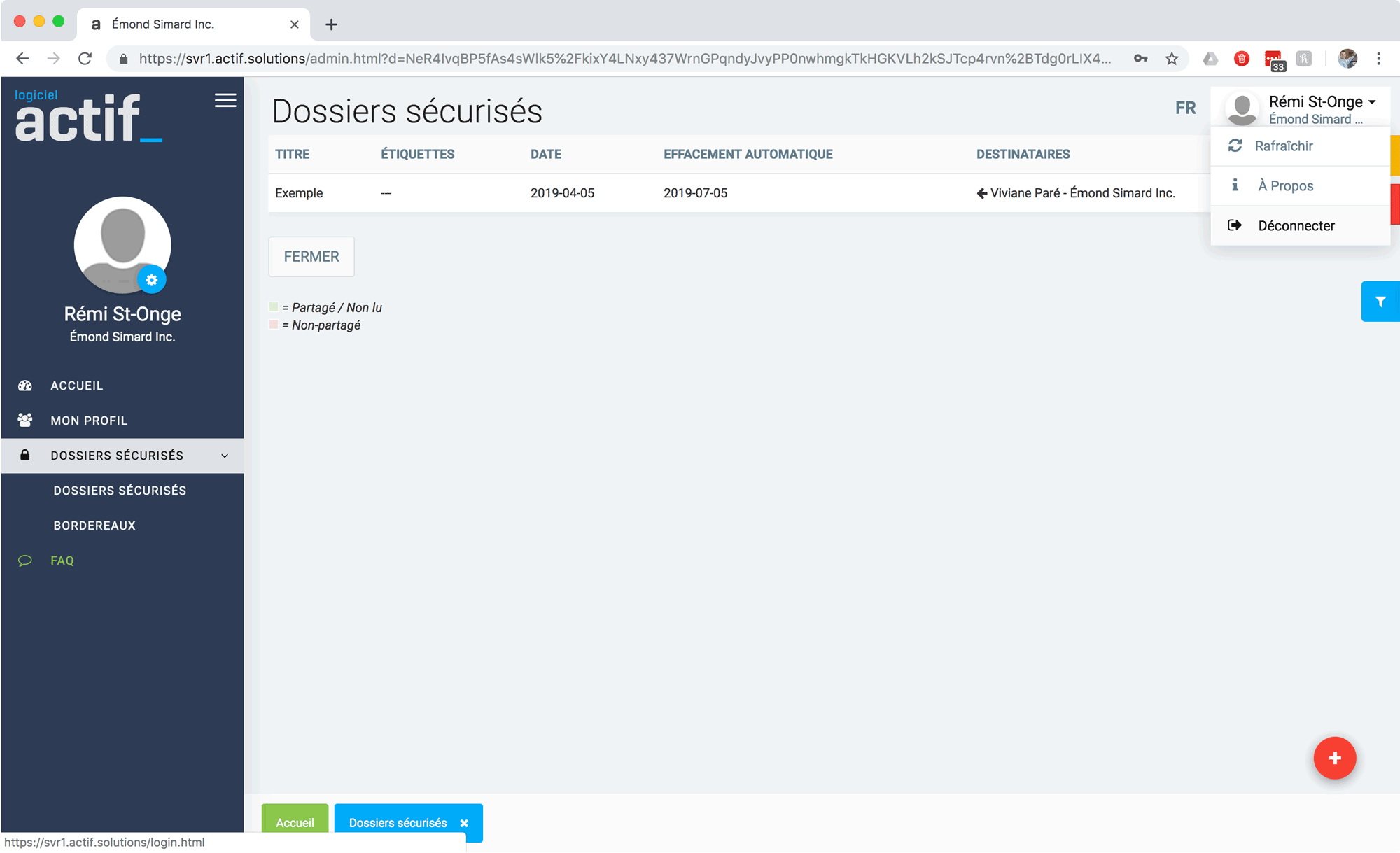
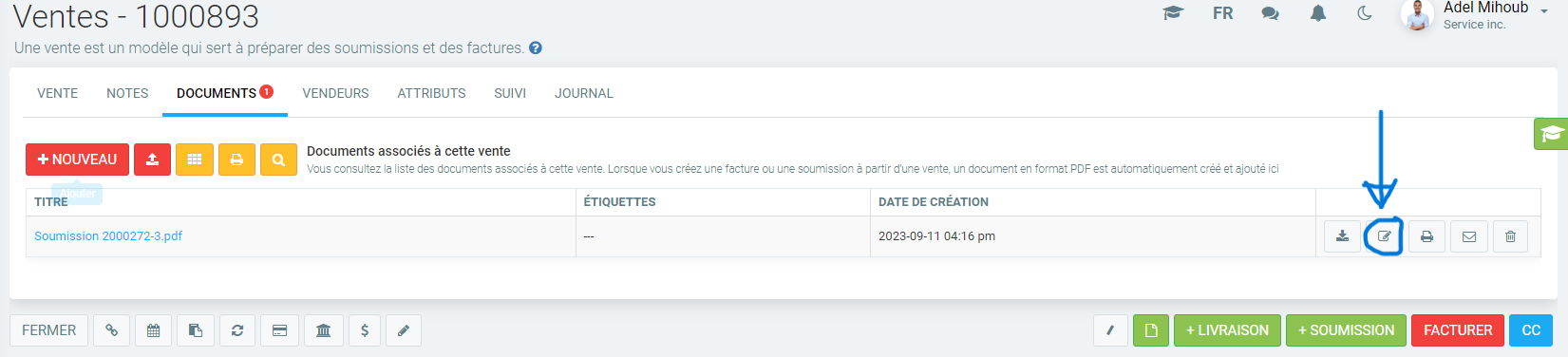














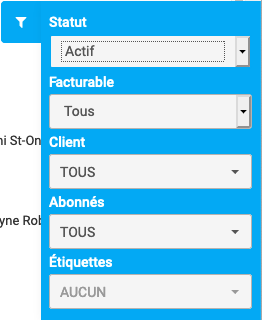





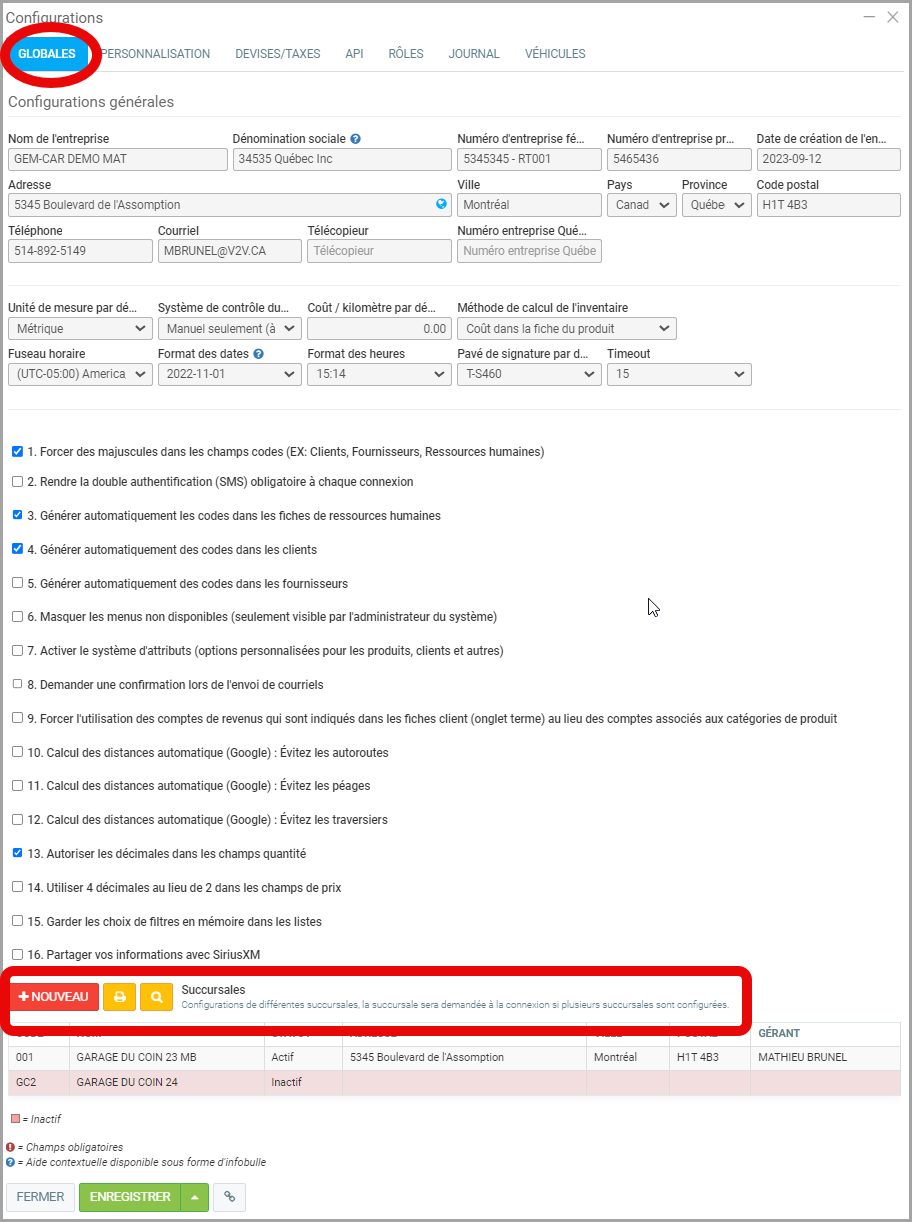









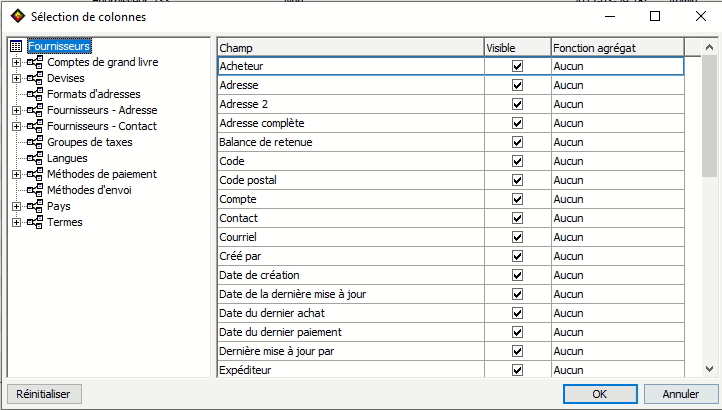








 Si vous cliquez sur cette icône, le mode plein écran sera activé. Ce type d'affichage est pratique pour optimiser l'espace d'affichage quand on utilise Actif sur une caisse. Cela permet donc de simplifier l'affichage et de limiter les fonctionnalités nécessaires afin d'opérer la caisse.
Si vous cliquez sur cette icône, le mode plein écran sera activé. Ce type d'affichage est pratique pour optimiser l'espace d'affichage quand on utilise Actif sur une caisse. Cela permet donc de simplifier l'affichage et de limiter les fonctionnalités nécessaires afin d'opérer la caisse.




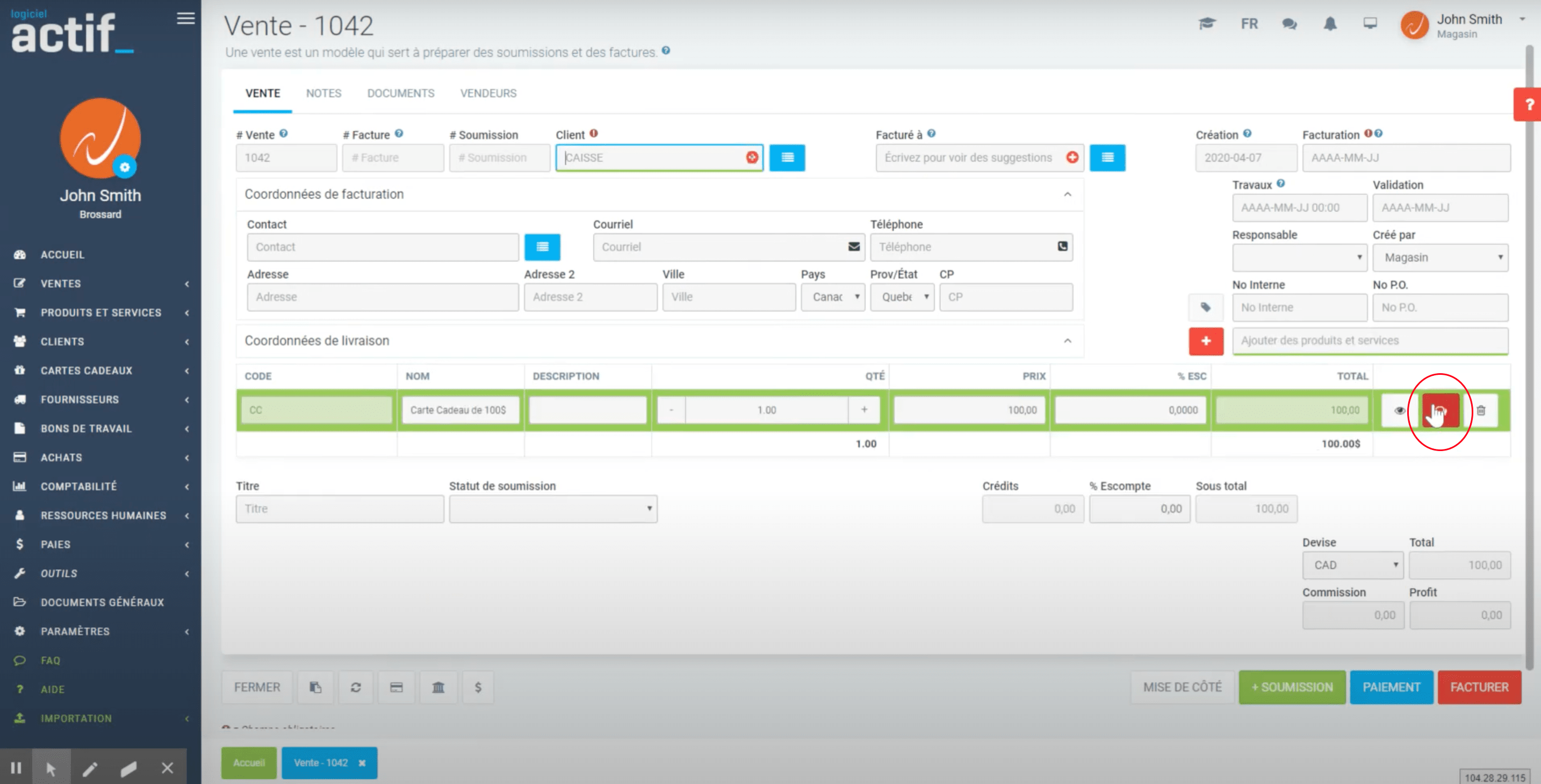
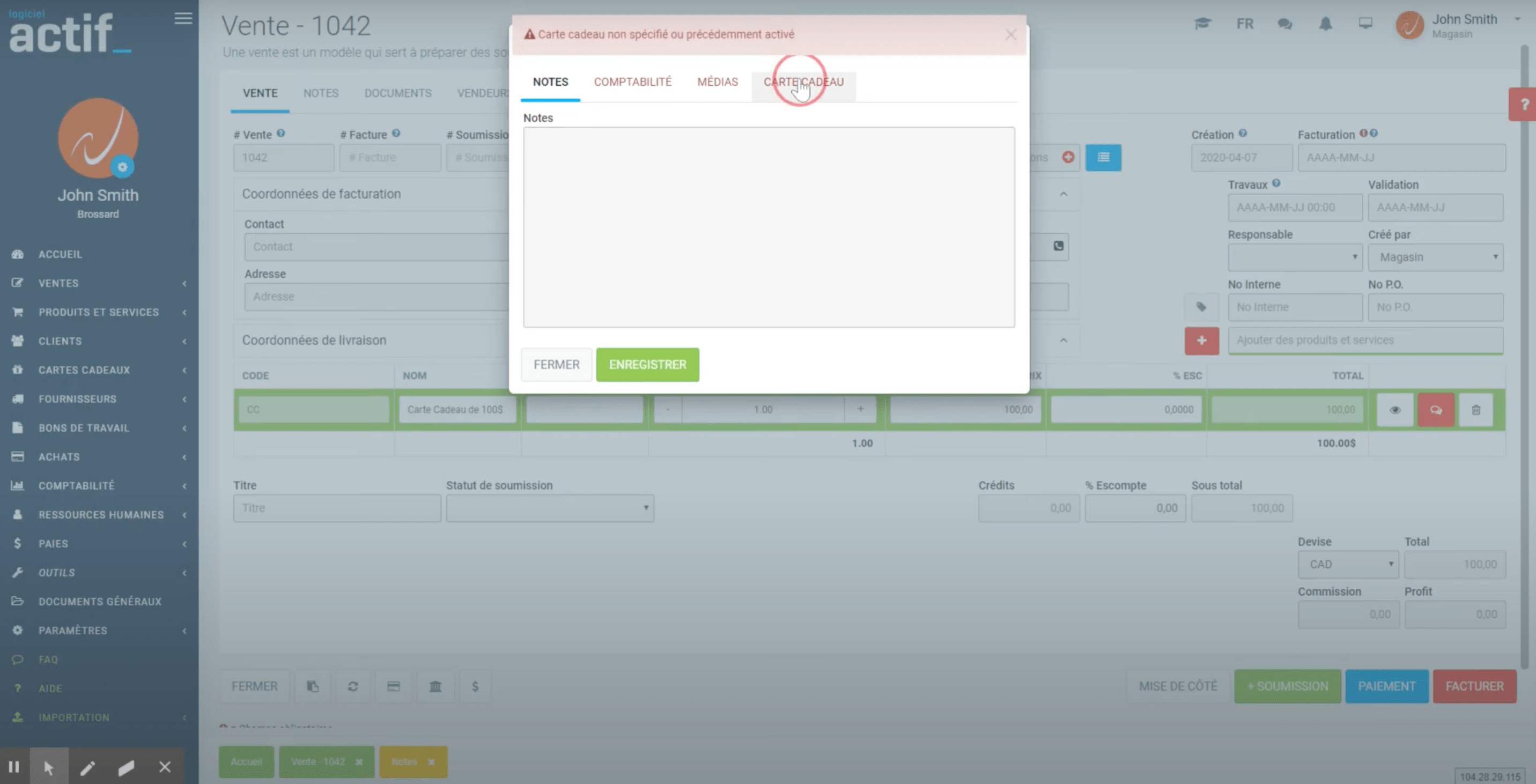
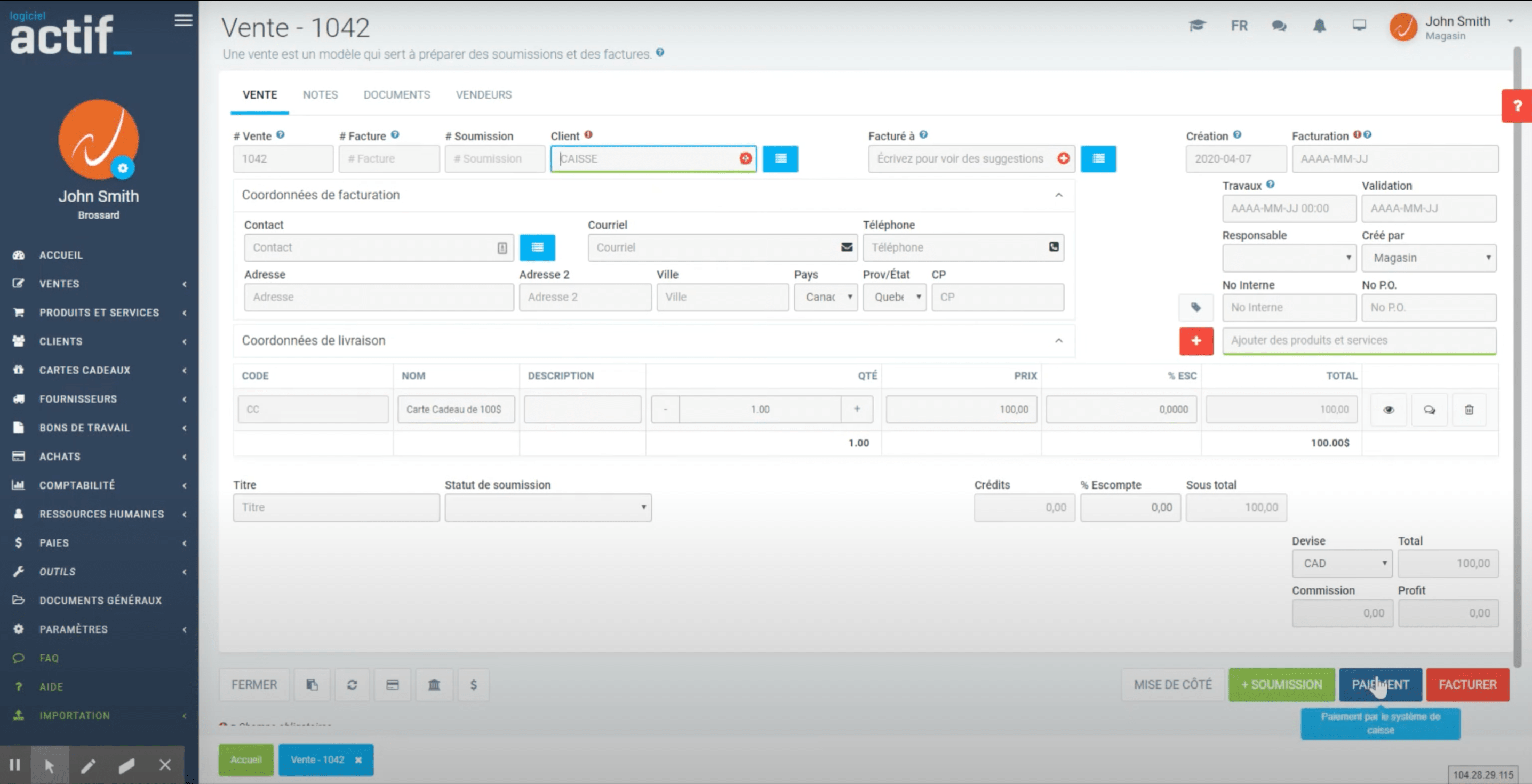
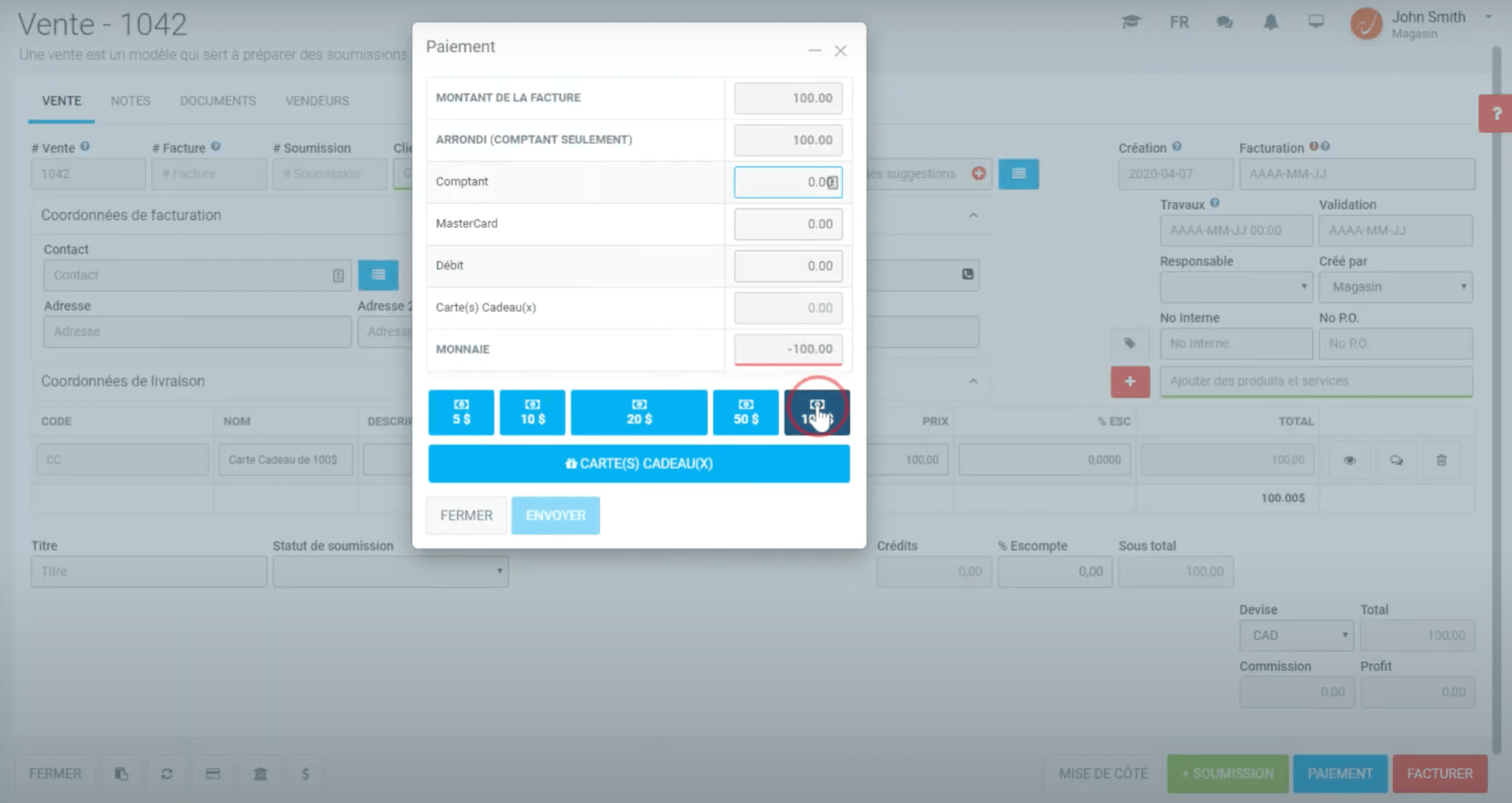







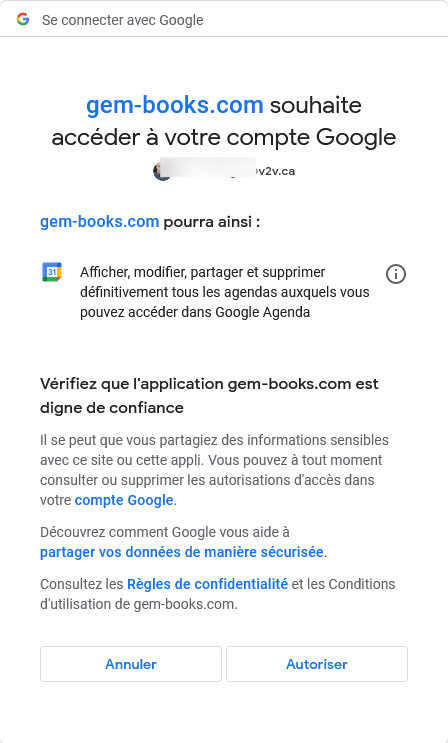

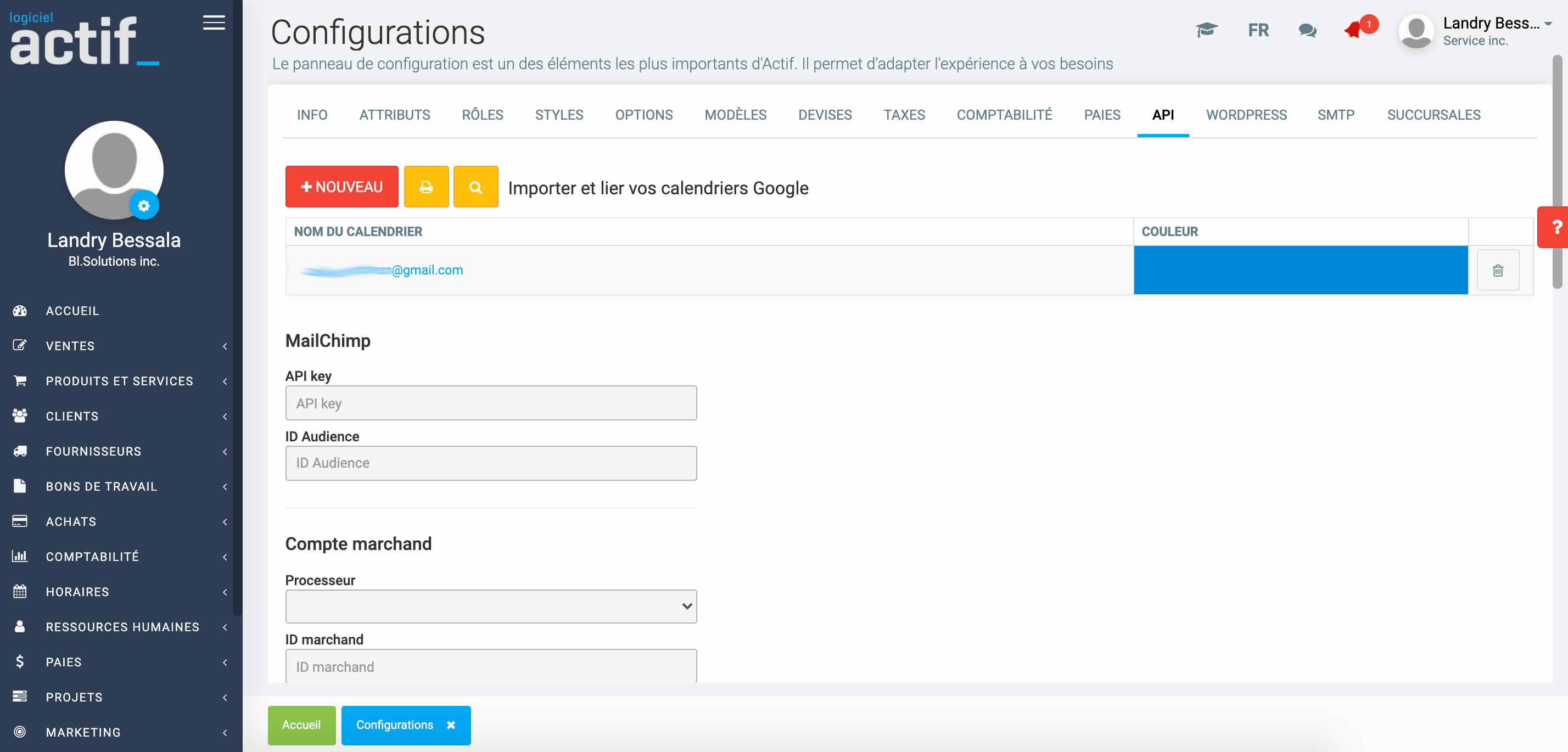


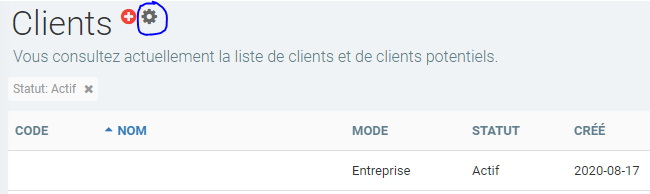



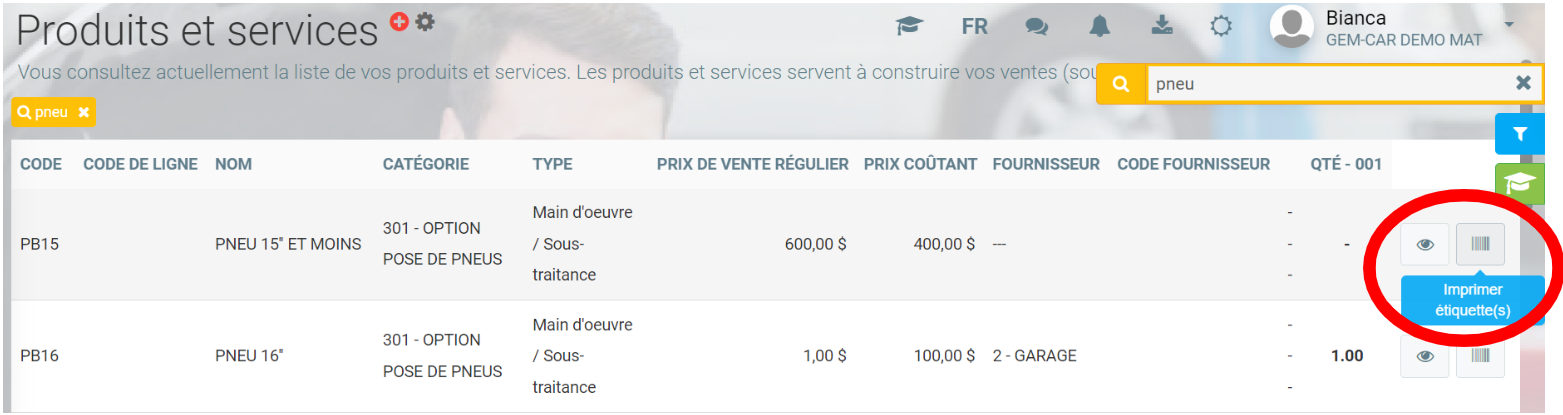
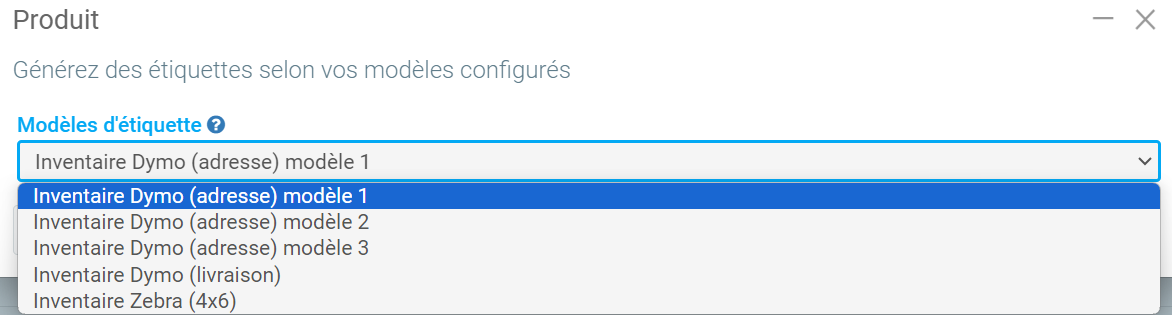




 .
.